Как подключиться к интернету — на что нужно обратить внимание
Сегодня компьютер или мобильное устройство без интернета кажется неполноценным. Электронная почта, мессенджеры WhatsApp, Viber и другие, социальные сети, YouTube и все ресурсы интернета доступны только после подключения. Резонно, что после приобретения компьютера или мобильного устройства возникает вопрос, – Как подключиться к интернету?
И тут важно запомнить базовые понятия, которые позволят правильно выбрать провайдера, оборудование с возможностью настроить домашнюю беспроводную сеть, и подключить к интернету несколько устройств.
Как организовать удалённое управление розетками
Сейчас очень популярны так называемые умные устройства. В большинстве случаев основной их функцией является возможность дистанционного включения и отключения через интернет или мобильную сеть. Но также с помощью различных решений можно реализовать удаленное управление розеткой, соответственно и любым электрооборудованием. В этой статье мы рассмотрим способы решения этой задачи.

Виды связи
Дистанционное управление розеткой слишком широкая фраза, давайте конкретизируем как вообще можно это сделать:
Радиореле. Использование радиореле, обычно они работают на частоте 315 или 433 МГц. Этот вариант интересен тем, что позволяет встроить модуль как в устройство, которым вы будете управлять, так и в распределительную коробку. Радиореле бывают с разным количеством каналов и хорошим своей универсальностью и простотой реализации проекта в итоге. Недостатком является радиус действия.
Wi-Fi розетки и реле. Также просты в использовании и универсальны. На рынке много умных розеток, которые представляют собой переходник, устанавливаемый в обычную розетку, подобно таймеру или термостату. Недостатком является то, что нужна сеть вай-фай, но взамен во многих моделях вы получаете возможность удаленного управления не только через беспроводную сеть, но и через интернет, то есть с любой точки мира. Кроме того, производители предлагают модели с широким функционалом, типа учета электроэнергии, датчиков безопасности и прочего.
GSM-системы удаленного управления. Универсальное решение, но обычно отличается сложностью и высокой стоимостью. Позволяет управлять розетками удаленно через мобильные сети.
Для большей наглядности рассмотрим каждое из решений более подробно.
Радиореле
В зависимости от модели на плате устройства может располагаться 1, 2 и более реле, что позволяет организовать независимое дистанционное управление несколькими устройствами. Такие реле называются многоканальными (двухканальными или четырёх, например). Наиболее интересной особенностью таких реле является возможность их обучения (хотя этот факт зависит от конкретной модели). Это даёт возможность привязать к одному реле, несколько пультов радиоуправления которые работают на аналогичной частоте.
Вот так выглядит плата такого устройства. Черные прямоугольные элементы – это миниатюрные реле. Двойная клеммная колодка (ближе к нам на фото) предназначена для подачи питания. Встречаются реле с питанием от 220В, а есть и на 12В, при этом и те, и другие способны коммутировать нагрузку 220В – фактически это зависит от типа используемых реле. Клеммная колодка с 12 клеммами(слева) – это контакты самих реле.

Микровыключатель (кнопка в расположенная ближе к дальнему края платы на фото, слегка смещена вправо) нужен для привязки к новым пультам управления, когда оно в корпусе доступа к кнопке нет.

Как уже было сказано привязать можно любой пульт, даже не совсем пульт. Например, дверные радиозвонки часто работают на частоте 433 МГц. Чтобы узнать частоту передачи чаще всего нужно либо найти эту информацию на самом пульте, либо вскрыть его корпус и найти кварцевый резонатор – на нём и указана частота.

В этом видео наглядно показан процесс привязки пультов к реле:
Схема его подключения также проста: на вход подают фазу и ноль, а выходные контакты платы соединены с силовыми контактами реле. Обычно они рассчитаны на ток до 10, а иногда и до 20 А, что позволяет подключать нагрузку в 2 и больше кВт, хотя лучше это сделать через магнитный пускатель с катушкой на 220 В. В быту такое решение будет практичнее и долговечнее, особенно в контексте дистанционного управления розетками. Да и сложно представить реализацию нормальных дугогасительных камер в таких реле, скорее всего речь идет об активной нагрузке типа ТЭНов, но никак не об электроприводе.
Типовая схема подключения на примере включения лампочки изображена на рисунке ниже.
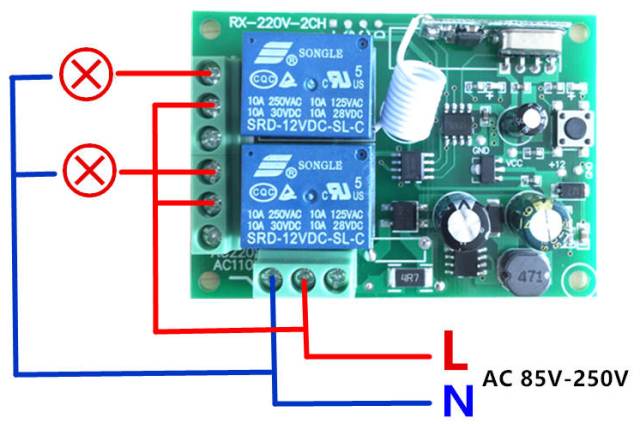
Здесь вы узнаете подробно о его подключении:
С помощью такого реле вы можете организовать управление светом из нескольких мест без сборки сложных схем и переделки проводки, а также подключить светильник несколькими группами ламп на два провода – фазу и ноль. Не стоит воспринимать это как панацею, скорее в приведенных примерах это способ решения, но не истина. Чем проще элементы схемы – тем она надежнее, а введение в цепи питания радиомодулей не упрощает цепь.
Если вам интересно мы сделаем более подробный обзор таких реле и покажем, как они работают на практике.
Умные розетки
Если опустить сложные системы управления через сотовую связь, то для среднестатистического человека проще купить готовое решение, которое требует минимума наладки при первом включении. Тогда следует рассмотреть так называемые умные розетки. Их можно разделить на две группы по типу управления:
Но в настоящее время привычка многих людей классифицировать не особо реализуема, потому что всегда есть смешанные типы, например, можно найти модели с поддержкой управления как по телефонной сети, так и по Wi-Fi. Также стоит отметить, что кроме этих стандартов применяются и менее распространенные в нашей стране:
В общем случае такая розетка представляет собой устройство, которое вставляется в обычную розетку, а уже в него подключается ваше оборудование. Конструкция аналогична тем приборам что мы рассматривали в статье Полезные дополнительные устройства в розетку
Такие переходники модно называют сокетами. Рассмотрим несколько моделей.
GSM-розетки
Для работы во все GSM-розетки нужно установить сим-карту. Это является основной проблемой этой группы устройств. Например, если розетка при «общении» с пользователем присылает СМС-ответы – тогда этот номер нужно регулярно пополнять, даже если эта функция не обязательна – то симку заблокируют через определенный оператором промежуток времени без пополнения счета.

SOKOL-GS1 – стоимость порядка 30 долларов. Производитель GEOS Electronics из Украины. Может коммутировать нагрузку до 3.5 кВт. Для управления розеткой вам нужно позвонить на СИМ-карту, установленную в прибор, вам ответит автоответчик, который даст вам сведения о состоянии прибора (вкл/выкл) и дать команды о включении или отключении нагрузки. Есть интересная функция «красный номер», её смысл заключается в том, что, если у вас телефон с двумя сим-картами вы можете назначить одну из них так, чтобы при звонке с неё независимо от состояния прибора приходил сигнал отключения нагрузки, а с «зеленого» номера – о включении.

interVision GSM SMART SWITCH (также известна как GSM-Switch SC1) стоит 45 долларов. Выдерживает нагрузку до 2 кВт. Для её включения нужно отправить SMS на установленный номер с содержанием SN0000ON или SN0000OFF. Подробную настройку вы увидите в этом видео.

Также интересна модель на 3 розетки.

Tesla Security GSM-POWER – модель за 85 долларов. Может коммутировать ток до 16А или 3.5 кВт мощности. В ней есть возможность подключения внешнего термодатчика и отправки SMS-сообщения на ваш мобильный телефон о температуре окружающей среды.

Также благодаря термодатчику устройство может работать как терморегулятор при управлении обогревателем и поддерживать установленную температуру. Возможно управление с 5 мобильных телефонов.

Computherm GSM158 розетка производителя из Венгрии. Стоимостью 95 долларов, она выдерживает нагрузку до 3 кВт. Возможность управления с 5 телефонных номеров (главный и 4 дополнительных). Можно задать работу по графику или так называемое интервальное включение (8 вариантов, типа с понедельника по пятницу, все дни или каждый день отдельно).

Wi-Fi розетки
TP-Link HS100 и TP-Link HS110 розетки с беспроводным управлением за 30 и 35 долларов соответственно. Отличаются эти модели тем что HS110 может следить за расходом электроэнергии за период времени и в данный момент.

Ею можно управлять либо с помощью кнопки в верхней части корпуса, либо через приложение, его нужно скачать с Play Market, если у вас Андройд или с AppStore для обладателей техники Apple.
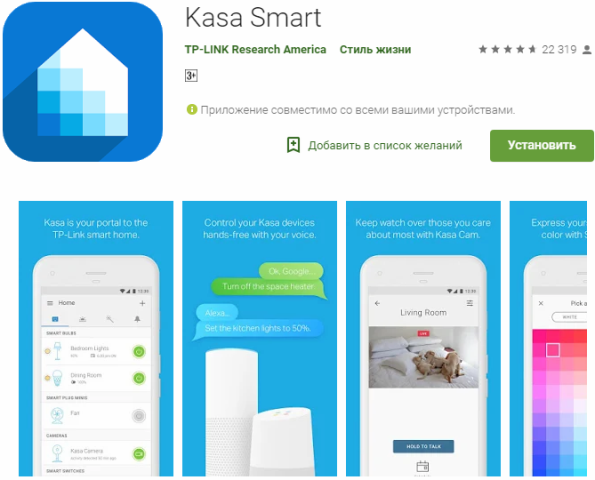
С его помощью вы можете включать и выключать розетки или же задать им работу по сценарию. Также есть функция «Нет дома», она нужна если вы подключите источник света – он будет включаться и выключаться, имитируя ваше присутствие. Эта функция есть в большинстве подобных устройств.
Tesla SR16 – универсальное устройство за 21 доллар. Универсальность заключается в том, что она работает в качестве реле напряжения, таймера и управляется удаленно по сети Wi-Fi из любой точки мира.

Устройством управляют через WEB-интерфейс.
BroadLink Wi-Fi SP Contros за 25 долларов. Выдерживает ток до 16 А.

Для работы с ней нужно приложение e-Control. Оно есть в магазинах приложений Android и iOS.
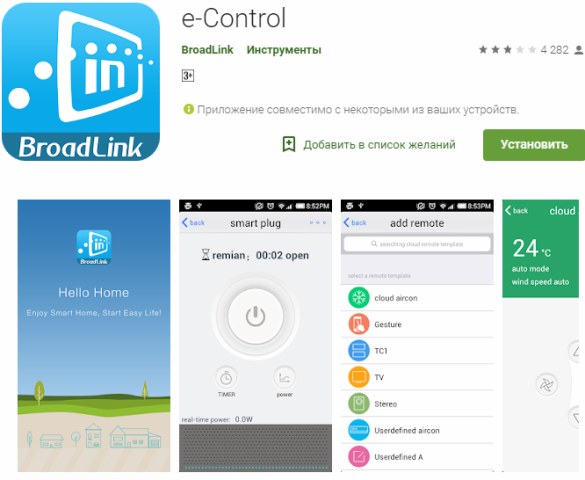
Из функций доступно включение и отключение по требованию вручную нажатием на единственную кнопку на устройстве или со смартфона и задание расписания включений по таймеру. Также есть функция ночника.
Xiaomi Mi Smart WiFi Socket – умная розетка от производителя с мировым именем который выпускает качественную продукцию начиная от зубных щеток до электротранспорта. Её стоимость довольно демократична – всего 18 долларов, самая низкая стоимость из сегодняшней подборки. Выдерживает ток до 10 Ампер, что немного ниже большинства рассмотренных вариантов. Но и этого хватит для большей части бытовой техники – чайников, кофеварок и прочего.

На её корпусе, как и у предыдущих примеров есть всего одна кнопка. Для работы с устройством нужно скачать приложение управления системой умного дома от Xiaomi.
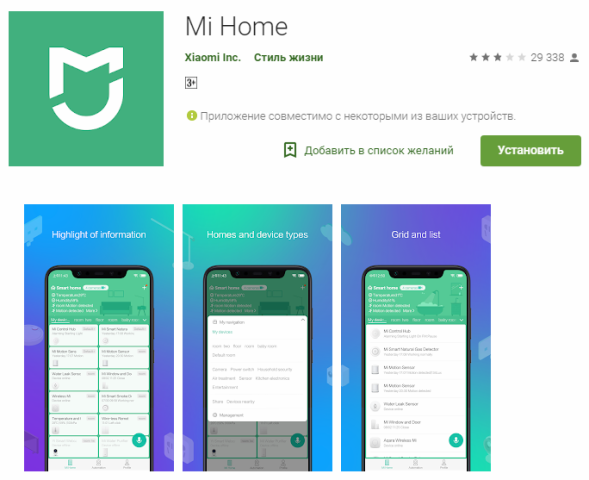
Недостатком этой розетки является то, что приложение частично на китайском языке. Но в интернете есть инструкция по его русификации. Возможно в скором времени выйдет полноценная официальная русификация. Функционал аналогичен предыдущим экземплярам – работа по расписанию и ручное управление. Для управления не нужно находится в одной сети с розеткой – работа происходит через интернет.
Wi-fi реле
Пожалуй, самой популярной моделью реле которым можно управлять по сети является продукт производителя Sonoff на официальном сайте его стоимость всего 650 рублей, на момент написания статьи — это почти 10 долларов.

Интересно это устройство тем, что позволяет управлять электрообрудованием удаленно, при этом обладает стандартным набором функций таких как ручное включение и управление по различным сценариям и таймерам.
Интересно также то, что есть модели с датчиками температуры и влажности, но такие устройства стоят уже немногим более 20 долларов. Сведения с датчика вы можете узнавать со своего смартфона. Они нужны не только для мониторинга, но и для программирования функций включения и выключения по заданным параметрам. Вся продукция работает под управлением приложения Ewelink для IOS и Android.
Вы можете прочитать более подробный обзор продукции в статье WiFi реле Sonoff world on — обзор устройств и примеры использования.

Заключение
Мы рассмотрели ряд способов организовать удаленное управление электрическими приборами с помощью реле и умных розеток, которые работают через мобильную связь (GSM) или через интернет (сеть Wi-Fi). При этом акцент был сделан именно на готовых решениях, которые требуют минимальных знаний и настроек. Более серьезный подход с установкой серверов и профессионального оборудования требует определённой подготовки и в разы больших финансовых вложений.
Как подключить беспроводной Интернет
Не всем нравится кабельный интернет: ПК или ноутбук «привязан» к одному месту, и чтобы перенести его в иную комнату, придётся хорошенько постараться. Намного проще подключить устройство к беспроводной сети; в ноутбуке для этого уже есть всё что надо, а для компьютера придется купить специальный адаптер – встраиваемый или в виде флэш-устройства.
Чтобы настроить Wi-Fi, придется, как и при подключении Интернета кабельного, провести в дом проводок от провайдера, но теперь уже подключить его не к ПК, а к роутеру, не забыв включить прибор в розетку, а после:

- Ввести в адресной строчке браузера IP роутера, записанный на упаковке или в инструкции по настройке.
- Ввести в специальных полях нового окна свои логин и пароль (по умолчанию это обычно admin/admin), авторизоваться в «Настройках» и перейти к изучению информации.
- Отправиться в раздел «Быстрые настройки» и кликнуть на «Далее».
- На новой страничке выбрать в открывающихся списках свою страну, населенный пункт, провайдера и тип соединения, затем воспользоваться кнопочкой с тем же названием.
- В редактируемых полях указать имя, логин, пароль и выбрать вид IP-адреса: статический или динамический.

Внимание. Чаще всего для того, чтобы подключить беспроводного типа Интернет на ПК или ноутбуке, достаточно «Быстрых настроек». Если после всех действий соединения все еще нет, стоит перезагрузить компьютер и роутер и повторить все еще раз.

USB-модем
Для активации беспроводной сети посредством подсоединяемого в порт USB-модема, нужно вставить устройство в разъём, установить подходящее ПО или перейти, как в варианте с роутером, по заданному изготовителем IP-адресу и указать свои логин и пароль, затем нажать на значок «Доступ к Интернету» и выбрать свою сеть. Последовательность работы почти не отличается от подсоединения роутера.
При желании клиент может перейти к доп. настройкам модема Мегафона, МТС или любого иного оператора – уделив процессу больше внимания, он сможет ускорить время отклика и повысить безопасность сети.

От смартфона
Можно обеспечить качественное интернет-соединение на ПК или ноутбуке и при помощи смартфона. Если не запускается вай-фай на устройстве, человек всё равно активирует передачу мобильных данных; так почему бы не эксплуатировать её и для обеспечения работы компьютера?
Для этого пользователю нужно:
-
Войти в меню телефона «Настройки».


Внимание!! Добавлять в перечень можно много устройств; нельзя забывать, что, пока эта функция включена, никакая чужая техника не сможет подключиться к вашему интернету.

Вот и разобрана тема, как подключить интернет самостоятельно. Наверное, вы заметили, что в процедуре нет ничего сложного, главное — это четко следовать инструкции. Если что-то не получается, смело обращайтесь к провайдеру.
Где купить и цена на Умную Розетку
Собственно, на маркетплейсе Яндекса по цене 1 190 рублей :
Очень много — позволяет автоматизировать подачу питания: включать/отключать по команде, отложенное включение и выключение, управление и контроль со смартфона.
Установка радиореле
Первый способ настройки — самый недорогой и совсем несложный. Он реализуется с помощью радиореле, через которое производится дистанционное управление персональным компьютером. Для этого необходимо сделать следующее:
- Приобрести радиоуправляемое реле 12 V.
- Купить 3 батарейки CR2032 (3 V), используемые в материнской плате для создания источника питания. Обмотать их изолентой.
- «+» и «−» (2 клеммы в коробке) соединить с источником питания – рядом с реле и платой они отделяются от 3 соседних винтовых зажимов.
- При выключенном компьютере (без источника тока) создать подключение через разъем RSL согласно инструкции или схеме на коробке прибора. Соединить провод с материнской платой ПК.
Включить компьютер двумя нажатиями на специальном пульте. После первого клика должна пройти небольшая пауза. После второго нажатия реле размыкается, и компьютер включается. Выключение происходит тем же методом.
Как подключить системный блок к интернету без проводов
Недавно я добрался до старого компьютера, который уже год как пылился в углу. Поставил туда SSD-диск, установил Windows 10 и поставил системный блок в другой комнате. Осталось решить проблему с доступом в интернет. Кабель тянуть не хотелось, так как красиво спрятать его не получится. Ну не портить же ремонт в квартире. Значит, нужно обращаться к беспроводным технологиям.
Способ 1: Wi-Fi с телефона
Проще всего взять смартфон и включить на нем точку доступа. После этого он станет раздавать интернет через Wi-Fi. Не забудьте только установить пароль для созданной сети, чтобы к ней не подключились посторонние.
На самом телефоне Wi-Fi придется отключить, так как получать трафик через Wi-Fi и раздавать его таким же образом не получится. Отсюда главная опасность такого способа — быстрый расход мобильного интернета. Компьютеры на базе Windows могут начать качать обновления — а это сотни мегабайт. Не успеете оглянуться, как объем потраченного трафика превысит гигабайт. Поэтому установите ограничение в настройках телефона, чтобы при достижении определенного лимита точка доступа отключала раздачу интернета.
Такой вариант отлично подойдет для ноутбуков или компьютеров, имеющих Wi-Fi-адаптер. Например, на даче, в деревне, в походных условиях. В моем случае вай-фай-адаптер был только заказан, а интернет для системника был нужен сейчас.
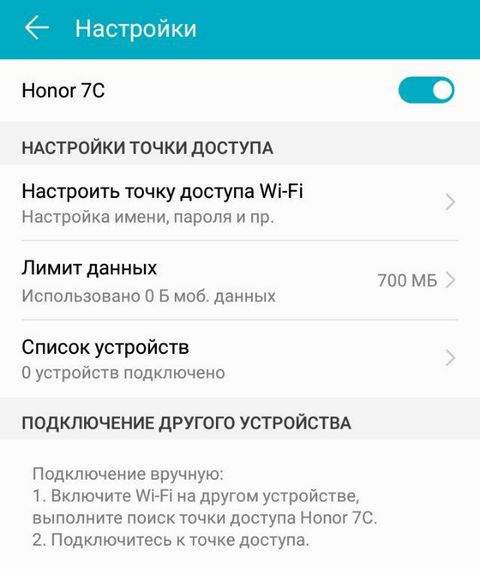
Способ 2: Режим USB-модема
Если телефон подключить к системному блоку через USB-кабель, то в нем можно включить режим USB-модема. При этом вы можете получать интернет от другой (домашней или рабочей) Wi-Fi-сети и не тратить мобильный трафик, как в предыдущем способе. Заодно смартфон будет заряжаться по кабелю. Правда, ежедневная работа телефона в таком режиме нежелательна.
NB! Операторы сотовой связи могут ограничить раздачу интернета или работу в режиме USB-модема с телефона.
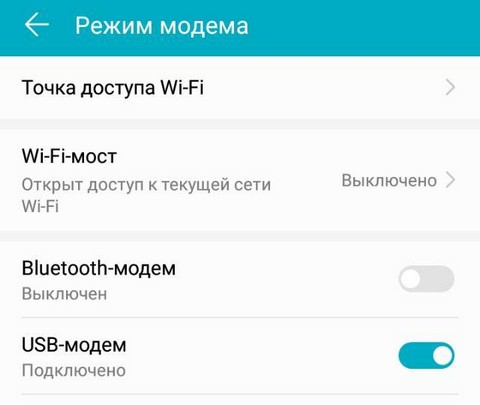
Что делать, если возникает ошибка 651 при подключении к интернету? В первую очередь нужно выключить роутер или отсоединить интернет-кабель на несколько минут, потом снова включить. Посмотреть в диспетчере задач, нет ли там проблем с сетевыми устройствами. Выяснить, не поврежден ли кабель или линия (позвонить провайдеру). Можно попробовать сбросить настройки роутера или модема, проверить компьютер на вирусы, снова создать подключение. На крайний случай, переустановите Windows. Если проблема в оборудовании, поменяйте его или отдайте в починку.
Способ 3: Реальный USB-модем
Если до вашей квартиры, дома или дачи еще не добрались провода интернет-провайдеров, выручит 4G-модем или 4G-роутер (модем с функцией раздачи интернета через Wi-Fi). Эти гаджеты можно купить у сотовых операторов вместе со специальным тарифом.
К сожалению, безлимитных тарифов для модемов не осталось (либо он доступен ночью), а операторы запрещают использовать в USB-модемах тарифы для мобильных телефонов с безлимитным трафиком.
Выход есть. Нужно провести кое-какие программные манипуляции с модемом, чтобы он стал идентифицироваться сетью оператора как телефон. Тогда можно будет подключить любой тариф с безлимитным интернетом. Как это сделать, вы найдете в интернете.
Способ 4: Wi-Fi-адаптер
Этот маленький, но очень полезный гаджет подключается либо к USB-порту компьютера, либо вставляется в PCI-слот на материнской плате. Wi-Fi-адаптеры бывают разного размера и формы. Самые дешевые в российских магазинах стоят от 300 руб. Я решил потратить чуть больше денег и взял TP-LINK TL-WN822N (это не реклама и не рекомендация). Во-первых, благодаря USB-кабелю адаптер удалось положить на стол и улучшить сигнал. Две антеннки также должны улучшить качество приема.
P.S. Разумеется, есть и другие варианты подключения. Но они менее распространенные. Например, можно приобрести PLC-адаптеры, которые втыкаются в электрическую розетку и передают интернет по по электросети.











