4 способа, как добавлять посты в Инстаграм с компьютера
Если вы фотографируете на профессиональную камеру, а не на телефон, легче добавлять посты в Инстаграм с компьютера. Версия для ПК у этой социальной сети не поддерживает все функции, поэтому просто отправить фото с подписью и обработать его не выйдет. Обработка снимка и отправка его на мобильное устройство не всегда удобна.
Публикация в Instagram* с компьютера или ноутбука через браузер
Раньше, войдя под своей учетной записью Instagram* на официальном сайте https://www.instagram.com/* вы не могли публиковать фото и видео, но можно было смотреть чужие фото, были доступны функции комментирования, подписок, лайков и другие.
Начиная с мая 2017 года при входе на сайт с мобильного устройства — планшета или телефона, вы можете добавить фото в Instagram*, даже без установки соответствующего приложения. Эту возможность можно использовать и для публикации из браузера.

- Зайдите в вашем браузере (подойдут Google Chrome, Яндекс Браузер, Edge, Opera) на сайт Instagram.com* и войдите под своей учетной записью. Далее действия описываются для Google Chrome.
- Нажмите клавиши Ctrl+Shift+I — откроется консоль разработчика (ее же можно открыть, нажав в любом месте страницы правой кнопкой мыши и выбрав пункт «Просмотр кода элемента», аналогичный пункт присутствует в большинстве браузеров).
- В консоли разработчика нажмите по иконке эмуляции мобильных устройств (изображение планшета и телефона), а затем в верхней строке задайте удобное вам устройство, разрешение и масштаб (так, чтобы было удобно просматривать ленту Инстаграм*).
- Обновите страницу с помощью кнопки обновления браузера.
- Сразу после того, как будет включена эмуляция планшета или телефона, а страница обновлена, в открытом Instagram* появится кнопка добавления фото (если не появилась, обновите страницу). При ее нажатии вам будет доступен выбор файлов на компьютере — просто выбираем фото и публикуем как обычно.
Вот такой новый способ, сильно упрощающий задачу.
Приложение в магазине Windows 10
Пользователям Windows 10 легче остальных загрузить фото с ноутбука в Инстаграм, для этого в официальном магазине есть приложение для доступа к социальной сети.
- Откройте приложение, пройдите авторизацию.
- В левом верхнем углу найдите кнопку с изображением фотоаппарата.
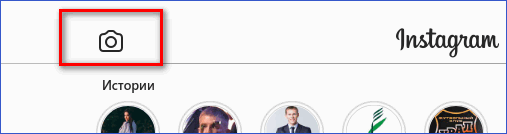
- Предоставьте разрешение на использование устройств.

- Сверните окно с приложением, откройте папку «Альбом камеры», найти ее можно в «Изображения». Перенесите туда фотографии для загрузки в Инстаграм.
- Разверните приложение, выберите материал для загрузки. Нажмите «Далее».
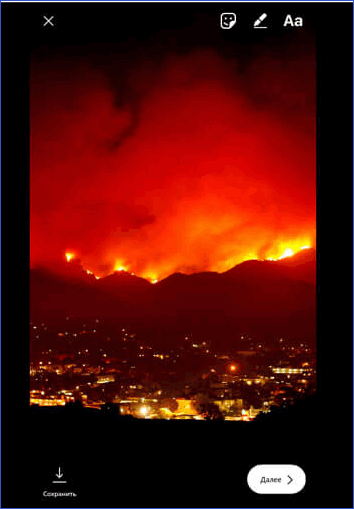
- Добавьте фильтры и подпись, кликните по кнопке «Опубликовать».
Так через приложение добавляются истории, загрузить материалы в профиль не получится.
Чтобы выложить видеоролики или фотографии в Инстаграм через компьютер не обязательно использовать сторонние программы или онлайн-сервисы.
BlueStacks
BlueStacks — это удобная программа, которую можно загрузить с главной страницы официального сайта. Это эмулятор, который может полностью воссоздать функциональность Android на персональном компьютере. Весит много, может замедлиться. Бесплатно и содержит рекламу. Сначала придется привыкнуть делать посты в Instagram в BlueStacks с компьютера.
После установки зайдите в приложение и щелкните на передаче. Вам будет предложено зарегистрировать аккаунт Google или открыть уже существующий. Зарегистрируйтесь и начните искать Instagram. Запустите его, нажав соответствующую кнопку, подобно мобильной загрузке программы. Теперь соцсеть будет доступна в мобильной версии на экране монитора. Вы можете создать ярлык на рабочем столе.
Чтобы загрузить фотографию, достаточно просто перетащить ее в окно эмулятора, в котором появится список приложений для отправки. Выберите Instagram. Вам доступны все функции обработки: фильтры, обрезка. Добавьте текст, хэштег, теги людей и отправьте первую запись с вашего компьютера. Все действия аналогичны мобильному приложению.
Добавление фото через браузер на ПК
Через браузерную версию можно опубликовать только фотографии, без добавления описания. Также, доступен ярлык для быстрого входа в социальную сеть.
Чтобы опубликовать снимки через компьютерную версию:

- Зайти на официальный сайт Инстаграма instagram.com.
- Авторизоваться – перейти в Ленту.
- Нажать по пустому полю на странице правой кнопкой мыши.
- В выпадающем меню выбрать: «Посмотреть код».
- Появится мобильный формат приложения и снизу кнопка «Добавить публикацию».
- Нажать – выбрать фотографии для размещения.
В таком редакторе отсутствует возможность изменять снимки через фильтры или другие инструменты. Чтобы процедура размещения фотографий была проще, можно скачать быстрый ярлык от Инстаграма.
Но даже с такой версией социальной сети, функция размещения фотографий подключается через «Просмотр кода». Ярлык выполняется функцию Instagram Lite, но для компьютеров. Через него можно просматривать Ленту, редактировать профиль и сохранять фото.
Планируя загрузить фото в Инстаграм с компьютера, владелец аккаунта должен внимательно относиться к сервисам и программам, которые скачивает. Если количество подключенных сервисов превысит пять за день – социальная сеть может временно ограничить доступ к странице.
Все дальнейшие попытки работы через приложения и программы будут заблокированы. Важно проверять надежность сайтов, где был указан пароль и логин от профиля в Инстаграм.
Бонусный способ: контент-менеджер
Можно поручить все работу по наполнению своего Инстаграм-аккаунта контент-менеджера. Он будет подбирать фотографии, компоновать единый стиль ленты и писать посты. Предварительно, с ним можно согласовать техническое задание и обсудить все нюансы.
Где найти контент-менеджера для публикации постов?
- Фриланс-биржы, например Freelance.ru или Fl.ru.
- Поискать среди выпускников RedSMM — это школа, которая занимается обучением администраторов Инстаграм. Можно начать вот тут, в конце сайта есть контактный Телеграм для поиска админа.
К сожалению, GoContent — специальный сервис для работы с контент-менеджерами, закрылся.









