5 способов загрузить свои фото в инстаграм через компьютер за 3 минуты
Инстаграм – популярная социальная сеть, которой пользуются не только популярные персоны, но и обычные люди, которые любят делиться фрагментами своей жизни на всеобщее обозрение. А некоторые не знают, как загружать фотографии. В статье дается подробное описание каждого способа.
Социальная сеть не создана для пользования через персональный компьютер, поэтому возникают некоторые трудности с публикациями, даже когда это очень важно.
Google chrome
Загрузить фото в инстаграм с компьютера можно через этот браузер. Для этого нужно установить специальное расширение, позволяющее открывать мобильную версию социальной сети на ПК или воспользоваться кодом элемента. Однако по сравнению с приложением на телефоне, функционал не настолько широкий. Недоступны:
- загрузка видеороликов;
- использование встроенных фильтров;
- режим редактирования фото;
- геолокация;
- несколько снимков в одной публикации.
Несмотря на ограничения, этот способ действенный, если нужно 1 раз срочно залить фото в инстаграм. Такого рода расширения меняют браузер так, что он подстраивается под устройство, заставляя сайт думать так, будто инстаграм используется через смартфон. Чтобы воспользоваться этой фишкой, нужно:

- Через компьютер зайти на свой аккаунт, введя личные данные.
- Нажать правой кнопкой мыши по любому пустому месту или сочетанием клавиш Ctrl+Shift+I. Откроется код элемента.
- Вверху можно заметить изображение телефона и планшета, кликните на него. Страница должна перезапуститься самостоятельно. Если этого не происходит нажимаем на значок обновить страницу или сочетание клавиш Ctrl+F5
- Теперь вам доступна мобильная версия социальной сети.
- Дальше все как в телефоне. Нажимаем на кнопку со значком «+». Выбираем фото, которое хотим загрузить и нажимаем кнопку «Открыть».
Важно ! Данный способ может не сработать, так как администрация ресурса часто вводит новые правила и защиту.
Mozilla firefox
Чтобы добавить публикацию в виде фотографии, есть способ, связанный с кодом элемента.
- Зайдя на официальный сайт, ввести логин и пароль.
- Щелкнуть правой кнопкой мыши по любому пустому месту и выбрать пункт «Исследовать элемент».
- На окне, которое появилось, нужно найти иконку телефона, которая может быть пятой с правого края вверху или второй с левого.
- Можно увидеть, что функции загрузки фотографии нет.
- Чтобы это исправить, вставить в поле User Agent маскировку под смартфон: Mozilla/5.0
- Страница обновится сама. Если этого не произошло – то вручную.
- После обновления, функция загрузки фото станет доступной.
Это один из легких и быстрых способов добавления публикации в социальную сеть.
Как добавить фото в инстаграме через компьютер в браузере Opera
Метод почти такой же, как в предыдущем пункте.
От прошлого способа отличается тем, что не нужно ничего никуда вписывать.
Яндекс браузер
Метод не отличается от двух предыдущих, поэтому не нуждается в подробном объяснении. Чтобы выложить фото в инстаграм с компьютера, достаточно зайти на сайт, выбрать пункт «исследовать элемент», выбрать изображение с телефоном и планшетом, пользоваться как обычным приложением. Такая скрытая функция хороша тем, что не требует вмешательства иных программ и расширений.
Microsoft edge и Internet explorer
На первом браузере нужно следовать этой инструкции:
- Зайти на официальный сайт, ввести логин и пароль.
- Нажатием F12 на клавиатуре откроются средства разработчика.
- На открывшейся панели щелкните по меню «Эмуляция», в пункте «Режим» выберите вид браузера «Windows Phone» и в разделе «Устройство» укажите подходящий девайс.
- Далее все как в остальных браузерах: нажать на плюсик внизу экрана и выставить изображение с компа.
Второй браузер тоже поддерживает инструменты разработчика:
- Посетите сайт инстаграм, введя личные данные.
- Вызовите средства разработчика, нажав на клавишу F
- «Эмуляция» =>«Профиль браузера» =>«Windows Phone».
- В замаскированном под приложение браузере внизу найдите иконку с плюсиком в квадратике и опубликуйте фотографию.
Как опубликовать фото в инстаграм через компьютер
С помощью эмулятора браузера
Instagram — изначально мобильное приложение. Браузерная версия этого сервиса обладает усеченным функционалом. Чтобы получить возможность публиковать фотографии, необходимо перейти на мобильную версию официального сайта Instagram . Разберем необходимые действия на примере браузера Google Chrome:
- Открываем официальный сайт Instagram и проходим авторизацию. Нужно зайти в свой аккаунт;
- Клавиатурной комбинацией Ctrl + Shift + I или клавишей F12 активируем режим разработчика;
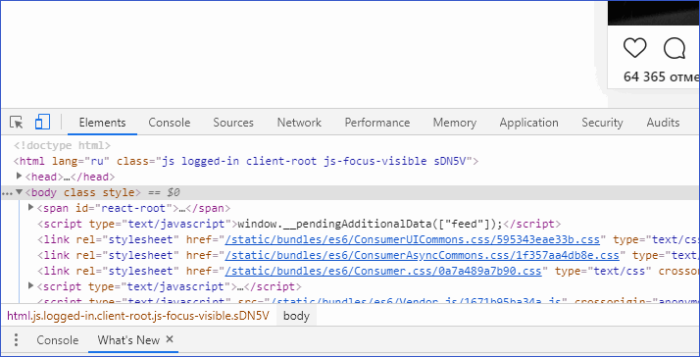

Так вы переходите в мобильную версию официального сайта Instagram, актуальную для выбранного устройства. Подойдет любая модель смартфона из представленного списка. После этого можно загружать фотографию стандартными способами: кликаем по плюсу в центре экрана и создаем новый пост.
Другие способы
Если работать через браузер нет возможности, можно воспользоваться двумя другими способами.
Эмулятор Android
Эмулятор Android— специализированное приложение, которое позволяет создать оболочку мобильного устройства на персональном компьютере. С его помощью можно скачивать приложения, запускать их и совершать все действия, доступные на реальном смартфоне.
Наиболее популярный эмулятор Android — BlueStack. Функционал предельно простой: данное приложение устанавливается на ПК, и все необходимые действия выполняются в интерфейсе этой программы. Чтобы опубликовать фотографию, необходимо скачать приложение Instagram (в эмуляторе), авторизоваться и создавать посты точно так же, как и с помощью смартфона.
Важно! Для работы современных эмуляторов Android нужен достаточно мощный ПК. Если железо устарело, то интерфейс программы будет лагать.
Сервисы для отложенного постинга
Сервисы для отложенной публикации записей — важнейший инструмент блогеров и SMM-специалистов. Они позволяют публиковать посты в любых социальных сетях и задавать время публикации. Можно работать с одной социальной сетью или несколькими сразу.
Три наиболее популярных сервиса отложенного постинга в Instagram:
С их помощью можно задать: время публикации, текст, хэштеги. Сервисы для автоматизированного постинга — удобный инструмент для SMM и работы с любыми социальными сетями.
Официальное приложение Instagram* для Windows 10
В магазине приложений Windows 10 с недавних пор появилось официальное приложение Instagram*, позволяющее в том числе и добавить фото или видео на вашу страницу. Приложение можно легко найти через поиск в магазине приложений.

После скачивания приложения и входа в вашу учетную запись (в моем тесте по какой-то причине вход выполнялся только по E-mail, но не по имени пользователя), выполните следующие простые действия:
- Нажмите по иконке с изображением фотоаппарата слева вверху.
- При первом использовании потребуется разрешить использование веб-камеры приложению. Если у вас нет веб-камеры, то добавить фото не получится, но это можно обойти, о чем далее.
- Нажмите по кнопке добавления фотографий с компьютера (при этом фотографии обязательно должны располагаться в папке Изображения/Альбом камеры на компьютере, иначе Instagram* их не увидит).
- Выберите фотографию для публикации.
Как было отмечено выше, Instagram* для Windows 10 требует наличия веб-камеры. Однако, это можно обойти: если установить программу виртуальной веб-камеры (я использовал e2eSoft VCam), то приложение будет считать, что камера присутствует и позволяет выполнять публикацию. Также, при тестировании приложения, у меня оно по какой-то причине работало очень не стабильно.
BlueStacks
BlueStacks — это удобная программа, которую можно загрузить с главной страницы официального сайта. Это эмулятор, который может полностью воссоздать функциональность Android на персональном компьютере. Весит много, может замедлиться. Бесплатно и содержит рекламу. Сначала придется привыкнуть делать посты в Instagram в BlueStacks с компьютера.
После установки зайдите в приложение и щелкните на передаче. Вам будет предложено зарегистрировать аккаунт Google или открыть уже существующий. Зарегистрируйтесь и начните искать Instagram. Запустите его, нажав соответствующую кнопку, подобно мобильной загрузке программы. Теперь соцсеть будет доступна в мобильной версии на экране монитора. Вы можете создать ярлык на рабочем столе.
Чтобы загрузить фотографию, достаточно просто перетащить ее в окно эмулятора, в котором появится список приложений для отправки. Выберите Instagram. Вам доступны все функции обработки: фильтры, обрезка. Добавьте текст, хэштег, теги людей и отправьте первую запись с вашего компьютера. Все действия аналогичны мобильному приложению.
Способ 4: специальные сервисы
На волне проблемы с отсутствием возможности добавлять фото с компьютера в Instagram появилось несколько специализированных программ и сервисов. Я рекомендую способ 2 с SMMplanner, так как нижеперечисленные сервисы менее функциональны и удобны в работе.
InstMsk — русскоязычный онлайн-сервис. Регистрируемся и можно работать. Очень неприятный интерфейс, сервис давно не обновлялся. Из плюсов: можно массово загружать фотографии, видео.
Gramblr (прекратил свою работу) — программа, которая устанавливается на ваш компьютер (есть на Mac и на WIndows) и позволяет загружать фотографии в Инстаграм. Версия на английском языке. Доступно редактирование и наложение фильтров, больше никаких особых фич нет.
Интересным вариантом является расширение «Desktop for Instagram», которое добавляется в Google Chrome.
Насколько безопасна накрутка просмотров видео/историй в Instagram

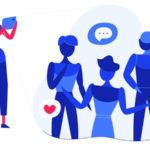
Самый легкий и малоизвестный способ
Начнем самого быстрого способа. Даже если Вы не разработчик сайтов или верстальщик, то благодаря этой инструкции, сможете быстро реализовать выгрузку. Для этого достаточно иметь на компьютере современный браузер («Opera», «Google Chrome», «Yandex.Browser», «Safari», «Mozilla Firefox» и т. п.). Для примера возьмем последний. Заходим на сайт https://www.instagram.com под аккаунтом, который нам нужен.

Далее нажимаем «f12» (в других браузерах может быть другая клавиша, но суть остается та же) или правой кнопкой мыши на любом элементе страницы и выбираем «исследовать элемент».


Для того, чтобы затем нормально и без проблем добавлять фото или видео, рекомендуем окно «средства разработчика» располагать справа или слева страницы. Сделать это либо перетаскиванием, либо нажатием специальной кнопки, расположенной на верхней панели инструмента, которая меняет расположение рабочей области.

После проделанных несложных операций, жмем на кнопку, которая отобразит данный сайт, таким образом, как он выглядит на мобильном устройстве.

Перед нами появляется следующее:

Затем выбираем наиболее понравившееся нам мобильное устройство или планшет в изначальной вкладке, где написано «устройство не выбрано».

Скролим чуть-чуть вниз. И…… О чудо! Мы видим знакомую панельку снизу, с помощью которой можно легко добавить необходимые фото и видео контент. Нажимаем и выбираем то, что нам нужно.

Для всех описанных выше действий достаточно пары минут и не требуется установки дополнительного программного обеспечения или регистрации на каких-либо сторонних источниках.
Плюсы данного метода добавления постов в «Инстаграм»:
размещение контента таким способом происходит быстрее всего;
для работы нужен только любой современный браузер;
никакой вероятности срабатывания спам-фильтров, так как система считает, что пользователь вошел через смартфон или планшет;
отсутствие каких-либо дополнительных действий и установки программ.
невозможность планирования постов, например, как в планировщиках (о них будет рассказано далее);
в первые несколько раз может потребоваться больше времени, так как необходимо привыкнуть к такому неординарному методу.
Рассмотрим другие возможные способы
Как удалить пост в Инстаграме с компьютера
Удалить пост с мобильного приложения просто, социальная сеть предусмотрела эту возможность. Некоторое время ссылки на фотографии будут актуальны, но после обновления сервисов они исчезнут и вместе с ними вся информация: лайки, комментарии. Вот только в официальной версии на компьютер функции удаления нет. Зато можно использовать эмулятор BlueStack. Через него можно полноценно пользоваться Инстаграмом: публиковать, редактировать и удалять посты.
Перейдем к инструментам, которые помогут не только опубликовать пост, но и запланировать его на определенное время.
- Onlypult. Содержит фоторедактор с большим количеством настроек: фильтры, обрезание, устанавливает хэштеги и геолокацию. Встроен календарь и планнер для планирования публикаций. Кроме того, ресурс анализирует активность пользователей: лайки, комментарии. Предоставляет подписку за 12 долларов, есть пробный период.
- Smmplanner. Сервис работает с различными соцсетями. Одно из преимуществ безопасности: не хранит пароли на сервере, а использует специальные алгоритмы. Умеет накладывать водяные знаки, ищет самые популярные посты. Предлагает 50 бесплатный постов в месяц. Доступны тестовый период и подписка.
- Smmbox. Этот сервис отличает понятный интерфейс и удобная навигация. Накладывает водяные знаки на изображение. Умеет быстро планировать и размещать запись. Предлагает две недели попробовать бесплатно.
Из основных минусов — платная подписка. И как говорилось в начале, Инстаграм может потребовать подтвердить пароль, вплоть до процедуры его сброса. Все действия занимают время, нужно быть готовым.
Теперь работать в Инстаграм можно и с мобильного приложения, и с компьютера.












