Загружаем публикации в Инстаграм через компьютер
Популярное мобильное приложение с каждым годом завоёвывает всё больше популярности среди молодежи. Всему виной его простота, мобильность, удобство просмотра и загрузки своих фото. Поскольку изначально Instagram был задуман как мобильное приложение — он лучше всего заточен под смартфоны. Как следствие, самая базовая функция – загрузка фотографий и видео в социальную сеть с настольной версии сайта недоступна. Однако есть несколько способов позволяющих понять, как добавить публикацию в Инстаграм через компьютер. О них сегодня поговорим.
Самый простой способ разместить фото или видео в Инстаграм, используя компьютер – перейти на мобильную версию сайта Инстаграм. Для этого не требуется никаких дополнительных приложений и расширений браузера.
Google Chrome
- Зайдите на сайт, введите логин и пароль.
- Затем нажимаем комбинацию клавиш Ctrl+Shift+I либо на пустом месте клацнуть правой кнопкой мыши и выбрать «Просмотреть код».
- Найдите значок, показанный на скриншоте и в открывшемся окне для удобства выберите одну из популярных моделей смартфонов.
- Обновите страницу нажав на иконку перезагрузки, или клавишу F5.
- Внизу появится привычная кнопка загрузки фото.
Mozilla Firefox
Как опубликовать фото в инстаграм через компьютер
С помощью эмулятора браузера
Instagram — изначально мобильное приложение. Браузерная версия этого сервиса обладает усеченным функционалом. Чтобы получить возможность публиковать фотографии, необходимо перейти на мобильную версию официального сайта Instagram . Разберем необходимые действия на примере браузера Google Chrome:
- Открываем официальный сайт Instagram и проходим авторизацию. Нужно зайти в свой аккаунт;
- Клавиатурной комбинацией Ctrl + Shift + I или клавишей F12 активируем режим разработчика;
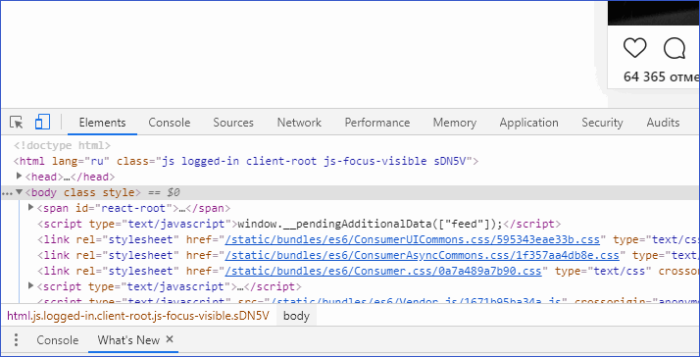

Так вы переходите в мобильную версию официального сайта Instagram, актуальную для выбранного устройства. Подойдет любая модель смартфона из представленного списка. После этого можно загружать фотографию стандартными способами: кликаем по плюсу в центре экрана и создаем новый пост.
Другие способы
Если работать через браузер нет возможности, можно воспользоваться двумя другими способами.
Эмулятор Android
Эмулятор Android— специализированное приложение, которое позволяет создать оболочку мобильного устройства на персональном компьютере. С его помощью можно скачивать приложения, запускать их и совершать все действия, доступные на реальном смартфоне.
Наиболее популярный эмулятор Android — BlueStack. Функционал предельно простой: данное приложение устанавливается на ПК, и все необходимые действия выполняются в интерфейсе этой программы. Чтобы опубликовать фотографию, необходимо скачать приложение Instagram (в эмуляторе), авторизоваться и создавать посты точно так же, как и с помощью смартфона.
Важно! Для работы современных эмуляторов Android нужен достаточно мощный ПК. Если железо устарело, то интерфейс программы будет лагать.
Сервисы для отложенного постинга
Сервисы для отложенной публикации записей — важнейший инструмент блогеров и SMM-специалистов. Они позволяют публиковать посты в любых социальных сетях и задавать время публикации. Можно работать с одной социальной сетью или несколькими сразу.
Три наиболее популярных сервиса отложенного постинга в Instagram:
С их помощью можно задать: время публикации, текст, хэштеги. Сервисы для автоматизированного постинга — удобный инструмент для SMM и работы с любыми социальными сетями.
Приложение в магазине Windows 10
Пользователям Windows 10 легче остальных загрузить фото с ноутбука в Инстаграм, для этого в официальном магазине есть приложение для доступа к социальной сети.
- Откройте приложение, пройдите авторизацию.
- В левом верхнем углу найдите кнопку с изображением фотоаппарата.
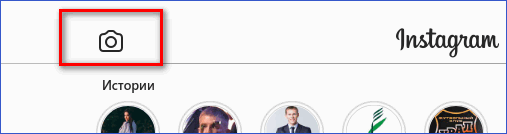
- Предоставьте разрешение на использование устройств.

- Сверните окно с приложением, откройте папку «Альбом камеры», найти ее можно в «Изображения». Перенесите туда фотографии для загрузки в Инстаграм.
- Разверните приложение, выберите материал для загрузки. Нажмите «Далее».
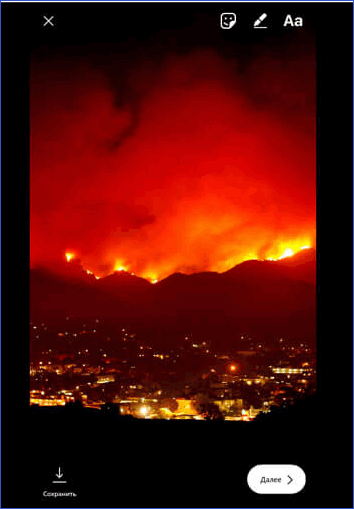
- Добавьте фильтры и подпись, кликните по кнопке «Опубликовать».
Так через приложение добавляются истории, загрузить материалы в профиль не получится.
Чтобы выложить видеоролики или фотографии в Инстаграм через компьютер не обязательно использовать сторонние программы или онлайн-сервисы.
Как добавить фото в Инстаграм* с компьютера, используя официальное мобильное приложение
Еще один гарантированно и исправно работающий на сегодня способ выложить в Instagram* фото или видео, имея только компьютер — использовать официальное приложение для Android, запущенное на компьютере.
Для запуска андроид-приложения Instagram* на компьютере придется стороннее ПО — эмулятор Android для Windows или другой ОС. Список бесплатных эмуляторов и официальные сайты, где их можно скачать, вы можете найти в обзоре: Лучшие эмуляторы Android для Windows (откроется в новой вкладке).
Из тех эмуляторов, что я могу рекомендовать для целей публикации в Инстаграм* — Nox App Player и Bluestacks 2 (однако и в других эмуляторах задача будет не сложнее). Далее — пример загрузки фото с помощью Nox App Player.
- Загрузите и установите Nox App Player на компьютер. Официальный сайт: https://ru.bignox.com/
- После запуска эмулятора либо зайдите в Play Маркет внутри эмулятора, либо загрузите APK приложения Instagram* в эмулятор (оригинальный apk проще всего скачать с apkpure.com, а для загрузки и установки в эмуляторе использовать специальную кнопку в панели рядом с окном эмулятора).
- После установки приложения просто запустите его и зайдите под своей учетной записью.
- Публикация фото происходит тем же образом, что и с Android телефона или планшета: можно снять фото с веб-камеры компьютера, а можно выбрать пункт «Галерея» — «Другие» чтобы выбрать фото, которое нужно загрузить в Инстаграм* во «внутренней памяти» эмулятора. Но пока не торопитесь этого делать, сначала — пункт 5 (так как фото во внутренней памяти пока нет).
- Чтобы нужное фото с компьютера оказалось в этой внутренней памяти или в галерее, сначала скопируйте его в папку C: Пользователи Имя_вашего_пользователяNox_shareImage (Nox_share — общая папка для вашего компьютера и Android, запущенного в эмуляторе). Еще один способ: в настройках эмулятора (шестеренка в верхней строке окна) в пункте «Основные» включить Root-доступ и перезапустить эмулятор, после этого файлы изображений, видео и другие файлы можно будет просто перетаскивать на окно эмулятора.
- После того, как нужные фотографии есть в эмуляторе, вы можете легко публиковать их из приложения Инстаграм*. В моих экспериментах при добавлении фото из Nox App Player каких-либо проблем не было (а вот Leapdroid выдавал ошибки при работе, хотя публикация и происходила).
В эмуляторе BlueStacks 2 (официальный сайт: https://www.bluestacks.com/ru/index.html ) загрузка фото и видео с компьютера в Инстаграм* даже проще: также, как и в только что описанном способе, сначала потребуется установить само приложение, а потом шаги будут выглядеть следующим образом:

- Нажмите по иконке «Открыть» в панели слева и укажите путь к фото или видео на компьютере.
- BlueStacks спросит, с помощью какого приложения нужно открыть этот файл, выберите Instagram*.
Ну а дальше, уверен, вы знаете что и как делать, и публикация фото не вызовет у вас сложностей.
Примечание: BlueStacks я рассматриваю во вторую очередь и не так подробно, потому что мне не очень по нраву тот факт, что этот эмулятор не позволяет использовать себя без ввода данных учетной записи Google. В Nox App Player можно работать и без нее.
Gramblr
Это десктопная программа для загрузки фото и видео в инстаграм с компьютера. Пользоваться ею не сложно:
- Сначала скачайте приложений и запустите его https://gramblr.com/uploader/#home.
- Создайте аккаунт , для этого укажите эмейл и пароль, а также данные от instagram профиля.
- Кликните по кнопке загрузки публикаций и выберите нужный файл на компьютере.
- Настройте его , установите фильтры.
- Закончите оформление и опубликуйте фото .
Как удалить пост в Instagram с компьютера
Удалить пост из мобильного приложения легко, и соцсеть предусмотрела такую возможность. Какое-то время ссылки на фотографии будут актуальны, но после обновления сервисов они исчезнут, а вместе с ними и вся информация: лайки, комментарии. Но в официальной версии компьютера нет функции удаления. Но вы можете использовать эмулятор BlueStack. С его помощью можно в полной мере использовать Instagram: публиковать, редактировать и удалять посты.
Обратимся к инструментам, которые помогут не только опубликовать пост, но и запланировать его на определенное время.
- Onlypult. Содержит графический редактор с множеством настроек: фильтры, триггеры, настройки хэштегов и геолокации. Встроены календарь и планировщик для планирования публикаций. Кроме того, ресурс анализирует активность пользователей: лайки, комментарии. Обеспечивает подписку за 12 долларов, есть испытательный срок.
- Smmplanner. Сервис работает с различными социальными сетями. Одно из преимуществ системы безопасности заключается в том, что она не хранит пароли на сервере, а использует специальные алгоритмы. Может ставить водяные знаки, ищет самые популярные посты. Предлагает 50 бесплатных постов в месяц. Доступны пробный период и подписка.
- Коробка передач. Этот сервис отличает четкий интерфейс и простота управления. Наложение водяных знаков на изображение. Умеет быстро планировать и размещать записи. Предлагает две недели попробовать бесплатно.
Основными недостатками являются платные подписки. И, как упоминалось в начале, Instagram может потребовать подтверждения пароля, вплоть до процедуры его сброса. Все действия требуют времени, нужно быть готовым.
Теперь работать в Instagram можно как с мобильного приложения, так и с компьютера.









