Как узнать разрядность операционной системы Windows
У некоторых пользователей возникает вопрос, как узнать битность или разрядность системы Windows и процессора? В статье мы рассмотрим важность этого вопроса.
На данный момент есть два вида систем, предназначенных для процессоров определённой разрядности – 32-х битные (86x) и 64-х битные. Указанные числа обозначают разрядность, от которой зависит множество факторов сборки компьютера или установки программного обеспечения.
Определение разрядности процессора
Существует множество способов, как определить разрядность процессора. Посмотреть информацию о ней можно либо при помощи программных средств, либо средств BIOS; в крайнем случае, можно просто увидеть маркировку ЦП и уже по ней определить, сколько же бит отводится на обработку данных. Иногда эту информацию получить совсем просто: например, если количество ядер ЦП больше одного, то этот ЦП – 64 разрядный.
Один из самых эффективных способов, как определить разрядность процессора без использования дополнительных средств. Для его реализации следует запустить командную строку – открыть в меню «Пуск» пункт «Выполнить» (или нажать Win+R на клавиатуре) и в появившемся окне набрать команду «cmd»,после чего нажать «Ввод».
Откроется консоль командного процессора. В ней следует ввести команду «systeminfo». Результатом её выполнения будет длинный перечень параметров системы. Интересующий нас пункт называется «Процессор(ы):» В нём будет написано название модели ЦП. И обязательно указана его битность (либо цифрами 32 или 64, либо надписями «х86» или «х64»).
Другие материалы сайта
- Как объединить разделы жёсткого диска в Windows 10
- Бесплатные облачные хранилища для Windows 10. Установка и настройка облака
- Установка Windows 10 рядом с Windows 7 пошагово
- Оптимизация и ускорение работы Windows 10 на слабом компьютере
- Бесплатные архиваторы для Windows 10
- Как отключить программы в автозагрузке Windows 10
- Как записать образ на флешку в Windows 10. Бесплатные утилиты Rufus и Unetbootin
- Как проверить Windows 10 на наличие ошибок и проверить целостность системы
- Где найти (как выполнить) оценку производительности в Windows 10
- Как сделать ярлык для выключения или перехода в режим гибернации на рабочем столе Windows 10
- Windows 10 не запускается. Как восстановить загрузчик операционной системы?
- Как отключить звуки конкретной программы в Windows 10
- Отключение или включение ввода пароля при входе в систему в Windows 10
- Как установить Windows 10
- Как изменить браузер по умолчанию в Windows 10
- Как разделить жёсткий диск в Windows 10
- Как сохранить изменения в файле hosts в Windows 10
- Как бесплатно и легально получить лицензионную версию Windows 10 после июля 2016
- Как найти и вернуть в пуск панель управления в Windows 10
- Настройка чистой Windows 10 сразу после установки
- Как удалить (восстановить) корзину на рабочем столе в Windows 10
- ISO образ не загружается с флешки в Windows 10. Как исправить?
- Создание резервной копии драйверов встроенными средствами Windows 10
- Добавление программ в автозагрузку Windows 10
- Как включить отображение скрытых папок в Windows 10
Наше «РАДИО МУЗЫКА» — 50 станций без рекламы!
© 2015 — 2022 Windows 10: установка, настройка, оптимизация, бесплатные программы, обои | Наш новый сайт о настройках Windows 10
Почему есть разница
Разрядность операционной системы Windows – очень важный показатель, который определяет, какие приложения и программы сможет запустить ОС, а какие нет. Существует два вида разрядности:
- 32(86)-битная, или х32 (х86)
- 64-битная, или х64
ОС на 32 бита используют максимально 3 гигабайта оперативной памяти и не могут открывать программы, предназначенные для 64-битных, а вот последние способны устанавливать любые программы без ограничения использования RAM. Поэтому нет смысла покупать компьютер, со встроенной памятью в 4 гигабайта, когда на нем стоит малоразрядная ОС – компьютер задействует при работе только 3 ГБ.
Как узнать разрядность Windows 8 (Windows 8.1)
Чтобы узнать разрядность системы Windows 8 или Windows 8.1, воспользуйтесь этим способом:
- На начальном экране (интерфейс Metro) щелкните правой кнопкой мыши по плитке с изображением компьютера.
- В открывшемся контекстном меню нажмите на пункт «Свойства».

- В окне Просмотр основных сведений о вашем компьютере», в разделе «Система» находится пункт «Тип системы», в котором указана разрядность.
На этом компьютере установлена 32-битная версия Windows 8.1. Процессор поддерживает 64-разрядность, поэтому, в случае необходимости, на данный ПК можно установить 64-битную ОС.

Как узнать, скольки битная система: определяем разрядность процессора
Существует несколько способов определить разрядность процессора. Существуют и простые варианты, которые подойдут новичкам, и более сложные способы, которыми смогут воспользоваться те, кто имеет определенный опыт в изучении «внутренностей» компьютера.
Через свойства компьютера
Один из самых простых способов узнать разрядность процессора – просмотреть свойства системы ПК. Сделать это можно через меню Пуск. В нем нужно найти вкладку «Система», а в ней – раздел «Тип системы» (рисунок 1).
В этой вкладке и будет указана битность системы (разрядность процессора). Но, поскольку на 64-разрядный ЦП может быть установлена 32-х разрядная система, нужно учесть и тип процессора:
- Пользователю нужно зайти в «Диспетчер устройств»;
- В разделе «Устройства» нужно выбрать ЦП;
- В его свойствах открывают вкладку «Сведения»;
- Нужный параметр называется «ИД оборудования». Именно в нем будет указан тип используемого процессора.
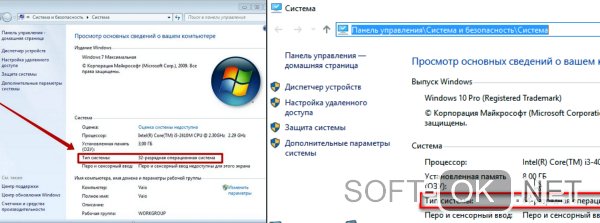
Свойства устройства можно изучить и во вкладке «Компьютер» в том же Диспетчере устройств.
Через Интернет
Если пользователь не очень хорошо разбирается в компьютерах, узнать битность системы всегда можно через Интернет.
Для этого достаточно вбить в строку любого браузера фразу «узнать разрядность онлайн». Уже на первой странице будет несколько сайтов, при переходе на который активный компонент автоматически опознает разрядность центрального процессора.
С помощью BIOS
Еще один простой способ определить разрядность процессора без специального программного обеспечения, это воспользоваться BIOS (рисунок 2).
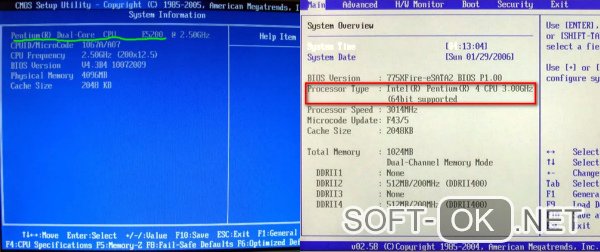
Во время запуска ПК нужно войти в BIOS, нажав несколько раз на кнопку F2 или Del (в зависимости от модели ПК). После входа в BIOS, нужно перейти во вкладку System Settings, Main или CPU Settings. В этой вкладке нужно просмотреть значение параметра Processor Type.
В этой вкладке будет указана не только разрядность процессора, но и его модель, производитель и частота.
Что такое разрядность (битность)
Прежде чем начать отвечать на вопрос «как узнать разрядность системы 32 или 64», необходимо разобраться, что это такое — битность. Разрядностью (битностью) какого-либо аппаратного устройства называют его способность обрабатывать указанное количество битов одновременно. То есть от этой величины зависит, сколько информации, к примеру, процессор обрабатывает в единицу времени. Понятно, что чем больше битность, тем выше скорость работы.
В зависимости от разрядности на сегодняшний день существует два вида Виндовс-систем:
- 32- битная (или x 86) — традиционный тип, используемый и по сей день;
- 64-битная (или x64) — на данный момент наиболее распространенная и продвигаемая версия.

Важное отличие этих версий операционных систем заключается не только в поддержке соответствующих типов процессоров, но и в возможности работы с определенным объемом оперативной памяти. Например, для 32-битной версии Виндовс максимально допустимый объем «оперативки» ограничен 3,5 гб. В то же время ее современный 64-разрядный аналог допускает увеличение до 200 гб. При всем этом визуально определить, какая у вас версия Виндовс, скорее всего, не получится: они абсолютно идентичны.
Итак, как посмотреть, сколько бит: 32 или 64? Для этого существуют несколько способов, о которых дальше и пойдет речь.
Способ 1: самый простой
Самый простой способ, не требующий особых навыков: мы просто нажимаем клавишу «Win» и, не отпуская ее, следом жмем «Pause». В открывшемся окне в строке «Тип системы» и будет указана разрядность вашей Виндовс. Такой метод подходит для всех современных версий Виндовс (от 7 до 10).
Способ 2: окно свойства системы
Этот способ так же, как и предыдущий, ведет к окну свойств системы и позволяет ответить на вопрос «как узнать на xp 32 или 64». Отличие в том, что мы используем вместо клавиатуры только мышь. Этот метод подходит для всех актуальных версий Виндовс, но особенно пригодится пользователям Windows X. P. Для определения типа системы выполняем следующее:
- Нажимаем на кнопку «Пуск».
- Кликаем мышью (правой кнопкой) по иконке «Мой компьютер».
- Выбираем «Свойства».
Таким образом, мы попадем в то же окно, где и сможем узнать тип нашей системы.
Для того чтобы ответить на вопрос «как узнать windows 7 32 или 64» существует еще один простой способ, включающий пункты меню «Пуск». Итак, воспользуемся им:
- Нажать мышью по кнопке «Пуск».
- В строке поиска набрать «Сведения о системе».
- В открывшемся окне найти слова «Тип».
Средство диагностики DirectX
Информацию о том, какая разрядность Windows, можно посмотреть и в диалоговом окне диагностики DirectX. Для этого выполняем следующие шаги:
- Нажимаем комбинацию «Win + R».
- В открывшемся поле вбиваем слово «dxdiag».
- В графе «Операционная система» и будет указана битность вашей Виндовс.
Метод 4: «Параметры компьютера»

Этот способ позволит узнать тип системы пользователям Виндовс 8 и выше. Он отлично подойдет тем, кому нравится использовать нововведения в интерфейсе последних версий Windows. В рассматриваемом случае все необходимые сведения получаются путем использования панели «Charm». И для этого необходимо выполнить следующее:
- Переместить курсор в правый нижний угол экрана.
- В появившейся панели нажать на иконку с надписью «Параметры».
- Далее выбрать «Сведения о системе».
Еще одним методом, актуальным для последних версий Виндовс, включая Win10, является следующий. Он настолько же прост, как и все предыдущие:
- Нажимаем «Пуск» и далее выбираем «Настройки».
- Следующий шаг: идем дальше по пунктам меню «Система, а затем в подпункт «Сведения о системе».
Итак, теперь вы знаете несколько способов того, как посмотреть, сколько бит: 32 или 64 в любой из версий Windows. Как вы успели, наверное, понять, все описанные в статье методы крайне просты в использовании. А это значит, что вопрос о битности программ, устанавливаемых на ваш компьютер, для вас больше не будет проблемой.
Как узнать разрядность Windows 8 (Windows 8.1)
Чтобы узнать количество бит в системе Windows 8 или Windows 8.1, используйте этот метод:
- На начальном экране (интерфейс Metro) щелкните правой кнопкой мыши плитку компьютера.
- В открывшемся контекстном меню нажмите на пункт «Свойства».

3. В окне «Просмотр основной информации о вашем компьютере» в разделе «Система» есть запись «Тип системы», в которой указывается битовая глубина.
На этом компьютере установлена 32-разрядная версия Windows 8.1. Процессор поддерживает 64-разрядную версию, поэтому при необходимости вы можете установить на этот компьютер 64-разрядную операционную систему.












