На сегодняшний день причин для блокировки Интернета на гаджетах ребенка довольно много. Из-за бесконтрольного выхода в Сеть нередко может случиться такое, что дети получают плохие оценки в школе, не хотят помогать своим родителям, а также часто раздражаются и страдают от гиподинамии. Чтобы Интернет оказывал как можно меньше негативного воздействия, каждый родитель должен знать, как его заблокировать.
Суть проблемы
Было бы неплохо, если бы Всемирная паутина использовалась детьми только в учебных целях — для подготовки рефератов и сочинений. Но так считает далеко не каждый, поэтому перечень того, чем ребенок занимается в Интернете, является обширным.

Этот список включает в себя:
- различные компьютерные игры;
- просмотр видеороликов, мультфильмов и молодежных сериалов;
- общение в социальных сетях, тематических блогах.
В Сети есть страницы, посещение которых является небезопасным, а из-за естественной детской любознательности маленькие пользователи заходят на такие ресурсы, от которых даже многим взрослым становится нехорошо.
Обратите внимание! По причине увиденных насильственных сцен, порнографии и призывов к самоубийству у детей нарушается психика, поскольку вся эта информация не соответствует возрасту.
Способы как ограничить доступ в Интернет ребенку на телефоне
Личный мобильный телефон есть практически у каждого современного малыша, но этот гаджет является не только методом коммуникации, но и окном в привлекательный мир виртуальной жизни. Существует несколько методов, позволяющих оградить малыша от негативной информации. К ним относится функция родительского контроля и использование различных приложений, к примеру, App Lock.
Открыв такое приложение, можно увидеть все игры и программы, которые установлены на телефон малыша. Напротив каждого из них нарисован замок, при нажатии на который Интернет, Ютуб, Хром или любое другое приложение полностью блокируется.
Как поставить блокировку на сайты от детей в Google Chrome
Функция родительский контроль встроена в браузер Google Chrome. Для ее активации следует войти в свой аккаунт, найти раздел «Пользователи» и выбрать пункт «Добавить нового пользователя». После того как открылось окно «Создание аккаунта пользователя», нужно выбрать фотографию, имя и активировать «Контролируемый профиль» нажатием клавиши «Создать».
После подтверждения о создании аккаунта можно запускать браузер с безопасным поиском. Если ребенок будет вводить определенные запросы, вся негативная информация будет автоматически блокироваться.
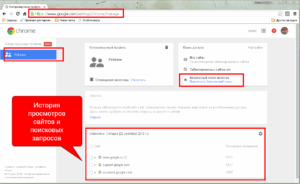
Отключение мобильного Интернета у операторов связи
Для данного метода отключения следует зайти на официальный сайт того оператора связи, чья SIM-карта установлена на смартфоне ребенка, и найти раздел «Личный кабинет». С помощью интернет-помощника в онлайн-режиме родитель может отключить сеть на мобильном устройстве своего карапуза.
Если рассмотреть на примере оператора МТС, то здесь мобильный Интернет можно остановить, просто отправив смс-сообщение с текстом 21220 на номер 111. В течение 2-3 мин на смартфон придет оповещение об успешном выполнении операции.
Что такое родительский контроль смартфона
Многие родители задаются вопросом, что такое родительский контроль и как сделать детский Интернет на телефоне. Родительский контроль гаджета является сводом правил по разграничению доступа к телефону и Интернету, который был реализован программно. Он представлен не только определенной программой, с помощью которой снижается негативное воздействие Сети на ребенка, но и функционалом, уже встроенным в операционную систему устройства.
Обратите внимание! Сегодня практически каждый оператор сотовой сети предлагает такую услугу с ограничением возможностей SIM-карты, но она является платной. К примеру, у оператора «Мегафон» данная услуга стоит 5 руб. в день, а у «Билайна» стоимость составляет всего 30 руб. в месяц*.
Родительский контроль в Интернете на «Андроид»
Пока Apple занимается разработкой усовершенствований, на платформе «Андроид» появился аналог родительского контроля. Он позволяет родителям вести контроль того, какие приложение устанавливает и удаляет со своего «Самсунга», LG и других гаджетов их ребенок. Кроме того, сюда встроены такие функции:
- интернет-серфинг;
- время, которое юный пользователь проводит за девайсом;
- установка лимитов.
Обратите внимание! В системе Android возможна полная блокировка телефона на ночь, чтобы ребенок не отвлекался и спокойно спал.
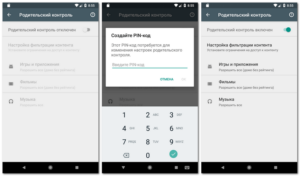
Встроенные функции родительского контроля на айфонах
Система iOS на iPhone отличается хорошей фильтрацией контента для малышей. Для этого следует лишь зайти в настройки, найти пункт «Ограничения» и создать уникальный пароль. С помощью встроенных функций можно отключить или контролировать звонки, ограничивать сообщения, запуск сторонних программ и веб-сайты. Родители могут добавить в черный список все сайты, которые считают неуместными и нежелательными для просмотра их детьми.
Программы для блокировки сайтов от детей
Многие задаются вопросом, как ограничить доступ в Интернет ребенку на телефоне с «Андроид». Так, к популярным программам для защиты сайтов относится SafeKiddo, SkyDNS и KidShell. Программа SafeKiddo предлагает различные виды контента для детского просмотра в зависимости от возрастной категории. С ее помощью можно установить запрет на Интернет, приложения и игры на определенный промежуток времени. Помимо этого, ведется наблюдение за магазинами приложений.
Обратите внимание! Программа SkyDNS отличается наличием фильтра сайтов, который насчитывает около 50 категорий. Посредством распределения этих сайтов по категориям возможно ограничение доступа пользователя к тем, которые не подходят по возрастной категории или по соображениям родителей.
Что касается KidShell, то эта программа несколько отличается от предыдущих, поскольку является своеобразной «песочницей» для деток на мобильном устройстве. Здесь выделена специальная зона использования приложений, не представляющих опасности для ребенка. Аккаунт для карапуза на смартфоне настроен на запуск только тех приложений, которые разрешены. Без настроенного доступа ребенок не сможет отправить смс, позвонить или зайти в Сеть.
Родительский контроль от антивирусных вендоров
На платформу «Андроид» установка родительского контроля возможна с помощью средств антивируса, которые в большинстве случаев уже установлены на гаджет. Наиболее популярные:
- F-Secure SAFE;
- Quick Heal Total Security.
Чтобы подключить родительский контроль на устройство своего ребенка с помощью антивирусного вендора, следует приобрести один из вышеуказанных продуктов, после чего установить его на телефон. При грамотной распаковке в сетевом подключении появится параметр «Network Filter», блокирующий потенциально опасные для малыша сайты.
Автономные приложения для родительского контроля
Наиболее популярные автономные приложения — программы Kaspersky Safe Kids и Norton Family. Что касается первого варианта, то он был разработан в лаборатории Касперского, где его снабдили всеми функциями, которые могут понадобиться для контроля за активностью ребенка во Всемирной паутине. На выдачу результатов в процессе поиска устанавливаются фильтры, доступ к запрещенным сайтам блокируется, а также идет круглосуточное наблюдение за местонахождением.

Norton Family является продуктом родительского контроля, которой был разработан мобильным подразделением Symantec. Приложение схоже с предыдущей программой, но для того, чтобы его удалить, понадобится разрешение администратора. Приложение следит за временем использования смартфона, а также формирует отчеты, которые родители регулярно получают на свою электронную почту.
Таким образом, способов оградить ребенка от лишнего в Сети существует множество. При выборе стоит тщательно взвесить плюсы и минусы каждого, после чего останется только все настроить. Причем с последним не должно возникнуть проблем, так как инструкции просты и понятны.
Безопасность детей в Интернет: как закрыть доступ к сайтам для взрослых [контроль ребенка за компьютером]
Доброго времени суток!
Интернет, компьютер — эти вещи уже давно не роскошь, а самый необходимый атрибут для учебы и, вообще, нормальной повседневной жизни. И на мой взгляд, в нашем веке неправильно совсем уж запрещать ребенку работать за ПК и пользоваться сетью. Гораздо важнее настроить компьютер таким образом, чтобы он там случайно не наткнулся на что-нибудь «лишнее».
Собственно, в этой статье хочу привести несколько способов, которые помогут вам сделать Интернет безопасным для ребенка, ограничив доступ к различным сайтам для взрослых.
Причем так, чтобы вы сами могли посещать любые сайты (и устанавливать любые приложения), а ребенок (не зная пароль администратора) — мог только то, что вы разрешите.
И так, теперь ближе к делу.

Способы ограничить Интернет для ребенка
Родительский контроль (Windows 10)
Должен отметить, что современная ОС Windows 10 в этом плане стала достаточно продвинута: в ее арсенале уже есть возможность легко и быстро ограничить детей от различных «опасностей» в сети Интернет (причем, никакие дополнительные программы устанавливать не придется).
Покажу на своем примере, как это можно настроить.
1) Первое, что нужно — это зайти в параметры Windows (либо через меню «ПУСК», либо просто нажмите сочетание Win+i ) и открыть раздел по настройке учетных записей. См. пример ниже.

Параметры Windows — учетные записи
2) Далее открыть вкладку «Семья и другие люди» и нажать кнопку «Добавить члена семьи» .

Добавить члена семьи
3) Далее обратите внимание, что создать можно разные учетные записи: нам нужно выбрать вариант для ребенка. См. скрин ниже.
Если у него нет электронной почты — то ее можно сразу же создать, как у меня в примере ниже.

Учетная запись ребенка
4) Для регистрации почты, почти, ничего не нужно указывать: достаточно желаемого написания e-mail и дня рождения ребенка (см. пример ниже).

Создание учетной записи
После регистрации, вам нужно будет согласиться с условиями, и нажать кнопку «Далее» (этот шаг я опустил, т.к. он не информативен).
5) Если все прошло как нужно — вы увидите, что появилась учетная запись ребенка, которому разрешен вход в систему.
Но это еще не все, необходимо настроить систему таким образом, чтобы у него были «соответствующие права». Для этого под учетной записью есть ссылка «Управление семейными настройками через Интернет».

Готово! Управление настройками
6) В настройках можно указать время использования устройства и ограничить запуск определенных приложений, запретить (разрешить) посещать определенные веб-сайты и пр.

Время использования, ограничение на содержимое
Отмечу, что задание этих параметров достаточно простое: вы просто меняете «переключатели» и указываете требуемые параметры (никаких сложных администраторских команд!).

Можно включить и указать часы работы
Отмечу, что разработчики Windows 10 добавили даже такой параметр, как возраст ребенка (система будет запрещать приложения, игры, мультимедиа, которые не соответствуют указанному возрасту).

Ограничение игр, приложений
Есть опции, которые позволяет ограничить использование определенных программ (например, удобно закрыть некоторые браузеры и игры).

Запрет использования приложений
Как это работает.
И так, все учетные записи созданы, все настройки заданы, теперь посмотрим, как это работает.
После включения ПК/ноутбука перед вами предстанет выбор учетной записи: ваша «старая» и наша новая созданная (для ребенка). См. пример ниже.
Важно! Если вы создали ребенку учетную запись с ограниченными правами, рекомендуется на свою учетную запись поставить пароль. Иначе, он зайдет под вами и у него будут администраторские полномочия.

Зайдя под учетной записью ребенка, открыв браузер и введя поисковой запрос для взрослых — вы ничего не сможете найти. Windows 10 просто будет скрывать эту информацию, фильтруя и ограничивая контент. Весьма неплохо, на мой взгляд.
По взрослым запросам ничего не находится.
Дополнение! Отмечу, что данный способ не панацея, опытные пользователи без проблем обойдут эту защиту. Однако, у нас и задача стояла — не борьба с хакерами. На мой взгляд, для начальной защиты — вполне не плохой вариант.
Защита в антивирусах (на примере Касперского)
Во многих современных антивирусах — есть специальный модуль родительского контроля. На мой взгляд, один из лучших в этом плане (а самое главное очень гибкий и легко настраиваемый) — это Антивирус Касперского. Собственно, из него и приведу несколько скринов.
Сама по себе настройка антивируса очень комплексная: можно указать время работы за ПК; какие программы разрешено запускать, а какие нет; детально настроить доступ к различным веб-сайтам; можно добавить различные фильтры и «стоп-слова» (если стоп-слово будет обнаружено на веб-странице — то страница просто будет заблокирована и ребенок ее не увидит) .
Задавать параметры очень легко: антивирус на русском, все параметры удобно «рассортированы» по разделам. Например, в разделе «Компьютер» можно указать допустимые часы работы (в том числе и в выходные дни), часы перерыва, общее время работы и т.д.

Антивирус Касперского — настройка работы за компьютером для ребенка
Также бы отметил отдельно контроль за Интернетом: можно ограничить время работы; включить безопасный поиск; выбрать, что разрешить к загрузке, а что запретить (например, можно запретить загрузку программ/игр); указать категории веб-сайтов, которые запрещены к просмотру.

Ограничение работы в Интернет (Касперский)
Добавлю, что блокировать можно не только сайты для взрослых, но и те, где упоминается об алкоголе, табаке, встречается нецензурная лексика, религиозные учения и т.д.

Достаточно мощные фильтры
В общем и целом, весьма приятные впечатления от использования продукта. Но также добавлю, что хоть и обеспечивается весьма высокий уровень безопасности — тем не менее, «прошаренный» ребенок достаточно легко его обойдет.
Настройка роутера и брандмауэра
Что касается ограничения Интернета — то частично, его также можно «отфильтровать» с помощью настроек брандмауэра и роутера. Правда, сразу отмечу, что в этом плане они довольно «бедны». Как правило, все сводится к блокировке конкретных URL (сайтов), либо к белому списку (когда все веб-странички запрещены, кроме тех, что вы открыли).
В помощь! Как запретить доступ к интернету любой из программ, установленных на ПК (с помощью встроенного брандмауэра ) — https://ocomp.info/kak-zapretit-programme-dostup-k-internet.html
Например, в моем роутере Tenda — есть специальный раздел «Родительский контроль». В нем для каждого подключенного устройства к Интернет можно указать определенное время работы (причем, для каждого дня недели в отдельности) , а также разрешить/запретит определенные адреса. С одной стороны удобно, с другой — гибкости явно недостаточно.

Раздача ограничений в роутере (кликабельно)
Тем не менее, подобный способ имеет также право на жизнь. К тому же, обойти такую блокировку в роутере сложнее, чем те же настройки безопасности в самой Windows. К примеру, даже если к этому роутеру ребенок подключится с планшета/телефона * по Wi-Fi — он все равно не получит доступ к запрещенным сайтам.
Главное не забыть, чтобы у ребенка на телефоне был соответствующий тариф для детей. Иначе все, что мы заблокировали на ПК — ребенок сможет открыть в браузере на телефоне.
Дополнения по теме приветствуются.
10 программ для родительского контроля на ПК: выбор ZOOM

Блокировка контента
Эффективнее всего защитить ребенка от не предназначенной для его психики информации – полностью закрыв к ней доступ. Для этой цели предназначены инструменты родительского контроля с функцией фильтрации и блокировки. Некоторые из них подходят для конкретной операционной системы, другие универсальны и работают даже на телефонных платформах.
Qustodio
У этой программы есть бесплатная версия, которой можно пользоваться без каких-либо ограничений по времени. С ее помощью можно устанавливать расписание и правила запуска для отдельных приложений на ПК и блокировать контент «18+». При использовании платного варианта утилиты можно получать уведомления по СМС об активности ребенка и фильтровать информацию в соцсетях.
Список функций утилиты позволяет считать ее одной из самых эффективных бесплатных программ для контроля действий и блокировки доступа в Сеть. Тем более, что она поддерживает не только Windows и Mac OS, но еще iOS, Android и даже Fire OS на электронных книгах марки Kindle.

Правда, за самые полезные возможность все-таки придется заплатить, купив расширенную версию программы (от $49.46/год). Также приложение довольно сложно настроить таким образом, чтобы оно запускалась вместе с системой и не сбрасывалось простой перезагрузкой.
McAfee Safe Family
Программа McAfee Safe Family – универсальный инструмент для Mac и ПК на Windows, а также смартфонов, обеспечивающий фильтрацию контента в Сети и легко настраиваемый под требования родителей. С ее помощью можно:
- Настроить показ сайтов по категориям.
- Указывать страницы, на которые будет закрыт доступ детям.
- Ограничить использование социальных сетей и просмотр видео определенных жанров.
Среди особенностей использования – установка ограничений по времени для работы в интернете, мониторинг разговоров и сообщений, блокировка онлайн-игр и составление отчетов. К преимуществам программы также относят мультиплатформенность и эффективную техническую поддержку пользователей. Еще один плюс – контроль работы в мессенджерах, в которых дети тоже могут столкнуться с не предназначенной для них информацией.

Программой можно пользоваться бесплатно до 30 дней. Правда, потом придется платить 349 руб. ежемесячно – или 3190 руб. в год.
Witigo Parental Filter
Родительский фильтр Witigo Parental Filter предназначен для работы практически на любом устройстве на базе Windows, Mac OS, iOS, Linux и Android. Утилита обеспечивает контроль и блокировку контента в режиме реального времени. Доступ к информации через приложение закрывается в соответствии с выбранными категориями: например, насилие, онлайн-игры или «непристойное содержание». Родители могут настраивать и собственные фильтры, блокируя определенные ресурсы.

Среди особенностей утилиты – высокая эффективность определения категории контента, мультиплатформенность и простой интерфейс. Программа может не только блокировать содержимое сайтов, но и составлять отчеты о действиях ребенка в сети. Однако за ее использование придется заплатить от $13 до $50 в зависимости от операционной системы.
OpenDNS FamilyShield
Инструмент под названием FamilyShield встроен в сервис OpenDNS и предназначен для блокировки доменов, на которых может находиться небезопасный контент или видео для взрослых. Для того чтобы ребенок не обошел запрет через прокси-сервер или анонимайзер, доступ к таким сервисам тоже блокируется.
Среди преимуществ утилиты – возможность использования вместе с другими средствами родительского контроля и запуск на уровне роутера. Это значит, что достаточно настроить утилиту один раз, а не делать это отдельно для каждого устройства. Кроме того, программа полностью бесплатная и поддерживает как Windows, так и Mac OS.
Удаленный контроль активности в Сети
Несмотря на ухищрения родителей, дети могут обойти запреты и блокировки, и все равно получат доступ к запретному содержимому. Поэтому родителям школьников, которые неплохо разбираются в компьютерах, стоит поставить программу не для блокировки, а для контроля, вроде TeamViewer – то есть, слежки за действиями, которые совершает ребенок на компьютере.
Avira Free SocialShield
Утилита Avira Free SocialShield следит за активностью ребенка в социальных сетях, выполняя дополнительную проверку аккаунтов на популярных ресурсах. При наличии подозрительной активности, ненормативной лексики или контактов с незнакомцами, утилита сообщает о них родителям.

Среди возможностей SocialShield – постоянный анализ публичных и частных сообщений, фотографий и комментариев к ним. При проверке обращается внимание на слова о наркотиках, сексе и самоубийствах, а также на признаки запугивания. Создаваемые отчеты отправляются родителям по электронной почте.
MSPY
Программа относится к родительскому программному обеспечению, подходящему для операционных систем Mac OS, Windows, iOS и Android. Среди возможностей версии для ПК – создание скриншотов рабочего стола и сохранение всей информации, которую ребенок набрал на клавиатуре (функция keylogger). Утилита может контролировать, сколько времени использовался компьютер и какие приложения на нем запускались.

Преимуществами MSPY можно назвать подробные отчеты и круглосуточную техническую поддержку от представителей разработчиков. Эта же программа контролирует, какие приложения устанавливались на компьютере. Единственный минус – высокая цена. В зависимости от продолжительности использования, ежемесячная оплата за подписку составляет от $22 до $70.
KidLogger
Если ребенок оказался более талантливым, чем родители, и обошел защиту, контролировать его поможет утилита KidLogger. Она записывает все, что было введено с клавиатуры, делает снимки экрана и даже записывает голосовые сообщения, поступившие через ПК. Хотя, если родители более или менее доверяют своему ребенку, можно настроить контроль не всех, а только определенных действий.

Список функций программы включает мониторинг чатов, социальных сетей и сайтов. Даже бесплатная версия приложения работает на разных платформах и вполне подходит, чтобы обеспечить безопасность ребенка. Платный вариант стоит от $9 за три месяца.
Spyrix Free Keylogger
Утилиты, которые контролируют вводимую с клавиатуры информацию, не ограничат доступ ни к программам, ни к сайтам, ни к взрослому контенту. Зато с их помощью легко проверить, чем занимался ребенок за компьютером. Надежная запись всего происходящего позволит своевременно обнаружить и предотвратить ряд проблем – от общения с подозрительными личностями до участия в торговле наркотиками, к которой могут привлекаться дети.

Среди плюсов программы – возможность проверить информацию, которая была введена с клавиатуры несколько недель назад, контроль буфера обмена и даже отправляемых на принтер документов. А еще Free Keylogger может делать скриншоты экрана и удаленно управляться с ПК родителя.
Программы родительского контроля, встроенные в ОС
Для ограничения доступа детей к не предназначенному для них контенту необязательно скачивать дополнительное программное обеспечение. Иногда задачу можно решить с помощью уже встроенных функций операционных систем Windows и Mac OS.
Родительский контроль: панель на Mac
Операционная система Apple получила встроенные инструменты, благодаря которым можно контролировать проведенное за компьютером время и настраивать доступ к определенным программам и сайтам. Родительский контроль есть на всех платформах Mac OS, начиная с версии X 10.7. Для блокировки ресурсов в интернете следует настроить фильтр, указав, какие программы разрешается запускать. Есть возможность запретить даже отправку электронной почты и сообщений в iChat – общаться можно будет только с указанными контактами.
Для использования функций контроля не требуется установка дополнительных утилит. Кроме полного ограничения доступа, можно установить временные интервалы, сокращающие время работы на компьютере и в Сети.
Windows Live Family Safety
Программа Live Family Safety входит в список основных компонентов операционной системы Windows. С ее помощью можно ограничить запуск игр и приложений, а также время их использования на ПК. Утилита составляет отчеты с полной информацией о скачанном ПО, посещенных веб-страницах и запущенных играх – так что вы всегда будете в курсе, чем занимался ваш ребенок за компьютером.

Утилита легко настраивается, но требует создания учетной записи Live ID. Для настройки под требования пользователей используется сайт «Семейная безопасность».
Решение является полностью бесплатным и может устанавливаться на любом ПК или ноутбуке с системой Windows, начиная с версии Vista. Эффективность блокировки у него немного ниже по сравнению с другими, не встраиваемыми в систему программами. Но для блокировки большинства не предназначенных для детей ресурсов возможностей Live Family Safety будет достаточно.
Ограничиваем доступ ребенку и другим пользователям к интернету через Wi-Fi роутер
Здравствуйте, дорогие читатели! Сегодня я расскажу, как ограничить доступ в интернет ребенку через роутер – по времени или через URL-адреса сайтов.
p, blockquote 1,0,0,0,0 —> 
Применяя приведенные в этой инструкции рекомендации, вы также сможете ограничить доступ к вай фай другим пользователям – например, соседям, которые не хотят платить за интернет и поэтому используют ваш.
p, blockquote 2,0,0,0,0 —>
Описанный способ не зависит от марки вашего маршрутизатора: все выполняется одинаково в Tp-link, D‑Link, Zyxel (Keenetic), ASUS и прочих моделях. Так как это базовый функционал, то он присутствует и в самых бюджетных устройствах.
p, blockquote 3,0,0,0,0 —>
Почему именно роутер
Конечно, сегодня существует множество ПО, платного и бесплатного, которое при установке позволяет внедрить родительский контроль на конкретном устройстве.
p, blockquote 4,0,0,0,0 —>
Недостаток такого решения в том, что достаточно смышленый ребенок, который захочет доступ в интернет, его непременно получит. Кроме того, хорошие утилиты, которые невозможно «обмануть», стоят хороших денег – например, Save Kids от Лаборатории Касперского.
p, blockquote 5,0,0,0,0 —>
В случае правильной настройки роутера нет необходимости «ковырять» каждый из девайсов по отдельности – он будет предоставлять доступ по расписанию и при необходимости фильтровать нежелательные УРЛы.
p, blockquote 6,0,0,0,0 —>
Не зная пароля, получить доступ в меню настроек маршрутизатора невозможно. В случае полного сброса настроек, что может сделать и ребенок, придется все перенастраивать заново, а зайти в интернет без этого не получится.  Это делает бессмысленными такие «пляски с бубном».
Это делает бессмысленными такие «пляски с бубном».
p, blockquote 7,0,1,0,0 —>
Как настроить на маршрутизаторе отключение по расписанию
Родительский контроль такого типа требуется, например, чтобы предоставить доступ в Сеть всего на пару часов – вечером, когда уроки сделаны.
p, blockquote 8,0,0,0,0 —>
Если днем доступа в интернет нет, то и прогуливать школу, залипая в онлайн-игры дома, не имеет смысла: лучше прогулять ее в другом месте – например, в парке или каком-нибудь кафе.
p, blockquote 9,0,0,0,0 —>
Для начала необходимо перейти в настройки роутера и настроить DHCP сервер. Чтобы попасть в это меню, введите в адресной строке браузера IP-адрес, который указан в сопроводительной документации или на шильдике, наклеенном снизу на устройстве.
p, blockquote 10,0,0,0,0 —>
Как правило, это один из следующих адресов:
p, blockquote 11,0,0,0,0 —>
- 92.168.0.1;
- 192.168.1.1;
- 192.168.2.1.
По умолчанию логин и пароль, если вы его не меняли, одинаковые – это слово admin. Список устройств, которые подключаются к маршрутизатору, можно найти в разделе DHCP во вкладке «Список клиентов».
p, blockquote 12,0,0,0,0 —>
Как правило, кроме присвоенного IP, любой девайс транслирует и собственное название, поэтому вычислить его несложно.
p, blockquote 13,0,0,0,0 —>
Далее действуем в зависимости от того, как именно нужно настроить доступ в интернет. Если необходимо ограничить доступ всем клиентам локальной сети, достаточно создать одно-единственное правило – в разделе «Защита» во вкладке «Фильтрация адресов». Здесь необходимо указать:
Здесь необходимо указать:
p, blockquote 14,1,0,0,0 —>
- Рабочее время – интервал, на протяжении которого интернет будет доступен;
- IP-адрес – указать диапазон, в который попадают все ваши домашние устройства;
- Действие – разрешить.
Метод хорош тем, что устройства, которые не относятся к вашей рабочей группе, доступа в интернет вообще не получат. Если нужно назначать разное время доступа для разных девайсов, правил будет больше одного.
В качестве примера раздачи wi-fi по времени: в домашней сети есть роутер-модем с сетевым адресом 192.168.1.1, стационарный комп (192.168.1.2), ноутбук (192.168.1.3), планшет (192.168.1.4) и пара смартфонов (192.168.1.5 и 192.168.1.6).
p, blockquote 16,0,0,0,0 —>
Нам необходимо разрешить ПК и ноутбуку круглосуточный доступ, планшету на пару часов вечером с 18:00 до 20:00 и запретить доступ смартфонам вообще. Следует установить такие настройки:
p, blockquote 17,0,0,0,0 —>
- 192.168.1.2 и 192.168.1.3 с 00:00 до 24:00 – разрешить;
- 192.168.1.4 с 18:00 до 20:00 – разрешить;
- 192.168.1.5 и 192.168.1.6 см 00:00 до 24:00 – запретить.
Как видите, придется создать всего 3 правила в настройках, что не отнимет много времени.
p, blockquote 18,0,0,0,0 —>
В случае, если устройства каждый раз при подключении к маршрутизатору получают новые IP-адреса, рекомендую воспользоваться функцией «Зарезервировать», чтобы раз и навсегда привязать конкретный адрес к определенному гаджету.
p, blockquote 19,0,0,0,0 —>
Как заблокировать Ютуб и другие сайты
Для того, чтобы заблокировать любой сайт на роутере Tenda или девайсе другого бренда, необходимо, как и в предыдущем случае, перейти в его настройки, введя IP-адрес в адресной строке браузера и авторизовавшись в учетной записи.
p, blockquote 20,0,0,0,0 —>
Далее необходимо найти вкладку «Родительский контроль» и в открывшемся окне установить галочку или перетащить переключатель в положение Enabled.
p, blockquote 21,0,0,1,0 —>
Далее следует установить родительское устройство. Если это будет компьютер, с которого вы зашли в настройки, скопируйте его MAC адрес из поля MAC address of you PC в поле MAC Address of Parental PC. Далее нажмите кнопку Add new, чтобы добавить девайс, для которого будут установлены ограничения.
p, blockquote 22,0,0,0,0 —>
Заполняются такие поля:
p, blockquote 23,0,0,0,0 —>
- Mac address of Children PC – можно скопировать из настроек DHCP сервера, определив устройство по названию. Если правило нужно применить для всех пользователей локалки, не заполняйте это поле.
- Allowed Domain Name – не обязательно указывать полное имя сайта, достаточно ввести только его часть: например, просто слово youtube. Регистр значения не имеет.
- Website Description – описание сайта. Заполнять не обязательно.
- Effective Time – интервал, когда действует создаваемое правило. По умолчанию указано anytime, то есть любое время.
- Status. Вариант действия правила. Если установить Disabled, оно будет действовать, и ребенок сможет посетить любые ресурсы, кроме указанных в списке. Если выбран вариант Enabled, можно будет зайти только на сайты из списка.
Как и в предыдущем случае, необходимо сохранить введенные настройки и перезагрузить роутер.
p, blockquote 24,0,0,0,0 —>
А на этом все. Также для вас будут полезны публикации « Как проверить, кто подключен к моему wifi роутеру » и « как проверить скорость wifi соединения с роутером ».
p, blockquote 25,0,0,0,0 —>
Буду признателен всем, кто поделится этим постом социальных сетях. Не прощаюсь – завтра снова «в эфире».
p, blockquote 26,0,0,0,0 —>
p, blockquote 27,0,0,0,0 —> p, blockquote 28,0,0,0,1 —>
Как ограничить детям доступ в Интернет

С овременный Интернет – это не только величайшее благо человечества, кладезь знаний, площадка для общения, а также довольно опасное место для детей. Возможно вы видели или слышали, как родители жалуются на то, что их дети поздно ложатся спать, или засыпают со смартфоном или планшетом в руках. Или вы видите, как дети проводят слишком много времени в Интернете, забывая обо всем на свете. Если вы столкнулись с такой проблемой, то мы настоятельно рекомендуем не ограничивать доступ ребенка к ПК, а лучше просто ограничить доступ к некоторым сайтам и сервисам. В нашем материале мы расскажем вам, как ограничить вашему ребенку действий в сети. Приступим…
Совет №1. Настройте отдельную учетную запись на вашем ПК

Оставлять детей один на один с неограниченным доступом к Интернету – это очень неразумный шаг. Особенно опасно это, если ребенок еще слишком мал, и он плохо различает что правильно, а что нет. Самый простой шаг уберечь ваших детей от дурного влияния интернета – это создать отдельную учетную запись на домашнем компьютере.
Для создания новой учетной записи пользователя в операционной системе Windows нужно выполнить следующие шаги:
- Перейдите в «Панель управления»
- Выберете «Учетные записи пользователей» и нажмите на « Управление другой учетной записью»
- Здесь вы можете выбрать тип новой учетной записи и настроить все ее параметры.
- Для создания новой учетной записи пользователя на macOS вам нужно:
- Запустить «Системные настройки»
- Выбрать «Пользователи и группы»
- Для добавления новой учетной записи нужно в левом нижнем углу экрана нажать «+».
Совет №2. Используйте родительский контроль

Один из самых простых способов контролировать действие своих детей в Интернете – это использование родительского контроля. Благо, функция родительского контроля есть как Windows, так и в macOS. Отметим, что кроме операционных систем, многие программы также имеют функцию родительского контроля.
Для настройки родительского контроля в операционной системе Windows вам нужно выполнить такие действия. Сначала вам и каждому члену вашей семьи нужно создать учетную запись Microsoft. Дальше нужно создать дочернюю учетную запись пользователя (как это сделать – читайте в Совете №1). После завершения всех этих действий вы можете управлять родительским контролем всех учетных записей вашей семьи прямо из своей учетной записи Microsoft в Интернете. Кроме того, вы также можете отслеживать любую активность любого устройства вашего члена семьи, на котором подключена учетная запись Microsoft.
Для активации и настройки родительского контроля в macOS вам нужно перейти в раздел «Системные настройки» , а затем – в «Пользователи и группы» . Дальше щелкните по учетной записи пользователя для которой вы хотите активировать родительский контроль. Для этого вам нужно поставить флажок «Включить родительский контроль» . Для настройки родительского контроля нужно нажать на «Открыть родительский контроль» .
Как мы уже говорили, функцию родительского контроля можно настроить и для отдельных приложений и сервисов в сети. Так, например, вы можете активировать эту функцию в YouTube. Для этого вам нужно войти в свою учетную запись Google. Дальше зайдите на YouTube и нажмите кнопку «Ограниченный режим» , которая расположена в нижней части главного экрана. После настройки ограниченного режима на сайте, нажмите клавишу «Сохранить» для сохранения всех настроек. Отметим, что деактивировать этот режим можно только с той учетной записи, с которой он был активирован. Кроме того, помните, что ограниченный режим действует только в том браузере, с которого вы его активировали. Поэтому, настоятельно рекомендуем активировать этот режим для YouTube из всех браузеров, которые установлены на вашем ПК. А чтобы другие пользователи не смогли внести свои коррективы в ограниченный режим, советуем вам выйти со своей учетной записи YouTube.
Кроме YouTube ограничить возможности можно и в поисковой системе Google. Для этого вам нужно активировать функцию Google SafeSearch. Перейдите в меню настроек и выберите пункт «Настройки поиска» . В этом пункте вам нужно отметить флажком «Включить безопасный поиск» .
Совет №3. Настройте свой маршрутизатор

Множеству родителей всегда сложно контролировать действия своих детей в Интернете. А если дети намного больше разбираются в ПК, нежели их родители (что совсем не удивительно), то контроль становиться практически невозможным. Но, верьте или нет, все же есть парочка действительно действенных советов, которые смогут усмирить вашего малолетнего хакера. И самый первый совет – это настройка домашнего роутера. Как мы уже говорили в наших прошлых материалах, современные роутеры не только раздают Интернет по всему дому, но и имеют множество настроек. Благодаря этим настройкам вы можете до мельчайших деталей управлять всеми моментами доступа к сети.
И так, прежде всего измените логин и пароль доступа к панели управления настройками роутера. Для этого 192.168.1.1, 192.168.254.254 или 192.168.8.1 в адресную строку веб-браузера. Если ни один из адресов не сработает, тогда обратитесь к Руководству пользователя вашего маршрутизатора. После удачного перехода в панель настроек, вам нужно будет ввести логин и пароль администратора, значение по умолчанию которых также записаны в руководстве пользователя. После успешного входа в панель настроек вам нужно перейти в меню настройки параметров учетной записи администратора и изменить логин и пароль. Благодаря такому шагу только вы будете иметь доступ ко всем настройкам вашего домашнего роутера.
Совет №4. Настройте расписание использования Интернета

Некоторые маршрутизаторов позволяют осуществлять блокировку доступа к Интернету по расписанию. Так, например, вы можете разрешить доступ к сети только с 8 утра и до 9 вечера. Правда, не существует единого алгоритма как это сделать, ведь этот процесс отличается в зависимости от модели от роутера. Правда, в этом деле вам всегда поможет Интернете или снова обратитесь к Руководству пользователя вашей модели маршрутизатора. Кроме ограничения общего доступа к сети, вы также можете ограничить доступ к Интернету только отдельным устройствам.
Совет №5. Настройте веб-фильтр

Кроме ограничения доступа практически все современные маршрутизаторы могут ограничивать доступ к некоторым веб-сайтам, а также блокировать доступ к частным виртуальным сетям. Большинство из этих параметров можно найти на вкладке «Безопасность» в панели настроек маршрутизатора.
Совет №6 – самый главный. Обучайте своих детей правилам безопасного пользования Интернетом

Как бы вы не настроили ограничение доступа к Интернету, никто в мире не сможет гарантировать вам, что это на 100 % обезопасит ваше чадо от всех угроз в сети. Кроме того, во многих случаях, всякого рода ограничения могут только подстегнуть детей их нарушить.
Наш главный совет заключается в том, чтобы вы как можно больше говорили со своими детьми о безопасном использовании интернета, учили их как правильно вести себя в социальных сетях. Только так вы сможете быть спокойны, что ваши дети никогда не попадутся в сети злоумышленников в Интернете.












