Как очистить кэш (память, файлы браузера и временные файлы) в Windows 10
Наиболее распространенный кэш в Windows 10 — это кэш временных файлов, кэш памяти (RAM) и кэш браузера (Chrome, Edge, Firefox и Яндекс.Браузера). Эти файлы кэша часто являются причиной медленной работы вашего компьютера или недостатка места на жестком диске. Для оптимальной работы компьютера пользователям следует время от времени очищать этот кэш в Windows 10.
В этом руководстве мы покажем вам, как быстро очистить каждый из упомянутых кэшей на вашем ноутбуке или настольном ПК с Windows 10.
Содержание
Разгрузка через Диспетчер задач и автозагрузку
- Вызовите окно диспетчера задач, нажав одновременно Ctrl+Shift+Delete;
- Пройдите на вкладку «Процессы».
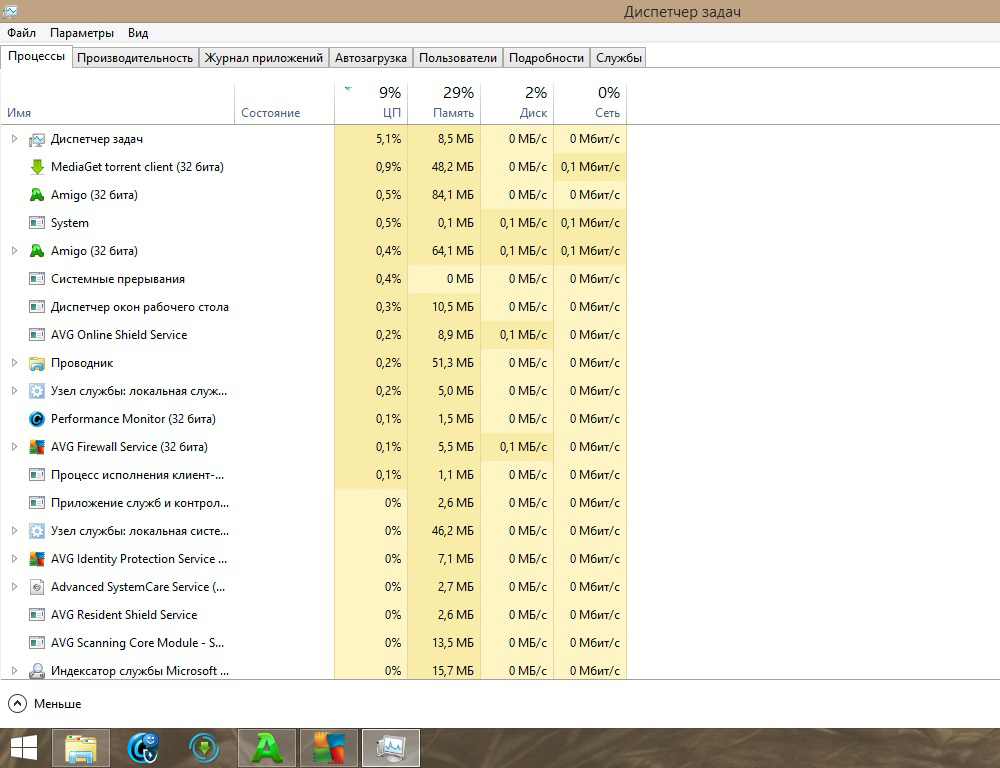
Процессы в Диспетчере задач
- Посмотрите, какие из них наиболее потребляют ресурсы RAM, определить это можно по столбику с данными ЦП (центральный процессор);
- Выберите ненужный процесс (также подозрительные — некоторые вирусы сильно потребляют системные ресурсы), клацнув по нему ПКМ;
- Нажмите кнопку, расположенную внизу, «Завершить процесс»;
- Запустите снова окно «Выполнить», нажав Win+R;
- В строке наберите msconfig, нажмите «ОК»;
- В открывшемся окне «Конфигурация системы» пройдите на вкладку «Автозагрузка», посмотрите, какая программа редко используется, уберите галочку с неё (при необходимости запустите их вручную);
- Примените изменения. Перезагрузите компьютер/ноутбук.
Чистка автозапуска
Многие программы при установке прописываются в автозапуск Windows и начинают свою работу в фоновом режиме при старте компьютера. Именно они часто и являются причиной резкого падения быстродействия компьютера, загружая RAM ненужными процессами. Чтобы начать оптимизацию и определить то, какие из них находятся в автозагрузке, выполняем следующее:
- заходим в меню «Пуск», затем «Все программы»;
- находим папку «Автозагрузка» и просматриваем ее содержимое;
- оставляем в ней только самое необходимое, остальное можно удалить, освободив RAM от лишней нагрузки.
Попасть в меню очистки можно и другим способом:
Проверить и настроить автозагрузку поможет и описанный ранее CCleaner:

- запускаем утилиту и переходим во вкладку «Сервис»;
- здесь выбираем «Автозагрузка» и изучаем программы, запускающиеся при старте Windows;
- чистим все ненужные элементы, освобождая RAM.
Особое внимание стоит уделять всевозможным апдейтерам, предназначенным для загрузки обновлений из Интернета.
Подобный софт, работающий в фоновом режиме, забирает часть ресурсов RAM и при этом может оставаться невидимым для пользователя.
На этом очистка закончена. Следует помнить, что засоряющие оперативную память файлы появляются на ПК буквально с каждой минутой его работы. По этой причине крайне рекомендуется проводить профилактические чистки RAM, не дожидаясь падения производительности системы.

Пользователь продукции Microsoft, знающий, как быстро и без лишних сил запустить Виндовс 7 в безопасном режиме, наверняка замечает время от времени, что компьютер или ноутбук стал работать медленнее, проще говоря — тормозить. Одна из возможных причин такого поведение — переполнение физической оперативной памяти, или ОЗУ. Как разгрузить оперативку, не вредя функциональности ПК, — попробуем разобраться.
Автоматическая очистка памяти утилитами
Для автоматизации процесса очистки оперативной памяти компьютера под Windows 10, разработаны специальные программы, которыми при необходимости можно воспользоваться.
Несколько популярных программ автоочистки оперативной памяти компьютера перечислены в таблице.
| Утилита | Сайт для ознакомления и скачивания | Краткое описание |
| Advanced SystemCare | https://advanced-systemcare-free.ru.uptodown.com/windows | Комплекс оптимизирующих утилит для чистки и восстановления памяти, диска, реестра |
| CCleaner | https://www.ccleaner.com/ru-ru | Утилита для очистки памяти, реестра и диска. |
| Wise Disk Cleaner | http://ru.wisecleaner.com/ | Ускоряет компьютер благодаря тщательной очистке диска. С оперативной памятью работает хуже, чем первые две. |
| JetClean | http://www.bluesprig.com/jetclean.html | Мощная и легкая, полнофункциональная утилита очистки компьютера. |
Все утилиты необходимо установить обычным образом и запустить. Интерфейсы интуитивно понятны, доступные функции утилит не требуют глубоких знаний компьютера.
Достоинство сторонних программ очистки — в автоматизации и быстроте процесса. Недостаток — нет гарантии, что в процессе очистки не будет нарушена работоспособность системы.
Чистка автозапуска
Многие программы при установке прописываются в автозапуск Windows и начинают свою работу в фоновом режиме при старте компьютера. Именно они часто и являются причиной резкого падения быстродействия компьютера, загружая RAM ненужными процессами. Чтобы начать оптимизацию и определить то, какие из них находятся в автозагрузке, выполняем следующее:
- заходим в меню «Пуск», затем «Все программы»;
- находим папку «Автозагрузка» и просматриваем ее содержимое;
- оставляем в ней только самое необходимое, остальное можно удалить, освободив RAM от лишней нагрузки.
Попасть в меню очистки можно и другим способом:
Проверить и настроить автозагрузку поможет и описанный ранее CCleaner:

- запускаем утилиту и переходим во вкладку «Сервис»;
- здесь выбираем «Автозагрузка» и изучаем программы, запускающиеся при старте Windows;
- чистим все ненужные элементы, освобождая RAM.
Особое внимание стоит уделять всевозможным апдейтерам, предназначенным для загрузки обновлений из Интернета.
Подобный софт, работающий в фоновом режиме, забирает часть ресурсов RAM и при этом может оставаться невидимым для пользователя.
На этом очистка закончена. Следует помнить, что засоряющие оперативную память файлы появляются на ПК буквально с каждой минутой его работы. По этой причине крайне рекомендуется проводить профилактические чистки RAM, не дожидаясь падения производительности системы.












