Битва за «оперативку» – как почистить ОЗУ?
Оперативная память позволяет хранить используемую в данный момент информацию для быстрого доступа. Она является энергозависимой, поэтому очищается всякий раз, как перезагружается или выключается компьютер. Объем ОЗУ ограничен, а при ее заполнении система производит выгрузку данных в файл подкачки. Постоянная нехватка «оперативки» приводит к снижению производительности ПК, появляются тормоза и лаги. В статье ниже назовем основных потребителей оперативной памяти, а также рассмотрим способы ее очистки.
Первым потребителем ОЗУ конечно же является сама операционная система. Объем, который она по умолчанию забирает, зависит от версии Windows и количества активных служб. Впрочем, последние оказывают лишь небольшое влияние на показатель. В Windows 10 достаточно большое количество «оперативки» расходуется на сбор и передачу телеметрии (статистики) – подробная информация, а также метод отключения функции представлен ниже.

Вторая категория потребителей – пользовательские программы. Они устанавливаются в качестве дополнения к стандартным средствам системы. Это тот же MS Office, видеоплеер, аудиоплеер, редактор фотографий, браузер и т.д. Если часть программ добавлена в автозагрузку, то они будут потреблять ОЗУ сразу после запуска Windows, независимо от использования в текущем сеансе.
Остальная память расходуется по причине различного рода программных сбоев и действий вирусов. Последние могут загрузить «оперативку» на 100%, при этом в диспетчере задач не получится увидеть процесс, потребляющий все ресурсы компьютера.
Программы для чистки памяти в 2 клика
Advanced SystemCare
Отличная программа для оптимизации и ускорения Windows. Позволяет за несколько кликов мышкой удалить весь мусор с ПК, дефрагментировать диски, защитить от вирусов и угроз.
Что касается нашей темы статьи — то в программе есть монитор производительности (чтобы его открыть просто щелкните правой кнопкой мышки по значку Advanced SystemCare — он появляется в трее рядом с часами после установки программы).

Открыть монитор производительности
После того, как монитор производительности будет открыт — посмотрите на правый верхний угол, там появится небольшое окно, информирующее вас о загрузке ЦП и ОЗУ.
Собственно, вам нужно нажать на кнопку очистки памяти (см. на скрин ниже ?), и через мгновение — память будет освобождена от всего лишнего. По-моему, очистка прошла, как раз в 2 клика!

Очистка RAM по щелчку мышки
Wise Memory Optimizer
Очень простая и в тоже время эффективная утилита для освобождения и оптимизации памяти. После установки и запуска программы — вам достаточно нажать одну кнопку «Оптимизация» (ваша память будет очищена за пару сек.!). Программа поддерживает русский язык, бесплатная, работает в Windows 7, 8, 10.
Кстати, есть возможность настройки автоматической оптимизации при достижении загрузки памяти, скажем, до 85%. Удобно — ничего не нужно будет запускать вручную (т.е. один раз настроив — программа будет автоматически оптимизировать вашу память).
Работа утилиты Wise Memory Optimizer
↑ RAMMap
Если вы хотите анализировать распределение оперативной памяти на профессиональном уровне, вам понадобиться что-то более функциональное, чем Монитор ресурсов и Диспетчер задач. Например, утилита RAMMap, разработанную сотрудниками Microsoft Марком Руссиновичем и Брайсом Когсвеллом. Описать все ее возможности в рамках одной статьи средней длины не представляется возможным, впрочем, рядовому пользователю вполне будет достаточно знать лишь о некоторых аспектах работы с этим инструментом.
Наибольший интерес в RAMMap представляют вкладки «Use Counts», «Processes» и «File Details». Первая содержит цветной график, в котором каждый цвет соответствует определенному типу памяти. Рассмотрим некоторые наиболее интересные значения.
• Process Private — память, отведенная под исключительно отдельные процессы.
• Mapped File — область памяти системного файлового кэша.
• Shareble — используемая процессами память, которая может быть освобождена для других процессов.
• Paged Pool и Nonpaged Pool — ОЗУ, отведенная исключительно под процессы ядра. Первый ее тип может быть записан в дисковый кэш, второй не может.
• Session Private — часть памяти, используемая некоторыми системными драйверами.
• Metafile — память, отведенная под ту часть системного кэша, который хранит метаданные NTFS и MFT.
• Unused — свободная, неиспользуемая в данный момент RAM.
• Total — общий размер ОЗУ, доступный для использования в вашей системе.

Если содержимое вкладки «Use Counts» дает общее представление о типах используемых страниц памяти и отведенном под них объема ресурсов, то на вкладке «Processes» можно посмотреть, сколько памяти отводится под каждый конкретный процесс.

Наконец, вкладка «File Details» отображает список файлов, отнесенных системой в память. Это могут быть не только исполняемые файлы, но и всякие другие файлы, используемые программами и операционной системой. Столбец «Size» на вкладке показывает не объем ОЗУ, а физический размер файла на жестком диске.

В отличие от Диспетчера задач и Монитора ресурсов, RAMMap не позволяет управлять процессами, она служит для получения подробных сведений о распределении ресурсов памяти, впрочем, кое-что утилита всё же умеет. Так, если вы перейдете в меню «Empty», то найдете в нём несколько опций очистки страниц оперативной памяти, зарезервированной, но неиспользуемой в данный момент запущенными процессами.
Как почистить оперативную память компьютера
С вопросом о том, как почистить оперативную память компьютера, сталкивался каждый пользователь. Освободить ОЗУ и заставить устройство работать быстрее можно вручную или автоматически, при помощи специальных программ. Справиться с поставленной задачей сможет новичок.
Ручная очистка
Одновременное нажатие клавиш «Ctrl + Shift + Esc» или «Ctrl + Alt + Delete» позволяет открыть «Диспетчер задач».
Для того, чтобы узнать, какие приложения потребляют большое количество памяти центрального процессора (ЦП) перейдите во вкладку «Процессы». Для более подробного изучения расхода памяти откройте: «Быстродействие» → «Монитор ресурсов» → «Память». Открывшееся окно позволит посмотреть количество используемой памяти в настоящий момент и зарезервированной открытыми программами.

Если ресурсы системы расходуются приложениями, которыми вы не пользуетесь или неизвестными файлами, то отключите их. Для этого:
- откройте вкладку «Процессы»;
- наведите курсор на нужное имя в списке;
- нажмите правую кнопку мыши;
- выберите действие «Завершить процесс». В некоторых операционных системах может называться «Снять задачу».
Важно: если процесс не поддаётся завершению, то возможно это вирусная программа или стандартная служба. Для проверки рекомендуется запустить антивирус для сканирования устройства.

Остановить служебные процессы можно следующим образом:
- отрыть окно поиска (Win + R);
- набрать команду «msconfig» и нажать «Поиск»;
- в открывшейся программе открыть вкладку «Автозагрузка»;
- уберите галочку с приложений, которыми не пользуетесь;
- нажмите «Применить».
Осторожно: отключение важных системных процессов может повлиять на функциональность компьютера, и привести к ошибке операционной системы.
После отключения фоновых приложений и системных процессов перезагрузите компьютер, для полного сохранения внесённых изменений.
KCleaner
KCleaner – самая известная утилита, предназначенная для автоматической очистки оперативной памяти компьютера. У приложения имеется два режима работы: стандартный (обычный) и экспертный (с возможностью выбора ненужных файлов). Программа автоматически удаляет остаточную информацию, отключает ненужные процессы, сохраняя системные службы. Для быстрой разгрузки ОЗУ скачайте KCleaner с официального сайта производителя.

Для запуска автоматической очистки нужно лишь «Запустить приложение KCleaner» и нажать курсором мыши на «Очистить». После окончания операции перезагрузите компьютер, сделать это можно не выходя из программы.
Mz RAM Booster
Mz RAM Booster – мощная программа, имеющая большой функционал очистки оперативной памяти. Может оптимизировать и очищать компьютер, ускорять работу процессора. Можно скачать бесплатно на сайте представителе, так как официальный сайт разработчика в настоящий момент неактивен.
Открыв программу, пользователь имеет возможность выбора способа очистки, основные функции приложения закреплены в панели «Tasks»:
- CPU Boost – отвечает за скорость работы процессора;
- Recover RAM – осуществляет очистку оперативной памяти;
- Smart Optimize – оптимизирует работу операционной системы.

После запуска нужной функции, дождитесь окончания процесса и перезагрузите компьютер.
Mem Reduct
Одна из самых быстрых программ очистки оперативной памяти компьютера – это Mem Reduct. Лицензия предоставляется бесплатно. Утилита проста в использовании, не вызовет сложностей и у новенького пользователя ПК.
В интерфейсе можно выбрать язык программы и настроить очистку, опираясь на индивидуальные требования.

После настройки приложения откройте стартовое окно и нажмите «Очистить память». При завершении работы утилита выдаст подробный отчёт о проведённой операции, который сохранится во внутренней памяти.
Создание кода для очистки оперативной памяти
Если у вас нет установленных программ для очистки оперативной памяти компьютера, а скачать нет возможности, то можно создать собственный скрипт-код. Особенно будет интересно начинающим программистам.
- Запустите стандартную программу «Блокнот».
- В открывшемся окне напишите VBS-код:
MsgBox “Текст RAM?”,0,”Текст ОЗУ”
FreeMen=Space (объём оперативной памяти)
MsgBox”Текст RAM?”,0,”Текст ОЗУ”
Значение Space = N*1024+00000, где N – это объём вашей оперативной памяти.
MsgBox “Осуществить очистку RAM?”,0,”Быстрая очистка ОЗУ”
MsgBox”Очистка RAM существенна”,0,”Быстрая очистка ОЗУ”
- Сохраните созданный файл под расширением .vbs.
- Сохранённый файл поместите на рабочий стол, для быстрого запуска.
Запустив созданный программный код, вы очистите оперативную память компьютера.
О свободной оперативной памяти в Windows Vista, 7, 8, 10
На форумах я часто вижу возмущенные крики (цитирую): «Поставил Windows 7 (8, 10), посмотрел Диспетчер задач, а там говорится, что занято полтора гигабайта или вся оперативная память! Windows 7 (8, 10) жрет очень много памяти!»
На самом деле все обстоит совсем не так и причин возмущаться нет. Совсем наоборот: в современных операционных системах свободная память отводится под кэш. Это происходит преимущественно благодаря функции SuperFetch. Благодаря кэшу программы запускаются быстрее, так как вместо обращения к жесткому диску данные загружаются из оперативной памяти (см. картинку выше, разница в скорости работы жесткого диска и ОЗУ написана жирным шрифтом). Если какой-то программе понадобиться больше оперативной памяти — кэш моментально сократит свой размер, уступив ей место. Подробнее об этом написано на Хабрахабре.
Выводы:
- Память очищать не нужно, потому что каждый байт объема используется максимально эффективно.
- Забудьте про оптимизаторы памяти — они не оптимизируют ничего, мешая работе кеша и прочим функциям Windows.
- Если занято много оперативной памяти сразу после включения компьютера — это абсолютно нормально и не является причиной медленной работы программ. Конечно, если автозагрузка забита десятком-другим программ, которые и занимают эту самую память, заодно нагружая процессор и эксплуатируя жесткий диск, тормозить будет обязательно. С такими программами нужно бороться, удаляя их или убирая из автозагрузки, а не очищать память оптимизаторами.
Также существует миф, что при использовании Windows Vista, 7, 8 и 10, кэш мешает программам. Якобы «когда программе нужно больше оперативной памяти, оказывается, что она забита кэшем, возникают тормоза». На самом деле это неправда. Кэш улетучивается мгновенно и программе сразу становится доступен нужный объем оперативной памяти.
За что отвечает оперативная память
Оперативная память и или RAM (далее «ОП» для краткости) запоминает действия, которые компьютер должен сделать по просьбе пользователя. Каждый ваш клик ставит в очередь на исполнение огромное количество команд, выполняющихся последовательно. Их реализацией занимаются процессор и видеокарта, делая это на крайне высоких скоростях. Но даже с их производительностью нельзя выполнить все команды моментально, требуется время.
Чтобы не заставлять пользователя ждать, то есть дать ему возможность совершать какие-то новые действия до того, как все имеющиеся запросы будут выполнены, необходима ОП. Она запомнит, что нужно сделать, и, когда процессор освободится, скажет ему об этом.
Также в оперативной памяти могут храниться часто используемые файлы и команды, поставленные на выполнение не вами, а программами, работающими в фоновом режиме.
Не стоит путать ОП и память жёсткого диска. Они не дополняют и не заменяют друг друга. Занимаются оба вида памяти разными делами: ОП предназначена для поддержания приложений в рабочем состоянии и хранения выдвинутых задач, а жёсткий диск стабильно хранит файлы. ОП не хранит информацию без электричества — отключение компьютера приводит к её очищению. Жёсткий диск, наоборот, сохраняет данные при любых условиях.
Видео: что такое «оперативная память»
Что будет, если ОП перегрузится
Чем больше команд отдаётся компьютеру, тем больше ОП приходится хранить информации. Чем больше объем ОП (измеряется он обычно в мегабайтах или гигабайтах), тем больше данных она может обрабатывать одновременно.
Если команд будет так много, что все место ОП практически заполнится, то компьютер начнёт заметно подтормаживать. Произойдёт это потому, что системе будет некуда складывать новые задачи и, соответственно, она не ограничит их получение, то есть не даст пользователю сделать что-либо ещё, пока не освободит место в ОП.
Из-за перегрузки ОП чаще всего появляется ошибка «Приложение не отвечает». Также по этой же причине зависает картинка на экране, приложения произвольно закрываются, а все действия выполняются дольше обычного.
Как максимально эффективно использовать вашу оперативную память
Достичь использования всей доступной оперативной памяти достаточно легко, потому что она поддерживает очень много функций. Прежде чем вы начнете удалять программы с компьютера, попробуйте выполнить следующие быстрые действия, которые позволят вам высвободить место в оперативной памяти.
Перезагрузите ваш компьютер
Первое, что вы можете сделать, чтобы попытаться освободить оперативную память, — это перезагрузить компьютер. Когда вы перезагружаете или выключаете компьютер, вся ваша оперативная память (сохраненные данные) будет стерта, а программы будут перезагружены. Это потенциально может очистить некоторые процессы и программы, которые работают в фоновом режиме и используют вашу оперативную память.
Обновите ваше ПО
Очень важно, чтобы на вашем компьютере использовались самые последние версии программного обеспечения и установленных приложений. Более старые версии программного обеспечения и приложений могут занимать больше памяти для обработки, что приводит к замедлению работы компьютера.

Попробуйте другой браузер
Что еще вы можете попробовать — это использовать другой браузер, так как некоторые из них, как известно, используют больше данных, чем другие. Попробуйте использовать, например, Chrome или Firefox, которые обычно являются хорошими браузерами с точки зрения потребления оперативной памяти.
Очистите ваш кэш
Если вам все еще не хватает оперативной памяти, следующий шаг – это попытаться очистить свой кэш (скешированные данные). Иногда ваш кэш может занимать много места, потому что он использует оперативную память. Кэш хранит информацию, которую ваш компьютер использует для перезагрузки страниц, которые он открывал ранее, чтобы не загружать их снова. Это может сэкономить вам время при просмотре, но если вам не хватает оперативной памяти, то кэшем вы можете пожертвовать без проблем.
Удалите расширения браузера
Наверняка, для упрощения ряда операций вы устанавливали в своем браузере дополнительные расширения. Однако они также требуют постоянного использования оперативной памяти, поэтому можно попробовать отключить или даже удалить эти расширения и дополнения к браузеру.
Сторонние приложения
Существуют и специальные программы для очистки оперативной памяти, так на вскидку могу припомнить несколько таковых, например: KCleaner, Wise Memory Optimizer, Mem Reduct, MZ Ram Booster.
Делать на них обзор и рассказывать какие они классные и удобные нет желания, так как особого доверия они не вызывают, что чистят и есть ли в них смысл, не понятно. К слову, у меня уже лет десять стоит Prefect Utilities и в нем есть раздел очистки памяти, нажал кнопочку, тебе написали память очищена!
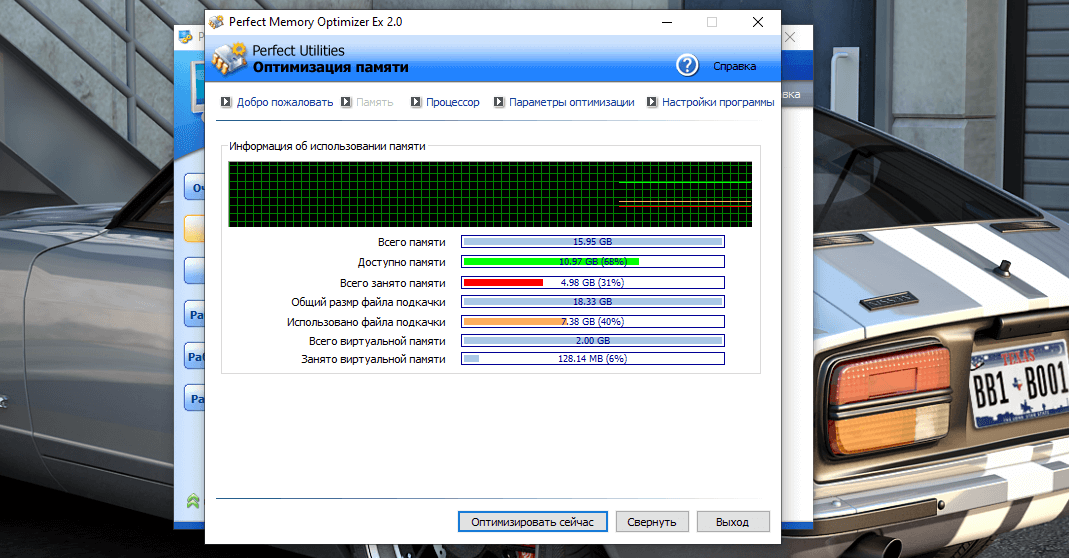
Как это работает ума не приложу, если кто знает напишите в комментариях, думаю будет интересно не только мне.
И в заключение: не захламляйте комп, и да, железо раз в десять лет придется все же обновлять.












