
- Метод 1 Перезагружаем ПК
- Метод 2 программа ATM
- Метод 3 RAMMap
- Метод 4 Используем встроенные утилиты системы
Добрый день, друзья. OS Windows проводит кэширование информации о запущенном софте в оперативку, чтобы ускорить их запуск. Старая информация по большей части стирается на автомате, но не всегда. Бывает, возникает необходимость их очистить самому. В данной статье мы разберем, как очистить кэш оперативной памяти Windows 10.
Метод 1 Перезагружаем ПК

Элементарным способом, чтобы решить эту операцию, является, как бы банально это не было, обычная перезагрузка ПК, так как когда она происходит, модули RAM на короткое время остаются без электричества, и это стирает кэшированные данные. Но, невзирая, что это так просто, данный способ возможен, к сожалению, не каждый раз. Отсюда, если оперативная плата не очистилась, применим один из нижних способов.
Метод 2 программа ATM
Данный способ как очищать кэш RAM основывается на использовании программ, созданных сторонними производителями. К примеру, приложение АТМ. На сайте приложение скачиваем по ссылочке внизу.
Скачать АТМ с главного ресурса
- Итак, скачиваем приложение, кликнув по ссылке «Скачать АТМ» (для удобства, вверху справа на сайте выберите русский язык);

- Данная программа не нуждается в установке на компьютер, нужно просто открыть архив. В нём находятся 2 папочки, «х64» и «х86». Нужно задействовать «х86», так как «х64» функционирует с перебоями;

- Далее, нужно запустить рабочий элемент ATM.exe;

- Основное окошко практически ничего на расскажет человеку, который не знаком с этой программой. Но, по сути, необходимы лишь пара кнопочек «Flush Cache WS»и «Flush All Standby», их необходимо нажать друг за другом;

Данное программа отлично очищает кэш, но она слишком громоздкая и у неё нет русского языка.
Метод 3 RAMMap
Корпорация Майкрософт в курсе про бесконтрольное исчезновение информации из оперативной платы в кэш, отсюда, её программисты сделали программу, чтобы решать данную проблему. Программа названа RAMMap.
Скачать RAMMap с главного ресурса
- Как и в верхнем варианте данного приложения, RAMMap не нужна установка на ПК. Чтобы софт заработал, нужен запуск среднего файла, то есть RAMMap.exe. 64 битный плохо запускается. Может появиться ошибка;

- Чтобы очистить кэш, кликнем по меню «Empty», после этого, в ниспадающем меню выберем «Empty Standby List»;

- После того, как мы выполним данную задачу, нужно проверить кэш используя меню «Производительность» в «Диспетчере задач». В большинстве случаев, ваш кэш очистится.
Метод 4 Используем встроенные утилиты системы
Очистить кэш оперативной платы есть возможность и с применив системное приложение. Нажимаем Win+R и в появившееся окошко нужно вставить адрес: C:\windowssystem32rundll32.exe

Если система 64 битная, то данный адрес будет такой:
C:\windowsSysWOW64rundll32.exe

После этого, нажимаем ОК.
Задействованная утилита будет функционировать в режиме фона никак вас про свою работу не уведомляя. Отсюда, подождите примерно 10 сек., затем кэш очистится.
Системные методы обычно отлично работают, и особой нужды в приложениях со стороны нет.
Вывод: как очистить кэш оперативной памяти Windows 10 вы теперь знаете. Лично мне больше нравится системный вариант. А вам? Просьба написать в комментариях. Успехов!
Как можно быстро очистить оперативную память на Windows 10: 7 простых способов
Зачем чистить оперативку? Когда это необходимо, и как можно освободить ОЗУ от мусора — рассказывает этот гайд. В нем также представлены семь рабочих методов: три из них предполагают использование стандартных приложений, встроенных в Windows, остальные же рассчитаны на установку стороннего ПО.

Когда необходимо освободить оперативную память
Перегруженность ОЗУ может быть одной из причин, по которым снижается производительность компьютера. Дело в том, что не только ресурсоемкий софт, но и фоновое ПО жадно потребляет драгоценные гигабайты памяти.
Очистка RAM — полезная процедура, благодаря которой можно освободить ресурс оперативки и ускорить ПК, лэптоп. Особенно важен этот процесс для тех пользователей, у которых оперативной памяти стоит немного, а доставить больше — нельзя.
Совет: если все же можно, то поставить обычную десктопную планку в ноут не получится. Для этого понадобится модель подходящего формата.
Освободить RAM можно, используя интегрированные в операционную систему инструменты или сторонние программы.
Как разгрузить оперативную память встроенными средствами
Разгрузка ОЗУ заметно улучшит работу девайса, а выполнить эту задачу можно довольно просто и быстро. В этом разделе — три метода, которые не потребуют установки специальных утилит: все делается с помощью встроенных в Windows 10 средств.
Закрытие фоновых программ
Для начала почистить оперативку можно, вызвав Диспетчер задач.
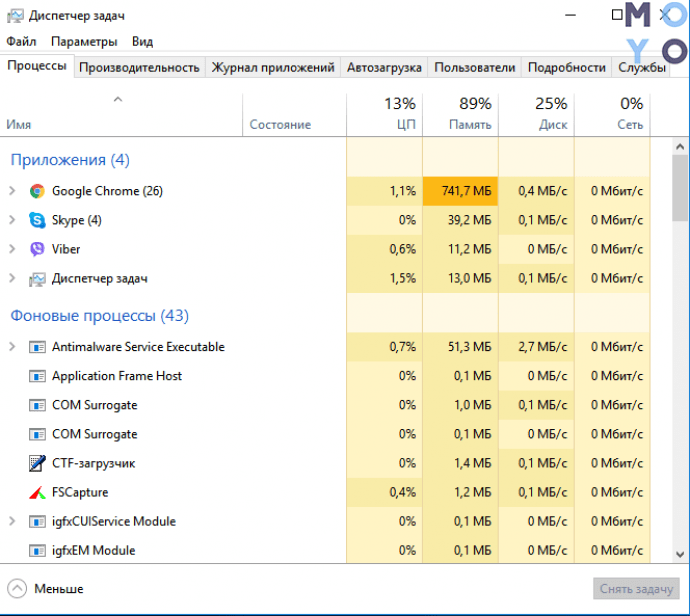
Отключение автозагрузки программ
Еще один эффективный способ очистки. Как и в предыдущем случае, все делается через Диспетчер:
- Перейти в «Автозагрузку».
- На мониторе будут показаны приложения, которые запускаются сразу же после ОС.
- Отследить потребляемый объем памяти тем или иным софтом можно во «Влиянии на запуск».
- Нужно лишь выбрать необходимую строку в списке, кликнуть ПКМ и нажать «Отключить».
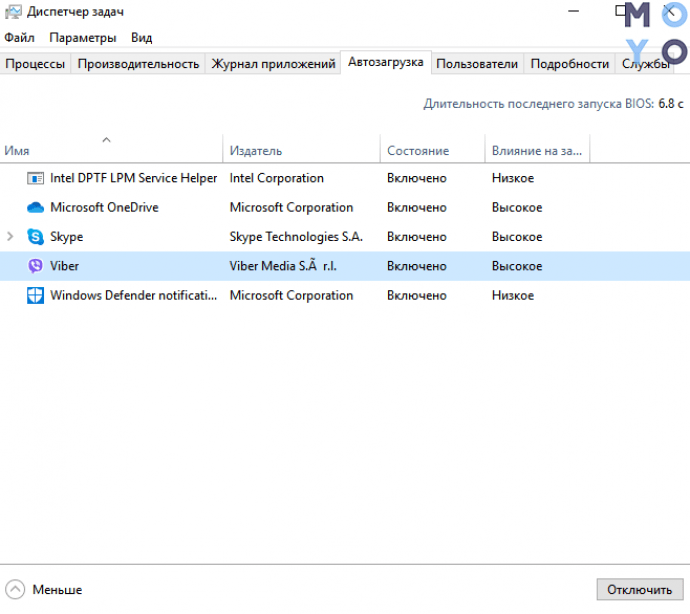
Перезапускаем проводник
Еще один простой и быстрый метод освобождения RAM — перезагрузка девайса. В этом случае память очищается автоматически. Способ хорош, если оперативка не слишком загружена. Если же перезапуск не решил проблему, то можно воспользоваться инструкциями, описанными выше, или установить специальный софт.
Как очистить ОЗУ на Виндовс 10 сторонними программами
Подобного ПО много, ниже — четыре самых эффективных варианта, которые пойдут на Виндовс 10. Важно лишь скачивать софт с официального источника, чтобы не заразить систему вирусом.
Mz RAM Booster
Инструмент, созданный специально для повышения производительности. Программа имеет минимальные системные требования, и потому абсолютно не нагружает ОС.
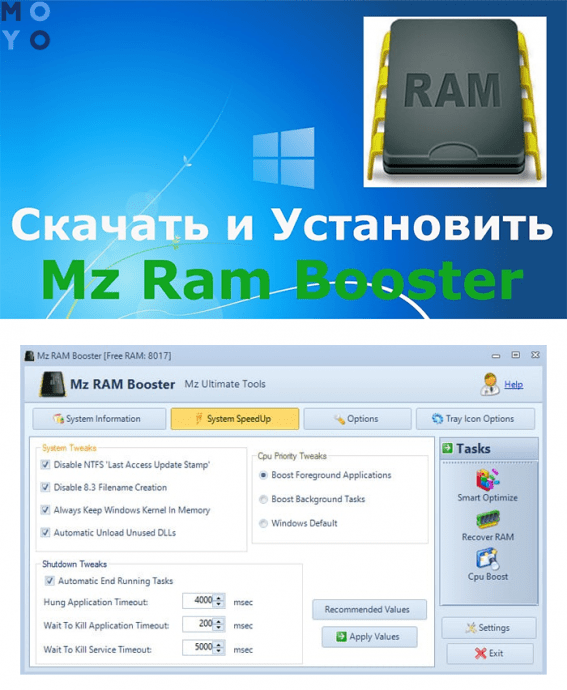
Достоинства:
- Очищает оперативу от файлов, которые не используется, в авторежиме.
- Есть возможность настроить некоторые опции работы системы с ОЗУ: к примеру, ядро будет удерживаться в памяти всегда, а неиспользуемые DLL библиотеки — выгружаться.
- Поддерживает функции оптимизации ЦП.
- За него не надо платить.
- Минус — нет русского языка.
CleanMem
Одна из самых мелких программ, которая выглядит как виджет. Все, что нужно сделать после скачивания и установки — кликнуть по иконке ПКМ и отметить «Clean Memory Now». А версия 2.5.0 вообще трудится в фоновом режиме. Софт освобождает зарезервированное, но неиспользуемое разным установленным на ПК программным обеспечением место в оперативной памяти.
- Регулярный запуск каждые 30 минут.
- Возможность изменить расписание работы.
- Предоставляется бесплатно.
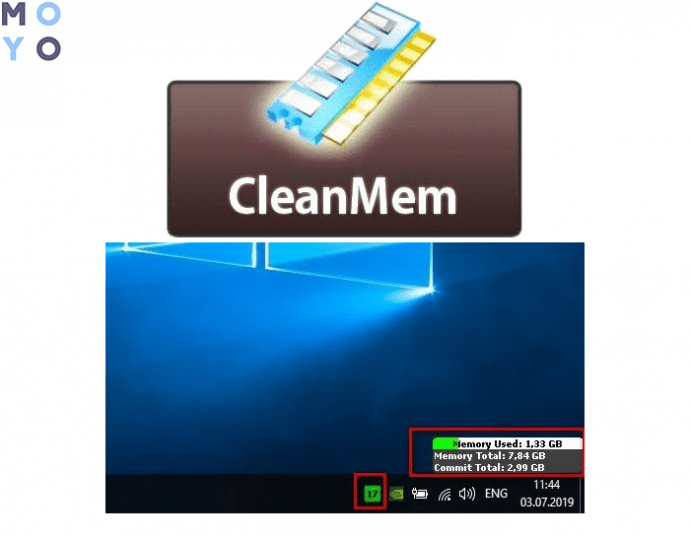
KCleaner
Довольно мощное ПО c простым интерфейсом.
Чем примечательно:
- Есть возможность изменения базовых параметров через пункт «Настройки». Расширенные опции выбираются в пункте «Установки».
- Несколько режимов: ручной, авто, а также расширенные — «эксперт», «надежное удаление файлов».
- Для слабых ПК предусмотрен облегченный вариант.

Wise Memory Optimizer
Работа этого софта полностью автоматизирована. Пользователю нужно лишь скачать и установить ПО, но при желании некоторые действия могут быть выполнены в ручном режиме (например, настройка ОЗУ).
Совет: если нужна память для геймерского PC, стоит обратить внимание на высокоскоростные комплекты, типа HX430C15PB3AK2/16.
Чем интересна программа:
- Показывает динамический график состояния ОЗУ в реальном времени. Зеленым цветом отмечена свободная память, а красным — задействованный объем.
- Доступен режим автоматической оптимизации.
- Есть возможность задать объем, который необходимо почистить.
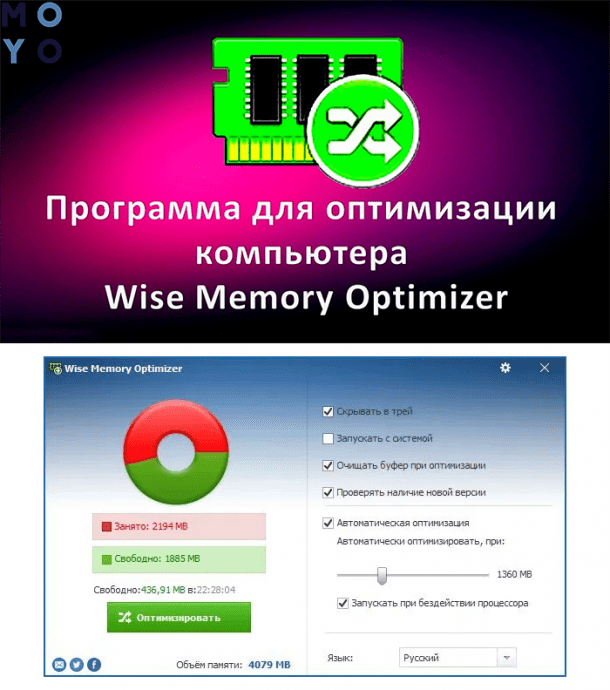
Как видно, ускорить PC и лэптоп посредством чистки оперативы — дело нетрудное и недолгое. Избавить RAM от всего лишнего можно как классическими средствами операционки, так и посредством отдельных утилит.
Способы очистки ОЗУ в Windows 10

Часто некоторые пользователи могут заметить, что их компьютер тормозит, программы не отвечают или появляются оповещения о нехватке ОЗУ. Эта проблема решается установкой дополнительной планки памяти, но если такой возможности нет, то можно очистить оперативную память устройства программным путём.
Очищаем ОЗУ компьютера в Windows 10
Очистить RAM можно вручную и с помощью специальных утилит. Сложность самостоятельной разгрузки памяти состоит в том, что вы должны точно знать, что отключаете и не навредит ли это системе.
Способ 1: KCleaner
Простой в использовании KCleaner быстро и точно очистит ОЗУ от ненужных процессов. Кроме очищения оперативной памяти, имеет ряд других полезных функций.
- Скачайте и установите софт.
- После запуска нажмите «Очистить».

Способ 2: Mz RAM Booster
Mz RAM Booster не только умеет оптимизировать RAM в Windows 10, но и способен ускорить работу компьютера.
-
Запустите утилиту и в главном меню кликните на «Recover RAM».

Способ 3: Wise Memory Optimizer
С помощью Wise Memory Optimizer можно отслеживать состояние оперативной памяти и других значений. Приложение умеет автоматически оптимизировать устройство.
- После запуска перед вами откроется маленькое окно со статистикой ОЗУ и кнопкой «Оптимизация». Нажмите на неё.

Способ 4: Использование скрипта
Можно воспользоваться скриптом, который сделает всё за вас и очистит оперативную память.
- Кликните правой кнопкой мыши по пустому месту на рабочем столе.
- В контекстном меню перейдите к «Создать» — «Текстовый документ».

MsgBox «Очистить оперативную память?»,0,»Очистка ОЗУ»
FreeMem=Space(3200000)
Msgbox»Очистка завершена»,0,»Очистка ОЗУ»

MsgBox отвечает за появление небольшого диалогового окна с кнопкой «ОК». Между кавычками вы можете написать свой текст. В принципе, можно обойтись и без этой команды. С помощью FreeMem , в данном случае, мы освобождаем 32 Мб ОЗУ, которые мы указали в скобках после Space . Данное количество безопасно для системы. Вы можете самостоятельно указать свой размер, ориентируясь на формулу:
где N – это объем, который вы хотите освободить.
Теперь кликните «Файл» — «Сохранить как…».

Выставьте «Все файлы», добавьте к названию расширение .VBS вместо .TXT и кликните «Сохранить».


Способ 5: Использование «Диспетчера задач»
Этот метод сложен тем, что вам нужно точно знать какие процессы нужно отключить.
-
Зажмите Ctrl+Shift+Esc или Win+S и найдите «Диспетчер задач».

Во вкладке «Процессы» кликните на «ЦП», чтобы узнать какие программы нагружают процессор.

А кликнув на «Память», вы увидите нагрузку на соответствующий аппаратный компонент.

Вызовите на выбранном объекте контекстное меню и кликните на «Снять задачу» или «Завершить дерево процессов». Некоторые процессы могут не завершиться, так как являются стандартными службами. Их нужно исключать из автозагрузки. В некоторых случаях это могут быть вирусы, поэтому рекомендуется проверить систему портативными сканерами.


Вот такими методами вы можете очистить оперативную память в Виндовс 10.
 Мы рады, что смогли помочь Вам в решении проблемы.
Мы рады, что смогли помочь Вам в решении проблемы.
Добавьте сайт Lumpics.ru в закладки и мы еще пригодимся вам.
Отблагодарите автора, поделитесь статьей в социальных сетях.
 Опишите, что у вас не получилось. Наши специалисты постараются ответить максимально быстро.
Опишите, что у вас не получилось. Наши специалисты постараются ответить максимально быстро.
Как очистить кэш оперативной памяти windows 10? Применим 4 метода!

- Метод 1 Перезагружаем ПК
- Метод 2 программа ATM
- Метод 3 RAMMap
- Метод 4 Используем встроенные утилиты системы
Добрый день, друзья. OS Windows проводит кэширование информации о запущенном софте в оперативку, чтобы ускорить их запуск. Старая информация по большей части стирается на автомате, но не всегда. Бывает, возникает необходимость их очистить самому. В данной статье мы разберем, как очистить кэш оперативной памяти Windows 10.
Метод 1 Перезагружаем ПК

Элементарным способом, чтобы решить эту операцию, является, как бы банально это не было, обычная перезагрузка ПК, так как когда она происходит, модули RAM на короткое время остаются без электричества, и это стирает кэшированные данные. Но, невзирая, что это так просто, данный способ возможен, к сожалению, не каждый раз. Отсюда, если оперативная плата не очистилась, применим один из нижних способов.
Метод 2 программа ATM
Данный способ как очищать кэш RAM основывается на использовании программ, созданных сторонними производителями. К примеру, приложение АТМ. На сайте приложение скачиваем по ссылочке внизу.
Скачать АТМ с главного ресурса
- Итак, скачиваем приложение, кликнув по ссылке «Скачать АТМ» (для удобства, вверху справа на сайте выберите русский язык);

- Данная программа не нуждается в установке на компьютер, нужно просто открыть архив. В нём находятся 2 папочки, «х64» и «х86». Нужно задействовать «х86», так как «х64» функционирует с перебоями;

- Далее, нужно запустить рабочий элемент ATM.exe;

- Основное окошко практически ничего на расскажет человеку, который не знаком с этой программой. Но, по сути, необходимы лишь пара кнопочек «Flush Cache WS»и «Flush All Standby», их необходимо нажать друг за другом;

Данное программа отлично очищает кэш, но она слишком громоздкая и у неё нет русского языка.
Метод 3 RAMMap
Корпорация Майкрософт в курсе про бесконтрольное исчезновение информации из оперативной платы в кэш, отсюда, её программисты сделали программу, чтобы решать данную проблему. Программа названа RAMMap.
Скачать RAMMap с главного ресурса
- Как и в верхнем варианте данного приложения, RAMMap не нужна установка на ПК. Чтобы софт заработал, нужен запуск среднего файла, то есть RAMMap.exe. 64 битный плохо запускается. Может появиться ошибка;

- Чтобы очистить кэш, кликнем по меню «Empty», после этого, в ниспадающем меню выберем «Empty Standby List»;

- После того, как мы выполним данную задачу, нужно проверить кэш используя меню «Производительность» в «Диспетчере задач». В большинстве случаев, ваш кэш очистится.
Метод 4 Используем встроенные утилиты системы
Очистить кэш оперативной платы есть возможность и с применив системное приложение. Нажимаем Win+R и в появившееся окошко нужно вставить адрес: C:\windowssystem32rundll32.exe

Если система 64 битная, то данный адрес будет такой:
C:\windowsSysWOW64rundll32.exe

После этого, нажимаем ОК.
Задействованная утилита будет функционировать в режиме фона никак вас про свою работу не уведомляя. Отсюда, подождите примерно 10 сек., затем кэш очистится.
Системные методы обычно отлично работают, и особой нужды в приложениях со стороны нет.
Вывод: как очистить кэш оперативной памяти Windows 10 вы теперь знаете. Лично мне больше нравится системный вариант. А вам? Просьба написать в комментариях. Успехов!
Как очистить ОЗУ на компьютере Windows 10?
Как очистить кэш оперативной памяти Windows 10?
Очистку кэша ОЗУ можно произвести и системными средствами, с помощью одной из системных утилит.
- Вызовите окно «Выполнить» комбинацией клавиш Win+R. …
- Запущенное средство работает в фоновом режиме без каких-либо уведомлений, поэтому нужно подождать около 10 секунд, после чего кэш должен быть очищен.
Как увеличить оперативную память в Windows 10?
Как увеличить файл подкачки в Windows 10?
- Откройте меню Пуск, найдите и запустите приложение «Настройка представления и производительности системы«.
- Перейдите на вкладку Дополнительно и в разделе Виртуальная память щелкните Изменить.
- Снимите отметку возле пункта Автоматически выбирать объем файла подкачки.
Что то жрет оперативную память Windows 10?
Windows 10 потребляет около 300 мегабайт оперативной памяти, однако с запущенными сервисами телеметрии потребление RAM вырастает в несколько раз — примерно до 2 гигабайт. … Все последние версии Windows (7, 8 и 10) используют сервисы телеметрии для отслеживания и изучения действий пользователя.
Как правильно чистить контакты оперативной памяти?
Контакты хорошо чистить ластиком. Купить его можно в любом канцелярском магазине. Кладем планку памяти на ровную поверхность и движением ластика протираем контакты.
Как очистить кэш в оперативной памяти?
Если вы хотите полностью очистить эту историю, выполните простые действия:
- Откройте Пуск.
- Перейдите во Все программы — Стандартные.
- Запустите Командную строку от имени администратора (правой кнопкой мыши).
- В окне введите ipconfig /flushdns и нажмите Enter. Готово!
Что такое Кэшированная память?
Что такое кэш в телефоне (кэшированные данные)? Кэш — это промежуточной буфер с быстрым доступом, содержащий информацию, которая может быть запрошена. При этом доступ к кэшу осуществляется намного быстрее, нежели выборка необходимых данных из памяти или удаленного источника.
Сколько ставить файл подкачки на 4 ГБ Озу?
Если брать усредненные цифры размера файла подкачки для компьютеров, можно назвать следующие значения:
- 1 Гб оперативной памяти: файл подкачки – 2048-2048 Мб;
- 2 Гб оперативной памяти: файл подкачки – 1512-1512 Мб;
- 4 Гб оперативной памяти: файл подкачки – 1024-1024 Мб;
Сколько ставить файл подкачки 8 Гб оперативной памяти?
Минимальное значение должно быть в полтора раза больше, чем оперативной памяти в компьютере. Другими словами, если ОЗУ 8 ГБ, то файл подкачки должен иметь минимум 12 гигабайт. Если оперативной памяти больше 8 гигабайт, то выбор размера файла подкачки должен осуществляться только если на это есть реальная необходимость.
Сколько нужно оперативной памяти для Windows 10?
Компания Microsoft в официальных спецификациях ОС Windows указывает минимальные требования по оперативной памяти. Для Windows 7 и 8 они составляют 1 ГБ, для 10 – 2 ГБ. Но это минимально допустимые параметры для нормальной работы системы.
Как уменьшить потребление оперативной памяти Google Chrome?
Также в целях увеличения быстродействия Chrome вы также можете воспользоваться расширениями для управления вкладками. Еще один способ снизить потребление памяти — отключить ресурсоемкие расширения или настроить так, чтобы эти расширения активировались при посещении определенного сайта.7 мая 2019 г.
Сколько оперативной памяти поддерживает Windows 10 64 bit?
32-битные редакции Windows 10 поддерживают стандартный максимум оперативной памяти 4 Гб. 64-битные редакции Pro, Enterprise и Education – максимум 2 Тб. Редакция Home ограничена 128 Гб.
Как убрать окислы на контактах?
Итак, самый простой способ – это использовать спирт, чтобы почистить контакты. Если контакт сильно окислился, обработайте его напильником. Чтобы почистить контакты, после зачистки их нужно хорошо протереть спиртом. Для этого можно использовать мягкую чистую ткань, смоченную в спирте.












