Как очистить кэш
В этом уроке я расскажу, как очистить кэш. Мы научимся удалять системный мусор на компьютере и телефоне, очищать браузеры Google Chrome, Яндекс, Mozilla Firefox и другие.
Кэш — это раздел, в котором хранятся временные файлы системы, браузера, программ и других выполняемых служб. В основном в нем хранятся временные файлы установщиков программ, результаты вычислений, сохраненные веб страницы, пароли, обновления и другие подобные данные.
Во время долгой работы за компьютером, каждый пользователь может столкнуться с проблемой его замедления, а в критических ситуациях может заметить сообщение с предложением очистить системный диск.
Особенно ощутимо это сказывается на владельцах устаревших компьютеров, у которых место на жестком диске ограничено.
Вот для того, чтобы компьютер работал быстрее и надежнее, нужно время от времени чистить его от системного мусора. Своевременная очистка решает множество проблем, в числе которых, замедление компьютера, ошибки при открытии веб страниц, устаревшие записи службы DNS и т.д.
Что такое кэш
Перед тем, как научиться избавляться от лишней информации, нужно узнать, что такое кэш и для чего нужен. Кэш – это временные данные приложений, которые хранят в себе различные настройки, файлы и прочее. Благодаря этому вам загрузка программ становится быстрее, и вам не приходится каждый раз настраивать их заново. Объемы кэша, как правило, небольшие, что позволяет быстро передавать приложениям нужные данные загрузки и работы.
Как работает кэш? Давайте разберем на наглядном примере. Вы открываете любую страницу в браузере и ждете, пока она загрузится. В этот момент происходит ее кэширование в память. Это нужно для того, чтобы в следующий раз при открытии этой же страницы она загрузилась быстрее. Такое увеличение скорости происходит благодаря тому, что для показа, например, картинок с этого сайта браузеру больше не нужно обращаться к серверу, где они находятся. Вместо этого он возьмет их из промежуточного буфера, куда они были предварительно загружены. А этот процесс происходит куда быстрее.
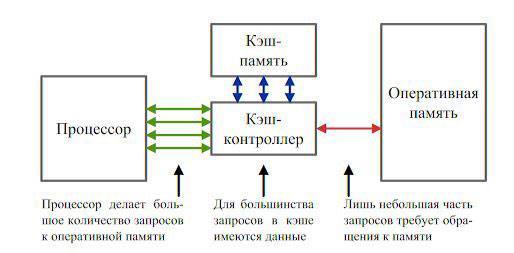
Что такое кэш
Как почистить кэш компьютера на Windows, используя специальные программы
Ранее мы уже перечислили несколько способов, как очистить кэш компьютера на Windows 10. Однако также есть специальные программы, которые облегчают ваше участие в процессе очистки. Например, CCleaner. Скачать программу можно на сайте ее разработчика. Установите и работайте по инструкции, которая к ней прилагается.
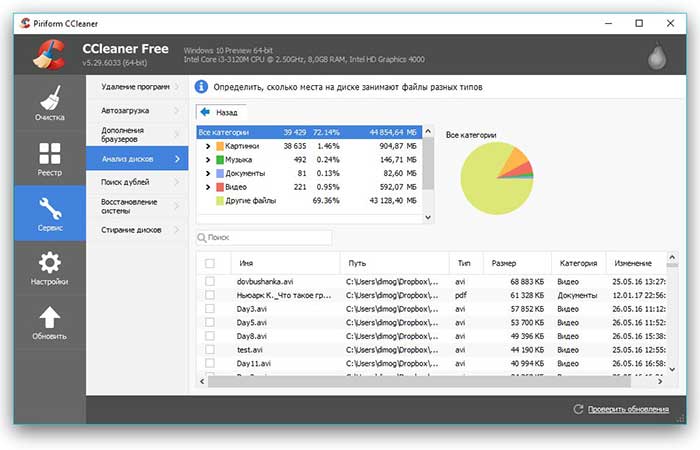
Функционал утилиты простой и вот, как очистить кэш на Виндовс быстро с ее помощью:
- Слева находятся наименования файлов, которые будут анализироваться в компьютере или ноутбуке для дальнейшего удаления – выберите, какие вам не нужны.
- Внизу расположена кнопка «анализ», нажав на которую, вы запустите операцию.
- Дождитесь завершения операции. Время ее выполнения зависит от производительности операционной системы.
CCleaner поможет очистить записи реестра, а для этого надо перейти в отдельный раздел программы. Оптимизация записи реестра – очистка битых ссылок. Это также влияет на оперативность работы операционной системы. Если вы не уверены в своих знаниях и боитесь очищать записи реестра, то создайте точку восстановления для возможного их возвращения на место.
Основной плюс программы CCleaner – это бесплатный доступ. Любой пользователь ноутбука/персонального компьютера может установить утилиту и пользоваться ею. Это легко и не требует дополнительных знаний.
Кроме этой, есть и другие утилиты, делающие такую же работу. По интерфейсу и функционалу они достаточно похожи между собой. Выберите ту, которая будет удовлетворять ваши пожелания.
Чистка thumbnail
- Перейдите в параметры системного диска.
- Выберите утилиту для очистки от кэшированных файлов.
- Отметьте thumbnails.
- Продолжайте процесс.
Процесс очистки занимает мало времени. Для того чтобы ускорить его и сэкономить память для кэш-файлов, отключите отображение эскизов. Это можно сделать, если перейти в свойства папки и отключить эскизы. Потом обязательно выполните перезапуск системы.
Нюансы для оперативной памяти
Для очистки оперативной памяти есть маленькие нюансы. Специалисты советуют сделать этот процесс автоматическим.
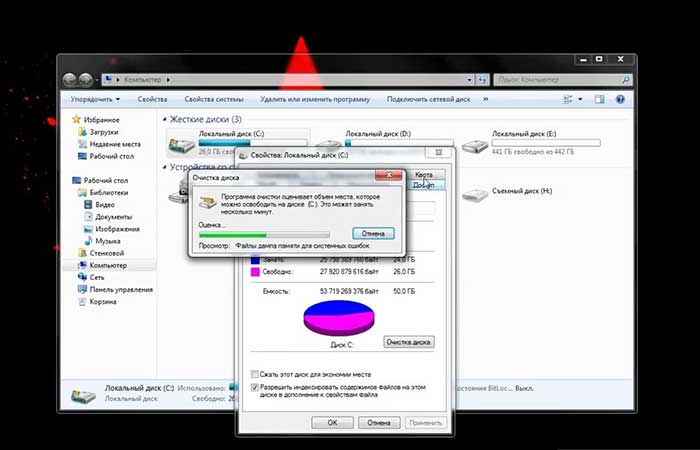
Алгоритм очистки кэш Виндовс в данном случае следующий:
- Для удобства создайте себе ярлык программы очистки кэша оперативной памяти и вынесите его на рабочий стол.
- Запустите программу.
- Начните анализ кэшированных файлов.
- Удалите все ненужные файлы.
После таких манипуляций персональный компьютер будет работать оперативнее.
Чистка кэша в Google Chrome
Чистка кэша в браузере Гугл Хром происходит точно таким же образом, как и в Яндекс Браузере.
Кликните в правом верхнем углу на Настройка и управление Google Chrome — История — История. Или нажмите комбинацию клавиш Ctrl+H.

Теперь нажмите «Очистить историю».

В появившимся окне выберите удалить историю за всё время, а также поставьте галку рядом с пунктом «изображения и другие файлы, сохраненные в кеше». После этого нажмите «Очистить историю».

Обратите внимание, браузер Google Chrome, в отличии от Яндекс Браузера показывает сколько места на компьютере можно освободить удалив кэш. На скриншоте выше например целых 637 мегабайт можно освободить если почистить кэш браузера Гугл Хром.
Инструкции по очистке кэша
С основными вопросами, я думаю, мы разобрались, теперь перейдем непосредственно к делу и рассмотрим по порядку алгоритм действий во всех популярных веб-обозревателях.
Google Chrome
Открываем Chrome и идем в основное меню, кликнув мышкой по 3 точкам в правом углу экрана. В выпавшем перечне выбираем раздел “Дополнительные инструменты” и выражаем свое желание удалить историю.

Выберите временной диапазон и типы данных для удаления. На скриншоте ниже показана полная очистка. Чтобы убрать только файлы из кэша, оставьте активным лишь 3-й пункт.
Обратите внимание, что если включена синхронизация с аккаунтом Google, то данные о входе сохранятся, но удалится информация со всех устройств, в которых вы залогинились. Если нужно избавиться от истории только на одном компьютере, отключите синхронизацию.

После запуска нужно подождать несколько минут. Если файлы накопились, то будьте готовы, что их удаление пройдет не очень быстро.
Также можно очистить хранилище данных, если зайти в настройки обозревателя.

Спускаемся вниз и открываем дополнительные опции.

Затем выбираем пункт “Очистить историю”.

Установите время, формат данных и нажмите на синюю кнопку внизу окна.

Mozilla Firefox
Нажмите на 3 полоски в правом углу верхней панели и выберите раздел “Библиотека”, а внутри него – “Журнал”.

В открывшемся меню нам нужен пункт “Удалить историю”. Заходим в него, затем выбираем период, типы данных, которые мы готовы удалить, и подтверждаем действие. Подождите, пока процесс завершится, это займет некоторое время.

Есть и второй путь. Точно так же заходим в меню, кликнув по 3 полоскам, но выбираем другой раздел – “Настройки”.

Здесь нас интересует пункт “Приватность и Защита”, а в нем подраздел, касающийся куков и других данных. Найдите его и кликните по фразе “Удалить данные”.

Обратите внимание, что здесь же можно установить флажок, чтобы удалять всю временную информацию при закрытии Firefox.
В появившемся окне выберите оба пункта или только второй и подтвердите свое желание избавиться от ненужных данных.

Яндекс.Браузер
Заходим в меню, которое находится под пиктограммой в виде списка в верхней панели программы. Затем идем в пункт “Дополнительно”, “Очистить историю”.

В появившемся окне нужно выбрать период, минимально он составляет 1 час, максимально – весь период использования программы. Если вы хотите удалить информацию о своих действиях с чужого компьютера, то можете выбрать небольшой промежуток времени. В остальных случаях я рекомендую полную очистку.
Затем отметьте, какие именно данные вам больше не нужны, и запускайте процесс. Если все логины, пароли и другие важные сведения вы помните или записали в надежном месте, то можете смело отмечать все пункты. Если хотите очистить только кэш, отметьте лишь это действие. После запуска нужно подождать несколько минут, особенно если вы не занимались “уборкой” уже несколько месяцев.

В Яндекс.Браузере также есть второй вариант избавления от накопившихся файлов. Заходим в то же основное меню, нажав на 3 полосы вверху окна, и идем в настройки.
Спускаемся в самую нижнюю часть окна, нажимаем “Очистить историю”, делаем настройки и удаляем ненужные файлы.

Opera
Нажмите на красную букву O в левом углу экрана, наведите курсор мыши на надпись “История” и кликните по пункту для очистки данных.

Теперь укажите временной диапазон, данные, которые подлежат удалению, и нажмите синюю кнопку внизу формы. Подождите, пока система справится с полученным заданием.

Internet Explorer
Этот интернет-обозреватель идет в комплекте с операционной системой Windows до 8-й версии. Нужное нам меню прячется под пиктограммой в виде шестеренки в правом углу. Нажмите на нее и выберите раздел “Безопасность” (у меня “Safety”), а затем перейдите к удалению истории.
Выберите нужные типы данных и нажмите кнопку “Удалить” внизу формы. Подождите, пока программа справится с задачей.

Microsoft Edge
Этот браузер сейчас идет в комплекте с Windows 10 и является усовершенствованной версией Internet Explorer. Чтобы зайти в меню, нажмите на 3 горизонтально расположенные точки вверху обозревателя и выберите пункт “Параметры”.

Справа появится панель с разными настройками, прокручивайте ее вниз до текста “Очистить данные браузера”. Кликните по кнопке прямо под ней.

Затем установите синие значки с галочками рядом с нужными пунктами. Также в этом окне можно попросить программу очищать кэш после каждого использования.

Safari
Этот браузер предназначен для техники фирмы Apple. Откройте программу и нажмите на ее название в левом углу экрана. Затем идите в “Настройки”, “Дополнения” и попросите программу отображать меню “Разработка”.

После этого отправляйтесь в появившуюся вкладку и выберите пункт “Очистить кэши”.
Произойдет удаление всех временных файлов, никаких уточняющих вопросов Safari своим пользователям не задает.
В следующий раз, когда нужно будет почистить кэш, не придется идти таким долгим путем, вкладка “Разработка” останется в меню, если вы специально не будете ее скрывать.

Программы для очистки кэша компьютера
Несмотря на то, что можно пользоваться ручными методами, гораздо удобнее применять для этого специальные утилиты. В них процессы автоматизированы. Вам не нужно отдельно чистить DNS, системные файлы и собственные хранилища приложений. Все это производится одним нажатием кнопки.

Из множества таких утилит особого внимания заслуживает CCleaner. Это очень удобное приложение, которое не только умеет чистить временные данные, но и выполнять ряд других полезных действий. О нем мы и поговорим дальше.
Очистка кэша с помощью специальной программы
Ccleaner – самая простая и удобная программа для чистки жёсткого диска от ненужных временных файлов. Утилита не занимает много места и максимально оптимизирована. Разберёмся, как удалить файловый мусор. Сметаем кэш с помощью Ccleaner:
- После запуска программы во вкладке «Очистка» выставляем флажки на типы временных файлов, которые нам нужно очистить (к примеру, можно снять флажок «Сохранённые пароли», чтобы ваш браузер не забыл ваши подобранные пароли).
- Жмём кнопку «Анализ» и ждём пару минут, пока утилита найдёт и проанализирует все кэш-ресурсы в системе.
- После анализа нам виден список со всеми перечисленными временными файлами и объём памяти, которые они занимают. Нажимаем кнопку «Очистить», чтобы удалить их все, или вручную удаляем ненужные элементы из списка.
- Кэш-память очищена!
Примечание: Данная утилита также имеет возможность исправлять ошибки реестра, для этого нужно пройти во вкладку «Реестр» и провести похожую процедуру, как указано выше.
В итоге, если вы чувствуете, что ваш компьютер работает медленнее, чем обычно, то первое, с чего нужно начинать – это Кэш-память. Теперь вы в курсе, как очистить кэш на ноутбуке или компьютере. Не забывайте периодически чистить ваш компьютер от ненужного мусора и делиться перечнем программ, которыми пользуетесь.












