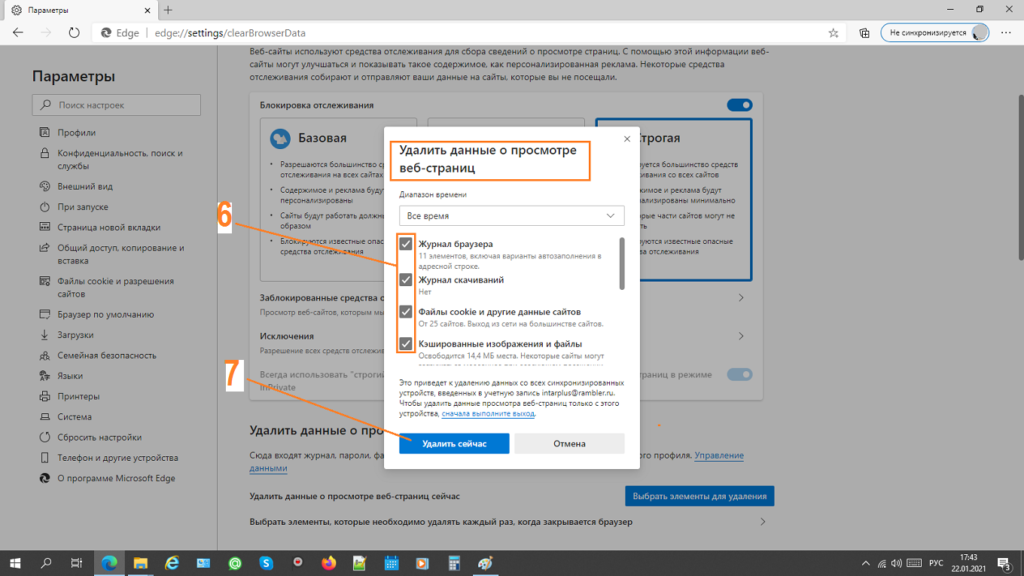Как очистить кэш
В этом уроке я расскажу, как очистить кэш. Мы научимся удалять системный мусор на компьютере и телефоне, очищать браузеры Google Chrome, Яндекс, Mozilla Firefox и другие.
Кэш — это раздел, в котором хранятся временные файлы системы, браузера, программ и других выполняемых служб. В основном в нем хранятся временные файлы установщиков программ, результаты вычислений, сохраненные веб страницы, пароли, обновления и другие подобные данные.
Во время долгой работы за компьютером, каждый пользователь может столкнуться с проблемой его замедления, а в критических ситуациях может заметить сообщение с предложением очистить системный диск.
Особенно ощутимо это сказывается на владельцах устаревших компьютеров, у которых место на жестком диске ограничено.
Вот для того, чтобы компьютер работал быстрее и надежнее, нужно время от времени чистить его от системного мусора. Своевременная очистка решает множество проблем, в числе которых, замедление компьютера, ошибки при открытии веб страниц, устаревшие записи службы DNS и т.д.
Как удалить кэш в Windows 10 при помощью Очистки диска
1. Для удаления кэша Windows введите в строке поиска системы в левом нижнем углу рабочего стола фразу «Очистка диска».
2. Выберите приложение «Очистка диска», которое появится в результатах поиска Windows.

3. После запуска эта программа начнет вычислять, сколько места вы можете освободить на диске операционной системы (C:).
4. Откроется окно «Очистка диска (C:)». Прокрутите его вниз и установите флажок на поле «Временные файлы». Вы также можете удалить файлы и из других мест системы, например, из «Корзины» или «Загрузок».
5. После того, как вы выбрали нужные для очистки элементы, нажмите кнопку «Очистить системные файлы».

6. Как только Windows рассчитает объем дискового пространства, который будет освобожден, вы опять попадете на ту же страницу. Снова выберите файлы и места, которые вы хотите очистить, но теперь уже нажмите «ОК».

7. Появится предупреждение, предлагающее вам подтвердить желание удалить файлы без возможности их восстановления. Нажмите кнопку «Удалить файлы».

8. Утилита «Очистка диска» удалит ненужные файлы на компьютере. Этот процесс может занять несколько минут.

Как почистить кэш компьютера на Windows, используя специальные программы
Ранее мы уже перечислили несколько способов, как очистить кэш компьютера на Windows 10. Однако также есть специальные программы, которые облегчают ваше участие в процессе очистки. Например, CCleaner. Скачать программу можно на сайте ее разработчика. Установите и работайте по инструкции, которая к ней прилагается.
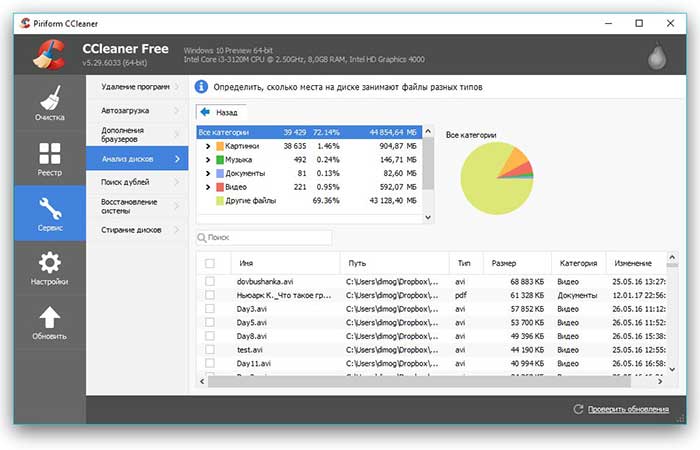
Функционал утилиты простой и вот, как очистить кэш на Виндовс быстро с ее помощью:
- Слева находятся наименования файлов, которые будут анализироваться в компьютере или ноутбуке для дальнейшего удаления – выберите, какие вам не нужны.
- Внизу расположена кнопка «анализ», нажав на которую, вы запустите операцию.
- Дождитесь завершения операции. Время ее выполнения зависит от производительности операционной системы.
CCleaner поможет очистить записи реестра, а для этого надо перейти в отдельный раздел программы. Оптимизация записи реестра – очистка битых ссылок. Это также влияет на оперативность работы операционной системы. Если вы не уверены в своих знаниях и боитесь очищать записи реестра, то создайте точку восстановления для возможного их возвращения на место.
Основной плюс программы CCleaner – это бесплатный доступ. Любой пользователь ноутбука/персонального компьютера может установить утилиту и пользоваться ею. Это легко и не требует дополнительных знаний.
Кроме этой, есть и другие утилиты, делающие такую же работу. По интерфейсу и функционалу они достаточно похожи между собой. Выберите ту, которая будет удовлетворять ваши пожелания.
Чистка thumbnail
- Перейдите в параметры системного диска.
- Выберите утилиту для очистки от кэшированных файлов.
- Отметьте thumbnails.
- Продолжайте процесс.
Процесс очистки занимает мало времени. Для того чтобы ускорить его и сэкономить память для кэш-файлов, отключите отображение эскизов. Это можно сделать, если перейти в свойства папки и отключить эскизы. Потом обязательно выполните перезапуск системы.
Нюансы для оперативной памяти
Для очистки оперативной памяти есть маленькие нюансы. Специалисты советуют сделать этот процесс автоматическим.
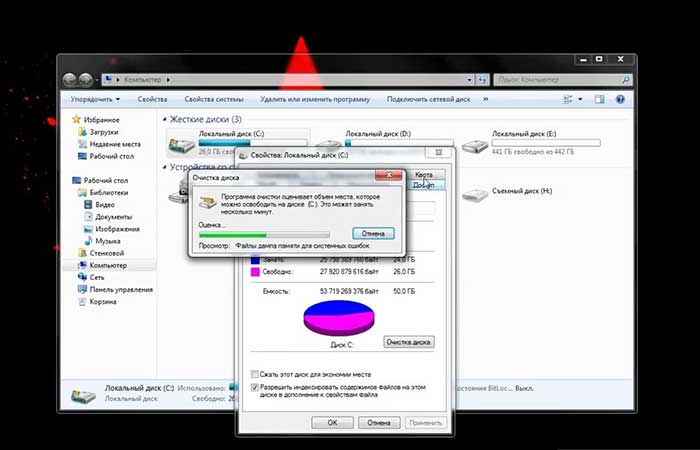
Алгоритм очистки кэш Виндовс в данном случае следующий:
- Для удобства создайте себе ярлык программы очистки кэша оперативной памяти и вынесите его на рабочий стол.
- Запустите программу.
- Начните анализ кэшированных файлов.
- Удалите все ненужные файлы.
После таких манипуляций персональный компьютер будет работать оперативнее.
Чистка кэша в Google Chrome
Чистка кэша в браузере Гугл Хром происходит точно таким же образом, как и в Яндекс Браузере.
Кликните в правом верхнем углу на Настройка и управление Google Chrome — История — История. Или нажмите комбинацию клавиш Ctrl+H.

Теперь нажмите «Очистить историю».

В появившимся окне выберите удалить историю за всё время, а также поставьте галку рядом с пунктом «изображения и другие файлы, сохраненные в кеше». После этого нажмите «Очистить историю».

Обратите внимание, браузер Google Chrome, в отличии от Яндекс Браузера показывает сколько места на компьютере можно освободить удалив кэш. На скриншоте выше например целых 637 мегабайт можно освободить если почистить кэш браузера Гугл Хром.
Как провести процедуру для Windows 7 и 10 с помощью утилит и вручную
Система самостоятельно создает папки кэша и записывает туда файлы, пользователь в этом процессе не участвует. Но временные данные можно чистить как вручную, так и с помощью различных программ. Если пользователь не желает привлекать сторонние приложения, он может сделать это самостоятельно, используя внутренние средства Windows.

Есть ли отличия в процессе очистки
Каждый вид кэш-памяти отвечает за определенный набор данных, поэтому способы очистки и системные утилиты тоже будут отличаться.
Кэш-памяти
Система может записывать временные файлы различных приложений, установленных на компьютер. Например:
- инсталляторы;
- пакеты обновлений;
- автосохранения.
Для очистки временной памяти Windows 7 нужно перейти в следующие директории:
- С:Temp.
- C:WindowsTemp.
- C:Users%Username%AppDataLocalTemp.
Все папки и файлы, находящиеся в этих директориях, можно удалить.
В Windows 10 реализован специальный инструмент для анализа содержимого дисков, а также очистки временной памяти:
- Найти его можно зайдя в меню «Пуск» — «Параметры» — «Система» — «Хранилище». В окне появится список всех подключенных к компьютеру дисков.
- Зайдя на нужный (чаще всего временные файлы хранятся на диске С), пользователь увидит, какие данные сколько места занимают на диске.
- Если щелкнуть на раздел «Временные файлы», откроется новое окно, в котором можно очистить временную память, корзину, загрузки и т. д. Для этого под каждым разделом есть соответствующая кнопка.
Удалить кэш вручную можно по следующим директориям (как и в Windows 7):
- C:WindowsTemp.
- C:Users%Username%AppDataLocalTemp.
DNS-кэша
Заполнение кэша DNS может повлечь за собой некорректное отображение сайтов и медленную загрузку. Очистить его можно несколькими способами.
Командная строка

- Для вызова командной строки нужно открыть меню «Пуск», нажать «Выполнить» и ввести cmd.
- В системе Windows 10 использовать сочетание клавиш Win + X и в появившемся меню выбрать «Командная строка (администратор)».
- После этого откроется окно командной строки. Нужно прописать специальную команду ipconfig/flushdns и нажать «Enter».
- Перезагружать компьютер не нужно.
Видео о том, как очистить кэш DNS через командную строку:
Браузер

Для этого необходимо перейти по специальной ссылке:
- chrome://net-internals/#dns — для Google Chrome;
- browser://net-internals/#dns — для Яндекс/Браузера;
- opera://net-internals/#dns — для Оперы.
После на появившейся странице нажать кнопку Clean Host Cache.
Из видео узнаете, как очистить кэш в Google Chrome:
Thumbnail

Для очистки данных из thumbnail-кэша следует воспользоваться системной утилитой «Очистка диска». Для этого:
- Открывается меню «Пуск» — «Все программы» — «Стандартные» — «Служебные» — «Очистка диска».
- В открывшемся окне выбирается диск, который необходимо очистить (как правило, операционная система находится на диске С).
- В новом окне найти в списке «Эскизы» и поставить флажок напротив них.
- После нажать «ОК». Все, thumbnail-кэш очищен.
Удаление данных из временного буфера оперативной памяти

Для быстрой очистки оперативной памяти существует системная утилита. Достаточно перейти в директорию C:WindowsSystem32 и найти файл rundll32.exe. После запуска от имени администратора временные файлы оперативной памяти удалятся автоматически.
Типы кеш памяти
Прежде, чем очистить кеш на компьютере, необходимо разобраться, что это и какие типы памяти существуют. Кеш можно сравнить с хранилищем информации с определенным объемом памяти, которая выделяется ресурсами системы. В нем хранятся данные, обращение к которым ускоряет загрузку определенных процессов и повышает производительность выполнения типовых задач.
- кеш-память для хранения временных файлов приложений, к которым обращается пользователь, log-файлов, эскизов изображений и видеоматериалов;
- DNS-память, запоминающая информацию о сетевой активности: адреса веб-страниц, загруженные ранее картинки сайта и т.д. Данный тип кеширования направлен на ускорение загрузки и экономию трафика.
Арт Башлыков — автор блога
Привет. Я тут записал небольшой курс про то, как я создаю свои проекты с нуля, продвигаю их и зарабатываю. Будешь участвовать?
Все, теперь вы знаете, как очистить кэш Яндекс Браузера на компьютере.
Как очистить кэш браузера Google Chrome
Самый простой способ как очистить кэш в Гугл Хром, заключается в использовании средств самого браузера. Для этого надо выполнить следующие действия:
Шаг 1:
Открываем Гугл Хром и находим справа вверху экрана значок настроек, изображённый в виде трёх вертикально расположенных точек.
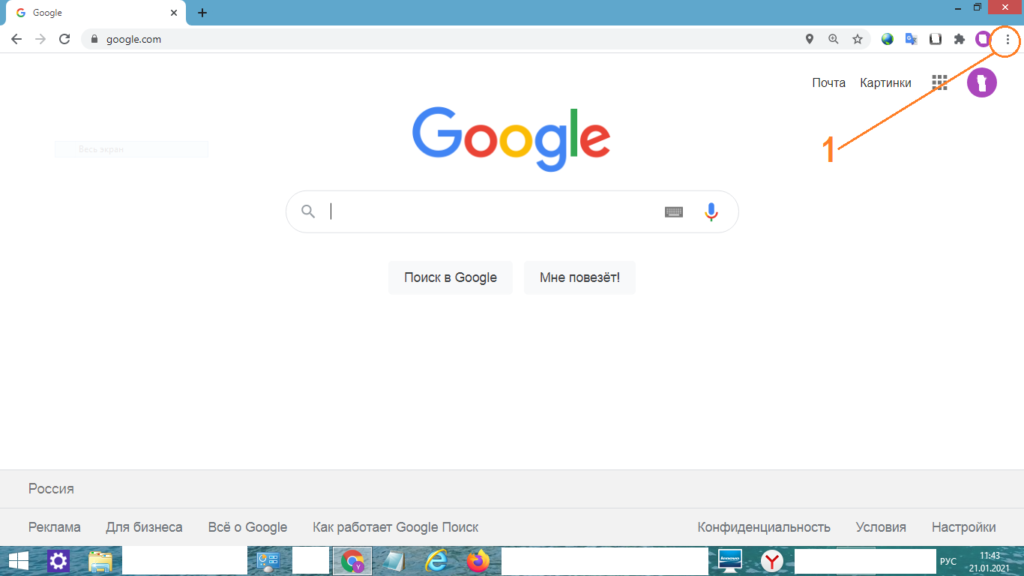
Шаг 2:
Кликнув по значку настроек левой клавишей мыши, получаем выпадающее меню. В нём выбираем пункт «Дополнительные инструменты».
Шаг 3:
При наведении курсора на «Дополнительные инструменты», сбоку появится следующее подменю, в котором кликом мышки надо выбрать пункт «Удаление данных о просмотренных страницах». После этого в новой вкладку откроется меню настроек.
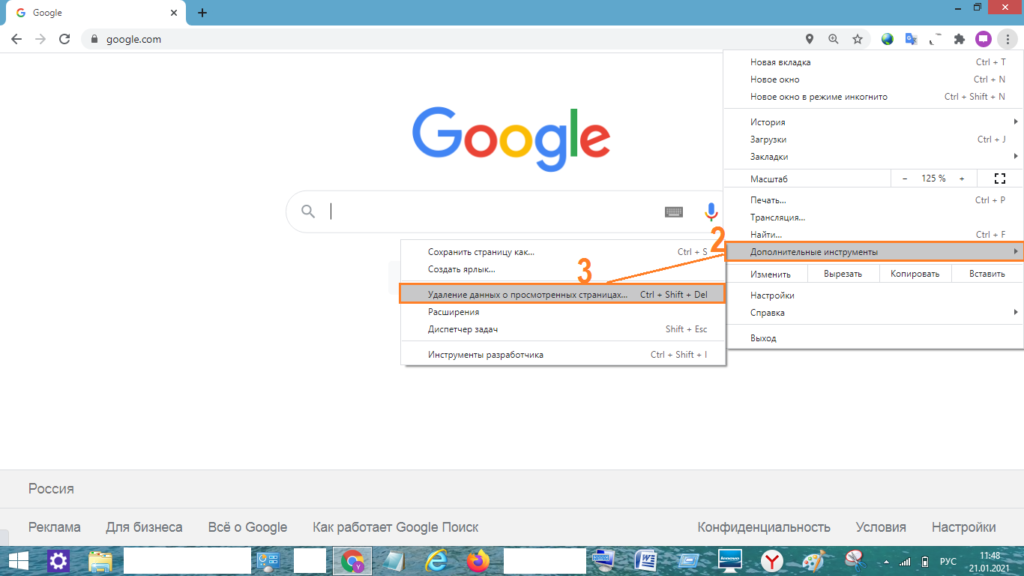
Шаг 4:
Выбираем за какое время мы хотим очистить кэш и куки. Также при желании можно выбрать, что именно мы хотим очистить — историю браузера, файлы куки, файлы кэша или все разом.
Шаг 5:
Нажимаем «Удалить данные» — все, теперь вы знаете как почистить кэш браузера Гугл Хром полностью.

Дополнительно:
Не всегда нужно чистить кэш целиком, иногда нам достаточно очистить кэш отдельного сайта. Для этого в Гугл Хром предусмотрены горячие клавиши « Ctrl+F5 » или « Ctrl+Shift+R » (обе работают аналогично).
Как почистить кэш в Фаерфоксе
Способ, как очистить кэш FireFox, довольно прост:
Шаг 1:
Для этого запускаем процесс работы браузера, который имеется в нашей системе. Сверху и справа на экране находим иконку настроек в виде трёх горизонтальных чёрточек, расположенных вертикально. Кликаем по ней левой клавишей мыши.
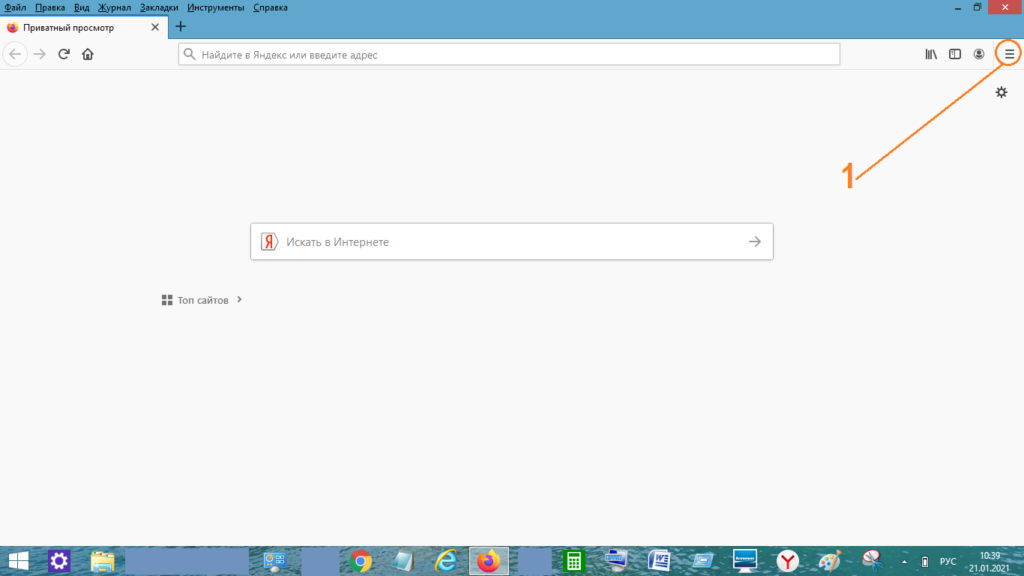
Шаг 2:
Справа появится выпадающее меню со списком возможных функций. Нажимаем на строку «Настройки» рядом со стилизованной шестернёй.
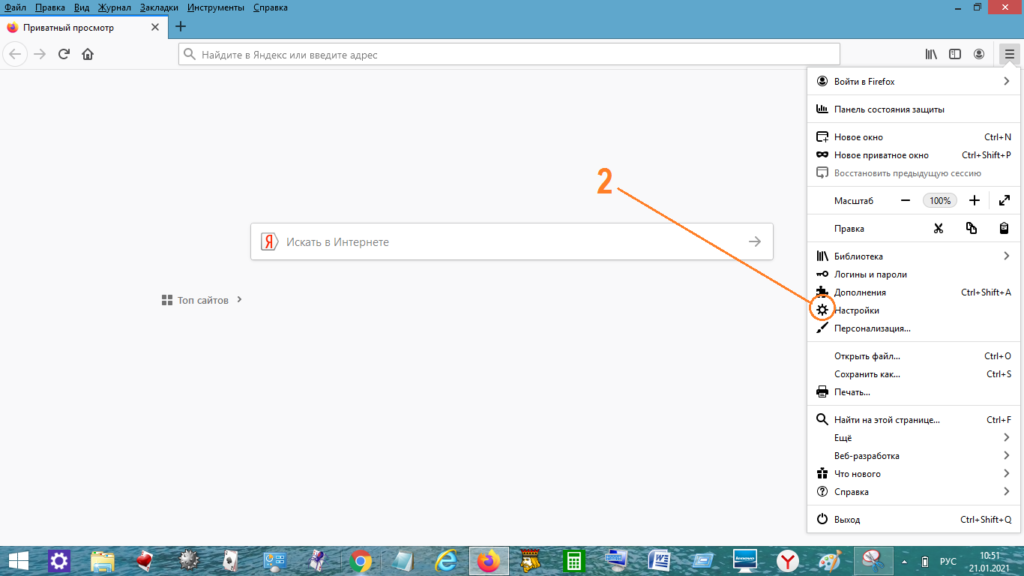
Шаг 3:
Откроется новая панель. Слева на ней выбираем ещё одну шестерёнку «Основные». После этого нажимаем на пункт меню «Приватность и защита».
Шаг 4:
Далее находим кнопку «Удалить данные» и кликаем по ней левой клавишей мыши.
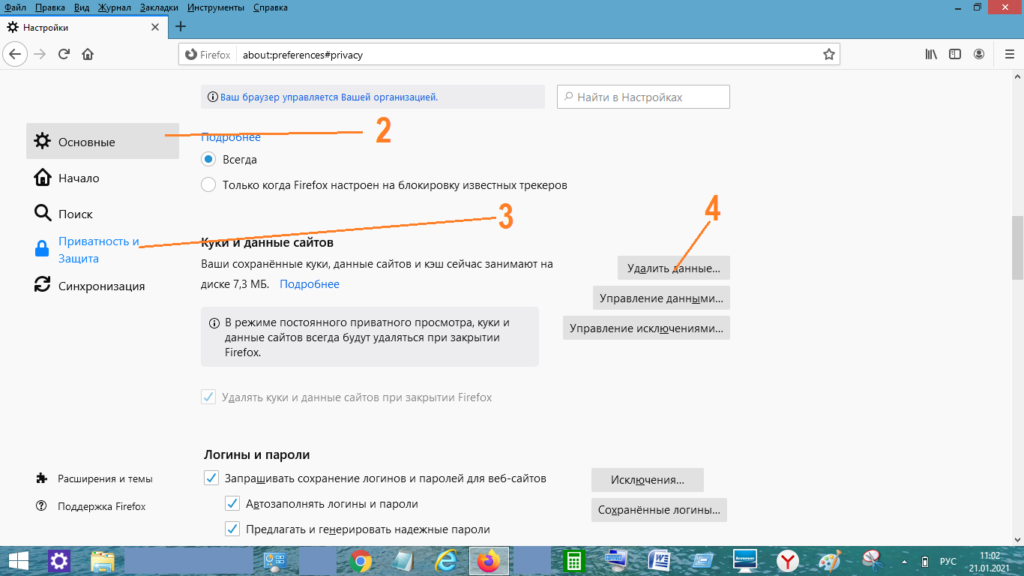
Шаг 5:
На появившейся панели «Удаление данных» Ставим галочку рядом с «Кэш веб-содержимого». Не надо ставить галочку напротив «Куки и данные сайтов» , чтобы избежать разлогинивания на аккаунтах сайтов.
Шаг 6:
Согласиться с предложением «Удалить».
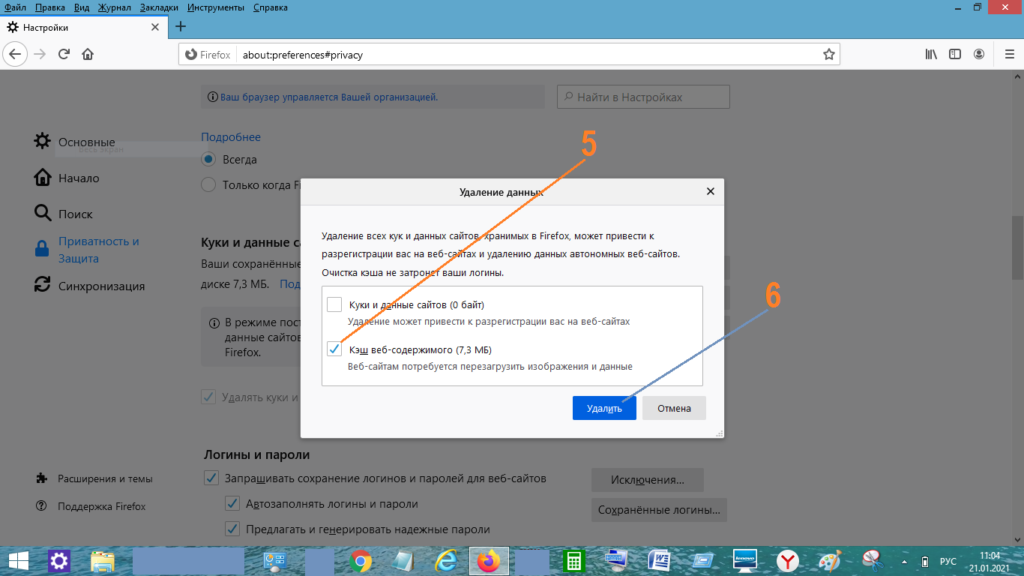
Дополнительно:
Кэш можно удалять автоматически, в момент закрытия браузера. Активировать подобную функцию можно, зайдя в панель «Настройки» и отметив пункт «Приватность», поставить галочку рядом с окошком «Удалять историю при закрытии Firefox».
Как очистить кэш браузера Опера
Накопившийся мусор можно очистить, используя встроенные средства самого браузера. Для этого надо проделать несколько несложных действий:
Шаг 1:
Надо запустить процесс работы браузера, найти строку «Настройки» рядом со стилизованной шестерёнкой. Она расположена справа и сверху. Найти кнопку «Дополнительно».
Шаг 2:
Слева под этой кнопкой кликнуть на строку «Безопасность».
Шаг 3:
Нажать на кнопку «Очистить историю посещений».
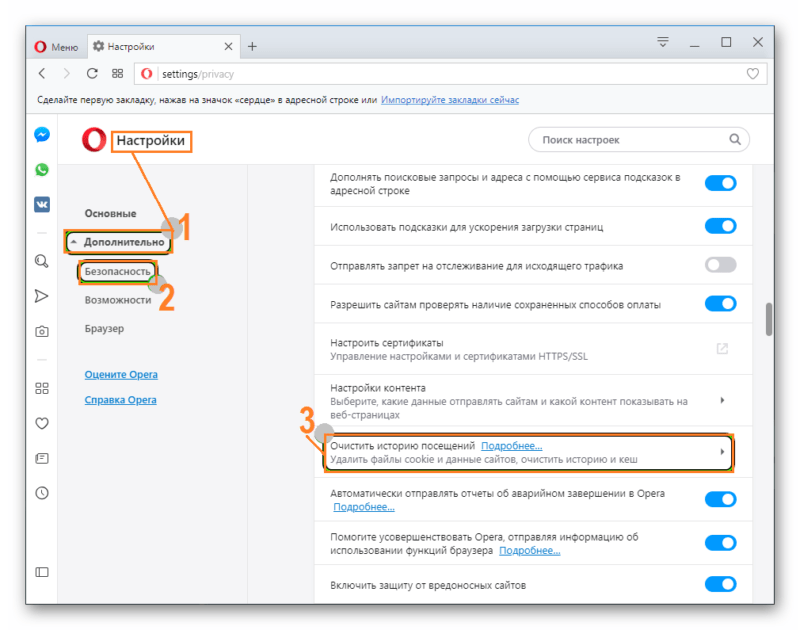
Шаг 4:
Появится новая панель, с вариантами «Основные» и «Дополнительно».
Шаг 5:
В разделе «Основные» появятся варианты настроек очистки.
Шаг 6:
Поставить галочку рядом со строкой «Файлы cookie и прочие данные сайтов». Рядом с другими строками галок ставить не надо, так как это приведёт к разрегистрации на прежних аккаунтах и к удалению того, что вы хотели сохранить.
Шаг 7:
Нажать на кнопку «Удалить данные».
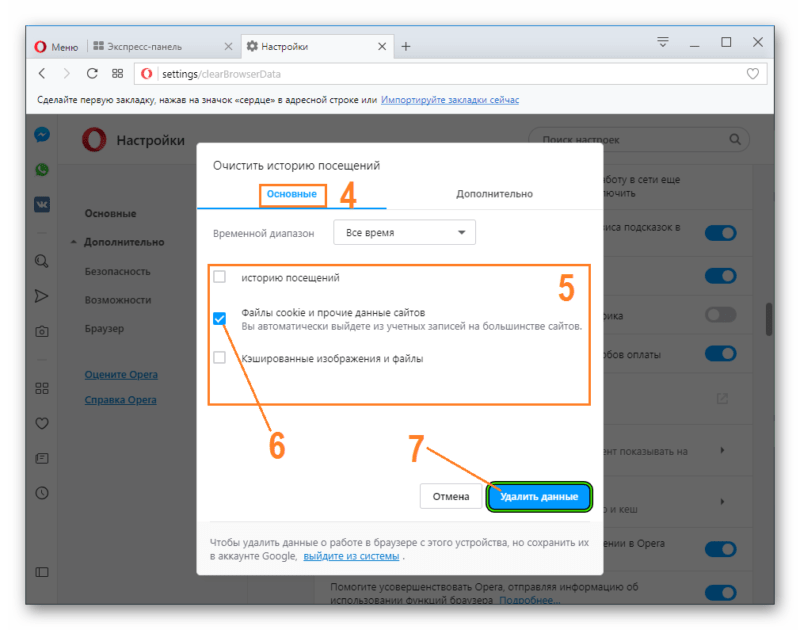
Очистить кэш браузера Internet Explorer
Для сброса кэша браузера IE следует предварительно запустить работу браузера на компьютере и затем осуществить несложную последовательность действий:
Шаг 1:
Навести курсор мыши на стилизованное изображение шестерни, которое расположено справа и сверху в углу экрана, открыть меню левой клавишей мыши.
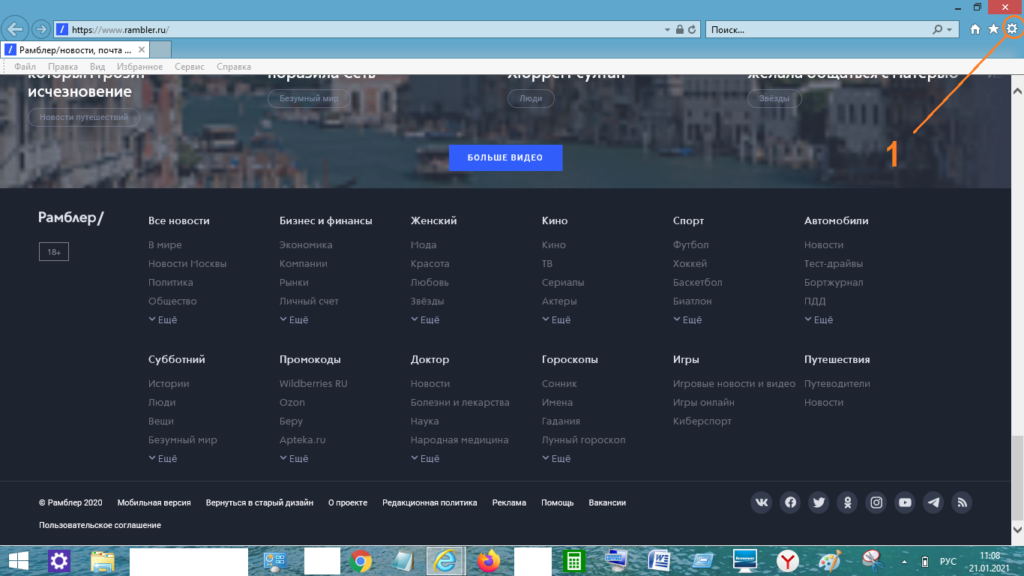
Шаг 2:
Справа появится выпадающее меню. В нём надо выбрать строку «Безопасность» и активировать её мышкой или нажав кнопку Enter на клавиатуре.
Шаг 3:
Слева рядом с выпадающим меню появится подменю, в котором надо нажать на верхнюю строчку перечня предлагаемых функций «Удалить журнал браузера».
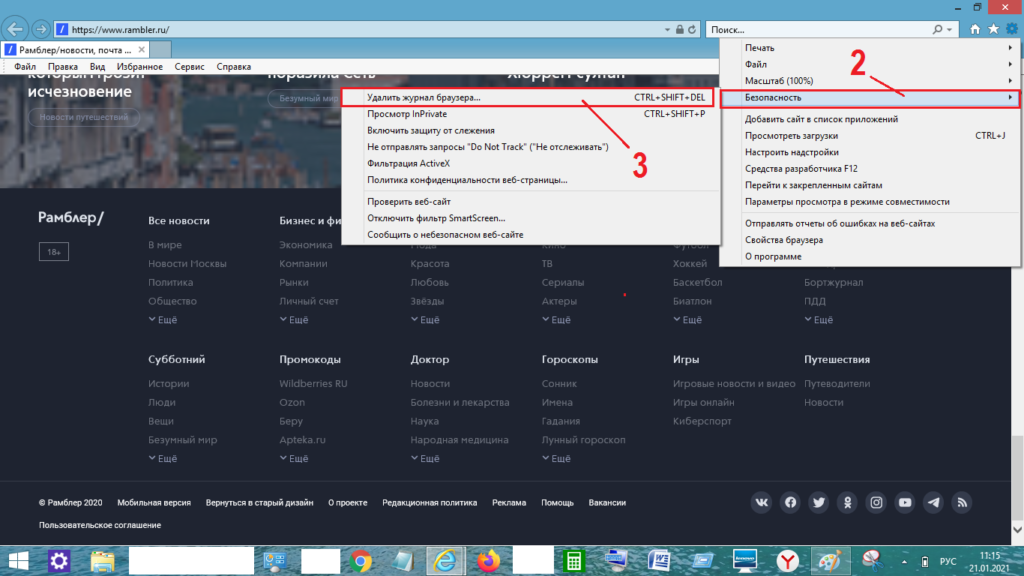
Шаг 4:
Появится новая панель «Удаление истории обзора». На ней надо поставить галочки рядом с теми пунктами, которые касаются сохранения адресов избранных сайтов, и очистки от ненужной информации о посещённых страницах мировой сети, от многочисленных куков и других данных журнала.
Шаг 5:
Остальные квадратики рядом со следующими строчками следует оставить пустыми, поскольку некоторые файлы отвечают за запоминание паролей и логинов аккаунтов и настройки просмотра избранных веб-страниц.
Навести курсор на окно «Удалить» и кликнуть по нему мышкой.
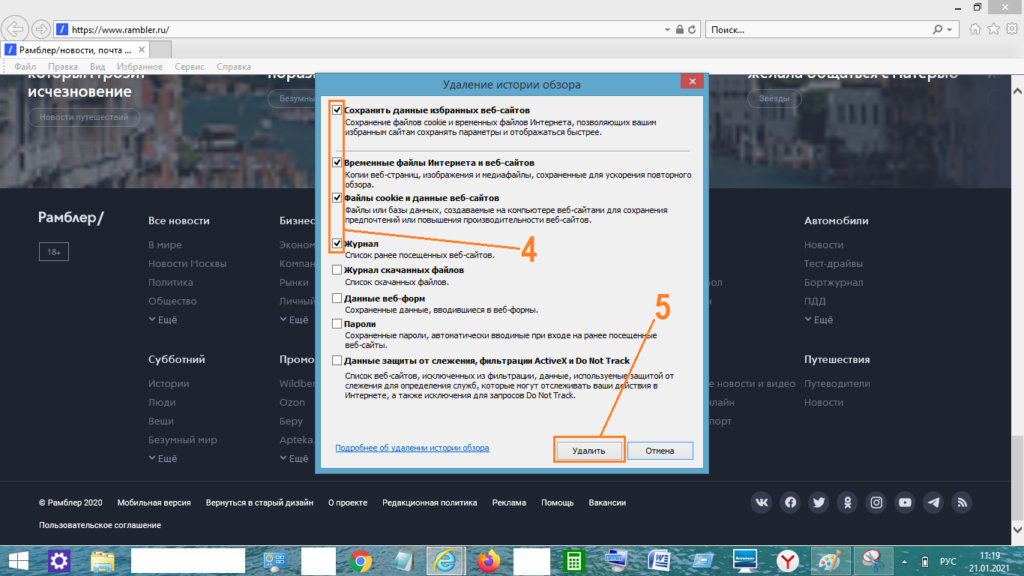
Очистка браузера выполнена.
Очистить кэш браузера Edge
Шаг 1:
Открываем браузер Edge.
Шаг 2:
В правом верхнем углу открывшегося браузера найти значок из трёх точек для вызова меню и кликнуть по нему левой клавишей мыши.
Шаг 3:
В выпавшем списке выбрать строку «Настройки» рядом с изображением шестерёнки.
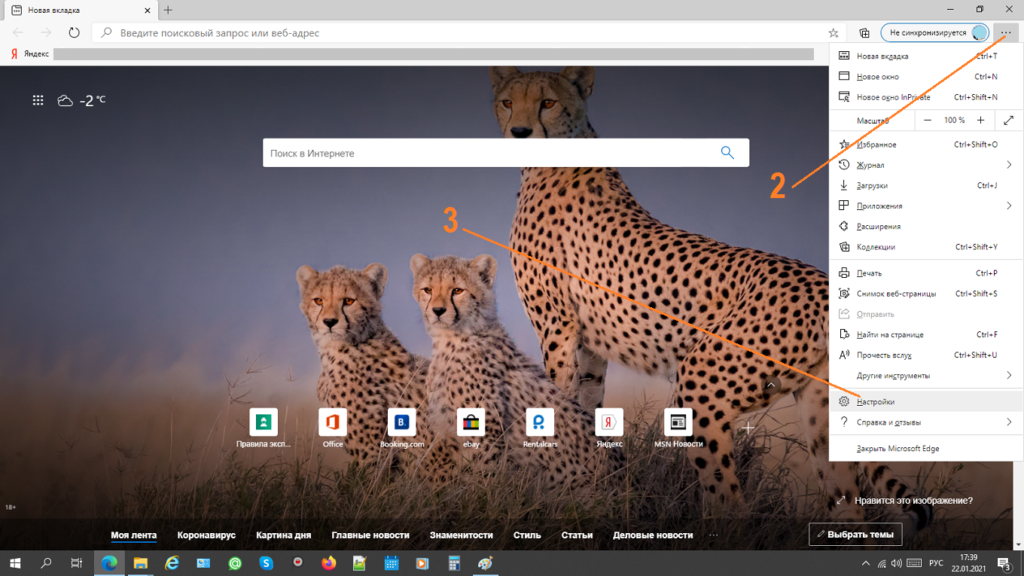
Шаг 4:
В новом открывшемся окне «Параметры» в левом столбце найти раздел «Конфиденциальность, поиск и службы» и кликнуть по нему мышью.
Шаг 5:
В разделе «Удалить данные о просмотре веб-страниц» нажать на синий прямоугольник «Выбрать элементы для удаления».
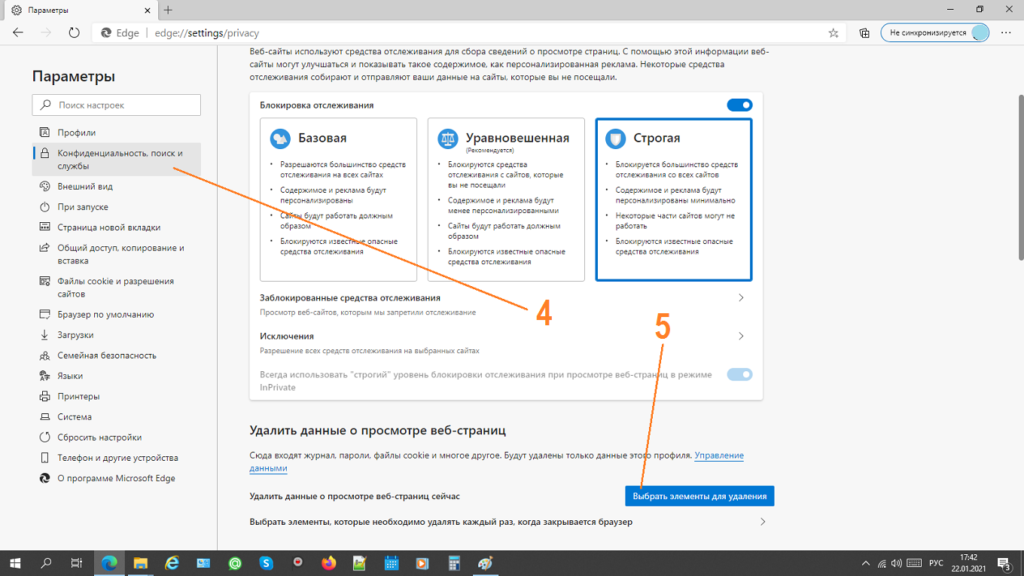
Шаг 6:
На фоне прежнего окна появится панель с перечнем типов файлов, которые будут удалены. Отмечаем галочкой те разделы, которые хотим очистить. Выбираем диапазон «За всё время».
Шаг 7:
Нажимаем на кнопку «Удалить сейчас».