Все страницы, которые мы просматриваем в Интернете, записываются в специальный журнал. И если кто-нибудь сядет за наш компьютер, он сможет туда залезть. А это значит, сможет увидеть все те места, куда мы заходили, и даже прочитать переписку. Такой журнал называется История и, к счастью, записи из него можно удалить.
Как очистить историю на компьютере
Google Chrome . Чтобы стереть журнал просмотров в Хроме, нужно нажать на кнопку с тремя точками  . Находится она в правом верхнем углу, под кнопкой «Закрыть» (красный крестик).
. Находится она в правом верхнем углу, под кнопкой «Закрыть» (красный крестик).
Выбираем пункт «История» и еще раз «История».

Открывается список страниц Интернета, на которые недавно заходили. Из него можно удалить отдельные адреса. Для этого щелкните по маленькой кнопке со стрелкой рядом с названием страницы и выберите «Удалить из истории».

А если нужно убрать все страницы за какое-то время (например, за сегодня), нажмите на кнопку очистки в самом верху списка.

Появится небольшое окошко. Вверху выберите промежуток времени и отметьте птичками, что именно нужно убрать.

Я рекомендую поставить только три птички, как на картинке.
Yandex . Для очистки журнала посещений нажимаем на маленькую кнопку с горизонтальными линиями в верхнем правом углу  и открываем Историю.
и открываем Историю.

Если нужно удалить одну страницу, наводим на нее курсор и нажимаем на маленькую появившеюся стрелочку. Из списка выбираем «Удалить из истории».

А если же нужно стереть больше данных из Яндекса, щелкаем по «Очистить историю» справа над списком сайтов.

В появившемся окошке выбираем промежуток времени и указываем, что именно нужно удалить.
Рекомендую выставить только три галочки как на картинке.

Opera . Меню (самая верхняя кнопка слева) – История

Для удаления определенной страницы в списке наводим на нее курсор и нажимаем на крестик справа.

Если нужно стереть больше записей, щелкаем по «Очистить историю…» справа вверху.

В окошке выбираем период времени и тип данных. Лучше оставить три птички, как на рисунке ниже.

Mozilla Firefox .  – Журнал – Удалить историю…
– Журнал – Удалить историю…
В окошке выбираем время и данные, которые нужно стереть. Птички рекомендую оставить всего три, как на картинке:

Для удаления страниц вручную (когда нужно стереть только пару адресов) переходим в полную версию журнала:  – Журнал – Показать весь журнал. И там уже удаляем поштучно через правую кнопку мышки.
– Журнал – Показать весь журнал. И там уже удаляем поштучно через правую кнопку мышки.
Internet Explorer .  – Безопасность – Удалить журнал браузера…
– Безопасность – Удалить журнал браузера…

Рекомендую поставить три птички: Временные файлы Интернета и веб-сайтов, Журнал, Журнал загрузок.

Для очистки по дням:  – вкладка «Журнал». Удаляем нужные страницы или дни/недели через правую кнопку мышки.
– вкладка «Журнал». Удаляем нужные страницы или дни/недели через правую кнопку мышки.
Важно
Таким образом мы стираем записи в журнале, информацию о скачиваниях и чистим память браузера (страницы, фото, видео). Но все пароли и явки, которые помнит программа, остаются на месте.
Это значит, что если вы, например, входили в свою почту или в Одноклассники/Контакт/Фэйсбук не вводя никаких логинов и паролей, то всё так и останется. И любой человек за этим компьютером сможет сделать то же самое: набрать адрес и открыть вашу страницу. То есть он получит полный доступ — сможет прочитать переписку, что-то удалить, что-то добавить.
Чтобы этого не происходило, нужно стирать куки (cookie) и пароли. А для глобальной очистки еще и всё остальное. Делается это через выставление определенных галочек в окошке удаления.

В инструкции я рекомендовал эти галочки не ставить.
А всё потому, что многие пользователи не помнят, а некоторые и вовсе не знают свои логины пароли. И вот после такой очистки войти на свои страницы и в почту у них не получается. А потом пишут мне: спасите-помогите, что же делать?! Но ничего уже не поделаешь – раньше нужно было думать и подключать к каждой страничке и почте свой номер мобильного.
Как сделать, чтобы сайты в историю не попадали
Сейчас в каждом браузере есть специальный приватный режим, так называемый Инкогнито. Вы можете открыть свою программу для Интернета в этом режиме, и тогда ничего не будет фиксироваться. Но работать всё будет по-прежнему: сайты открываться, файлы скачиваться, закладки добавляться.
Сразу после выхода из режима инкогнито, браузер сотрет всё, что там происходило:
- введенные пароли
- куки (cookies)
- поисковые запросы
- адреса посещённых страниц
На заметку: это не защитит вас от вирусов и не сделает невидимкой в социальных сетях.
Как открыть анонимный режим
Google Chrome .  – Новое окно в режиме инкогнито
– Новое окно в режиме инкогнито
Yandex .  — Дополнительно — Новое окно в режиме Инкогнито
— Дополнительно — Новое окно в режиме Инкогнито
Opera .  – Создать приватное окно
– Создать приватное окно
Mozilla Firefox .  – Приватное окно
– Приватное окно
Internet Explorer .  – Безопасность – Просмотр InPrivate
– Безопасность – Просмотр InPrivate
Как удалить историю браузера на телефоне
Перед некоторыми пользователями встает проблема: как очистить историю браузера на телефоне, чтобы удалить оттуда список посещенных сайтов. Программа для входа в Интернет — обозреватель или браузер, запоминает ранее посещенные веб-страницы сайтов за определенный временной промежуток.
С помощью истории пользователь может снова открыть нужный сайт, если его нет в закладках браузера. Это удобно и практично.
- Как почистить историю браузера Chrome на телефоне
- Как очистить историю браузера Яндекс на телефоне
- Как очистить историю браузера Opera на Андроиде
- Как очистить историю браузера Firefox на телефоне Андроид
- Как удалить историю браузера в Microsoft Edge
- Удаление истории посещений в US Browser
- Выводы статьи
Но, встречаются ситуации, когда нежелательно сохранять информацию о посещенных сайтах. В ваш телефон ненароком может заглянуть член семьи или другой близкий человек.
Помимо прочей информации, в браузере можно получить сведения о предыдущих посещениях сайтов в интернете. В результате, посторонним могут быть открыты личные данные конфиденциального или приватного характера.
Имея в виду вышесказанное, следует внимательней относится к хранению информации на мобильном устройстве. Поэтому пользователям полезно знать о том, как удалить историю браузера на телефоне.
В этом руководстве вы найдете инструкции для универсальных браузеров, не связанных с производителями мобильных устройств, работающих на операционной системе Android.
Как почистить историю браузера Chrome на телефоне
Браузер Chrome — самый популярный способ выхода в Интернет не только из-за удобства использования, но и потому что это приложение установлено в операционную систему Android по умолчанию.
Пользователь имеет возможность стереть историю посещений в браузере Google Chrome, удалить ненужные данные.
Обратите внимание на то, что при включенной синхронизации на смартфоне или планшете, данные будут удалены не только с телефона, но и с других синхронизированных устройств. Если синхронизация не используется, то история на телефоне не связана с историей просмотров на других устройствах.
Выполните следующие действия:
- В окне приложения Chrome нажмите на значок с тремя вертикальными точками, расположенными в правом верхнем углу экрана.
- В выпадающем меню нажмите на пункт «История».
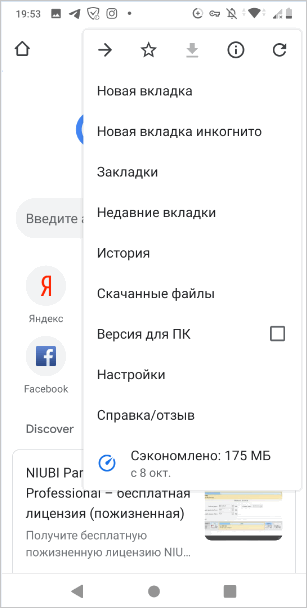
- В окне «История» отображается список посещенных сайтов.
- Для удаления ненужных данных нажмите на «Очистить историю…».
- В окне «Очистить историю», во вкладке «Дополнительные» нужно выбрать временной диапазон, за который необходимо удалить информацию:
- Последний час.
- Последние 24 часа.
- Последние 7 дней.
- Последние 4 недели.
- Все время.
Ознакомьтесь с сопутствующими типами данных, удаляемых с мобильного устройства. Нас интересует пункт «История браузера», который должен быть активным. По умолчанию активирован пункт «Файлы cookie и данные сайтов». Не всегда нужно удалять эти данные, потому что при помощи этой информации происходит автоматический ввод паролей для входа в аккаунты на сайтах, требующих регистрации.
- Нажмите на кнопку «Удалить данные».
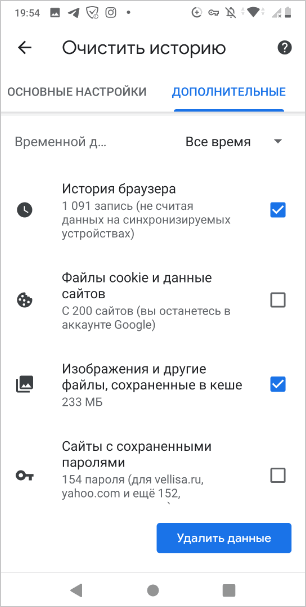
Чтобы удалить отдельные элементы из окна «История» нужно использовать один из двух способов:
- Необходимо нажать на крестик напротив названия страницы посещенного сайта.
- Выделите один или несколько элементов в списке, а затем коснитесь значка корзины.
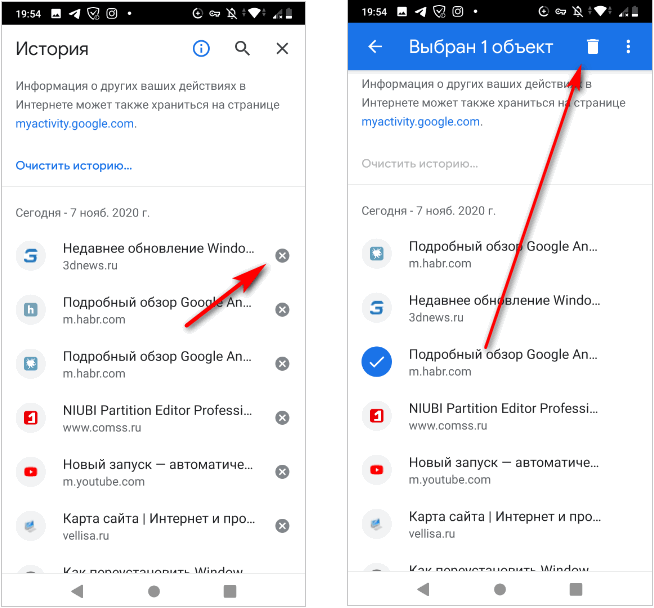
В этом случае, из истории посещений будет удалена информация, касающаяся только некоторых сайтов, выбранных пользователем.
Как очистить историю браузера Яндекс на телефоне
Сейчас посмотрим, как очистить историю браузера Яндекс, работающего на Андроиде.
Чтобы очистить историю браузера Яндекс на телефоне Андроид, пройдите шаги:
- Нажмите на значок с тремя точками.
- В списке выберите «Настройки».
- В окне «Настройки», в разделе «Конфиденциальность», нажмите на пункт «Очистить данные».
- На экране «Очистить данные» выберите подходящие параметры.
Нас интересует пункт «Локальная история», другие опции можно отключить, если вам не нужно удалять остальные данные.
- Нажмите на кнопку «Очистить данные».

Чтобы удалить историю в Яндекс браузере в телефоне для отдельных сайтов, необходимо выполнить эти действия:
- В приложении Яндекс нажмите на значок с цифрами количества вкладок внутри.
- В окне навигации по вкладкам нажмите на значок с изображением часов со стрелками.
- На экране «История» откроется список посещенных веб-страниц по дням недели.
- Удерживайте палец на строке с названием нужного сайта.
- В открывшемся окне нажмите на пункт «Удалить».

Как очистить историю браузера Opera на Андроиде
Браузер Опера довольно часто используется на телефонах, использующих операционную систему Андроид.
Удаление истории посещений для отдельных сайтов проходит следующим образом:
- Нажмите на красную кнопку «Opera».
- В открытом меню выберите пункт «История».
- В окне «История» выделите запись о посещении сайта, а потом прикоснитесь к кнопке с изображением корзины.

Для того, чтобы удалить историю просмотров в Opera, потребуется пройти несколько шагов:
- После нажатия на кнопку «Опера», выберите пункт меню «Настройки».
- В окне настроек перейдите в раздел «Конфиденциальность».
- Нажмите на опцию «Очистить историю посещений…».
- В перечне параметров выберите «История посещений», а при необходимости и другие опции для удаления ненужной информации.
- Нажмите на кнопку «Очистить данные».

Как очистить историю браузера Firefox на телефоне Андроид
В браузере Mozilla Firefox для мобильных устройств имеется встроенный функционал для очистки истории посещенных веб-страниц.
Необходимо выполнить следующее:
- Нажмите на кнопку с тремя точками.
- В меню выберите «История».
- Нажмите на значок с тремя точками напротив ненужной записи.
- В контекстном меню выберите «Удалить».

- Для очистки всей истории нажмите на кнопку «Удалить историю».
- Согласитесь на удаление данных о сёрфинге в интернете.
Другой вариант удаления ненужной информации:
- Войдите в настройки Firefox.
- В разделе «Приватность и защита» нажмите на пункт «Удаление данных веб-сёрфинга».
- На экране «Удаление данных веб-сёрфинга» можно выбрать, что требуется удалить из браузера. Нас интересует пункт «История веб-сёрфинга и данные сайтов».
- Нажмите на кнопку «Удалить данные веб-сёрфинга».
Как удалить историю браузера в Microsoft Edge
Корпорация Майкрософт выпустила браузер Microsoft Edge для работы в операционной системе Android. Браузер имеет неплохой рейтинг по сравнению с аналогичными приложениями из магазина Google Play.
- Как сделать браузер по умолчанию на Android
- Как узнать версию Android — 7 способов
Пользователю браузера Microsoft Edge необходимо выполнить следующие действия:
- В окне браузера Edge нажмите на три точки, расположенные внизу экрана.
- Выберите значок «Настройки».
- В окне настроек войдите в раздел «Конфиденциальность, безопасность».
- Прокрутите страницу до опции «Очистить историю».
- В окне «Очистить историю» отметьте параметр «История браузера». Используйте другие опции по необходимости.
- Нажмите на кнопку «Удалить».

В параметрах очистки истории посещений можно включить настройку для автоматического удаления данных о просмотре веб-страниц при выходе из браузера.
Удаление истории посещений в US Browser
В популярном US Browser («белка») пользователь может удалить записи о посещениях страниц сайтов в интернете.
Пройдите последовательные шаги:
- В окне US браузера нажмите на значок с тремя полосками.
- В контекстном меню прикоснитесь к значку «История».
- На открывшемся экране откройте вкладку «Веб-сайт».
- Нажмите на ненужную запись, в открытом меню коснитесь пункта «Удалить».
- Для удаления всей истории в браузере нажмите на опцию «Очистить».

При выходе из браузера есть возможность для очистки истории просмотров из всплывающего окна.
Выводы статьи
В некоторых случаях, пользователям необходимо удалить информацию о своих посещениях сайтов в интернете на телефоне, работающем на операционной системе Android. При настройках по умолчанию, браузер сохраняет подобные данные на мобильном устройстве. В случае необходимости, пользователь может очисть данные истории посещений в браузере за определенный период времени, или удалить записи, касающиеся посещений отдельных веб-страниц.
Как очистить историю браузера
Когда мы заходим на различные сайты, браузер по умолчанию сохраняет историю посещенных страниц, что может представлять риск с точки зрения конфиденциальности.
В данной статье мы расскажем о самых безопасных и эффективных методах удаления истории браузера и защиты личной информации.

- Как очистить историю браузера
- Очистить жесткий диск
- Очистить историю просмотров Internet Explorer (версии 8 — 11)
- Очистить историю просмотров Google Chrome
- Очистить историю просмотров Firefox
- Очистить историю просмотров Opera
- Не сохранять историю
- В Mozilla Firefox
- В Google Chrome
- В Internet Explorer
Как очистить историю браузера
Очистить жесткий диск
Вы можете запустить очистку диска, чтобы удалить файлы cookie и историю посещенных веб-сайтов.
Для этого одновременно нажмите кнопку Windows + R, затем введите команду для запуска средства очистки жесткого диска (C: ). Выберите элементы, которые хотите удалить и нажмите OK.
Существует также программное обеспечение CCleaner, которое может автоматизировать этот процесс для большинства браузеров.
Очистить историю просмотров Internet Explorer (версии 8 — 11)
Очистить историю просмотров Google Chrome
Чтобы очистить журнал посещений в Google Chrome, введите в адресную строку ссылку . Затем выберите нужные пункты, укажите временной диапазон и нажмите Удалить данные.
Также можно воспользоваться горячими клавишами Ctrl + Shift + Del и удалить все данные:

Очистить историю просмотров Firefox
Чтобы очистить историю просмотров в Mozilla Firefox, откройте Меню (три вертикальные линии в верхнем правом углу) > Библиотека > Журнал > Удалить историю. Выберите нужные элементы, укажите временной диапазон и нажмите Удалить сейчас.
Также можно воспользоваться горячими клавишами Ctrl + Shift + Del и удалить все данные:

Очистить историю просмотров Opera
Чтобы удалить журнал посещений в Opera пройдите в Меню > Настройки > Безопасность > Конфиденциальность > Очистить историю посещений. В появившемся окне выберите необходимые пункты и нажмите Очистить историю посещений:

Не сохранять историю
В Mozilla Firefox
В Google Chrome
К сожалению, в Google Chrome не предусмотрена возможность полностью отключить запоминание истории, однако всегда можно использовать режим инкогнито.
Для этого перейдите в Меню (три точки в верхнем правом углу) и выберите пункт Новое окно в режиме инкогнито.
Или же воспользуйтесь горячими клавишами Ctrl + Shift + N.
В Internet Explorer
Перейдите в раздел Инструменты. Активируйте функцию Частная навигация, чтобы отключить запись истории браузера.
При активации этой функции после закрытия браузера будут удалены как история просмотров, так и файлы cookie.
N.B. Необходимо повторять эту манипуляцию при каждом запуске браузера.
Изображение: © Agnieszka Boeske — Unsplash.com
Несколько слов благодарности всегда очень кстати.
Как очистить историю браузера
Интернет-браузер по умолчанию хранит информацию о страницах, посещенных во время сеанса просмотра веб-страниц. Данная информация может содержать личные данные и просмотренный контент. Хранение этих данных может поставить безопасность пользователей под угрозу. Здесь мы покажем наиболее эффективные способы удаления истории браузера и защиты Вашей личной информации.
- Безвозвратное удаление истории поиска в браузере
- Очистка Вашего жесткого диска
- Очистка истории поиска в Internet Explorer (версии 8 — 11)
- Очистка истории поиска в Google Chrome
- Очистка истории поиска в Firefox
- Предотвращение сохранения истории браузера поисковыми машинами
- Отключение записи истории в Internet Explorer
- Отключение записи истории в Mozilla Firefox
Безвозвратное удаление истории поиска в браузере
Очистка Вашего жесткого диска
Вы можете запустить очистку диска, чтобы удалить файлы cookies и историю о посещенных страницах.
Если Вы пользуетесь Windows, просто нажмите Пуск > Стандартные > Служебные. Выберите Очистка жесткого диска (c:), и начнется удаление нежелательных элементов.
Существуют также программы, позволяющие автоматизировать процесс в большинстве браузеров. Мы рекомендуем CCleaner.
Очистка истории поиска в Internet Explorer (версии 8 — 11)
Запустите Internet Explorer и откройте меню Сервис. Затем нажмите Безопасность.
Нажмите Очистить журнал обозревателя, поставьте флажки напротив пунктов, соответствующих информации, которую Вы хотите удалить, а затем нажмите Очистить, чтобы завершить очистку.
Очистка истории поиска в Google Chrome
Существует несколько способов, которыми Вы можете воспользоваться, чтобы очистить историю поиска в Google Chrome.
Наиболее простой путь очистить историю поиска в Chrome – нажать на Меню Chrome, расположенное в правом верхнем углу, чтобы перейти к меню инструментов и выбору настроек браузера.
Выберите Настройки из выпадающего списка, а затем выберите Очистить историю.
В появившемся диалоговом окне выберите опцию, которая называется История просмотра. Если Вы хотите полностью стереть свою веб-историю, можете выбрать опцию за все время под Удалить указанные ниже элементы. Нажмите на Очистить историю, чтобы выполнить очистку.
Также Вы можете воспользоваться горячими клавишами, чтобы быстро удалить свою историю поиска в Google Chrome. Просто нажмите Ctrl + Shift + Del, чтобы стереть свою историю.
Еще Вы можете скопировать и вставить этот путь в адресную строку: .
Очистка истории поиска в Firefox
Чтобы стереть историю поиска в Firefox, просто запустите браузер и нажмите на Меню > Настройки.
Затем нажмите на закладку Приватность. Откроется новое окно. Нажмите на Удалить вашу недавнюю историю и поставьте галочку напротив соответствующих вариантов (большинство галочек стоит по умолчанию).
Нажмите на Удалить сейчас, чтобы стереть историю Вашего браузера.
Также Вы можете использовать сочетание клавиш Ctrl + Shift + Del на клавиатуре для быстрой очистки истории своего браузера.
Предотвращение сохранения истории браузера поисковыми машинами
Отключение записи истории в Internet Explorer
Откройте Internet Explorer и перейдите в Сервис.
Поставьте флажок напротив опции Скрытый просмотр, чтобы отключить запись истории Вашей навигации.
При активации данной опции как история работы в Интернет так и файлы cookies будут удалены, когда Вы закроете окно браузера. Этот шаг необходимо повторять каждый раз, когда Вы запускаете браузер.
Отключение записи истории в Mozilla Firefox
Откройте Firefox и перейдите в Инструменты. Затем нажмите на закладку Приватность.
Откройте выпадающий список под Историей и выберите Не будет запоминать историю. Нажмите на OK, чтобы сохранить настройки.
Как очистить историю посещения сайтов, чтобы нельзя было восстановить! Удаление кэша в браузерах
 Доброго времени суток!
Доброго времени суток!
Эту статью хочется начать с фразы: «Если вам кажется, что за вами следят — это совсем не значит, что у вас паранойя. ».
Не открою, наверное, многим тайну, но при работе за ПК за нами следят достаточно многие, например, сама ОС Windows, браузеры (которые еще и записывают историю посещенных страничек), провайдеры, поисковые системы и т.д.
И если информация из этих всех «следильщиков» скрыта от большинства людей и получить ее трудно, то вот узнать историю в браузере — дело полуминуты!
Наверное, поэтому, многие пользователи частенько интересуются, как удалить историю посещения сайтов из браузера насовсем (так, чтобы ее никто не нашел)! Постараюсь в этой статье кое-что подсказать.

Почистим? (Превью к заметке)

Чистка истории в браузерах
Автоматическая
Чтобы не заходить в каждый браузер и не очищать историю — гораздо удобнее использовать спец. утилиты (чистильщики). Рекомендую для этих целей CCleaner, System Care, Wise Care (первая, на мой взгляд, наиболее предпочтительна — именно в ней и покажу весь процесс работы).
Дополнение!
У меня на блоге есть статья о лучших программах для чистки Windows от мусора
К тому же, у этих специализированных утилит-чистильщиков есть такая функция, как затирание удаленных файлов — т.е. утилита делает так, чтобы другие программы не смогли восстановить удаленные файлы.
В результате историю мы чистим полностью и насовсем — так, что ее впоследствии невозможно будет восстановить!
CCleaner
CCleaner — одна из лучших утилит для быстрой и эффективной очистки Windows от мусора. Утилита очень бережно подходит к своей работе — удаляет только мусорные файлы, которые не повредят работе вашей системы.
Кроме своей непосредственной задачи, утилита может дефрагментировать файлы реестра (для повышения производительности), удалять не удаляемые программы, контролировать автозагрузку и пр. функции.
Рассмотрим очистку браузерной истории.
После запуска утилиты, нажмите кнопку «Анализ» — она позволит в течении минуты-другой оценить степень «загрязненности» Windows различной мусорной информацией (временные файлы, битые ярлыки, хвосты в реестре, кэш браузеров и т.д.).

Анализ системы и браузеров в частности (оцениваем сколько мусора накопилось)
В моем случае, CCleaner нашла порядка 21 408 МБ мусора — что, согласитесь, не мало!
Обратите внимание, в меню слева показывается, какие браузеры будут очищены. Если вы не хотите чистить историю в определенном браузере — снимите напротив него галочки.
Для начала чистки — нажмите одноименную кнопку снизу (см. скриншот ниже ).

Очищаем 21 408 МБ мусора
Чтобы историю нельзя было восстановить
Если вы хотите, чтобы вашу историю не смогли восстановить с помощью спец. программ (например, такими: https://ocomp.info/10-programm-dlya-vosstanovleniya-dannyih.html), нужно сделать еще одну операцию — затереть нулями свободное место.
Суть здесь в чем.
Вы не замечали, что копирование информации на диск длится долго, а удаление — 1-2 сек. и файла нет. Почему так?
Дело в том, что при удалении файла, Windows просто начинает считать, что по этому адресу на диске у нее ничего нет, и в любой момент туда можно записать новую информацию.
НО! Сам-то файл, до определенного момента, никуда с диска не исчезает, и пока это место на диске не будет перезаписано — его можно восстановить.
Операция затирания свободного места — как раз пройдется по таким участкам на диске, и забьет их «нулями», чтобы уже нечего было восстанавливать.
Таким образом, для полного удаления истории, после того, как программа вам отрапортует об успешном завершении операции очистки, зайдите в раздел «Сервис/Стирание дисков» и выберите следующие параметры:
- только свободное место (с занятого мы же уже удалили историю);
- простая перезапись (самый простой вариант — и быстро, и довольно-таки надежно);
- локальный диск «C:» (указывайте тот диск, где у вас установлен браузер).

Стирание свободного места (чтобы все удаленные файлы было невозможно восстановить)
Операция стирания может длиться достаточно долго — на диск в 1 ТБ может потребоваться 1-2 часа. Но, обычно, все же системный диск с Windows делают меньшего размера, а потому операция проходит значительно быстрее.
В любом случае, если вы беспокоитесь за историю — лишних 10-20 минут не играют большой роли.
ДОПОЛНЕНИЕ!
Есть еще один важный момент. В некоторых браузерах включена по умолчанию одна очень интересная функция: синхронизация истории (например, она есть в Chrome).
И если вы зарегистрированы и авторизованы в браузере — то вся история не только копится у вас на жестком диске, но и на серверах Google (данные время от времени, отправляются в облако).
Таким образом, удалив всю историю на диске, а затем открыв браузер — вы можете увидеть, что история никуда не пропала, весь журнал посещений будет заполнен, как и прежде. Поэтому, перед очисткой, рекомендую отключить синхронизацию истории в браузере.
В Chrome это делается достаточно просто, нужно:
- либо открыть «Настройки/синхронизация» и выключить синхронизацию;
- либо открыть страничку chrome://settings/syncSetup , и аналогично сдвинуть ползунок на выкл.

Отключение синхронизации истории в Chrome (Настройки/синхронизация)
После этой отключенной опции — история не будет восстанавливаться после ее удаления с диска. Можно спасть спокойно.
Важно!
Хоть мы и удалили историю полностью, но есть еще некоторые способы, которые помогают частично узнать, какие веб-ресурсы вы посещали. О том, как это можно сделать, я рассказывал в одной из своих статей, ссылку на нее привожу ниже (рекомендую ознакомиться).
В помощь!
Как посмотреть историю посещения сайтов, даже если она удалена — см. инструкцию
Ручная
При этом способе не забывайте, что на диске останется информация, которую можно восстановить с помощью спец. программ (т.к. без сторонних утилит нельзя «забить» нулями свободное место на HDD).
Пожалуй, единственный плюс этого способа: не нужно скачивать и устанавливать дополнительные программы.
Chrome
В браузере Chrome есть три способа, чтобы войти в журнал истории посещения сайтов:
-
нажать на значок «три линии» в верхнем углу экрана, выбрать «История» ->«Просмотр истории» . Должен открыться журнал;

История в браузере Chrome
Для очистки истории, просто нажмите одноименную ссылку в меню слева. См. скриншот ниже ( ).

Для открытия окна быстрой очистки истории в Chrome предусмотрено специальное сочетание клавиш — Ctrl+Shift+Del. Окно, открываемое после этого нажатия, показано ниже.

Ctrl+Shift+Del — какое окно открывается в Chrome
Если вы не хотите, чтобы Chrome запоминал историю — включите режим инкогнито (сочетание кнопок Ctrl+Shift+N ) — либо выберите данную опцию в настройках. Браузер откроет новое окно, которое будет защищено от прослеживания.

В режиме инкогнито — Chrome не запоминает историю!
Также не забывайте о том, что для полной зачистки всех следов — необходимо затереть свободное место с помощью спец. утилит. Об этом я рассказал в первой части статьи!
Opera
- Для быстрой очистки истории — нажмите Ctrl+Shift+Del . Сочетание такое же, как в Chrome.
- Чтобы открыть историю: нажмите сочетание кнопок Ctrl+H, либо откройте меню «O —> история» (прим.: «O» — красный кружок в левом верхнем углу). См. скриншот ниже.

История в Opera
Firefox
- первый способ — можно вызвать быстрое окно очистки. Клавиши: Ctrl+Shift+Del. Далее указываете время, за которое будет удалена история, например, за 1 час.

Мини-окно в Firefox — клавиши быстрого вызова Ctrl+Shift+Del
можно вызывать боковое меню с журналом и посмотреть свою историю за 1 день, за неделю, месяц и пр. Помимо просмотра, также есть функция и по ее удалению. Для вызова бокового меню — нажмите Ctrl+H .

Боковое меню с историей — Ctrl+H в Firefox
Ну и третий способ — это на панели сверху нажать по значку с 4 палочками ![]() (напоминает книги), далее выбрать журнал, и решить, что с ним делать — смотреть, удалять и пр.
(напоминает книги), далее выбрать журнал, и решить, что с ним делать — смотреть, удалять и пр.

Firefox — главное окно
Microsoft Edge
- первый способ : нажмите сочетание кнопок Ctrl+H , либо на значок «звездочка», затем «часы» — должен открыться журнал: в нем будет ссылка на очистку (см. скриншот ниже ).

Edge — главное окно браузера
Второй способ : нажать сочетание кнопок Ctrl+Shift+Del — должно всплыть боковое меню. В нем можно отметить, что вы хотите удалить: файлы cookie, кэшированные данные и файлы, недавно закрытые вкладки и пр. информацию. Этот способ более предпочтителен на мой взгляд.

Окно в Edge, вызываемое на сочетание Ctrl+Shift+Del
Дополнение!
История посещений в браузере на Андроид: как ее посмотреть и очистить (в Chrome, Яндекс браузере, Opera).
Вот, собственно, и всё (пока что. ).
Мы принимаем к оплате:
«Подарочный сертификат» от нашего Учебного Центра – это лучший подарок для тех, кто Вам дорог! Оплате обучение и подарите Вашим родным и близким обучение по любому из курсов.
«Сертификат на повторное обучение» дает возможность повторно пройти обучение в нашем Учебном Центре со скидкой 1000 рублей!
Как очистить историю роутера
Как удалить историю с роутера. История WiFi подключений с помощью программы WifiHistoryView
В разделе на вопрос Может ли начальство отследить историю посещений через вай-фай роутер? заданный автором Евровидение лучший ответ это Может руководство компании где я работаю отследить сайты в которые я вхожу через wi-fi с помощью своего личного смартфона?
Ответ от способствовать [гуру]
Через роутер можно посмотреть и историю посещений и кол-во траченного траффика. Заблокировать сайты и т. п.
Ответ от Проспаться [новичек]
Может
Ответ от Кирилл Батаев [новичек]
если ви фи для народа (посетителей-то врядля) а если нет то вполне!
Ответ от Владислав K [гуру]
После настройки роутера через роутер можно зайти незаметно для вас на ваш комп и глянуть, что у вас там открыто. И писать историю посещений сайтов, если поставят «писалку» посещений. Так что не обольщайтесь. Прошлое, скорее всего будет недоступно.
Заходите в Инет не через этот ноут. Притащите из дома свой нэтбук, ноут или планшет или со смартфона заходите своего.
Или заходите через рабочий ноут на свой домашний комп через удалённый доступ, а на домашнем компе ходите куда вздумается. Но использование рабочего компа-таки не спасает от контроля с помощью просмотра экрана.
Ответ от Voldemar Krok [гуру]
Легко!
Причем, удаленно, из дома или другого компьютера. Любой роутер пишет логи, которые можно потом распечатать.
Ответ от Andrzej Poljaczyk [гуру]
Не написали какие параметры спрашивали Было бы проще ответить.
А лучше на их месте потихоньку Radmin на ноутбук поставить, чтобы можно было за экраном ноута следить в реальном времени и сливать себе файлы, содержащие историю посещений браузеров, например.
Мне кажется, что самое слабое звено — это ноутбук
Поэтому советы: 1) не подпускайте начальство к ноуту.
2) Историю посещений в браузерах стирайте, а также пароли, cookies (куки) , вкладки.
Ответ от Donier Arzikulov [новичек]
как можно посмотреть подскажите пожалуйста
Ответ от Danila Danka [новичек]
Даже, если человек будет подключен к вашей сети, то следить за вашими действиями, или украсть ваши пароли (я имею введу пароли для авторизации на разных сайтах), практически невозможно.
Нет, это возможно, но это уже что-то из области крутых хакеров.
Ответ от Иван Дурак [новичек]
могу даже ваши пароли от соц сетей из этого ноутбука добыть в течении дня. а в соц сетях чего только нет и фото и видео и тд. )) это я еще не начальник))))
Быстро определяем число подключенных к сети WiFi устройств (двумя разными способами), настраиваем правила ограниченного и безопасного доступа к беспроводной сети, а так же разбираемся в программах облегчающих осуществление вышеописанных действий.
Признаки несанкционированных подключений
Первый признака довольно часто можно столкнуться с резкими падениями пропускной способности соединения. Чаще всего проблема кроется в работе провайдеров различных уровней между Вами и удаленным сервером, но вполне возможен и расход траффика Вашего канала посторонними лицами. Второй признак , заставляющий задуматься о контроле доступа к своему Wi-Fi каналу — это внезапно возникающие ограничения к доступу для вашего ip-адреса для каких-либо сайтов. Кроме того, обратите внимание на поведение индикатора беспроводного соединения на корпусе роутера — при отключении всех устройств от сети он не должен ни моргать, ни тем более практически постоянно гореть.
Как узнать сколько устройств подключено к моему wifi?
Как узнать, кто подключен к моему wifi? Простейший способ сделать это — в панели управления Вашим роутером.
Для входа в нее наберите в адресной строке веб-браузе
Сброс / очистка истории · Проблема № 567 · ReactTraining / история · GitHub
Как очистить историю браузера?
Обновлено: 31.08.2020, Computer Hope
Когда вы просматриваете Интернет, большая часть данных веб-страниц кэшируется локально на вашем компьютере, чтобы страницы загружались быстрее и уменьшали объем данных, передаваемых через ваше Интернет-соединение.
Чтобы сохранить конфиденциальность истории просмотров и освободить дисковое пространство на компьютере, вы можете очистить локальную историю просмотров. Чтобы начать работу, выберите свой Интернет-браузер из следующего списка.
После удаления истории на вашем компьютере ее невозможно восстановить.
Microsoft Edge
Microsoft Edge — это браузер по умолчанию, который поставляется с Windows 10. Он заменил то, что Microsoft теперь называет «Edge Legacy» в январе 2020 года.
Просмотреть историю Edge
- Откройте браузер Microsoft Edge.
- Щелкните значок Настройки и другие в правом верхнем углу окна браузера.
- В раскрывающемся меню выберите История .
- Выберите Управление историей из бокового меню.
Microsoft Edge также могут использовать сочетание клавиш Ctrl + H , чтобы открывать и просматривать историю просмотров.
Очистить историю краев
- Откройте браузер Microsoft Edge.
- Щелкните значок Настройки и другие в правом верхнем углу окна браузера.
- В раскрывающемся меню внизу выберите Настройки .
- В разделе Настройки слева щелкните Конфиденциальность, поиск и услуги .
- В верхней части окна Конфиденциальность, поиск и услуги , в разделе Очистить данные просмотра , нажмите кнопку Выберите, что очистить .
- В появившемся приглашении убедитесь, что установлен флажок рядом с История браузера , затем нажмите кнопку Очистить сейчас .
Устаревший Microsoft Edge
Microsoft Edge Legacy был браузером по умолчанию в Windows 10, заменив Internet Explorer на новых компьютерах. Однако в январе 2020 года его заменила новая версия Edge.
Просмотр истории просмотров Edge Legacy
В окне браузера Microsoft Edge Legacy откройте меню истории с помощью сочетания клавиш Ctrl + H . Вы также можете получить доступ к этому меню, выполнив следующие действия:
- Нажмите кнопку Hub в правом верхнем углу окна.
- Щелкните значок История , чтобы открыть меню истории.
Это меню позволяет просматривать страницы, которые вы посетили, в хронологическом порядке.
Очистить историю просмотров Edge Legacy
- Откройте меню истории, как описано выше.
- Щелкните Очистить историю .
- Установите флажок рядом с каждым типом данных, которые необходимо удалить. История просмотров — это первый элемент в списке, поэтому убедитесь, что он установлен.
- Щелкните Показать еще для дополнительных опций. Выберите все, что вы хотите очистить.
- Нажмите Очистить , чтобы стереть выбранные данные.
- Если вы хотите, чтобы выбранные элементы очищались автоматически при закрытии браузера, установите Всегда очищать при закрытии браузера с на На .
- Когда вы закончите, нажмите кнопку Hub .
Mozilla Firefox
Есть несколько способов просмотра и редактирования вашей истории в Firefox.
Просмотр истории просмотров в Firefox
- Если у вас нет настраиваемой домашней страницы, вы можете щелкнуть историю просмотров , сохраненные закладки и другие кнопки в любом окне просмотра. Вы также можете нажать Ctrl + H .
- Или вы всегда можете просмотреть историю просмотров на боковой панели История . Откройте его, нажав Alt , чтобы отобразить строку меню, затем выберите View → Sidebar → History .
- Вы также можете открыть историю просмотров в библиотеке Firefox. Чтобы открыть это представление, нажмите Alt , чтобы отобразить строку меню, затем выберите History → Show All History . Сочетание клавиш для этого представления: Ctrl + Shift + H . При просмотре истории здесь вы можете выделить отдельные страницы в своей истории и нажать Del , чтобы удалить их. Щелкните правой кнопкой мыши любой элемент, чтобы просмотреть дополнительные параметры.
Очистите историю просмотров в Firefox
- Щелкните кнопку меню гамбургера.
- Выберите Опции .
- Щелкните параметр Privacy & Security на левой навигационной панели.
- В разделе История нажмите кнопку Очистить историю .
- В окне Очистить недавнюю историю измените временной диапазон , чтобы очистить опцию на желаемый временной интервал.
- Нажмите кнопку Очистить сейчас , чтобы очистить данные истории просмотров за выбранный период времени.
Вы также можете получить доступ к этому меню с помощью сочетания клавиш Ctrl + Shift + Del .
Google Chrome
Просмотр истории просмотров в Chrome
- В любом окне Chrome используйте сочетание клавиш Ctrl + H или перейдите по URL-адресу chrome: // history .
- Или нажмите кнопку Menu , которая находится в верхней правой части окна браузера, и выберите History , затем снова History .
Очистить историю просмотров в Chrome
- Нажмите кнопку Меню , выберите Дополнительные инструменты , а затем Очистить данные просмотра . Или используйте сочетание клавиш Ctrl + Shift + Del .
- В раскрывающемся меню выберите данные, которые вы хотите удалить из истории, и установите соответствующие флажки.
Когда вы будете готовы очистить историю, нажмите Очистить данные .
Google Chrome на телефоне или планшете Android
Просмотр и удаление истории
- Откройте браузер Google Chrome на телефоне или планшете Android.
- Коснитесь значка меню Дополнительно в правом верхнем углу экрана рядом с адресной строкой.
- В раскрывающемся меню коснитесь История .
- Нажмите Очистить данные просмотра . внизу экрана.
- Установите соответствующие флажки.
- Нажмите Очистить данные просмотра .
Google Chrome на iPhone или iPad
- Откройте браузер Google Chrome на своем iPhone или iPad.
- Коснитесь значка меню Дополнительно в правом верхнем углу экрана рядом с адресной строкой.
- В раскрывающемся меню коснитесь История .
- Нажмите Очистить данные просмотра . внизу экрана.
- Установите соответствующие флажки.
- Нажмите Очистить данные просмотра .
Opera
Браузер Opera имеет очень простой интерфейс для просмотра и редактирования вашей истории.
Просмотр истории просмотров в Opera
В окне браузера Opera нажмите кнопку меню Opera в верхнем левом углу окна и выберите History , чтобы открыть вкладку History.Или используйте сочетание клавиш Ctrl + H .
Просмотр и удаление истории просмотров в Internet Explorer
Новый браузер, рекомендованный Microsoft, находится здесь
Новый Microsoft Edge обеспечивает производительность мирового класса с большей конфиденциальностью, большей производительностью и большей ценностью.
Получите новый Microsoft Edge прямо сейчас
История просмотров — это информация, которую Internet Explorer сохраняет на ПК при просмотре веб-страниц. Чтобы помочь вам улучшить ваш опыт, сюда входит информация, которую вы вводили в формы, пароли и сайты, которые вы посещали.Однако, если вы используете общий или общедоступный компьютер, вы можете не захотеть, чтобы Internet Explorer сохранял вашу историю.
Просмотр истории просмотров и удаление определенных сайтов
Просматривая историю просмотров, вы можете удалить определенные сайты или вернуться на уже посещенную веб-страницу.
В Internet Explorer нажмите кнопку Избранное .
Выберите вкладку История и выберите способ просмотра истории, выбрав фильтр в меню.Чтобы удалить определенные сайты, щелкните правой кнопкой мыши сайт в любом из этих списков и выберите Удалить . Или вернитесь на страницу, выбрав любой сайт в списке.
Удалить историю просмотров
Регулярное удаление истории просмотров помогает защитить вашу конфиденциальность, особенно если вы используете общий или общедоступный компьютер.
В Internet Explorer нажмите кнопку Tools , укажите на Safety , а затем выберите Удалить историю просмотров .
Выберите типы данных или файлов, которые вы хотите удалить с вашего ПК, а затем выберите Удалить .
Что удаляется при удалении истории просмотров
Internet Explorer версии
Список посещенных вами сайтов.
Кэшированные изображения временных файлов Интернета
Копии страниц, изображений и другого мультимедийного содержимого, хранящегося на вашем ПК. Браузер использует эти копии, чтобы быстрее загружать контент при следующем посещении этих сайтов.
Информация, которую сайты хранят на вашем компьютере, чтобы запомнить ваши предпочтения, такие как ваш вход в систему или ваше местоположение.
Список файлов, загруженных из Интернета. При этом удаляется только список, а не сами файлы, которые вы скачали.
Только Internet Explorer 11 и Internet Explorer 10
Информация, которую вы ввели в формы, например ваш адрес электронной почты или адрес доставки.
Пароли, которые вы сохранили для сайтов.
Защита от отслеживания, фильтрация ActiveX и данные «Не отслеживать»
Веб-сайты, которые вы исключили из фильтрации ActiveX, и данные, которые браузер использует для обнаружения активности отслеживания.
Список сайтов, которые вы сохранили как избранные. Не удаляйте избранное, если вы хотите удалить только отдельные сайты — это приведет к удалению всех ваших сохраненных сайтов.
Данные фильтрации InPrivate
Сохраненные данные, используемые InPrivate Filtering для определения сайтов, которые могут автоматически передавать сведения о вашем посещении.
Только для Internet Explorer 9 и Internet Explorer 8















