Заканчивается свободное место на диске С. Причины. Устранение.
Многие пользователи сталкиваются с ситуацией, когда компьютер начинает невообразимо тормозить. При этом появляется всплывающее сообщение о нехватке свободного места на диске C. При этом варианты, предлагаемые самой ОС, (всякие сжатия-очистки) ничего не дают.
- Вирусы. В этом случае можно посоветовать тщательно просканировать систему хорошим антивирусом. Или сканером. Например, AVZ, drWeb Cureit.
- Засорение системного диска т.н. «мусорными файлами». Решение – установить программу для очистки. Популярные программы – Auslogics Boost Speed, CCleaner.
Но намного чаще причина нехватки свободного места на системном разделе – неправильные действия самого пользователя. Какие именно?
Место заканчивается вот по каким причинам:
- Устанавливаются много программ, а иногда и игр на диск С, про которые потом забывают
- Когда удаляются программы или игры, то после них остаются какие-то не удалившиеся файлы, которые со временем накапливаются и, тем самым, занимают много места на диске С
- Если у Вас установлены, программы для обработки фотографий или видео, такие как например фотошоп, автокад, то они записывают проделанную Вами работу в них на диск С, при этом места занимают очень много
- Также очень часто пользователи персональных компьютеров просто забывают почистить корзину, в которой может накопится по нескольку гигабайт ненужных файлов, которые и занимают драгоценное место на диске С
- Вот появилось и сообщение «Недостаточно места на диске С». Что же нам делать? А всё очень даже просто нужно взять и самим освободить место путём удаления ненужных программ и временных скрытых файлов. Вот и приступим
Итак, мы будем освобождать свободное место на диске С вот в таком порядке:
- Очистить корзину
- Запустим встроенную утилиту в windows для очистки диска
- Очистим папку временных файлов Temp
- Установим программу Revo Uninstaller, для полного удаления программ почти без остатка
- Также очень советуем установить программу Ccleaner, для очистки операционной системы от ненужных файлов, тем самым освободим место на диске С, как описано в статье как ускорить компьютер
Для начала самоё несложное, что можно сделать это почистить корзину. Да-да нажимаете правой кнопкой на корзине и выбираете «Очистить корзину»:

Следующий простой и не требующий никаких сторонних программ способ освободить немного места на диске С, это запустить встроенную в windows утилиту очистки диска.
Запустить её можно так — нажимаем «Пуск» в поле «Найти» вписываем «Очистка диска» и нажимаем «Enter», вверху Вы увидите нужную нам утилиту:

Теперь запускаете её, появится окно, в котором если не выбран диск С, то нужно его выбрать и нажать «Ok»:
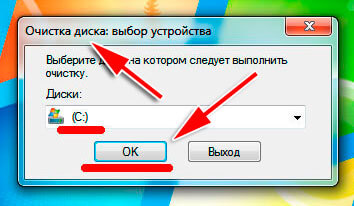
Начнётся поиск ненужных файлов, которые можно удалить. По окончании поиска ненужных файлов появится окно с общим размером ненужных файлов, которые можно удалить:
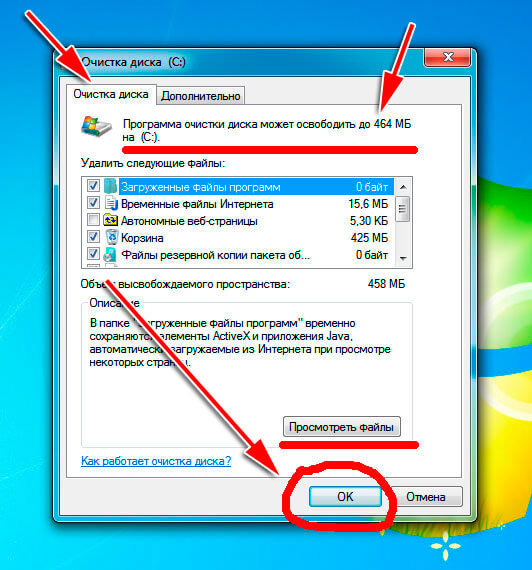
Теперь просто нажимаем «Ok», тем самым удаляем эти файлы. Также хочется отметить, что программа эта очень поверхностна в поиске ненужных файлов, которые можно удалить.
Есть сторонние утилиты, которые во много раз лучше находят ненужные файлы, тем самым очень хорошо освобождают место, как на диске С, так и на всём винчестере. Об одной из них смотрите чуть ниже.
Удаление точек восстановления
Теперь посмотрим на вариант удаления точек восстановления. Иногда они тоже могут занимать около 10 ГБ пространства. Папка с точками восстановления является скрытой, поэтому просто так мы ее не увидим. Можно зайти в файловую систему даже с помощью обычного архиватора WinRar.
- заходим на диск С с помощью этого архиватора и видим там папку «System Volume Information»;
- убеждаемся, что восстановление нам не потребуется и удаляем папку.
Это две самых «прожорливых» папки и при их удалении обычно освобождается большое количество дискового пространства.
Если же это не помогло, или помогло недостаточно, то следует уже обращаться к сторонним утилитам.
Куда пропало место на диске C: или как пользоваться программами TreeSize Professional, Scanner и поиском Windows
Найти пропавшее место на диске (C:) можно очень быстро с помощью специальных программ — дисковых сканеров, рассмотрим два самых известных. В конце статьи мы не будем использовать никакие программы и воспользуемся обычным поиском Windows. Какой способ проще, решать вам.
Программа TreeSize Professional за два клика мыши покажет все ваши файлы на дисках, начиная с самого большого и заканчивая маленьким. Официальный сайт программы
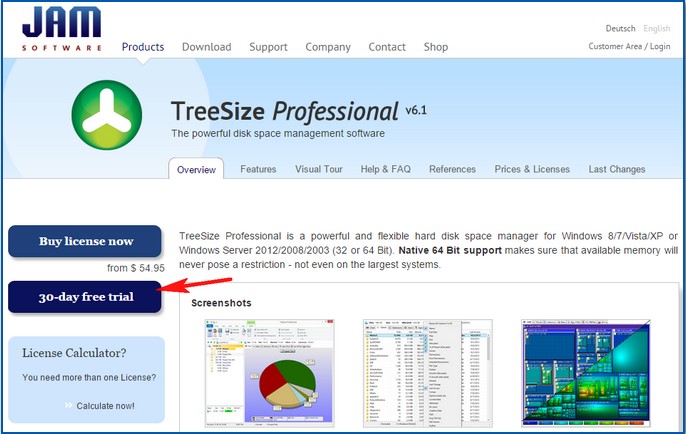
Выбираем нужную разрядность установщика программы.
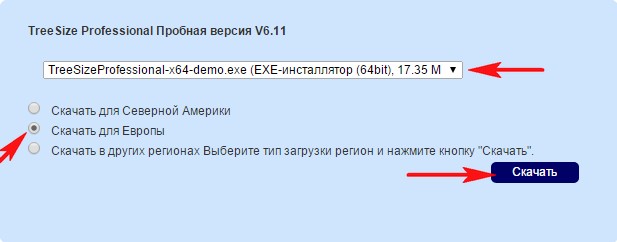
После нехитрой установки запускаем TreeSize Professional.
В нашем случае нужно найти файлы отобравшие свободное место на диске (C:), значит его и выбираем в данном поле, затем жмём на зелёную кнопочку
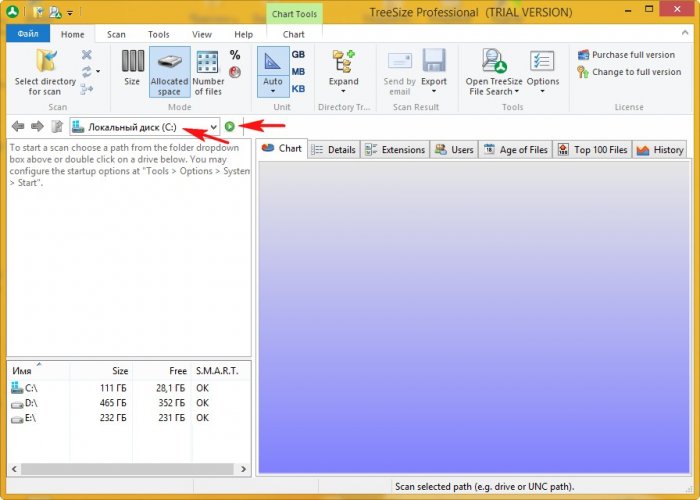
Главное окно TreeSize Professional делится на две части.
В левой части выбранного диска открывается его древовидная структура начинающаяся вверху с самой большой папки (Windows 29.0 GB) и заканчивающаяся внизу самой маленькой.
В правой части окна программы отображаются результаты сканирования, состоящие из семи наглядных вкладок. На первой вкладке Chart представлена диаграмма, на которой диск (C:) изображён в виде «торта» поделённого на части (всего 8), самые большие куски, папки Windows 29.0 GB и Users 27.6 GB, зелёного и красного цветов, ниже расположена таблица сопоставляющая названия папок различным цветам.
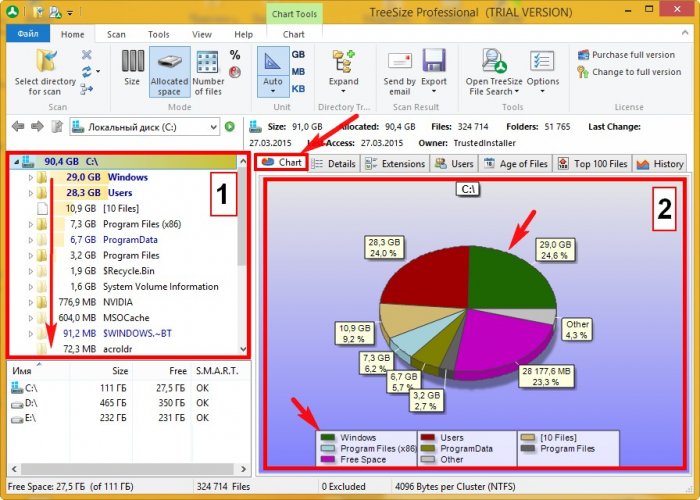
Давайте выберем ещё одну интересную вкладку Top 100 Files и такая же древовидная структура диска (C:) откроется для файлов. Вы можете заметить, что самый первый файл Windows 8.2.vdi (объёмом 19.4 ГБ) созданный вчерашним числом, это и есть виновник пропавшего пространства.
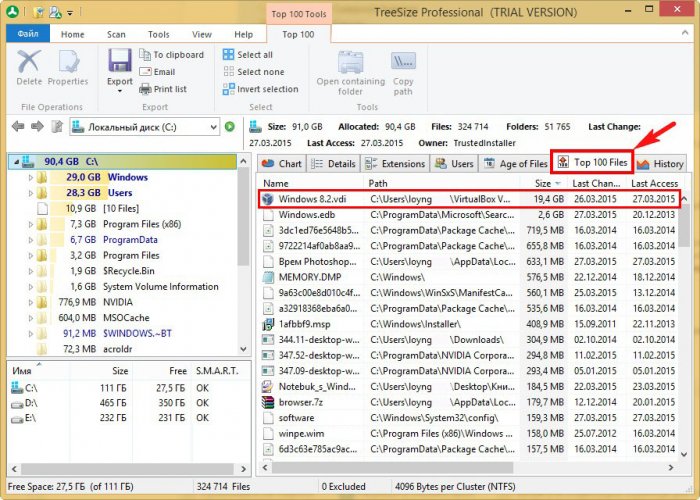
В итоге выяснилось, что владелец, при создании виртуальной машины VirtualBox с операционной системой Windows 8.1, файл виртуального жёсткого диска .vdi никуда не переносил и он остался на (C:) в объёме 10 ГБ, а после установки второй винды на «виртуалку» он вырос ещё на 10 ГБ, в итоге стал занимать 19.4 ГБ.
Если щёлкнуть правой мышью на интересующем нас файле и выбрать Open containing folder,
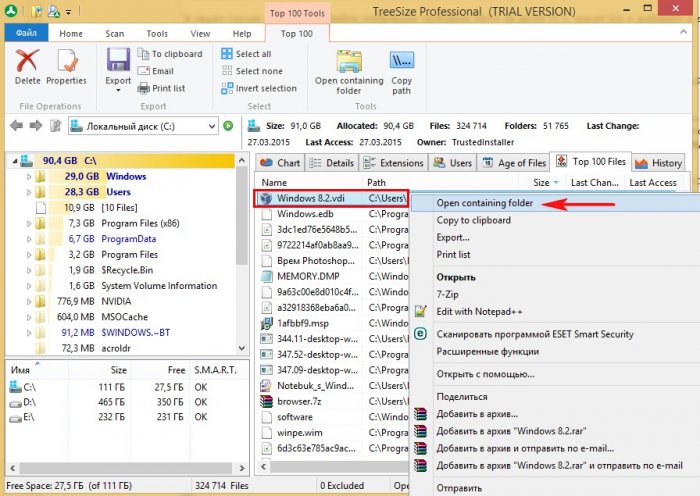
то откроется папка с нашим файлом.
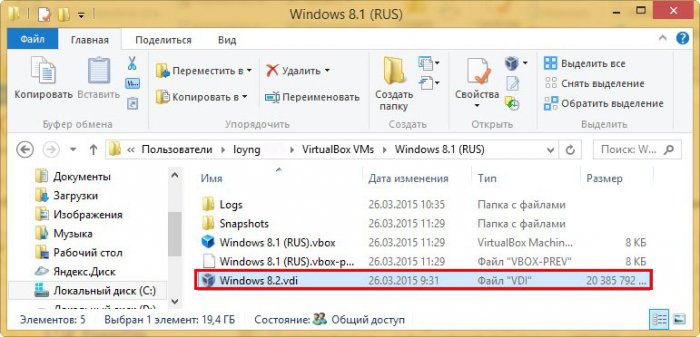
Человек, просивший меня найти пропавшее место на диске (C:), первый раз имел дело с виртуальной машиной VirtualBox и не знал тонкостей её работы. Вот так за пару минут мы решили проблему исчезнувшего дискового пространства.
Друзья, думаю вы и без моей помощи разберётесь с остальным функционалом TreeSize Professional, я же хочу рассказать вам ещё об одной программе под названием Scanner.
Приложение Scanner бесплатно и очень удобно, так как работает без установки и его можно носить с собой на флешке. Официальный сайт http://www.steffengerlach.de/freeware/
Scanner скачивается в архиве, заходим в него и запускаем файл Scanner.exe В появившемся окне жмём левой мышью на диске (C:).
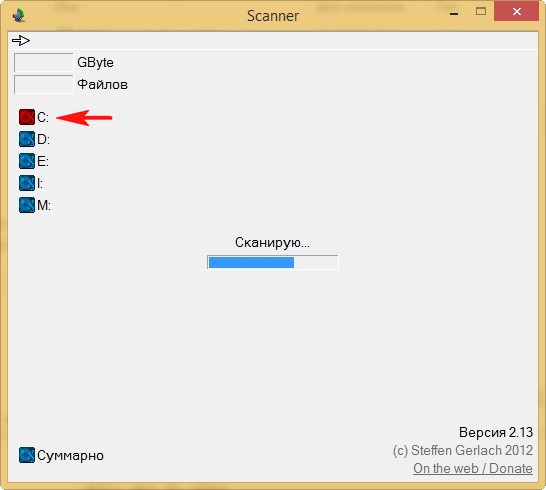
Открывается всё содержимое системного диска в виде оригинального графика, в котором очень легко разобраться. Каждый участок графика соразмерен занимаемому пространству на жёстком диске и олицетворяет собой папку или файл. При наведении мыши на любой участок графика, в левой верхней части окна программы, выводится размер объекта и полный путь к нему.
Чем дальше от центра находится участок диаграммы, тем глубже на диске находится олицетворяемый им файл.
Трудно не заметить, что больше всего занимает места профиль пользователя C:Users 28.3 ГБ помеченный красным цветом.
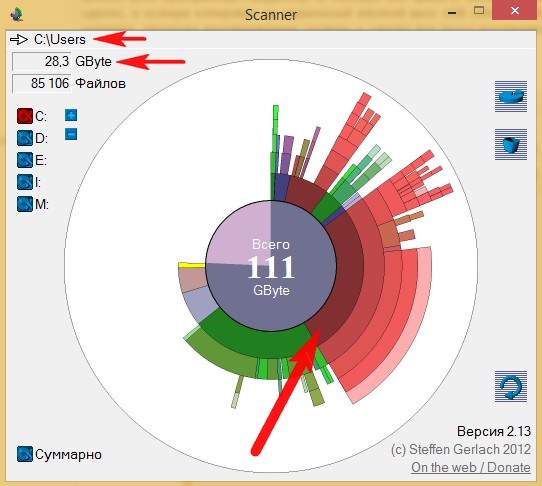
Наведём мышь на самый последний участок графика и увидим всё тот же файл виртуального жёсткого диска программы VirtualBox.
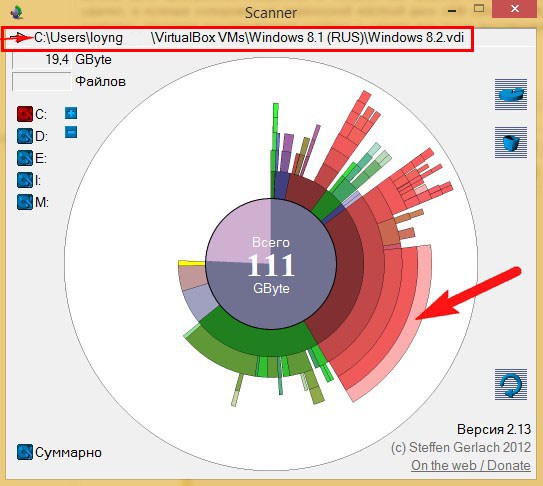
Щёлкнем правой мышью на папке C:UsersИмя пользователяVirtualBox VMsWindows 8.1 (RUS) и выберем «Открыть», откроется папка с нашим файлом.
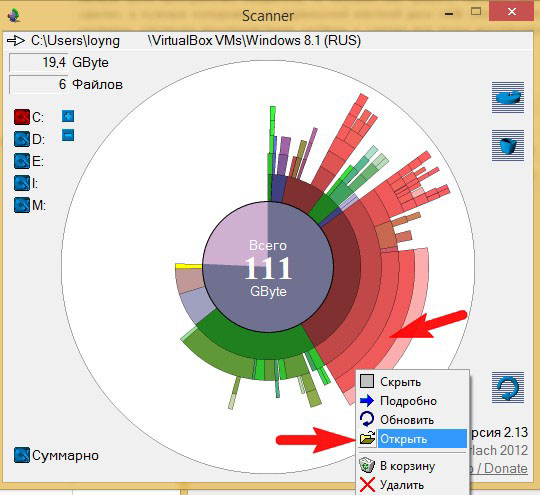
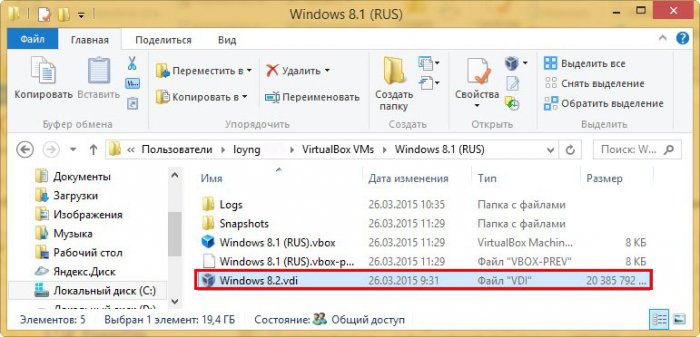
Точно таким же образом можно за минуту просмотреть весь жёсткий диск и найти пропавшее место.
Находим пропавшее место на диске с помощью обычного поиска Windows
Открываем диск (C:) и набираем в поиске команду System.Size:>1000МБ, и на диске с операционной системой найдутся все тяжёлые файлы (более 1 ГБ).
Встроенные инструменты очистки
Основная работа будет производиться без использования дополнительного программного обеспечения. Разработчики ОС Windows придумали большое количество возможностей для того, чтобы каждый пользователь мог поддерживать системную чистоту и порядок.
Проверьте Корзину

С каждого раздела винчестера выделяется определенный процент от общего объема для нужд Корзины. Поэтому самое очевидное действие – её очистка. Она тоже имеет определенный лимит файлов, которые могут быть в неё помещены, но некоторые пользователи часто забывают вовремя её чистить. Перед этой операцией обязательно загляните в Корзину — вдруг там случайно оказались важные файлы.
Удаление программ
После очистки корзины всё равно недостаточно места на диске? Попробуйте удалить неиспользуемые программы. Используйте для этого стандартный инструмент Windows – Удаление программ из Панели управления. Откройте список всех приложений, тщательно его изучите. Наверняка вы найдете программы, которые были когда-то установлены, но теперь не нужны или просто дублируют функции друг друга. Например, часто у пользователей инсталлировано два или более мультимедийных проигрывателя. Удалите всё лишнее. Глобально очистить раздел C это не поможет, но отвоевать пару гигабайт вполне можно.

Работа со свойствами диска
Чтобы воспользоваться одним из встроенных средств, необходимо зайти через Мой компьютер в свойства раздела C. На вкладке Общие, рядом с круговым графиком, демонстрирующим соотношение свободного и занятого места, есть кнопка Очистка диска.
После нажатия на эту кнопку начнется анализ файлов и мест на компьютере, которые можно подвергнуть чистке. Затем появится специально окно, где будут отображены все данные, которые можно удалить, с указанием из размера. Необходимо поставить галочки напротив тех файлов, которые вы хотите убрать из системы.

Запускается этот инструмент и с помощью меню Выполнить. В нем вводится команда cleanmgr, которая открывает окно очистки диска. Команда эта работает одинаково во всех версиях ОС Windows, позволяя успешно решить проблему хранения ненужных записей, при которой пропадает место на диске С.
Дефрагментация
В свойствах системного раздела C кроме очистки есть еще один интересный инструмент – дефрагментация. Найти его можно во вкладке Сервис.

С помощью кнопки Выполнить дефрагментацию можно оптимизировать расположение файлов, произвести их сжатие, если они давно не использовались. Это позволяет решить проблему, когда недостаточно свободного места на диске для записи новых данных.
После запуска процесса дефрагментации придется немного подождать. Конкретное время назвать трудно, так как оно зависит от объема системного раздела, однако лучше отойти от компьютера и не производить на больше никаких действий. Дефрагментацию рекомендуется производить 3-4 раза за год, чтобы не позволять системе слишком захламляться.
Экстремальная очистка
Если удалять уже нечего, места все равно нет, а свободное дисковое пространство жизненно необходимо в ближайшее время, можно воспользоваться еще одной возможностью – сжатием раздела C. Эта процедура позволяет довольно успешно решить вопрос, как освободить место на системном диске С, но при этом не рекомендуется для постоянного использования, о чем ниже будет подробно рассказано.
Чтобы проделать эту процедуру нужно:
- Открыть Свойства диска С
- На вкладке Общие поставить галочку возле пункта Сжимать диск для экономии места
- Подтвердить свои намерения
- Применить данную операцию к C: и все вложенным файлам и папкам

Процедура сжатия займет от 10 минут до получаса. Результатом её будет заметное увеличение объема свободного пространства в системе.
Почему экстремальная очистка – это не лучший выход
Дело в том, что при сжатии происходит архивация всех файлов. Поэтому перед открытием файла система сначала его распаковывает, только после этого производя какие-либо действия. Лишние движения приводят к тому, что производительность компьютера снижается, система начинает нещадно тормозить.
Поэтому если вам все-таки пришлось прибегнуть к сжатию, при первой же возможности отключите эту функцию. Делается это по тому же принципу, что и включение, только галочку необходимо убрать.
Как освободить место с помощью Compact OS
Вам по-прежнему не хватает места на диске С? Не помогла очистка диска, удаление файлов гибернации и резервной копии предыдущей системы после обновления? В Windows 10 есть ещё один способ освободить место на жестком диске, благодаря которому мы сможете быстро получить несколько гигабайт свободного пространства.
Ранее мы описывали различные методы, которые используются для освобождения места путем отключения ненужных функций, очистки диска от остатков после обновления системы и т. д. Но не всегда этого достаточно. Если хотите еще выжать несколько «свободных гигабайт» на диске C и у вас Windows 10, то существует ещё один метод.
В Windows 10 доступен инструмент Compact OS – новый механизм сжатия данных, который позволяет уменьшить размер системных файлов путем их соответствующего сжатия, тем самым освободить место. В большинстве случаев это не влияет на производительность системы и её общую работу, и оказывается эта функция полезна для пользователей, которые борются за каждый свободный гигабайт.
Итак, благодаря этой функции мы можем освободить несколько гигабайт свободного места на жестком диске. Конечно, эффект зависит от многих факторов, вопрос по мере индивидуальный, но, как правило, любой пользователь может освободить по крайней мере на 2 ГБ свободного места на локальном диске.
Перед тем как освободить место с помощью этого механизма нужно проверить наше нынешнее состояние сжатия данных, и только потом воспользоваться программой Compact OS. Проверим состояние с помощью Командной строки. Щелкните правой кнопкой мыши на значок Пуск и выберите пункт «Командная строка (администратор).
В консоли командной строки введите следующую команду, которая отображает информацию о механизме Compact OS:
compact.exe /q
После выполнения команды отобразится информация о состоянии сжатия. Таким образом, мы узнаем, какие файлы в системе сжаты, а какие нет. Появится сообщение «Степень сжатия ХХ к ХХ». Если уровень составляет 1.0 к 1 (или очень близок к этому показателю), это значит, что системные файлы в целом не сжаты и можно воспользоваться этой функцией. Для этого введите следующую команду:
compact.exe /CompactOS:always
Выполнение операции компрессии может занять некоторое время (иногда до 10 минут). Система начнет сжатие системных файлов на диске С, после завершения которого должны быть освобождены по крайней мере 2 ГБ. Как упоминалось выше, в общем, не заметите разницы в производительности компьютера – компрессия не должна никоим образом замедлить работу Windows. Тем не менее, если возникли проблемы после сжатия, всегда можно отменить внесенные изменения. Достаточно снова открыть командную строку в режиме администратора и ввести команду:
compact.exe /CompactOS:never
Эта команда отключает сжатие и восстанавливает первоначальное, несжатое состояние данных Windows 10.











