Как сделать скриншот определенной части экрана?
Всем привет, на связи Владимир Фирсов. Сегодня я вам расскажу как сделать скриншот определенной части экрана.
В предыдущей статье на своем сайте, вы могли узнать как сделать screenshot с помощью клавиатуры. Но бывают ситуации, когда необходимо «сфотографировать» не весь экран, а только определенную его часть.
Для этого конечно можно воспользоваться каким-нибудь фотошопом и из большого screenshot’а, сделать обрезанное изображение. Только это не удобно и занимает много времени. Есть инструменты, которые позволяют сделать скриншот определенной части экрана проще.
Способы обработки скриншота

Для создания качественного снимка требуется внести некоторые изменения, помогающие получателю сфокусировать внимание на определенном фрагменте изображения или обрезать заинтересовавший объект.
Алгоритм действий зависит от используемого приложения, потому следует заранее его установить (выбор довольно разнообразен: Word, Paint.NET, Microsoft Paint, Abobe Photoshop, графические редакторы, скриншотеры и прочие программы).
Обработка скриншота происходит в процессе нанесения меток (основные – геометрические фигуры, указательные линии, кисть, текст): они помогают скрыть конфиденциальные данные, вставить картинки-иллюстрации или изменить конфигурацию изображения.
Часть 1. Как обрезать снимок экрана с фотографиями в Windows
Чтобы обрезать снимки экрана на ПК с Windows, вы можете использовать стандартную программу просмотра изображений Windows — Фото. Вы можете выполнить следующие действия:
Хит на Редактировать и создавать меню, затем нажмите на Редактировать вариант (или нажмите Ctrl + E ). Затем вы можете обрезать изображение, добавлять фильтры, эффекты и т. Д.
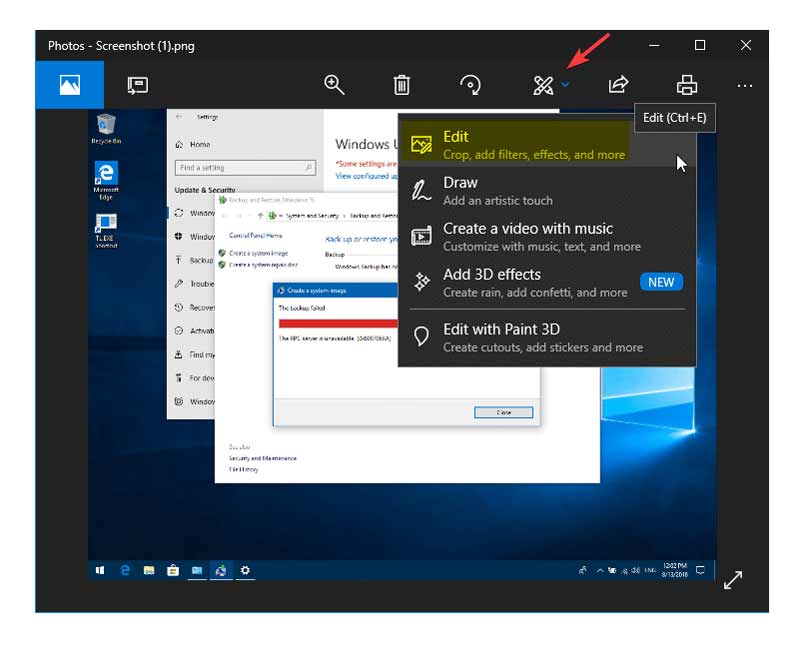
Затем вы можете соответствующим образом перетащить маркеры выбора с двумя стрелками, доступные с четырех сторон. Когда вы закончите, нажмите кнопку Готово кнопку.
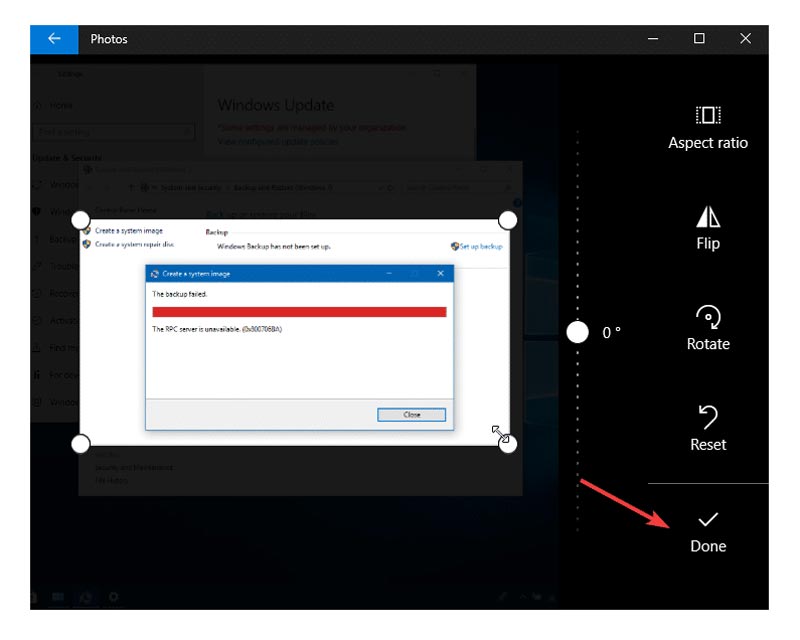
После этого вам предоставляется два варианта сохранения снимка экрана. Вы можете нажать на Сохраните чтобы перезаписать изображение, или нажмите Сохрани копию для создания копии. Вот и все, чтобы обрезать снимок экрана с помощью приложения «Фото» на ПК с Windows.
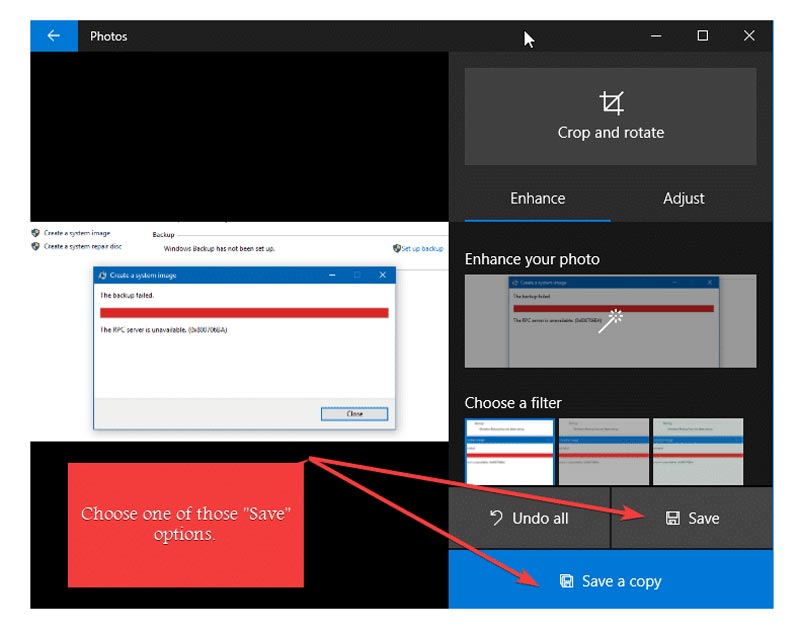
Как обрезать скриншот в Windows 8/10/7 через Paint
Paint является встроенным приложением уже на вашем ПК с Windows. На компьютере удобно выполнять простое редактирование без сторонних инструментов.
Таким образом, вы можете с легкостью обрезать скриншот на компьютере.
Шаг 1 Выберите скриншот, щелкните правой кнопкой мыши, чтобы выбрать Открыть с помощью > Рисовать. Нажмите Выберите Кнопка в верхнем левом углу, выберите область, чтобы обрезать его.
Шаг 2 Выберите урожай функцию, затем сохраните ее в папке компьютера.
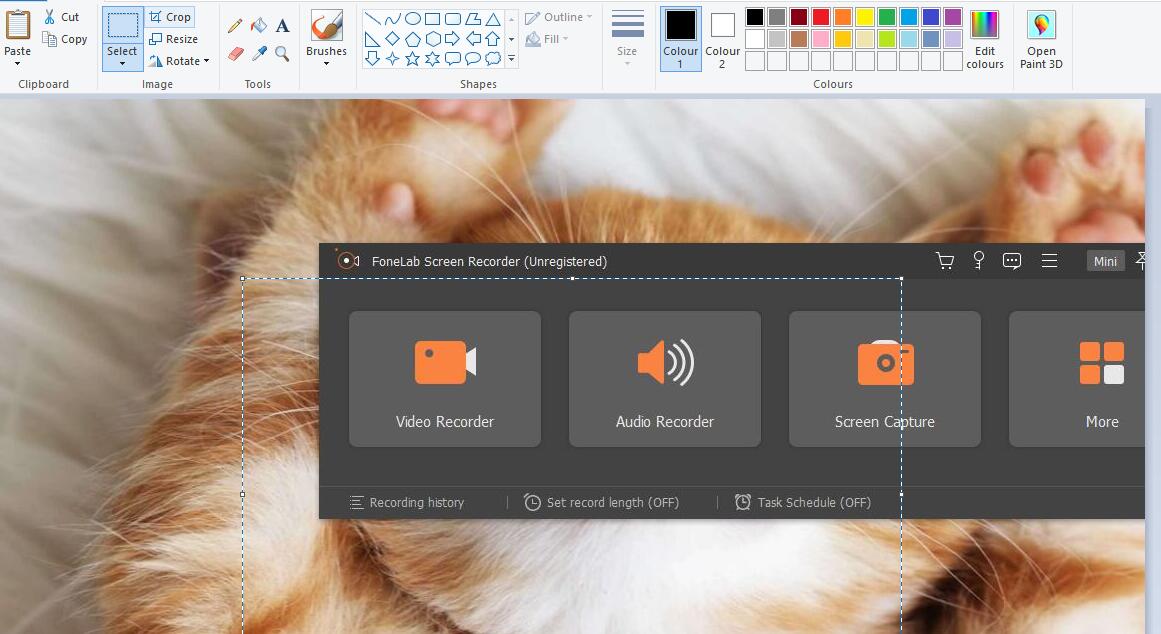
FoneLab Screen Recorder позволяет вам захватывать видео, аудио, онлайн-уроки и т. Д. На Windows / Mac, и вы можете легко настраивать размер, редактировать видео или аудио и многое другое.
- Записывайте видео, аудио, веб-камеру и делайте скриншоты на Windows / Mac.
- Предварительный просмотр данных перед сохранением.
- Это безопасно и просто в использовании.
Способ 4: спец. возможности Windows 10/11
Если у вас установлена современная ОС Windows 10/11 — то скрины можно создавать и альтернативным способом.
Нажмите сочетание кнопок «Win + Prt Sc» : экран должен потемнеть (на долю секунды) , а затем снова вернуться в первоначальный лад.

Windows 10: для сохранения скрина экрана в папку «изображения» нажмите Win + Print Screen
Все, чтобы было на экране в этот момент, будет запечатлено на скрине, сохраненном в папке «Изображения/Снимки с экрана» . См. примеры ниже .

Этот компьютер — изображения

Снимки с экрана
Вариант #2: если вы хотите сделать скриншот в игре
- Сначала запустите нужную игру;
- Далее нажмите сочетание кнопок Win+G (должно появиться игровое меню);
- В игровом меню нажмите по кнопке «Сделать снимок экрана» (см. пример ниже);
- Всё! Скрин был сохранен на диск. Удобно!

Игровая панель в Windows 10 (Win+G)
Если кто не знает, где искать потом скриншот, то просто откройте параметры Windows, затем раздел «Игры» , вкладку «DVR для игр» .
Собственно, в этом окне вы сможете узнать папку, куда сохраняются скрины по умолчанию (область «3» см. ниже) : ее можно изменить или просто открыть.

Где лежат мои сохраненные скрины из игр (Windows 10)
Как подогнать картинку под нужный размер в Photoshop
Сделать скриншот заданного размера несложно, а времени экономит много: не нужно потом заходить в графический редактор и изменять картинку там.
Если вы все же предпочитаете делать снимок всего экрана, а потом кадрировать его, готовьтесь расчехлять «Фотошоп» и изменять размер картинки там. Вот как это можно сделать.
Как изменить размер фото в «Фотошоп»
Запускаем Photoshop и открываем необходимый скриншот. В разделе «Изображения» выбираем пункт «Размер изображения»:

Размер изображения можно выводить в любых удобных единицах, например, в пикселях:

Как видим, можно подогнать текущее изображение под готовые форматы печати (если вы планируете распечатать скриншот в дальнейшем):

Или вручную задать ширину / высоту / разрешение:

Если вам нужно изображение конкретного размера, внимательно подгоняйте под него свою картинку. Если пропорции вашего скрина не соответствуют заданным, картинка исказится.
Как подогнать изображение под заданные пропорции в «Фотошоп»
Выбираем инструмент «Рамка» на панели инструментов Photoshop слева:

Теперь уточняем пропорции. Указываем те, которым должен соответствовать новый вариант скриншота:

Подтверждаем выбранный вариант, нажатием Enter. Сохраняем измененный скриншот как обычно – через функцию «Сохранить как»:

При необходимости уточните формат, качество экспортируемого изображения и другие параметры.
Как подогнать скриншот под необходимый размер
Сперва создайте новый проект:

Укажите необходимый размер изображения:

Нажмите «Ок». Откроется новое рабочее поле заданного размера:

Чтобы подогнать под него уже существующий скриншот, в разделе «Файл» выбираем функцию «Поместить встроенные» или нажимаем Ctrl+V, если только что сделали скрин:

Откроется окно выбора файла. Находим скриншот:

Теперь подгоняем его под наш шаблон, задержав курсор мыши:

Если изображение меньше или больше рабочей области, зажмите курсором одну из четырех угловых точек и растяните картинку. Имейте в виду: лучше не растягивать картинку вверх, вниз или в стороны, чтобы не исказить скрин.
Часть 1. Как обрезать и редактировать снимок экрана в Windows (рекомендуется)
Обязательно ли запускать стороннее программное обеспечение для создания снимков экрана? Собственно, да. Сочетания клавиш и стандартные инструменты для создания снимков экрана Windows ограничены. Применение эффектов редактирования в реальном времени к вашим снимкам экрана не поддерживается. Вам нужно открыть Photoshop или другие графические редакторы, чтобы добавить аннотации и другие инструменты для рисования. Это делать неудобно, особенно когда нужно рисовать и редактировать различные изображения. За это время вы можете запустить Мастер записи экрана Blu-ray чтобы сэкономить время и получить лучший результат.
- 1. Обрежьте снимок экрана в Windows в полноэкранном, оконном или нестандартном размере.
- 2. Сохраните снимки экрана Windows в формате JPG, JPEG, TIFF, BMP или GIF с исходным качеством.
- 3. Добавьте предоставленные формы или произвольные фигуры, текст, выноски и другие инструменты рисования в реальном времени на снимки экрана в Windows.
- 4. Установите пользовательские настройки горячих клавиш, чтобы сделать снимок экрана на вашем компьютере с Windows.
- 5. Совместимость с Windows 10/8/7 / Vista / XP / Server.
Рейтинг: 4.9 / 5 (62 голосов)
Шаг 1 Бесплатно скачайте, установите и запустите Blu-ray Master Screen Recorder в Windows. щелчок Захват экрана для доступа к инструменту обрезки экрана.

Шаг 2 Чтобы изменить формат и расположение снимка экрана Windows, вы можете выбрать принадлежности значок в правом верхнем углу. Во всплывающем окне Настройки окно, перейдите к Результат раздел. Здесь вы можете указать настройки вывода скриншотов.

Шаг 3 Если вы хотите обрезать снимок экрана браузера, просто наведите на него указатель мыши. Эта программа для создания снимков экрана Windows быстро распознает ваше окно. Или вы также можете выбрать любую область, перетащив ее.
Шаг 4 Выбирайте любую нужную вам форму. Затем выберите размер и цвет. Вы можете рисовать на скриншоте где угодно. Наконец, нажмите Сохраните or Копировать чтобы экспортировать снимок экрана Windows.

Как сделать скриншот страницы сайта
Сервис snapito.com
1 . Перейдите на сайт snapito.com
2 . В поле Snapito введите адрес сайта, который вы хотите заскринить. Нажмите на кнопку «Snap».

3 . Сохраните скриншот, нажав правой клавишей мышки по изображению и выбрав пункт «Сохранить картинку как».

Можно поделиться ссылкой на изображение. Для этого нажмите на кнопку «Copy» и адрес скопируется в буфер обмена.
Сервис s-shot.ru
1 . Перейдите на сайт s-shot.ru
2 . В поле «Создать» введите адрес сайта, с которого вы хотите сделать снимок. Нажмите на кнопку «Создать».

3 . Кликните по миниатюре и откроется увеличенное изображение. Щелкните по нему правой кнопкой мыши и выберите пункт «Сохранить картинку как».

Вы можете поделиться полученным снимком. Для этого скопируйте ссылку на него из поля «Адрес скриншота».
Расширение Joxi
1 . Установите расширение в свой браузер:

2 . Нажмите на значок расширения в правом углу экрана.

3 . Выберите, что вы желаете сохранить, – область или страницу целиком. Откроется панель для редактирования изображения.

4 . Нажмите на галочку для сохранения. Выберите куда записать снимок: на компьютер или облачный сервис.












