В редакторе «ФотоМАСТЕР» вы сделаете это за 3 шага!
Для Windows 7, 8, 10, XP, Vista. Быстрая установка.
Кадрируйте фотографию на компьютере быстро и просто
Нужно отрезать лишние поля на фото или в кадр попали нежелательные предметы? Воспользуйтесь простой функцией кадрирования, встроенной в редактор «ФотоМАСТЕР»! Прочитайте статью и узнайте, как обрезать фотографию на компьютере с помощью этого инструмента буквально за 3 простых шага. Также в тексте ниже вы познакомьтесь с другими функциями программы, которые преобразят ваши фотоснимки.
С чего начать?
Первым делом вам нужно скачать «ФотоМАСТЕР» на компьютер. Установка займет не более 5 минут. На экране появится меню приветствия. Нажмите кнопку «Открыть фото» и укажите софту путь к изображению, которое хотите обрезать. Затем перейдите в раздел «Инструменты» и выберите опцию «Кадрирование».
Кадрирование — это инструмент для обрезки фотографии, который поможет вам избавиться от лишних предметов на краях фото и сделать снимок визуально более гармоничным. При кадрировании вы сами можете выбирать новые границы для изображения.
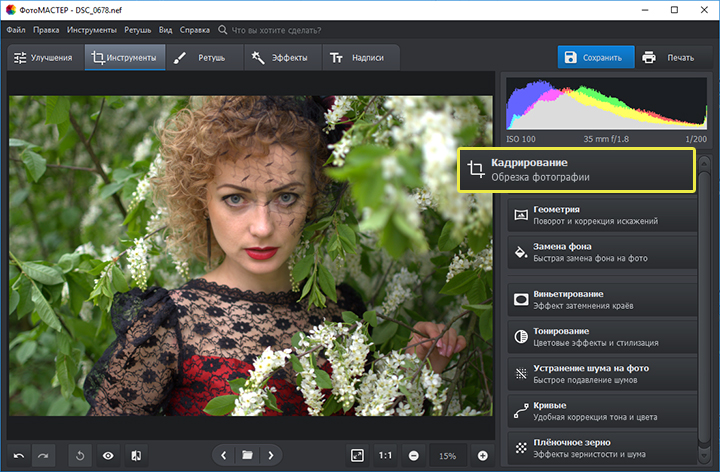
Активируйте функцию кадрирования
ШАГ 1. Настраиваем сетку
По умолчанию софт предложит вам воспользоваться правилом третей. Фото будет автоматически расчерчено на 9 равных частей. Если вы расположите все важные элементы вдоль линий или на их пересечении, то кадр станет интереснее. Также в редакторе доступны сетки «Диагональ», «Золотая спираль» и другие.
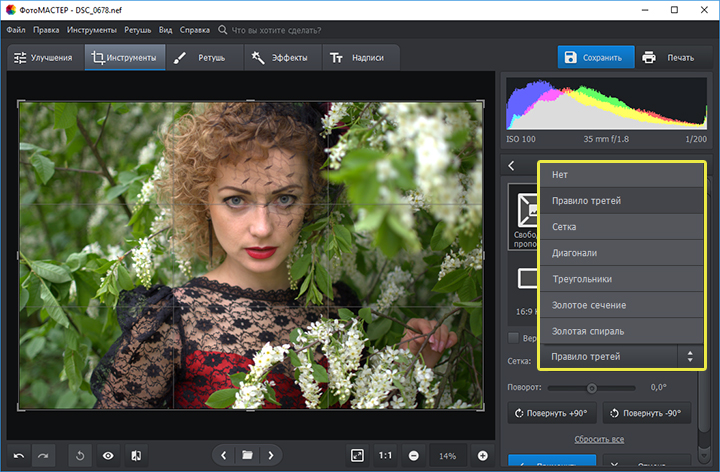
Настройте сетку для кадрирования
ШАГ 2. Указываем новые пропорции
В программе есть около десятка готовых пропорций. Кликните по понравившемуся варианту, и рамка приобретет выбранную форму. Вам останется обозначить с ее помощью границы обрезки и зафиксировать изменения. Также в списке вы можете выбрать пункт «Сохранить пропорции», тогда за основу будут взяты исходные параметры фото.
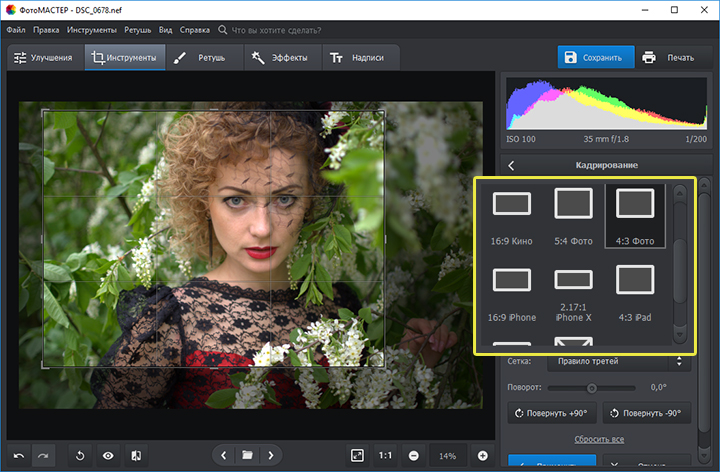
Выберите подходящие пропорции в списке
ШАГ 3. Кадрируем фото самостоятельно
Вы можете обрезать фото на компьютере вручную. Выберите пункт «Свободные пропорции» и мышкой настройте нужные границы рамки. При необходимости поворачивайте фото. Воспользуйтесь специальными кнопками или потяните на одноименной шкале бегунок вправо (для поворота снимка по часовой стрелке) или влево (для поворота против часовой). После нажмите «Применить».
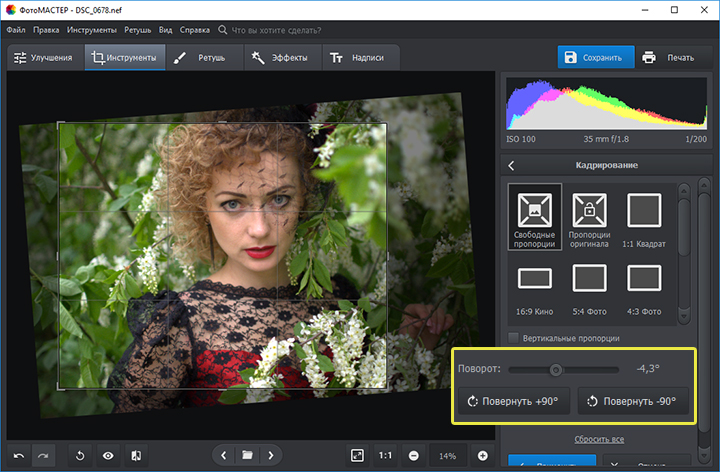
При желании поверните фото
Обработка и улучшение фотографий в «ФотоМАСТЕР»
В программе для обработки фотографий вы найдете десятки инструментов для улучшения изображений. Например, после кадрирования можно дополнить фотографию мягким виньетированием. Так вы сделаете акцент на центре снимка. Эту функцию вы найдете также в разделе «Инструменты». Подберите оптимальную силу, форму и растушевку для виньетирования через соответствующие шкалы. Фотография преобразится за считанные мгновения!
Если изображению не хватает красок или света, то это тоже можно исправить. Вернитесь в раздел «Улучшения» и на панели справа настройте параметры. Здесь вы можете скорректировать экспозицию и контраст, насыщенность всей фотографии или только отдельных цветов, а также добавить резкости снимку или слегка размыть его.
Работаете с фотографией в жанре портрет? В таком случае не проходите мимо раздела «Ретушь». Здесь вы можете замазать проблемные участки на коже при помощи штампа или обработать отдельные фрагменты инструментами из меню «Корректор». При обработке пейзажных фотографий поэкспериментируйте с градиентным фильтром. Эта опция поможет подчеркнуть все достоинства фотографии и сгладит недостатки.

Исходное фото после кадрирования и обработки
Когда работа будет завершена, щелкните по кнопке «Сохранить» в правом верхнем углу. Укажите место, в которое нужно поместить фото, и желаемый формат. Теперь вы знаете, как обрезать фотографию без фотошопа и улучшить ее качество. Установите на свой компьютер программу «ФотоМАСТЕР» сейчас и с этим больше не возникнет проблем!
Как обрезать фотографию на компьютере
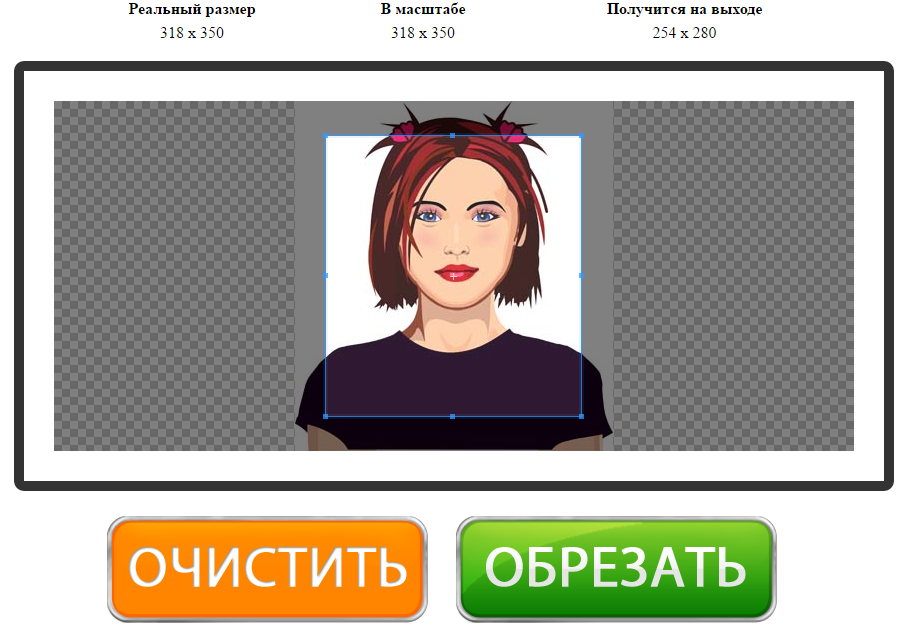
На этой странице вы можете обрезать фото онлайн бесплатно и без регистрации. Просто загрузите фотографию в окно обрезателя, выделите нужный фрагмент и нажмите кнопку «Обрезать«. Фотография обрежется моментально, после чего ее можно будет скачать. Вырезать фото с помощью нашего сервиса можно буквально за одну минуту! Поддерживаются все форматы изображений. Далее будут описаны эти же шаги, но немного подробнее.
Шаг 1. Загрузите фото. Это можно сделать двумя способами: или просто перетащить фотографию с компьютера или кликнуть в любое место приложения и выбрать изображение через стандартный файловый менеджер операционной системы («Обзор«).
Шаг 2. Выделите нужный фрагмент. Перетаскивайте мышкой границы появившейся области. То, что внутри и есть будущая фотография. Потенциальные размеры обрезанного изображения динамически отображаются над правым верхним углом приложения в графе «Получится на выходе».
Шаг 3. Нажмите обрезать. Внизу есть большая зеленая кнопка «Обрезать«. Фото обрежется в течении нескольких секунд.
Шаг 4. Скачайте фотографию. Обрезанное изображение можно скачать или с помощью правой кнопки («Сохранить как. «) или с помощью кнопки «Скачать«, которая находится под изображением.
Если фото обрезалось не совсем корректно, то просто нажмите кнопку «Назад» и повторите все заново. Если вы хотите загрузить другое изображение, то нажмите кнопку «Очистить«. После этого интерфейс очистится и вы сможете обрезать другую фотографию без обновления страницы.
Обрезать и вырезать фото онлайн нужного размера.
Если вам требуется вырезать фотографию определенного размера, то во время работы с приложением советуем вам обратить внимание на индикатор размера выделенного фрагмента, который находится в правом верхнем углу («Получится на выходе»). Он отображает потенциальный размер будущей обрезанной фотографии. Все, что остается – это выставить выделение нужного размера, ориентируясь на показатели данного индикатора.
Обрезать фотографию большого размера.
С помощью нашего онлайн сервиса вы без труда можете вырезать фрагмент фотографии большого размера. Более того, приложение изначально затачивался именно под работу с большими фото с цифровых камер. После загрузки каждое большое изображение будет автоматически масштабировано до размера, удобного для восприятия. На верхних индикаторах размера вы всегда сможете увидеть реальный размер фото и текущий (видимый). На выходе вы получите фотографию именно в реальном размере, т.е. точно так же, как если бы вы обрезали фото оригинального размера. Само масштабирование требуется только для удобства редактирования изображения.
Вырезать фото онлайн или оффлайн?
Когда человеку требуется обрезать фото, то он, как правило, находит два варианта: обрезать онлайн или сделать то же самое в десктомной программе на своем персональном компьютере (например, в фотошопе). Мы постарались сделать сервис Cut-photo.ru максимально приближенным к лучшим стационарным программам по удобству интерфейса и качеству обработки изображений.
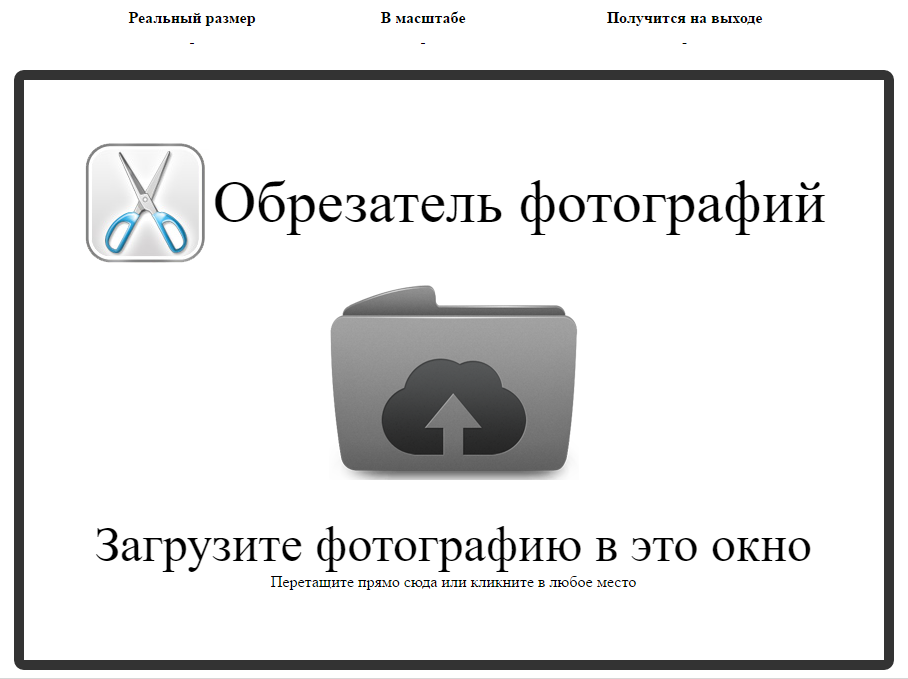
Обрезатель картинок Сut-photo.ru поддерживает практически все известные форматы изображений, самые основные из которых это JPG, JPEG, PNG, GIF, BMP и т.д. Использовать сервис вы можете в любое время без предварительной устновки, настройки или любой другой головной боли. Более того, в отличие от других подобных сайтов, Сut-photo.ru работает без обновления страницы, что избавляет вас от бесконечного мелькания и медленной загрузки. Теперь все это в прошом. Просто загрузите фото, выделите нужный кусок и скачайте его на компьютер. Нет ничего проще, чем пользоваться данным сервисом!
Политика конфиденциальности при обрезании фотографий.
Фотографии, которые вы загружаете в приложение, хранятся на сервере только в течении вашей сессии. Сразу же после того, как вы покидаете сайт, ваши файлы безвозвратно стираются. Поэтому, вы можете быть уверены в том, что ваши фото никто не увидит, не украдет и не будет как-либо использовать.
Как обрезать Фото на компьютере без программ в Windows 10
Windows Photo Viewer был заменен новым приложением «Фотографии» в Windows 10, которое является средством просмотра изображений по умолчанию. Если вы используете windows 10 с самого начало, то должны помнить, что приложение «фотографии» было базовым средством просмотра изображений с очень небольшим количеством вариантов редактирования. За последние три года, это приложение получило много новых функций, и теперь оно стало лучшим средством просмотра изображений для Windows 10. Помимо просмотра фотографий и их редактирования, вы также можете редактировать и создавать видео, объединить два видео в одно и сделать видео из фото и музыки. Если вам нужно обрезать файл изображения, вы также можете это сделать. Покажу Вам два способа, чтобы обрезать фото. Первый заключается в стандартном приложении «фотографии«, а второй обрезать любой объект на фото по контуру.
Как обрезать фото в приложении «Фотографии»
Шаг 1. Нажмите правой кнопкой мыши на фото, которое хотите обрезать и выберите в меню «И изменить с помощью приложения Фотографии«.
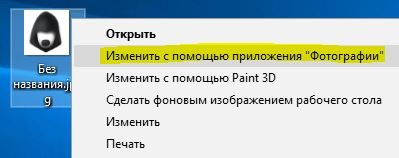
Шаг 2. В приложении «фотографии» нажмите на «Обрезать и повернуть» и выберите ту область, которую Вам нужно обрезать. Далее нажмите Готово.
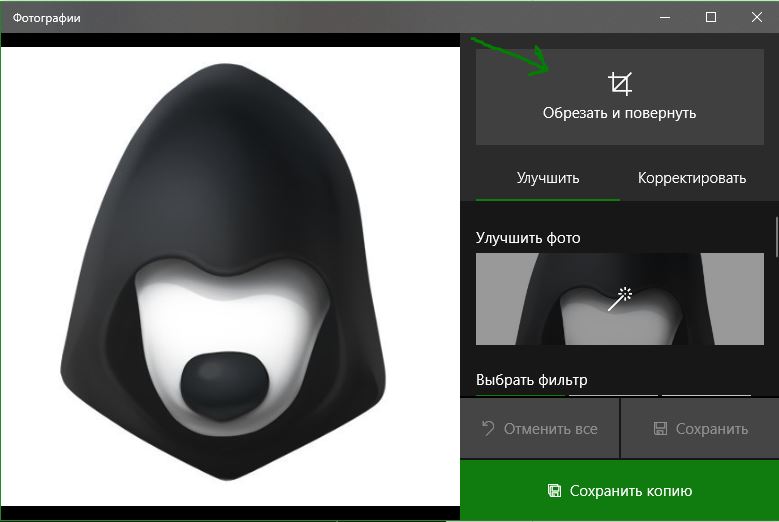
Шаг 3. Далее Вам будет предложено сохранить изображение. Нажмите «Сохранить копию«, если вы хотите сохранить его, как другой файл, вместо внесения изменений в исходный файл изображения. Нажмите кнопку «Сохранить«, чтобы применить изменения к исходному изображению. Потери качества я не заметил.
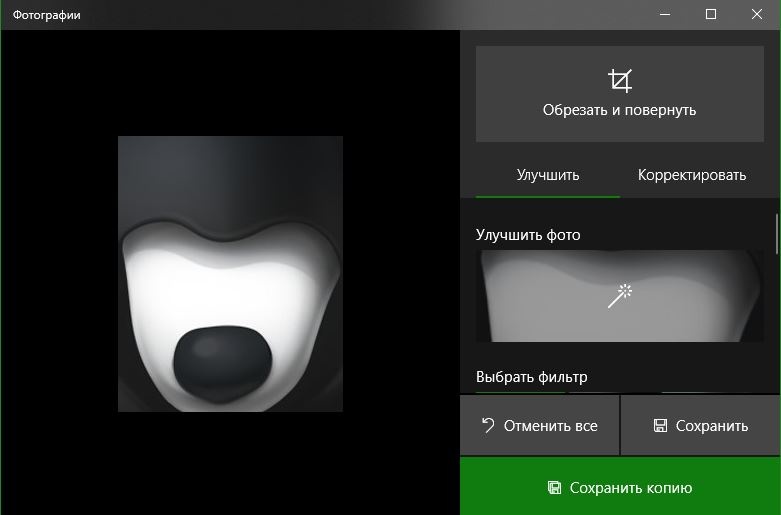
Как обрезать деталь или объект по контуру
Этим способом я пользуюсь лично. Он заключается в новом приложении Piant 3D, который microsoft ввела в Windows 10. На самом деле все очень просто и быстро. Можно забыть о фотошопе и ручном обрезании по контуру. Piant 3D автоматически определит область которую нужно обрезать и сделает это. Давайте посмотрим.
Шаг 1. Откройте меню «поиска» и напишите Paint 3D, далее запустите это приложение. Далее просто перетяните фото в программу, которое хотите обрезать. Можно еще нажать на иконку папки сверху в левом углу, выбрать «Открыть» > «Обзор файлов» и указать местонахождения вашего изображения вручную. Как только ваше фото появилась в программе Paint 3D, нажмите на «Создать трехмерный объект«.
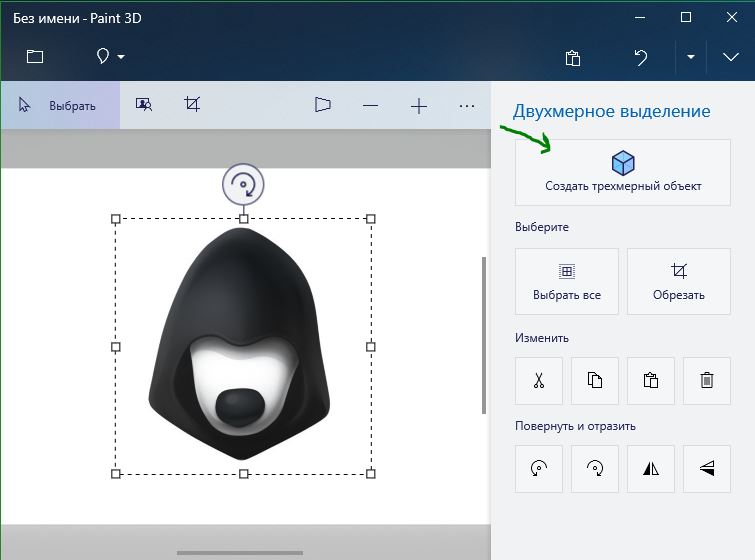
Шаг 2. Далее нажмите на «Волшебное выделение» и выберите область или деталь на фото, которую нужно обрезать по контуру и нажмите «Далее«.
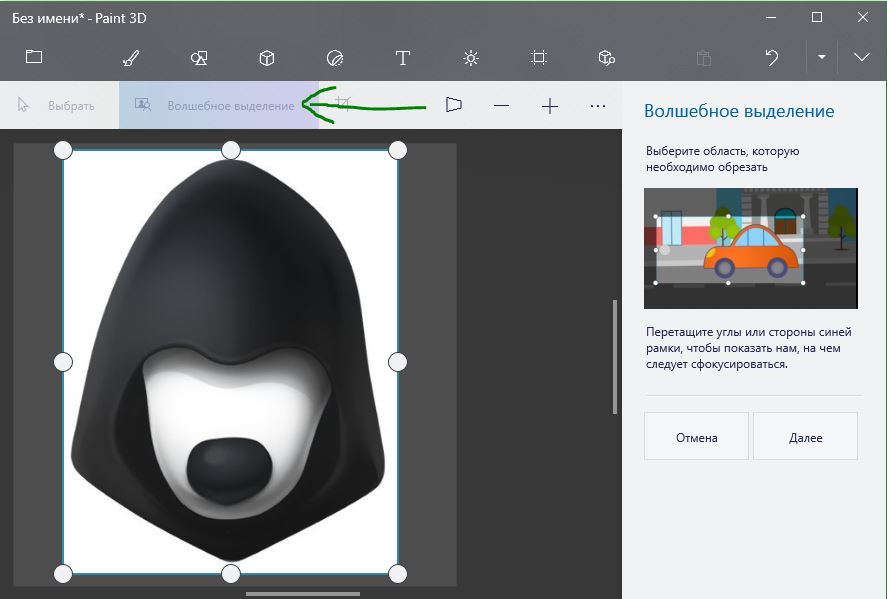
Шаг 3. Paint 3D автоматически обрежет по контуру вашу выделенную деталь или область, но есть один момент. На рисунке ниже видно что он не полностью обрезал, остался нос, для этого вы справа нажмите на карандаш «Добавить» и проведите по затемненной области. Если вам нужно удалить лишнюю захваченную контурную область, то нажмите «Удалить» и проведите по той области. Нажмите Готова.
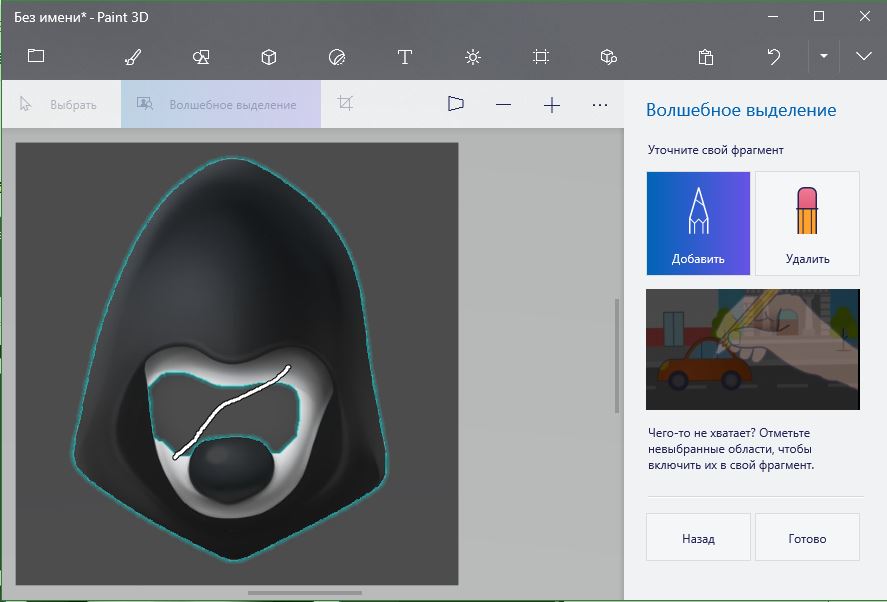
Шаг 4. Перетяните теперь объект в сторону и вы увидите что фото обрезано по контуру. Далее просто выделите не нужные объекты и удалите их с помощью кнопки Del.
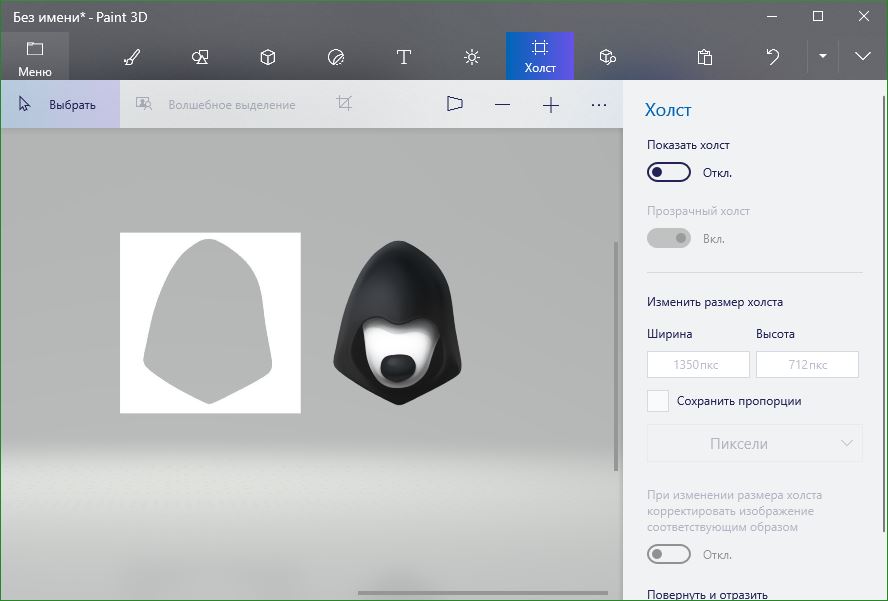
Шаг 5. Далее нажмите на меню, иконка папки в левом верхнем углу, и выберите «Сохранить как«. Выберите «Изображение«.
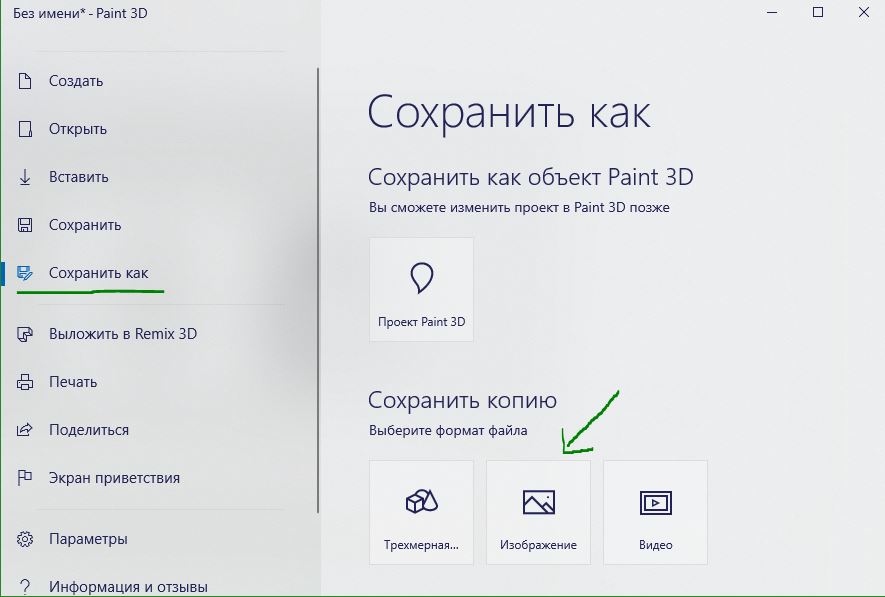
Шаг 6. Далее в графе тип файла, выберите тот формат, который Вам нужен. Обычно это PNG формат, чтобы фото было обрезанное и без фона. Укажите имя файла и место для сохранения. Нажмите Сохранить.
Как обрезать фотографию на компьютере
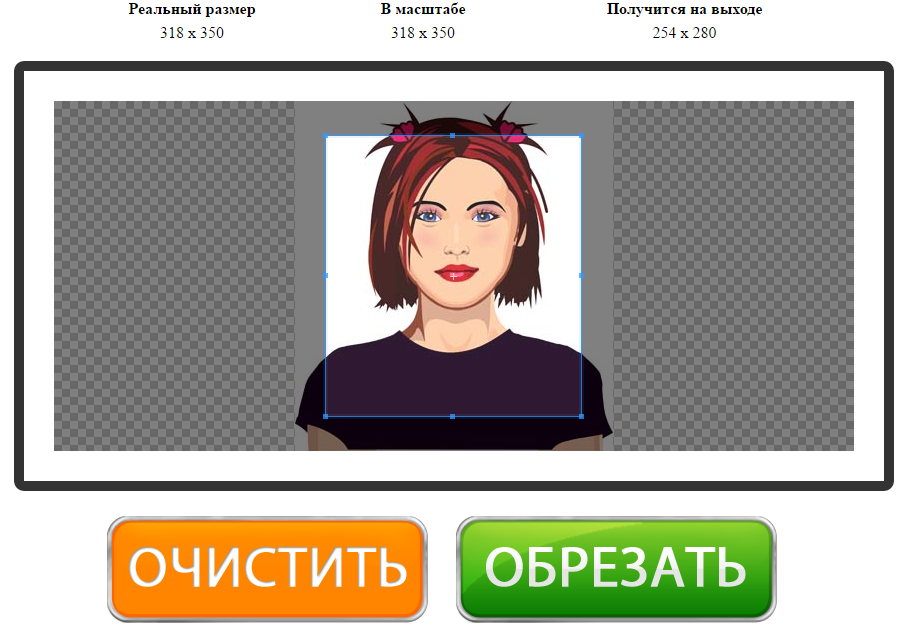
На этой странице вы можете обрезать фото онлайн бесплатно и без регистрации. Просто загрузите фотографию в окно обрезателя, выделите нужный фрагмент и нажмите кнопку «Обрезать«. Фотография обрежется моментально, после чего ее можно будет скачать. Вырезать фото с помощью нашего сервиса можно буквально за одну минуту! Поддерживаются все форматы изображений. Далее будут описаны эти же шаги, но немного подробнее.
Шаг 1. Загрузите фото. Это можно сделать двумя способами: или просто перетащить фотографию с компьютера или кликнуть в любое место приложения и выбрать изображение через стандартный файловый менеджер операционной системы («Обзор«).
Шаг 2. Выделите нужный фрагмент. Перетаскивайте мышкой границы появившейся области. То, что внутри и есть будущая фотография. Потенциальные размеры обрезанного изображения динамически отображаются над правым верхним углом приложения в графе «Получится на выходе».
Шаг 3. Нажмите обрезать. Внизу есть большая зеленая кнопка «Обрезать«. Фото обрежется в течении нескольких секунд.
Шаг 4. Скачайте фотографию. Обрезанное изображение можно скачать или с помощью правой кнопки («Сохранить как. «) или с помощью кнопки «Скачать«, которая находится под изображением.
Если фото обрезалось не совсем корректно, то просто нажмите кнопку «Назад» и повторите все заново. Если вы хотите загрузить другое изображение, то нажмите кнопку «Очистить«. После этого интерфейс очистится и вы сможете обрезать другую фотографию без обновления страницы.
Обрезать и вырезать фото онлайн нужного размера.
Если вам требуется вырезать фотографию определенного размера, то во время работы с приложением советуем вам обратить внимание на индикатор размера выделенного фрагмента, который находится в правом верхнем углу («Получится на выходе»). Он отображает потенциальный размер будущей обрезанной фотографии. Все, что остается – это выставить выделение нужного размера, ориентируясь на показатели данного индикатора.
Обрезать фотографию большого размера.
С помощью нашего онлайн сервиса вы без труда можете вырезать фрагмент фотографии большого размера. Более того, приложение изначально затачивался именно под работу с большими фото с цифровых камер. После загрузки каждое большое изображение будет автоматически масштабировано до размера, удобного для восприятия. На верхних индикаторах размера вы всегда сможете увидеть реальный размер фото и текущий (видимый). На выходе вы получите фотографию именно в реальном размере, т.е. точно так же, как если бы вы обрезали фото оригинального размера. Само масштабирование требуется только для удобства редактирования изображения.
Вырезать фото онлайн или оффлайн?
Когда человеку требуется обрезать фото, то он, как правило, находит два варианта: обрезать онлайн или сделать то же самое в десктомной программе на своем персональном компьютере (например, в фотошопе). Мы постарались сделать сервис Cut-photo.ru максимально приближенным к лучшим стационарным программам по удобству интерфейса и качеству обработки изображений.
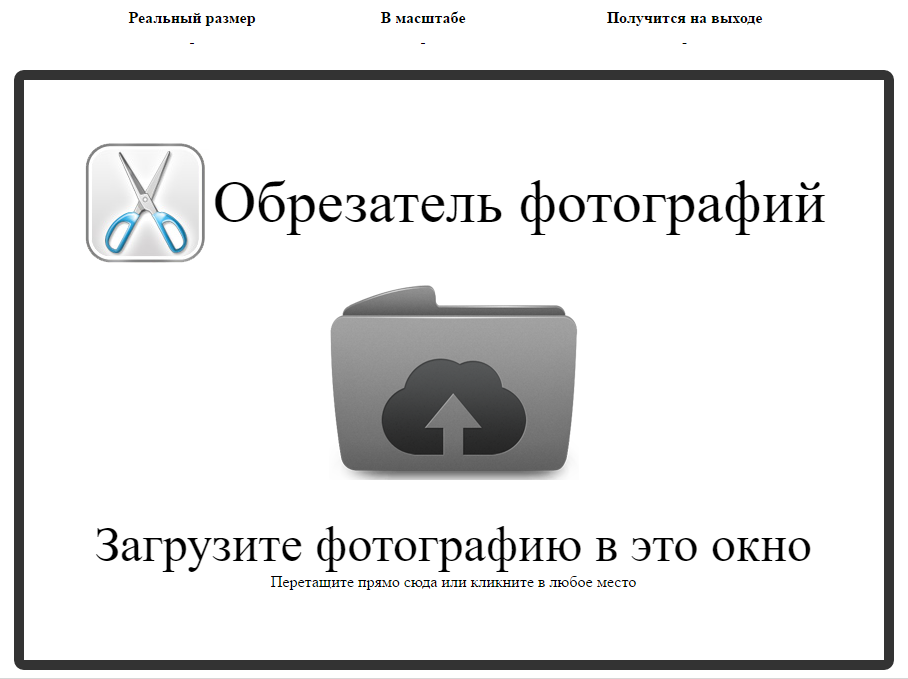
Обрезатель картинок Сut-photo.ru поддерживает практически все известные форматы изображений, самые основные из которых это JPG, JPEG, PNG, GIF, BMP и т.д. Использовать сервис вы можете в любое время без предварительной устновки, настройки или любой другой головной боли. Более того, в отличие от других подобных сайтов, Сut-photo.ru работает без обновления страницы, что избавляет вас от бесконечного мелькания и медленной загрузки. Теперь все это в прошом. Просто загрузите фото, выделите нужный кусок и скачайте его на компьютер. Нет ничего проще, чем пользоваться данным сервисом!
Политика конфиденциальности при обрезании фотографий.
Фотографии, которые вы загружаете в приложение, хранятся на сервере только в течении вашей сессии. Сразу же после того, как вы покидаете сайт, ваши файлы безвозвратно стираются. Поэтому, вы можете быть уверены в том, что ваши фото никто не увидит, не украдет и не будет как-либо использовать.
Как обрезать фотографию
Существует множество программ, которые позволяют обрезать фотографии. Но, большинство из этих программ являются платными или слишком сложными для освоения. Например, программа Adobe Photoshop стоит слишком дорого, а бесплатная программа Gimp имеет слишком запутанный интерфейс. Поэтому пользователи интересуются, как обрезать фотографию без дорогих и сложных программ.
В дэтом материале мы расскажем о программе FastStone Image Viewer, которая позволяет решить эту проблему. Программа FastStone Image Viewer полностью бесплатна. Скачайте данную программу с официального сайта faststone.org и установите на свой компьютер.
Открыв фотографию через программу FastStone Image Viewer, вы увидите, что фотография открылась на весь экран. В левой части экрана есть специальное меню, с помощью которого вы можете запускать функции редактирования изображения. Для того чтобы это меню появилось, подведите мышку к левому краю экрана.
Для того чтобы обрезать фотографию, вы должны запустить функцию «Обрезка».

После этого перед вами откроется окно «Обрезка». С помощью данного окна вы можете обрезать фотографии.
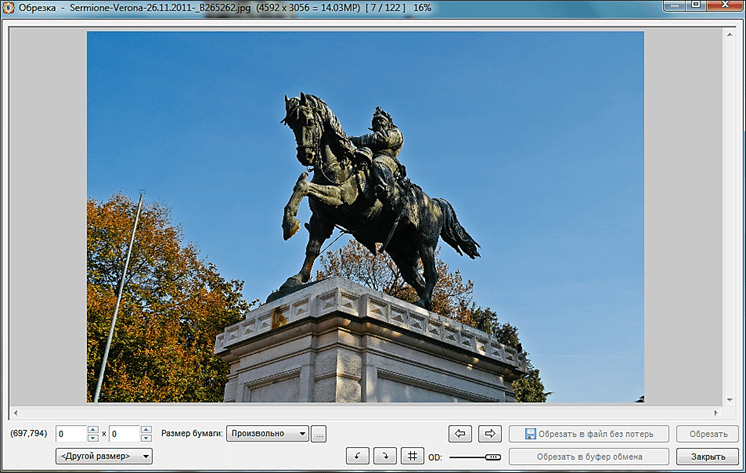
Выполнять обрезку фотографии можно выполнять по разному. Самый простой вариант это выделить нужную область фотографии, после чего нажать на кнопку «Обрезать». В этом случае вы получите ту часть фотографии, которую выделили в ручную.
При необходимости, вы можете указать размер фотографии в специальное поле в нижней части окна «Обрезка».

Например, если после обрезки фотографии, вы хотите получить снимок размером 2000 на 2000 пикселей, то вы можете указать эти значения. В результате обрезки фотографии с такими параметрами вы получите снимок нужного вам размера.
Также вы можете указать соотношение сторон, которое вы хотите получить после обрезки фотографии. Для этого нужно использовать выпадающее меню под названием «Размер бумаги».
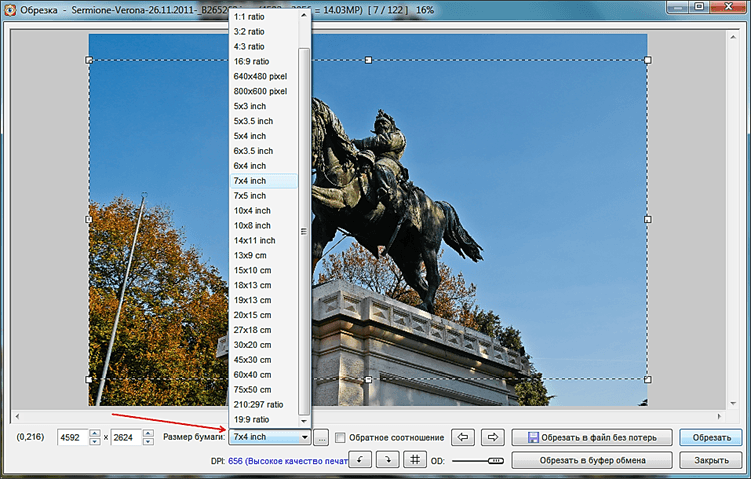
Данная функция бывает особено полезна при обрезке фотографий перед печатью. Например, вы планируете распечатать фотографии в формате 9 на 13. В этом случае вы можете подготовить все свои снимки к печати, обрезав их соответственно с этим соотношением сторон.
После того, как вы настроили параметры обрезки и нажали на кнопку «обрезать», перед вами откроется окно программы FastStone Image Viewer с уже обрезанной фотографией. Для того чтобы сохранить изменения в фотографии нужно закрыть программу и сохранить файл.
Для этого нажмите на кнопку «Yes» в появившемся окне с предупреждением.

После нажатия на кнопку «Yes», программа предложит вам указать папку, в которую нужно сохранить обрезанный файл.

Если вы выберите ту же папку, где фотография хранилась раньше, то файл будет перезаписан. При необходимости вы можете изменить название файла и сохранить обрезанную фотографию вместе с оригинальной.
Создатель сайта comp-security.net, автор более 2000 статей о ремонте компьютеров, работе с программами, настройке операционных систем.
![]()
Очень хорошая программа, все удобно и всего много. Рекомендую
![]()
Согласен, FastStone Image Viewer — просто находка.












