
Обрезка изображений
Обрезка позволяет акцентировать внимание на главном, отсекая ненужное. Это бывает необходимо при подготовке к печати, публикаций или же для собственного удовлетворения.
Способ 1: Простое кадрирование
Если необходимо вырезать какую-то часть фотографии, не учитывая формат, вам поможет кадрирование в Фотошопе. Выберите фотографию и откройте ее в редакторе. В панели инструментов выберите «Рамку»,

- Выделите часть, которую хотите оставить. Вы увидите обозначенную вами область, а края будут затемнены (уровень затемнения можно изменить на панели свойств инструмента).

Способ 2: Обрезка под заданный размер
Этот прием будет полезен, когда вам нужно обрезать фотографию в Фотошопе CS6 под определенный размер (к примеру, для загрузки на сайты, с ограниченным размером фотографии или печати). Обрезка выполняется так же, как и в предыдущем случае, инструментом «Рамка». Порядок действий остается прежним до момента выделения нужной области. В панели опций в выпадающем списке выберите пункт «Изображение» и задайте нужный размер изображения в полях рядом.

Далее вы выделяете нужную область и корректируете её расположение и размеры так же, как в простой обрезке, при этом соотношение сторон останется заданным.
Подготавливаясь к печати фотографий, следует иметь в виду, что требуется не только определенный размер фотографии, но и ее разрешение (количество пикселей на единицу площади). Как правило, это 300 dpi, т.е. 300 точек на дюйм. Задать разрешение можно в той же панели свойств инструмента для обрезки изображений.

Способ 3: Обработка с сохранением пропорций
Зачастую нужно обрезать изображение в Фотошопе, сохранив определенные пропорции (фотография в паспорт, к примеру, должна быть 3х4), а размер не принципиален. Эта операция, в отличие от остальных, делается при помощи инструмента «Прямоугольная область».

- В панели свойств инструмента необходимо задать параметр «Заданные пропорции» в поле «Стиль». Вы увидите поля «Ширина» и «Высота», которые нужно будет заполнить в нужном соотношении.

Затем вручную выделяется необходимая часть фотографии, при этом пропорции будут сохраняться.

Когда необходимое выделение создано, в меню выберите «Изображение» и пункт «Кадрирование».

Способ 4: Обрезка с поворотом изображения
Иногда нужно еще и перевернуть фотографию, и это можно сделать быстрее и удобнее, чем в два независимых действия. «Рамка» позволяет это сделать в одно движение: выделив нужную область, переместите курсор за нее, после чего он превратится в изогнутую стрелку. Зажав его, вращайте изображение как надо. Можно еще регулировать размер кадрирования. Завершите процесс обрезки, нажав ENTER.

Таким образом, мы научились обрезать фотографии в Фотошопе при помощи кадрирования.
 Мы рады, что смогли помочь Вам в решении проблемы.
Мы рады, что смогли помочь Вам в решении проблемы.
Добавьте сайт Lumpics.ru в закладки и мы еще пригодимся вам.
Отблагодарите автора, поделитесь статьей в социальных сетях.
 Опишите, что у вас не получилось. Наши специалисты постараются ответить максимально быстро.
Опишите, что у вас не получилось. Наши специалисты постараются ответить максимально быстро.
Как обрезать фото в фотошопе?
Привет друг! Ты начинающий фотограф или человек, который любит обработку фотографий. У тебя возник вопрос: как обрезать фото в Фотошопе? Но ты, к сожалению, ни разу этого не делал. Не переживай, в сегодняшнем уроке по фотошопу, мы разберем, как это можно сделать и обрежем фото под нужные нам размеры. Не важно, какая задача перед тобой стоит нужно обрезать фото под конкретный размер, либо ты хочешь просто удалить какие-то элементы по краям, возможно сделать фотографию квадратной.
Обрезать фото в Фотошопе можно несколькими способами.
Первый это когда мы создаем холст с конкретными размерами и загружаем на него фотографию, при необходимости масштабируем при помощи свободной трансформации тем самым добиваемся нужного нам результата и размера.
Второй способ, которым можно обрезать фотографию в Фотошопе это обрезка при помощи инструмента рамка (crop). Именно этот способ кадрирования фото мы будем использовать.
Photoshop, я думаю, у всех уже открыт, есть фото, которые хочется обрезать. Давайте загрузим это фото в программу. Для этого нажимаем сочетание клавиш Ctrl+O , выбираем фото для загрузки.

Далее на панели инструментов находим инструмент рамка C , выбираем его и видим, как вокруг нашей фотографии появилась рамка как при выделении.

Теперь нам необходимо определиться, как мы будем обрезать фото под стандартные размеры, допустим для печати 10х15 или под нестандартные (свободные).
Обрезать фото по нестандартным размерам
Если мы хотим обрезать фотографию по свободным размерам то нам всего лишь достаточно сдвинуть края рамки влево, вправо, либо вниз, вверх в зависимости от того как вы хотите произвести кадрирование. Обрежется та часть, которая остаётся за пределами рамки, она отображается более темным оттенком.

Далее нажимаем на галочку либо клавишу Enter и применяем кадрирование, тем самым обрезая фото.

В результате получаем фото по нестандартным размерам.
Обрезать фото по стандартным размерам в фотошопе
Если же вы задались вопросом, как обрезать фото в фотошопе под конкретные размеры, например 10х15 то после выбора инструмента рамка C вам необходимо задать необходимые параметры на панели инструмента. Размеры для стандартных фотографий для печати на бумаге в пикселях или сантиметрах можно взять из таблицы в одной из предыдущих статей.
Из выпадающего меню панели инструмента рамка выбираем пункт изображение.

После чего задаем размеры и разрешение, сколько точек на дюйм. Для фотопечати желательно указывать 300dpi для веба достаточно и 72dpi.

Заметка: Если необходимо изменить единицы измерения при задаче размеров, необходимо кликнуть правой кнопкой мыши по полю ввода значения и выбрать из списка нужные единицы измерения.
После чего полученное фото можно сохранить, для этого нажимаем сочетание клавиш Shift+Ctrl+S и задаем новое имя файла.
Результат нашей обрезки можно посмотреть на фотографии ниже.

Хочу также заметить, если на постоянной основе необходимо обрезать фото в фотошопе под конкретные размеры, то будет проще создать новый набор кадрирования. Для этого задаем размеры и разрешение как мы делали, когда устанавливали кадрирование под конкретные размеры. После чего на панели инструмента рамка из выпадающего списка выбираем пункт новый набор кадрирования. Задаем название нового набора, нажимаем OK .

Набор создан, теперь его можно легко применить, выбирая из выпадающего списка на панели инструмента рамка (crop).

Ну, вот друзья теперь вы знаете, как можно легко обрезать фото в фотошопе, задать ему нужные размеры при обрезке. Можете создавать свои наборы для кадрирования и применять их, ускоряя тем самым работу.
Кадрирование фото в Фотошопе
Во время работы с изображениями довольно часто по разным причинам возникает необходимость в удалении определенной части, которая не нужна, другими словами, требуется обрезать фото или снимок. Давайте посмотрим, как это делается в графическом редакторе Photoshop.
- Простое кадрирование с помощью инструмента “Рамки”
- Обрезаем изображение с указанием его размеров
- Кадрируем изображение с заданными пропорциями
- Выполняем кадрирование с поворотом
- Заключение
Простое кадрирование с помощью инструмента “Рамки”
Для того, чтобы оставить конкретную часть изображение, делаем следующее.
- Открываем фото или снимок в программе.

- На боковой панели инструментов выбираем “Рамку”.
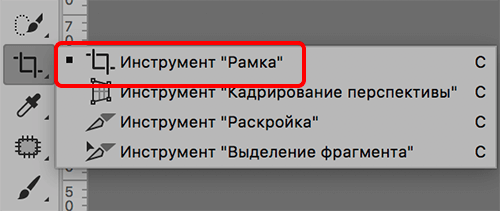
- Путем сдвига границ выделенной области (с помощью зажатой левой кнопки мыши) оставляем только ту часть, которая нам нужна. Затемненные участки будут удалены.
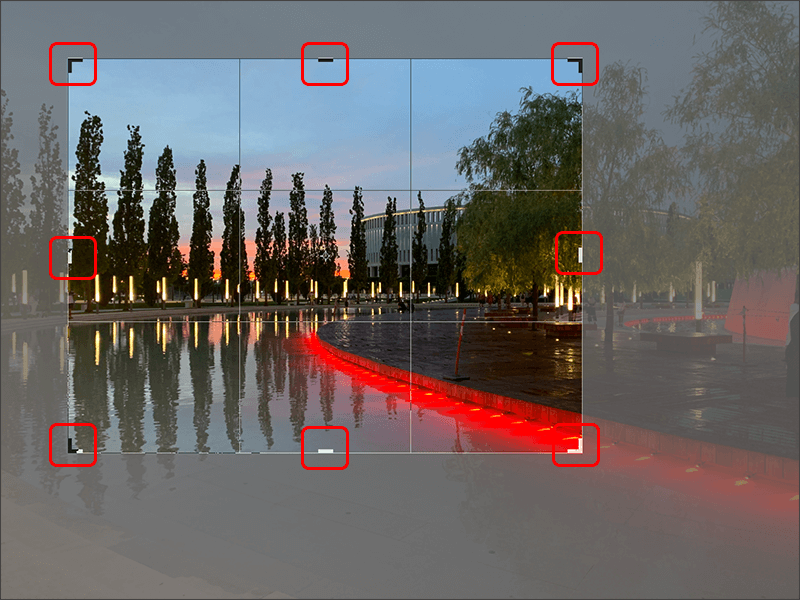

Обрезаем изображение с указанием его размеров
Данный метод применяется, когда нужно не просто обрезать изображение, а сделать это, задав получившемуся результату желаемые размеры (например для загрузки фото или снимка на сайты, где есть четкие требования к ним).
- Нам нужен все тот же инструмент “Рамка”. В верхней строке параметров выбираем “Изображение”.
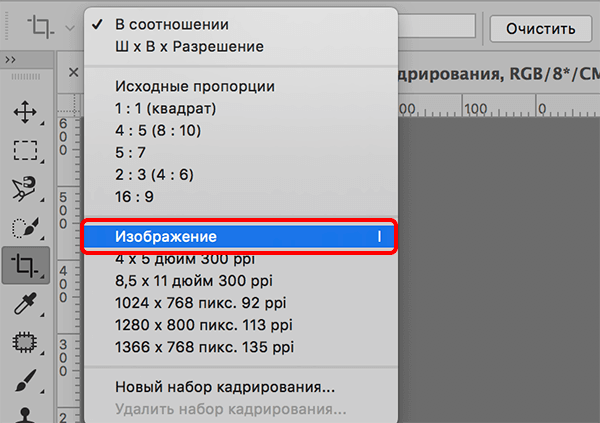
- Указываем требуемые размеры (в пикс.).

- Пропорции области выделения будут изменены в соответствии с заданными нами значениями.
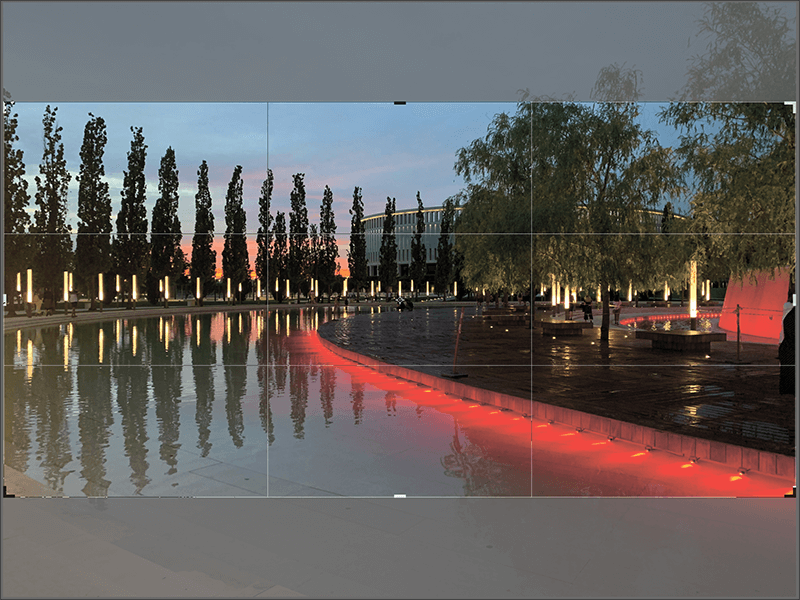
- Теперь мы можем, как и в первом методе, изменить область выделения (соотношение сторон при этом будет сохранено). По готовности жмем клавишу Enter.
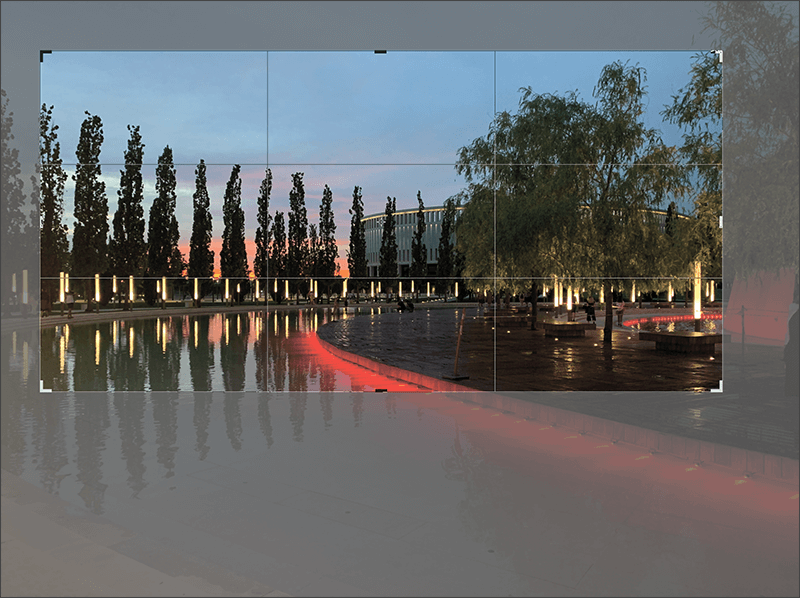
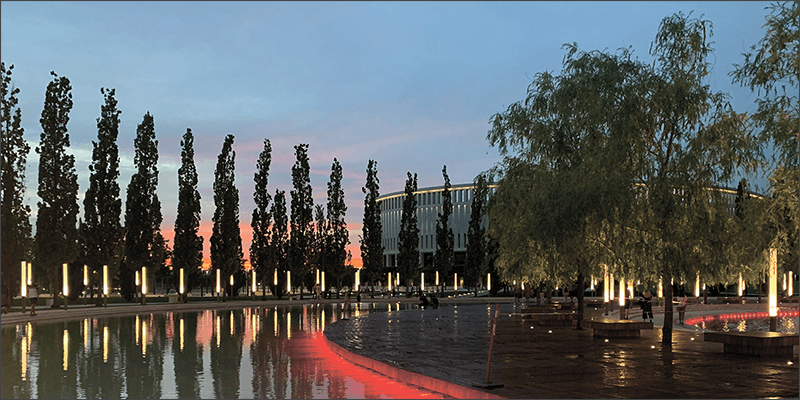
Примечание: при распечатке снимка помните, что нужно задать не только его размеры, но и разрешение (общее количество пикселей на единицу площади). Например, распространенное значение – 300 dpi соответствует 300 точкам на дюйм.

Кадрируем изображение с заданными пропорциями
Иногда требуется обрезать фото с учетом определенных пропорций, например, 15×10. При этом сам размер значения не имеет. План действий следующий:
- На боковой панели выбираем инструмент “Прямоугольная область”.
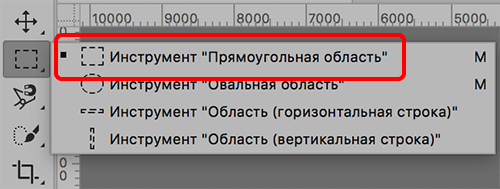
- В верхней строке для параметра “Стиль” указываем “Заданные пропорции”. После этого появятся поля для ввода требуемых значений.

- С помощью зажатой левой кнопки мыши выполняем выделение на холсте. Пропорции будут соблюдаться автоматически.
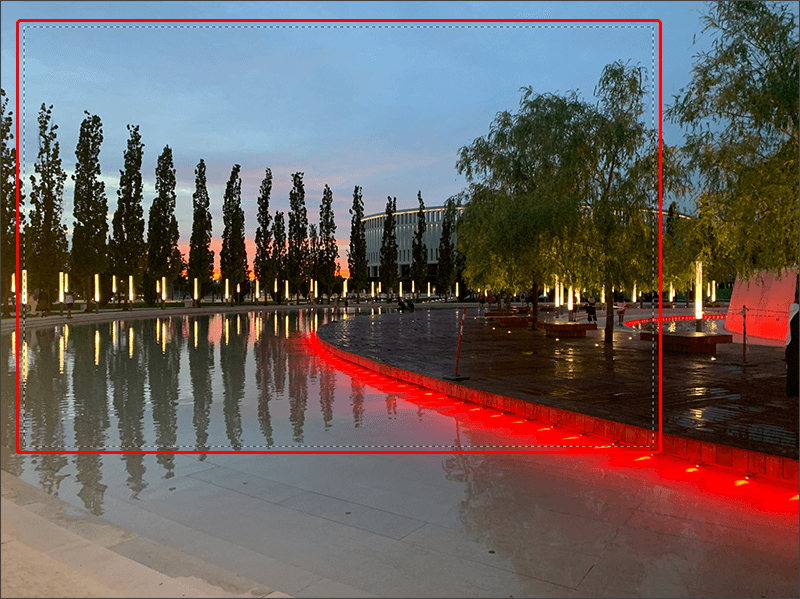
- Переходим в меню “Изображение”, где останавливаемся на функции “Кадрировать”.
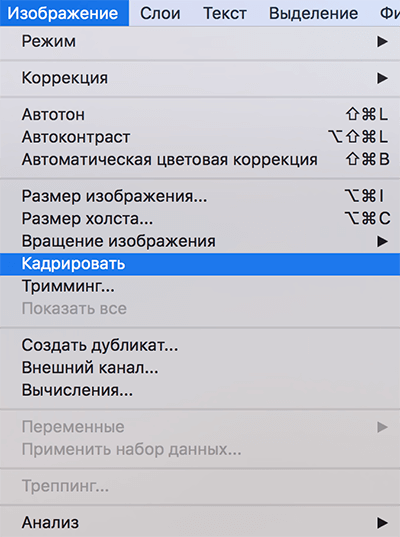
- Останется только выделенная часть.

Примечание: данный вид обрезки фотографий можно использовать и без предварительного указания пропорций. В этом случае стиль выделения будет “Обычный”, и мы сможем выделить область с произвольным соотношением сторон.
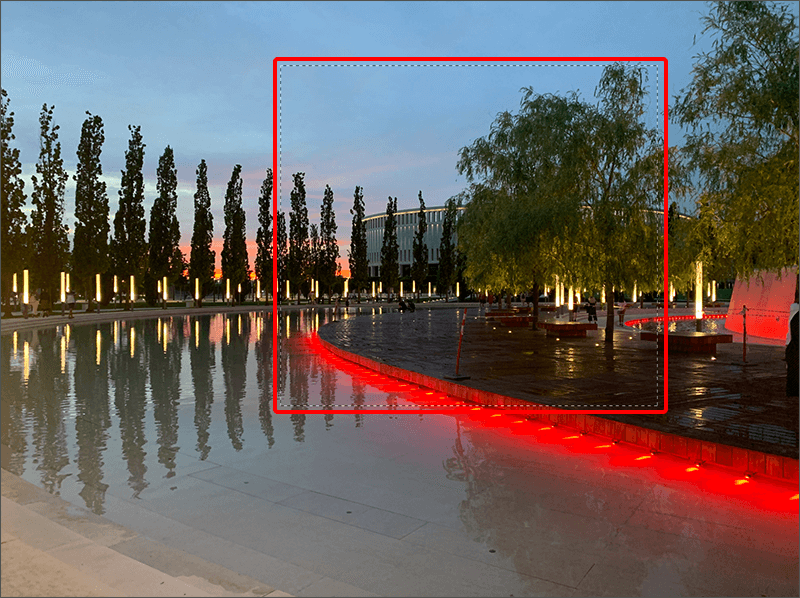
Выполняем кадрирование с поворотом
Такое действие требуется не так часто, но все же, иногда и в нем возникает необходимость. Здесь нам снова поможет инструмент “Рамка”.
- Выделяем требуемый участок.
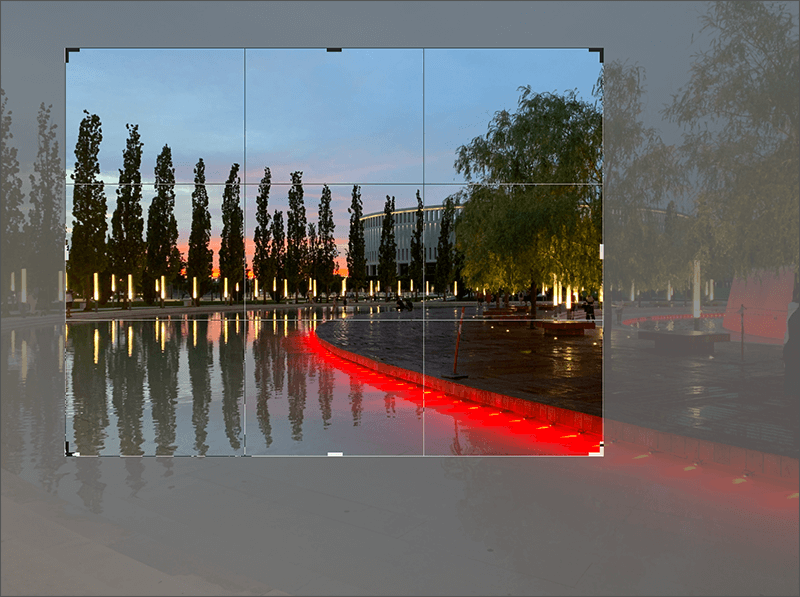
- Перемещаем указатель мыши за пределы области выделения, после чего он сменит вид на изогнутую двустороннюю стрелку. Зажав левую кнопку мыши, мы можем повернуть изображение в любую сторону.
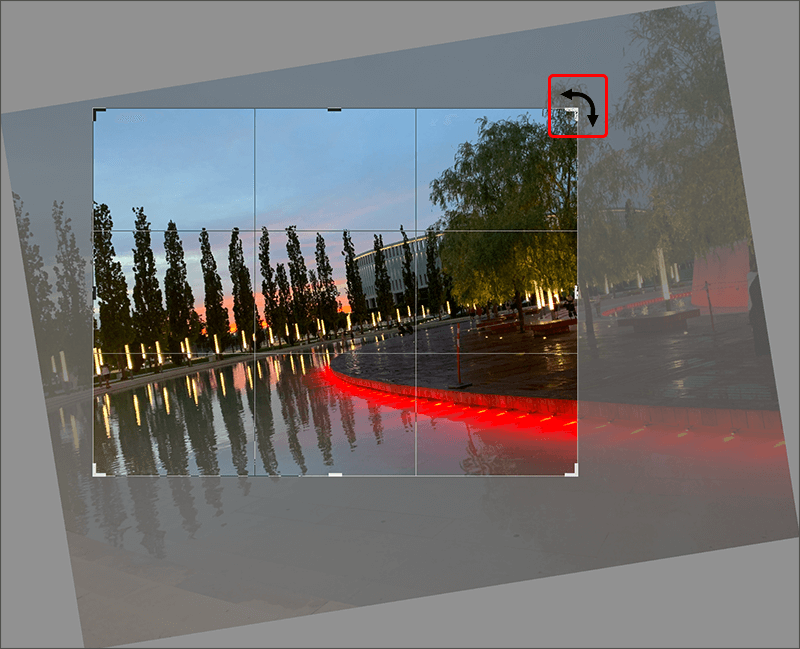
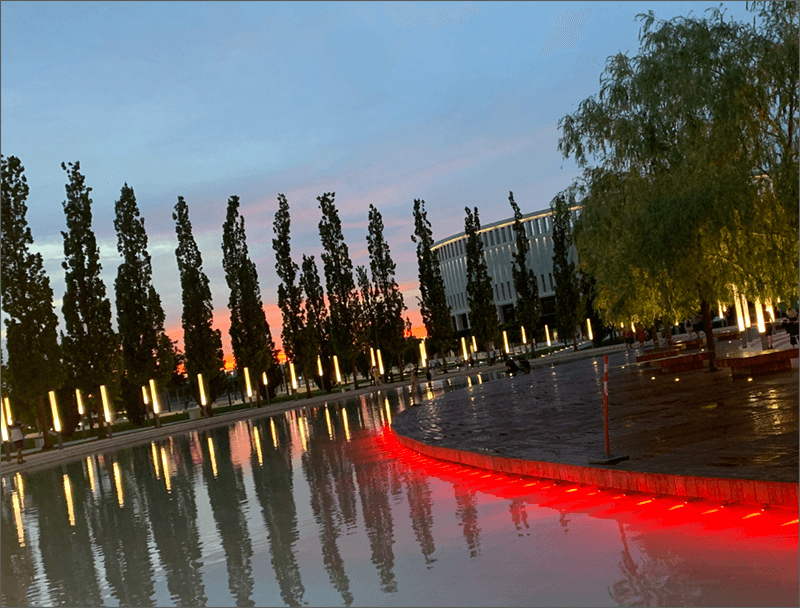
Заключение
Таким образом, выполнить кадрирование (обрезку) изображения в Фотошопе можно по-разному: произвольно, с заданными пропорциями или размерами, а также, с поворотом, если требуется. Все зависит от поставленных задач и предпочтений пользователя касательно данной операции.
Как обрезать фото в Фотошопе
Кадрирование фотографии позволяет немного изменить композицию или выделить какой-то один объект, убрать отвлекающие детали с периферии кадра. Кроме этого, обрезать фотографию в Фотошопе бывает нужно при подготовке к печати, чтобы во время процесса важные части кадра не оказались отрезанными.
В этой статье мы поговорим о том, как в Фотошопе обрезать фотографию. В Adobe Photoshop есть специальный инструмент, который называется Crop Tool/«Инструмент “Рамка”». И с помощью него мы узнаем, как обрезать фотографию в Фотошопе легко, наглядно и быстро.
Давайте на примере рассмотрим, как в Фотошопе обрезать фото.
Открываем фотографию в программе и выбираем инструмент Crop Tool/«Инструмент “Рамка”» в левой панели инструментов.

Просто кликаем на инструмент и мышкой выделяем нужную область на фотографии. Всё, что будет отрезано, станет более тёмным, а часть, которая останется после кадрирования — светлой. Когда основная рамка кадрирования нарисована, можно изменять её размеры или положение с помощью мыши.
Для того, чтобы изменить размер рамки, просто подведите мышку к её краю и переместите границу, удерживая нажатой левую клавишу мыши. Для пропорционального изменения границ кадрирования можно «перетащить» угол. Чтобы обрезать фотографию в Фотошоп и применить изменения, надо либо нажать на клавишу Enter, либо на кнопку Ok (обозначена галочкой) в верхней панели инструментов.
Описанный ранее способ позволяет обрезать фотографию в Фотошопе под произвольный размер. А чтобы сделать кадрирование под определённые пропорции, нужно задать необходимые значения в настройках.

С помощью выпадающего списка в меню Ration можно задать различные варианты пропорций будущего кадрирования, чаще всего используемые при решении различных задач.

W x H x Resolution/«Ш х В x Разрешение» — указать ширину и высоту в пикселях при заданном разрешении снимка.
Original Ratio/«Исходные пропорции» — сохранять оригинальные пропорции; в этом случае при изменении одной стороны рамки кадрирования вторая будет изменяться пропорционально.
Пропорции от 1:1 до 16:9 указывают принятые соотношения сторон; рамка кадрирования будет автоматически изменяться, чтобы соответствовать заданным пропорциям.
New Crop Preset/«Новый набор кадрирования» — создать и сохранить свой набор предустановленных настроек для кадрирования.
Ещё один полезный блок настроек позволяет включить или отключить показ сетки кадрирования поверх изображения. Это может помочь, если вы хотите немного изменить композицию снимка и подогнать его под различные правила кадрирования.
На скриншоте снизу приведены различные варианты сеток, которые могут подойти под ту или иную ситуацию.

- Rule of Thirds/«Правило 1/3» — сетка по правилу третей;
- Grid/«Сетка» — обычная сетка;
- Diagonal/«По диагонали» — диагональная сетка;
- Triangle/«Треугольник» — треугольная сетка;
- Golden Ratio/«Золотое сечение» — золотые пропорции;
Golden Spiral/«Золотая спираль».
Never Show Overlay/«Никогда не показывать перекрытие» — не показывать сетку.
На этом примере наглядно видно, как откадрировать фотографию в Фотошопе с использованием правила композиции, основанного на принципе «золотой спирали».

Таким образом, с помощью инструмента Crop Tool/«Инструмент “Рамка”» можно наглядно и легко обрезать фотографию в Фотошопе и убрать всё лишнее.
Как обрезать фото в Фотошопе
Задавайте новые формы
вашим фото
Linkedin Facebook Instagram Tinder коллаж
Сделайте смешную картинку, чтобы принять участие в Долли Партон Challenge в инстаграм. Все, что вам нужно, это выбрать 4 фотографии — строгую корпоративную для LinkedIn, семейную или дружескую для Facebook, гламурную для Instagram и романтическую для Tinder. Остальное сделает наш фоторедактор. Создавайте и делитесь в ваших соц сетях, давайте повеселимся!
Linkedin Facebook Instagram Tinder генератор мема.
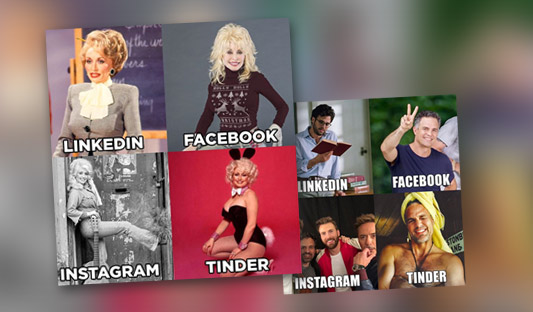

Рамки на фото
Друзья, встречайте новые рамки для фото в нашем фоторедакторе. Теперь в вашем распоряжении рамки в стиле Роскошь, От руки и Краски. Все рамки пока что доступны только для круглых фотографий. Но в не за горами тот день, когда вы сможете обрезать фото в форме квадрата или сердца и так же наложить модную рамку на картинку.
Обрезать фото в форме
Выберите какую форму вы хотите придать вашему фото. Круглая или квадратная картинка, а так же еще много разных вариантов для редактирования формы вашего фото. Вы можете задать любую форму фото, обрезать под пост соцсети: facebook, instagram или вк. Украсьте вашу ленту фоткой нестандартной формы и получите заслуженные лайки и репосты.
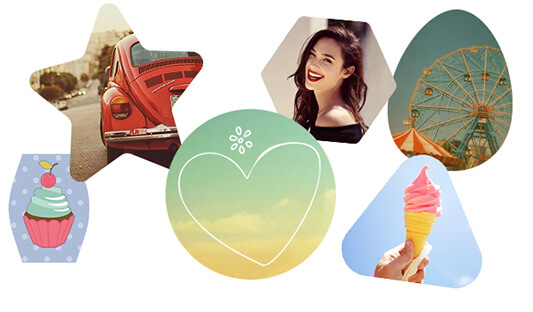

Текст, стикеры
Написать пожелание на фото или просто сделать самодельную открытку — проще простого. В нашем фоторедакторе вы можете подобрать нужный вам шрифт надписи и цвет, разместить текст в нужном месте фотографии и под нужным углом. Также вы можете наложить веселые стикеры на фото, подчеркнув ваше настроение.
Фильтры, фоны
Накладывайте фильтры на картинку: делайте черно-белое фото, можете повысить контрасность картинки и улучшить насыщенность цветов. Интересным ходом будет добавление размытого фона на фото или яркий сочный градиент в подложку картинки.

О сервисе
Сервис «Скруглитель» создан для пользователей которые хотят сделать круглую аватарку или картинку онлайн. С нашим сервисом скруглить углы фотографии онлайн можно без фотошопа или других программ.
Конфиденциальность
Данный сайт не собирает личную информацию, данные с вашего компьютера или IP. Тем не менее, ваши изображения хранятся публично. Если вы не хотите, чтобы ваши картинки хранились публично, не используйте этот сайт.
Условия использования
Используя этот сайт, что бы скруглить углы аватарки или картинки, вы признаете, что мы не несем ответственности за ошибки в данных, потери или несоответствия в преобразовании. Вы можете использовать это программное обеспечение на свой страх и риск.
Предложения по улучшению, сведения о ошибках отправляйте на email
© 2021 Скруглитель, все права защищены. Читайте Скруглитель блог
Как вырезать объект в Photoshop
Зачастую при работе с изображениями в программе Фотошоп перед пользователем встает задача вырезать часть изображения с исходника. Это может быть совершенно любой объект (человек, дерево, животное, предмет интерьера и т. д.).
Из этой статьи вы узнаете, какие инструменты программы применяются для решения таких задач. А также ознакомитесь с наглядным примером такой работы.
Содержание: “Как вырезать объект в Фотошопе”
Инструменты Photoshop, которые понадобятся
Для вырезания каких-либо объектов с изображения в фотошопе существует несколько подходящих инструментов.
Быстрое выделение
Этот инструмент применим не во всех случаях. Требуется, чтобы выделяемый объект имел четкий контур. То есть в местах соприкосновения объекта с основным фоном цветовая гамма не должна смешиваться. Как например на представленной ниже картинке.
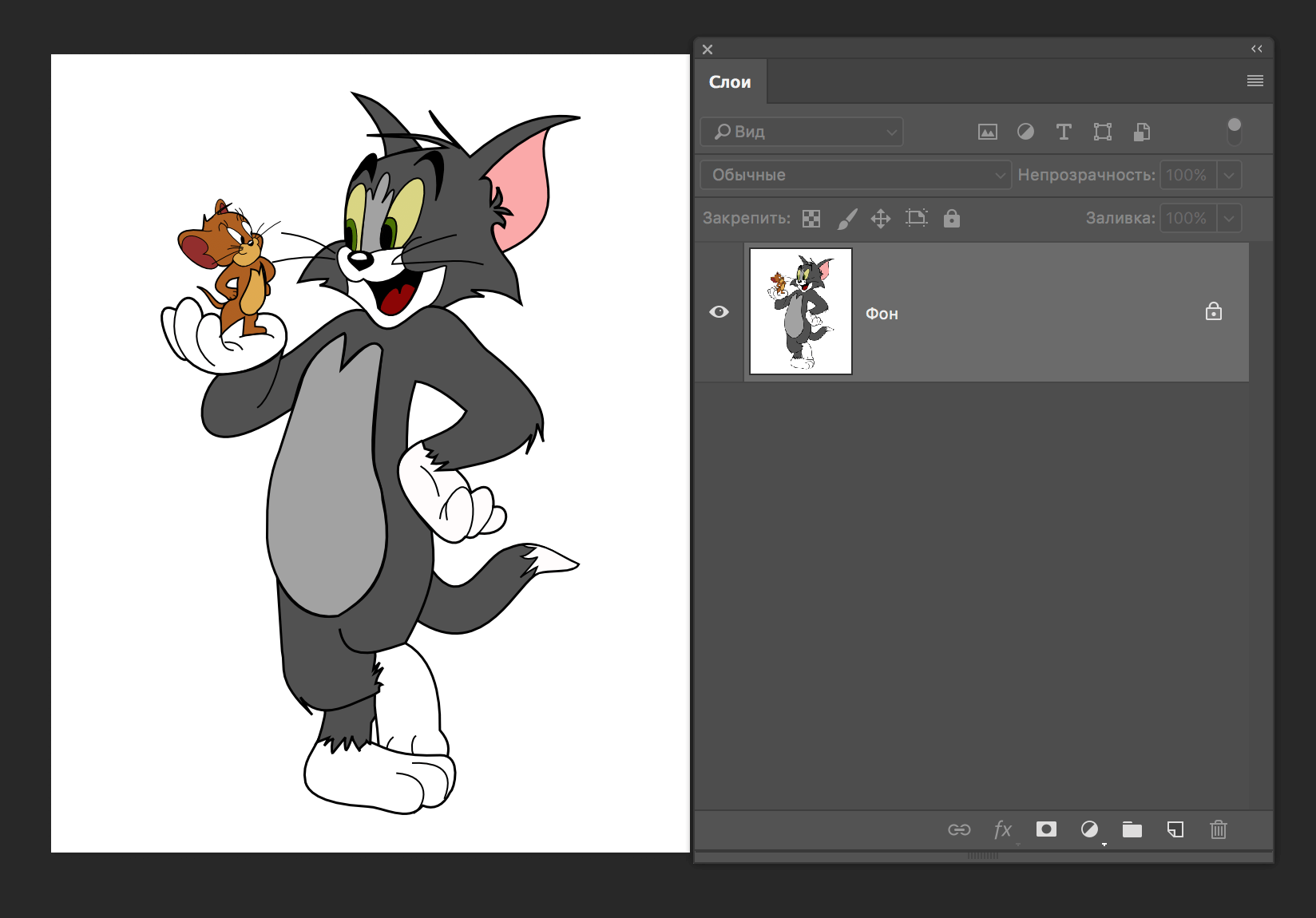
Волшебная палочка
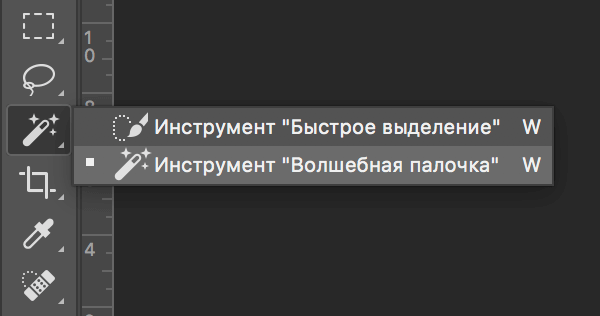
Это инструмент, которым можно выделить все пиксели, объединенные одним цветом. Выделение может быть как смежных пикселей одного цвета, так и всех пикселей этого цвета на изображении. К примеру, имея однотонный фон, его легко можно удалить, применив волшебную палочку.
Ниже показано выделение с помощью волшебной палочки всего фона:
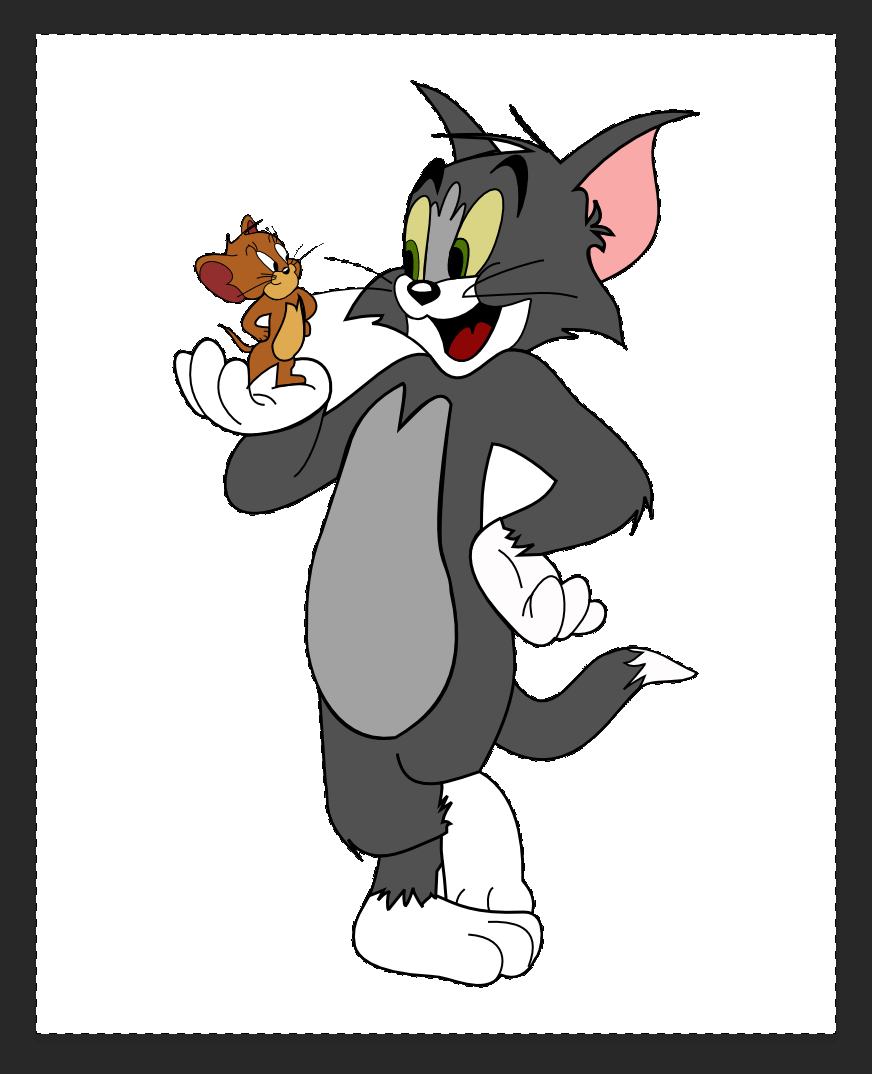
Затем, после выделения, кликаем DEL и получаем прозрачный фон:
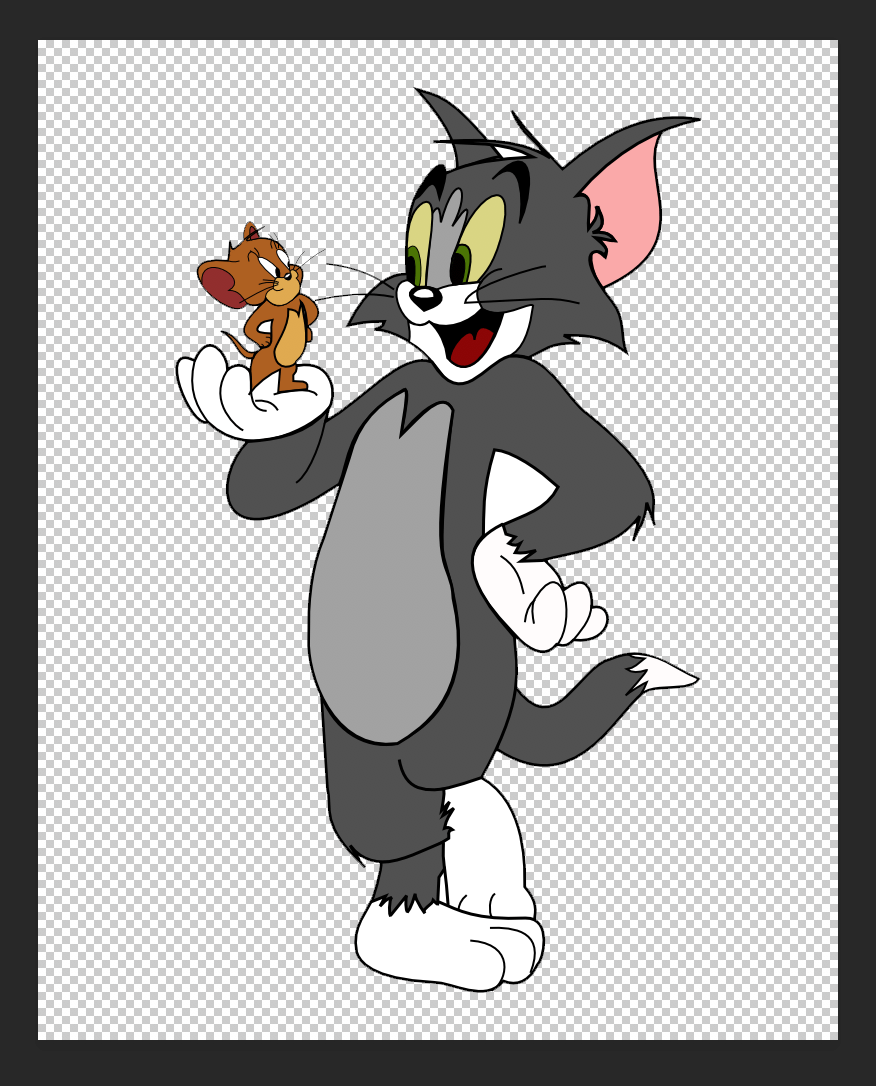
Лассо
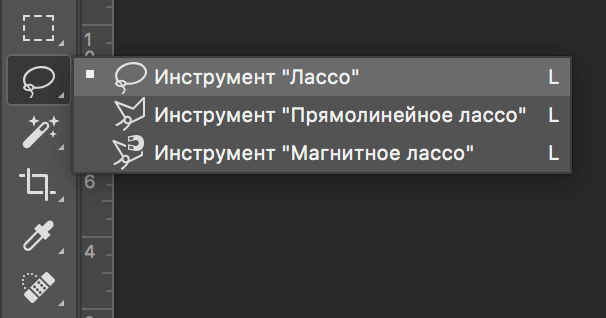
Инструмент весьма специфический и неудобный. Целесообразнее использовать лассо только на графическом планшете. Попробуйте сами, и убедитесь в правдивости этих слов. Для использования лассо необходимо иметь чрезвычайно твердую руку.
Прямолинейное лассо
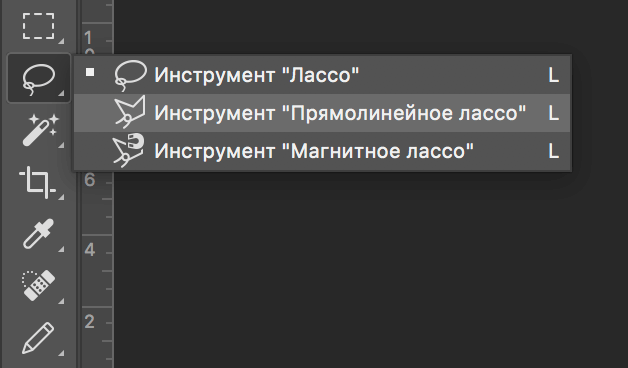
Удобная вещь при необходимости выделения объектов с прямыми гранями. В остальных же случаях бесполезный инструмент.

Магнитное лассо
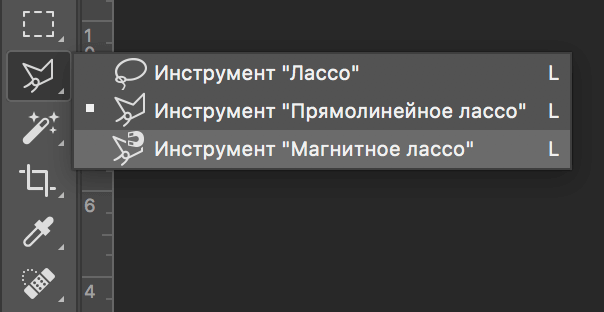
Напоминает по своему принципу «Быстрое выделение», только более точное и с возможностью корректировки. В результате создается линия по контуру объекта. Применять следует, только когда контур четкий и не размытый. Аналогично, как и с быстрым выделением.
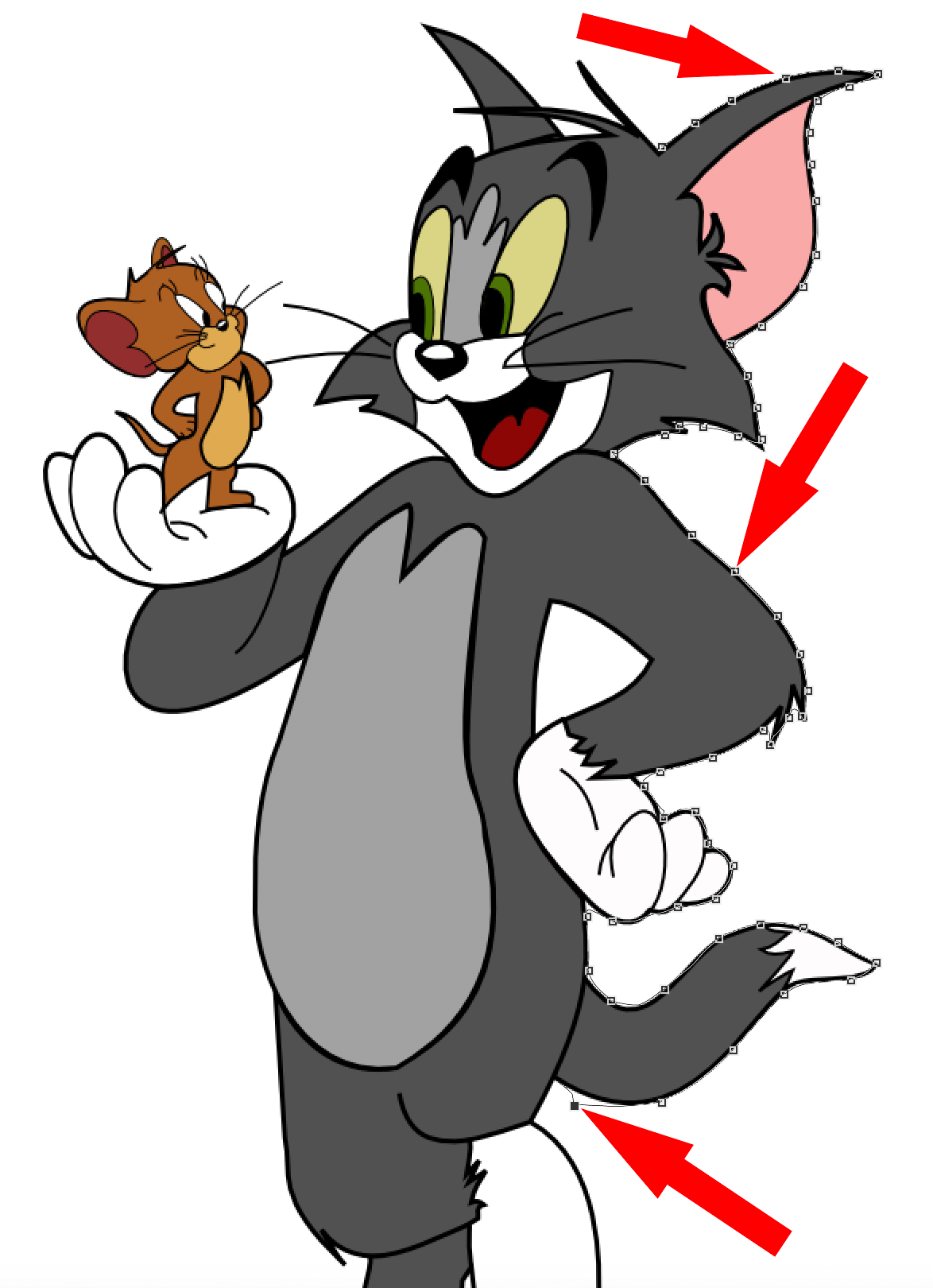
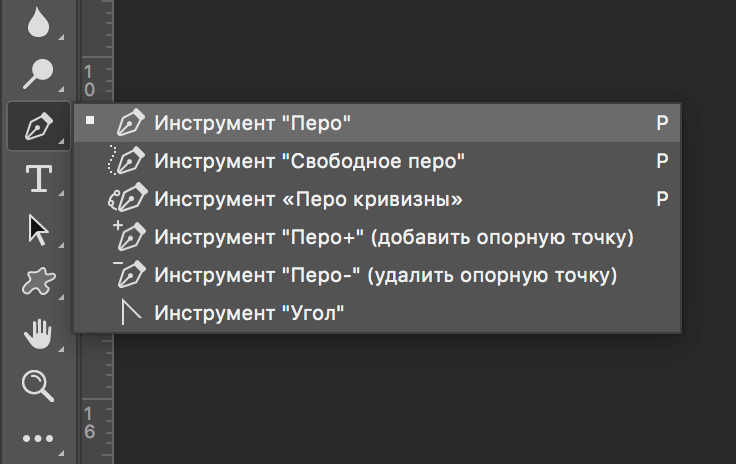
Это, наверное, самый удобный инструмент для работы над выделением каких-либо объектов. Гибкость инструмента позволяет его использовать для работы с объектами любой формы и сложности.
Практическая часть: убираем человека с изображения
На практике вы подробно познакомитесь именно с последним инструментом – Перо. Все остальные инструменты в принципе интуитивно понятны и наглядны, а вот Перо требует от пользователя навыков и знаний по работе с ним.
К тому же это самый лучший инструмент для выделения объектов. Лучше всего начинать изучать сразу самые правильные и верные подходы. Именно поэтому практический пример приведен именно с использованием инструмента Перо.
Первым делом нам понадобится изображение для работы. Возьмем, к примеру, фотографию одной из наших любимых актрис – Галь Гадот.
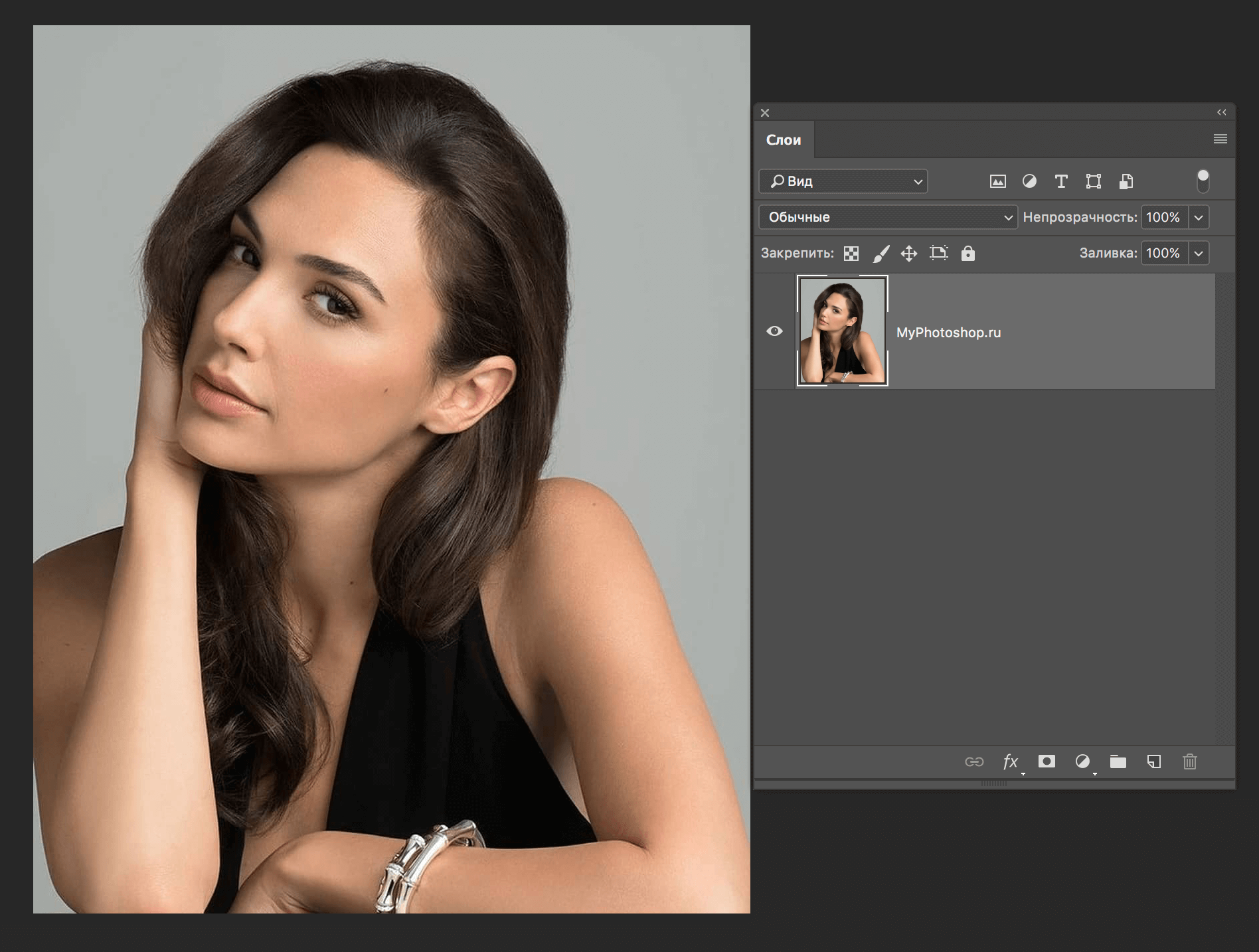
Наша задача отделить изображение актрисы от окружающего ее фона.
Итак, первым шагом требуется создать слой с копией исходной картинки.
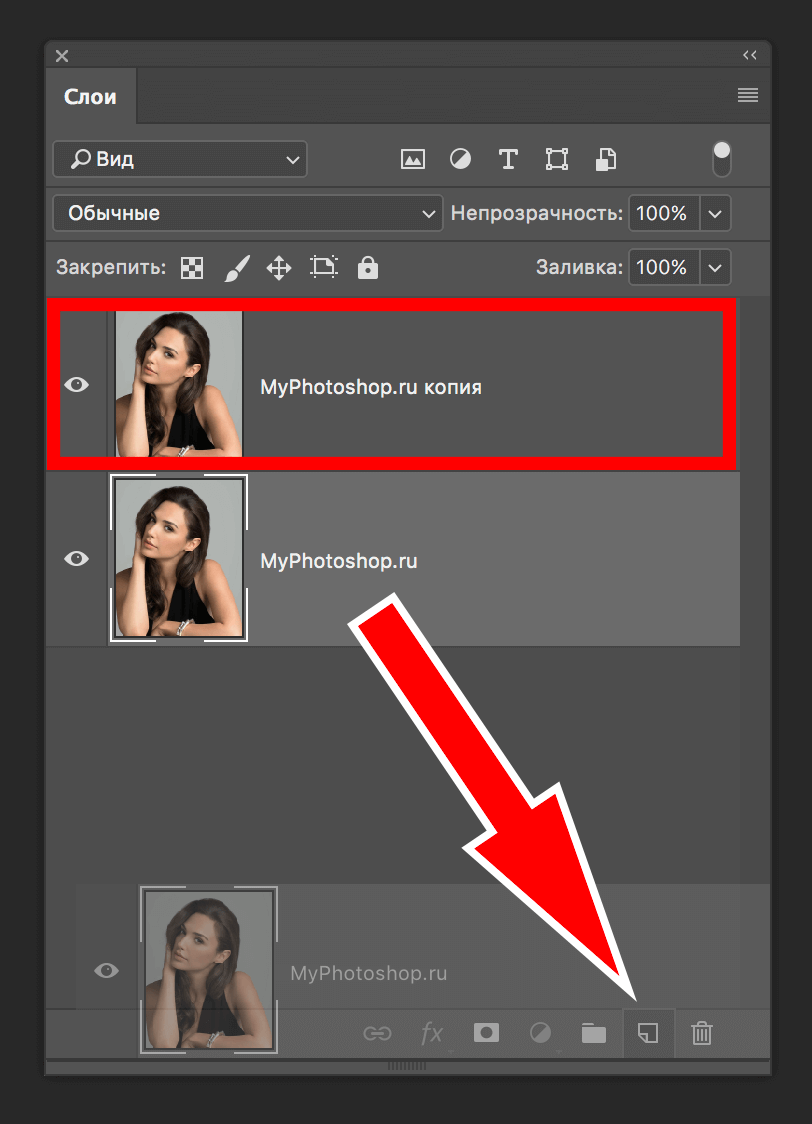
Далее, выберем на панели инструментов «Перо» и отметим точку на картинке (в любом месте контура актрисы). Эта точка будет являться опорной. С нее начнется выделение объекта, и в этой же точке оно должно завершиться.
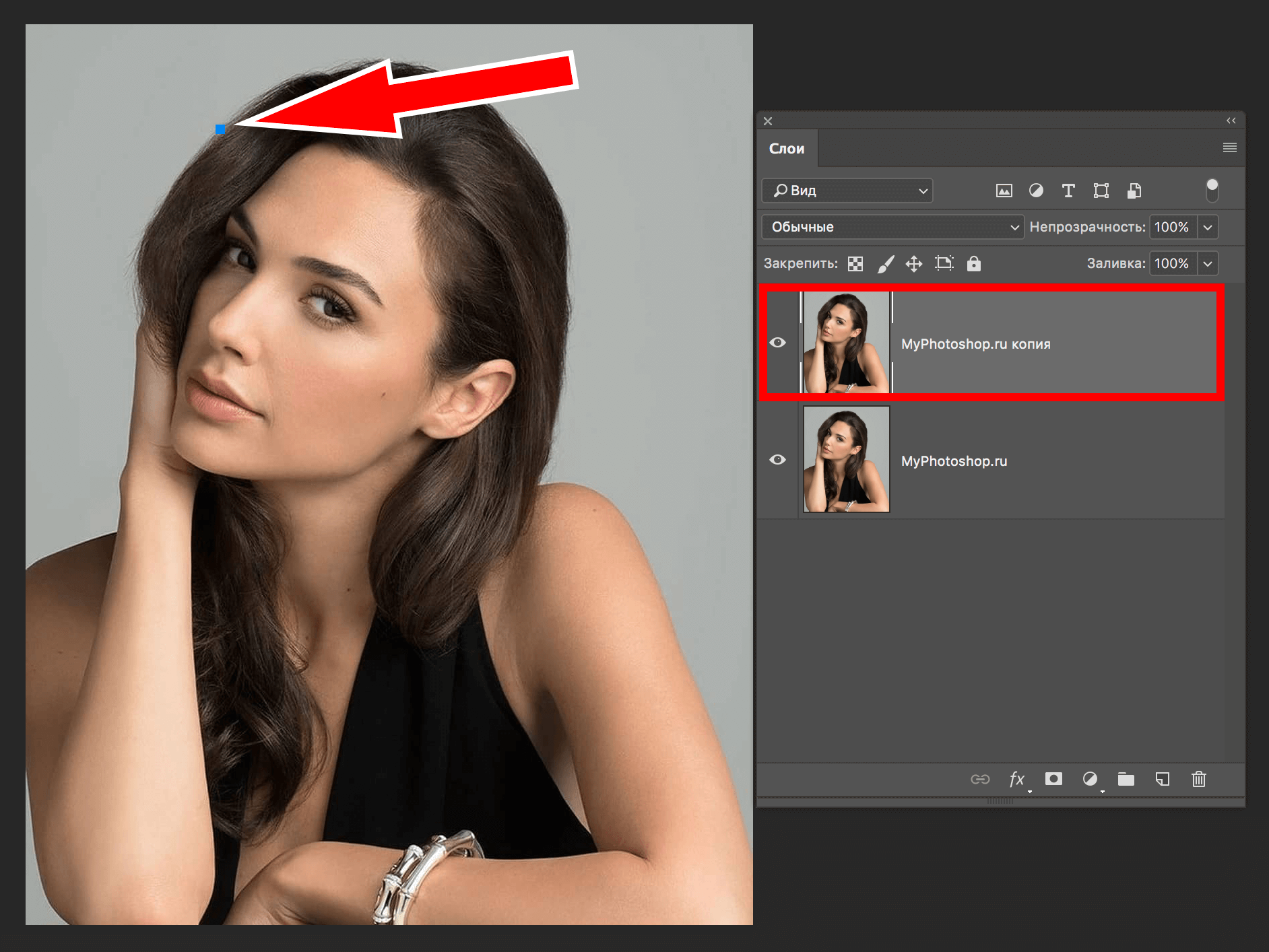
На нашем примере, по обоим сторонам от опорной точки объект имеет закругления. Необходимо максимально плавно обвести их «Пером». Начнем двигаться в правую сторону.
Многие новички совершают ошибку, работая с закруглениями контура. Полагая, что чем больше они поставят точек, тем плавнее выйдет линия. Это не так, как раз напротив точек нужно меньше. Определив на глаз радиус закругления, поставьте следующую точку в некотором удалении от опорной.
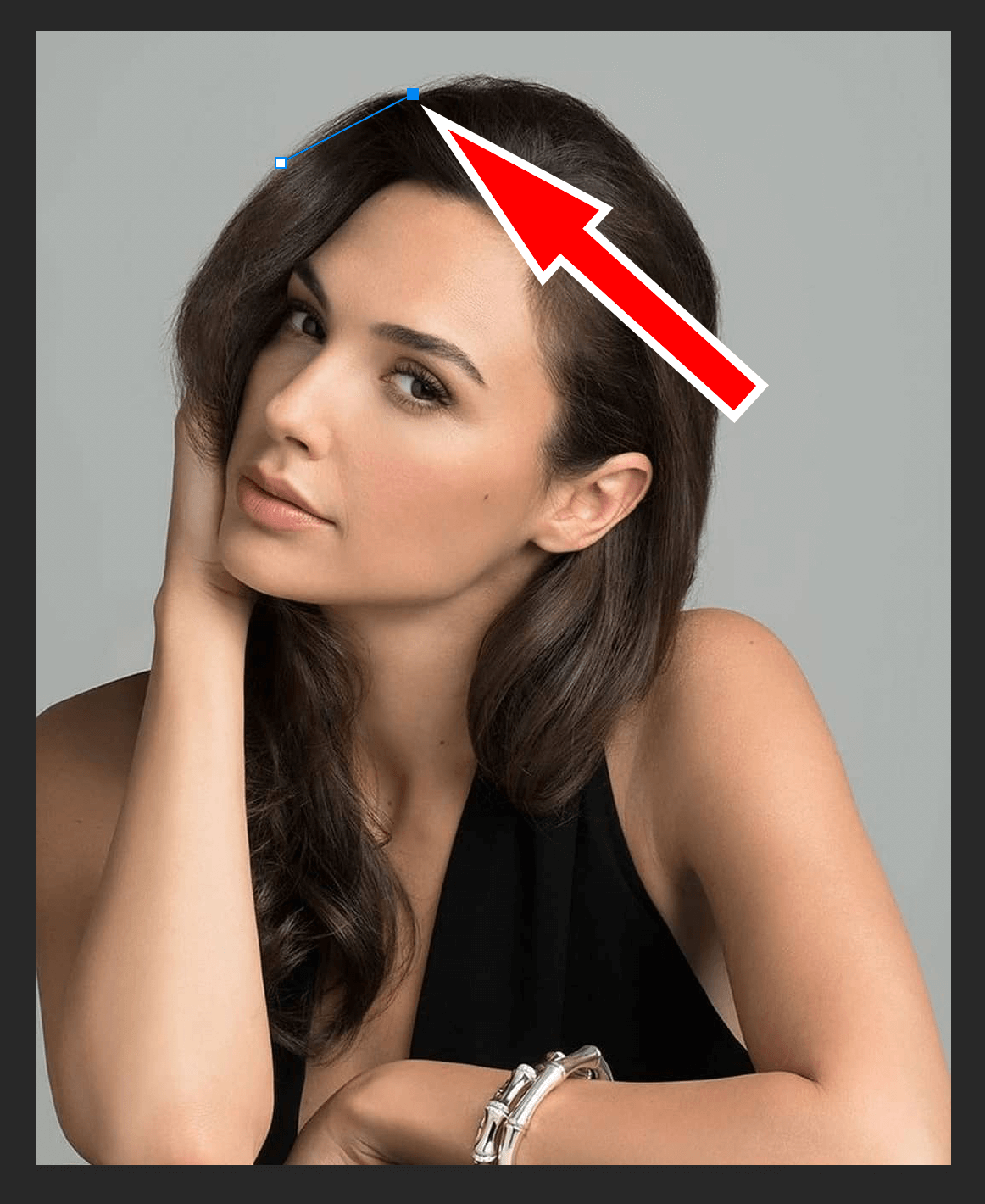
После этого поставьте еще одну точку по центру между первыми двумя.
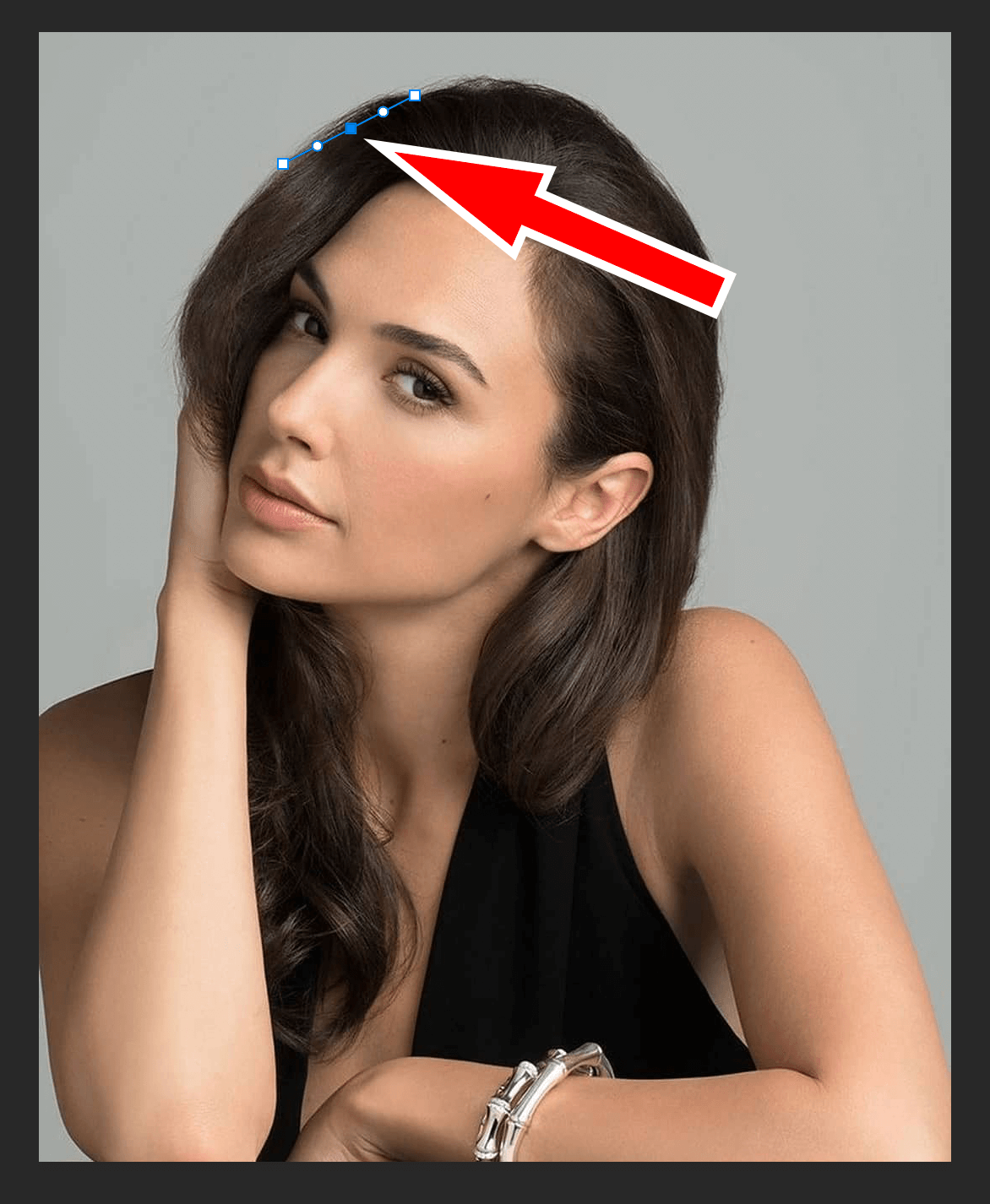
Затем потяните в нужную сторону, взявшись за центральную точку мышью и зажав на клавиатуре кнопку CTRL.
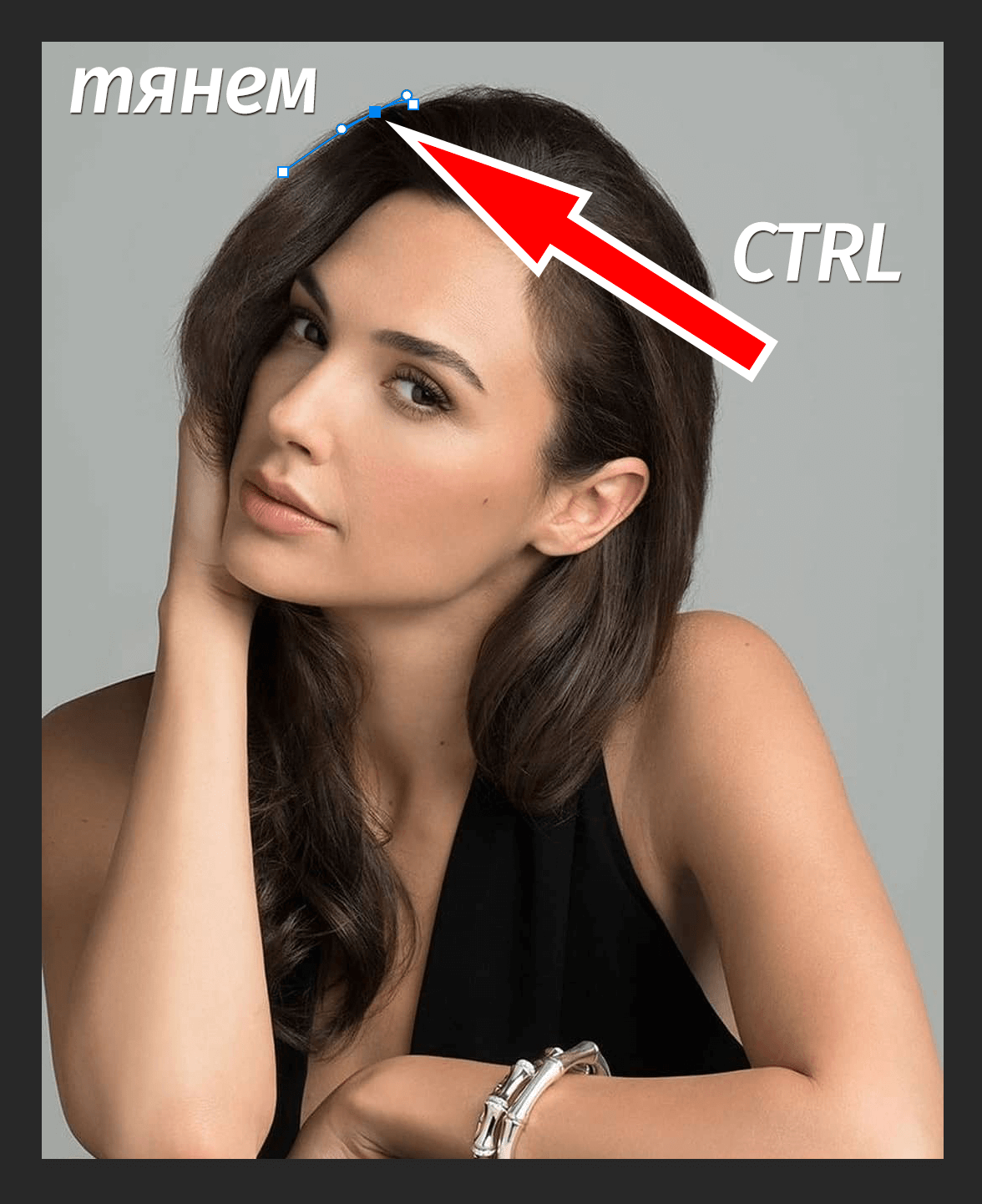
Таким способом проработайте все сложные участки контура и выделите весь объект.
В случае, когда контур объекта обрезан на изображении холстом (на нашем примере снизу), его можно вынести за границы холста.

Когда выделение завершено и контур замкнулся, щелкните внутри него правой кнопкой мыши. Затем в появившемся списке нажмите на «Образовать выделенную область (“Выделить область” в нашем случае – Photoshop CC)».
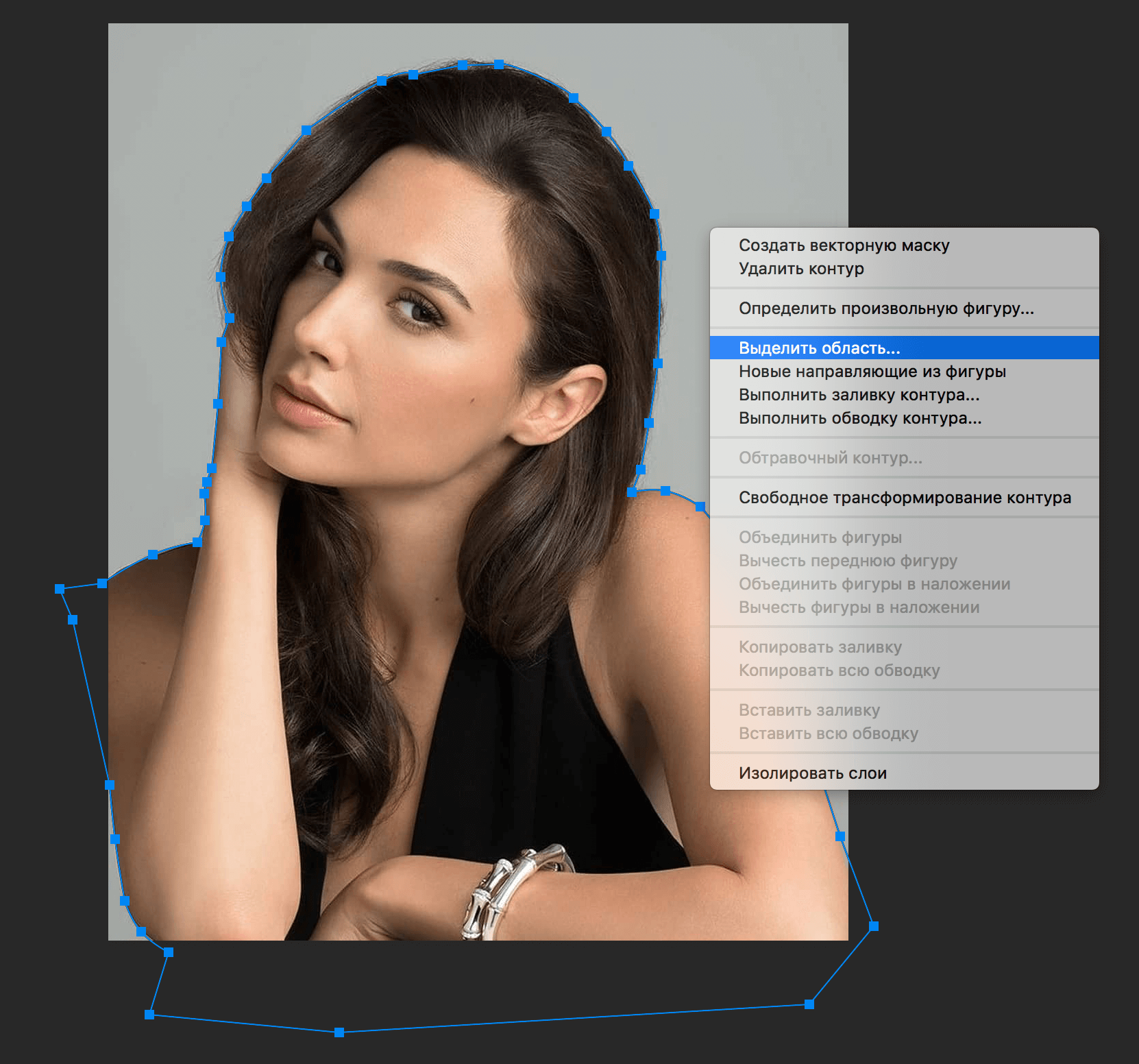
В параметре радиуса растушевки укажите значение равное 0. Подтвердите действие нажатием кнопки «ОК».
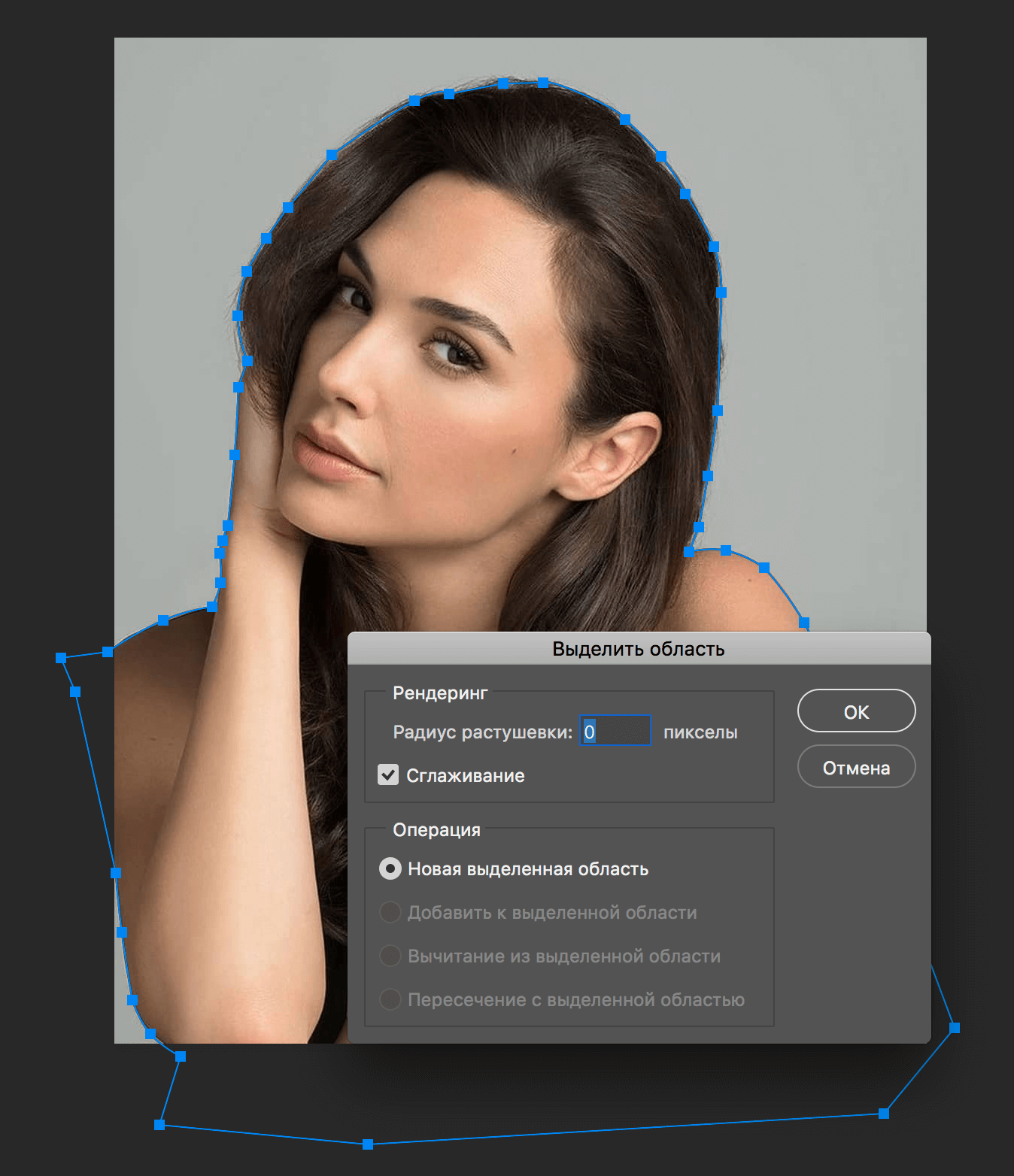
Итак, у нас получилось выделение фона объекта.
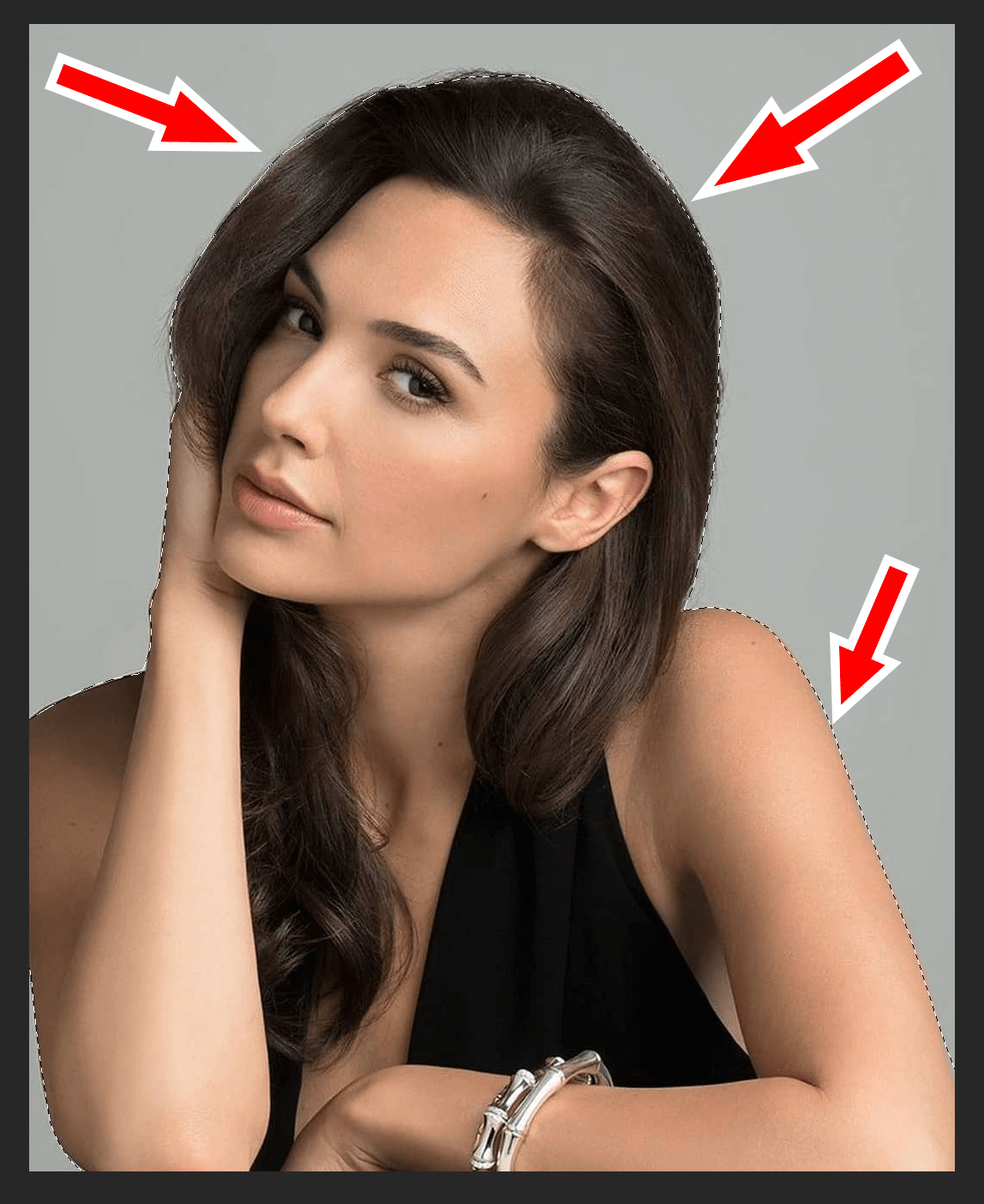
Тут можно сразу его удалить кнопкой DEL и все готово. Но мы рассмотрим более сложный путь, для понимания всех нюансов.
Выделение необходимо перенести с фона на объект, для этого воспользуйтесь комбинацией кнопок CTRL+SHIFT+I.
После этого потребуется выбрать «Выделение» – «Прямоугольная область».
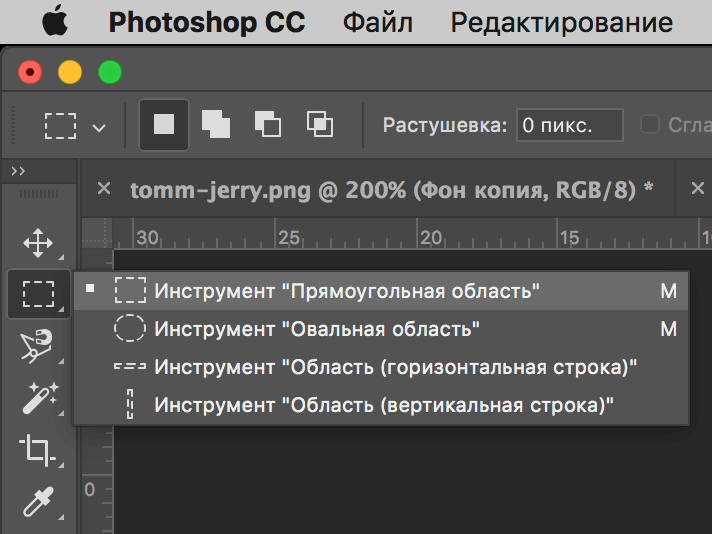
Наверху, в параметрах инструмента нажмите кнопку «Уточнить край» – для версий Photoshop CS. Мы проводим этот урок в Photoshop CC. Поэтому кликаем на “Выделение и маска”:
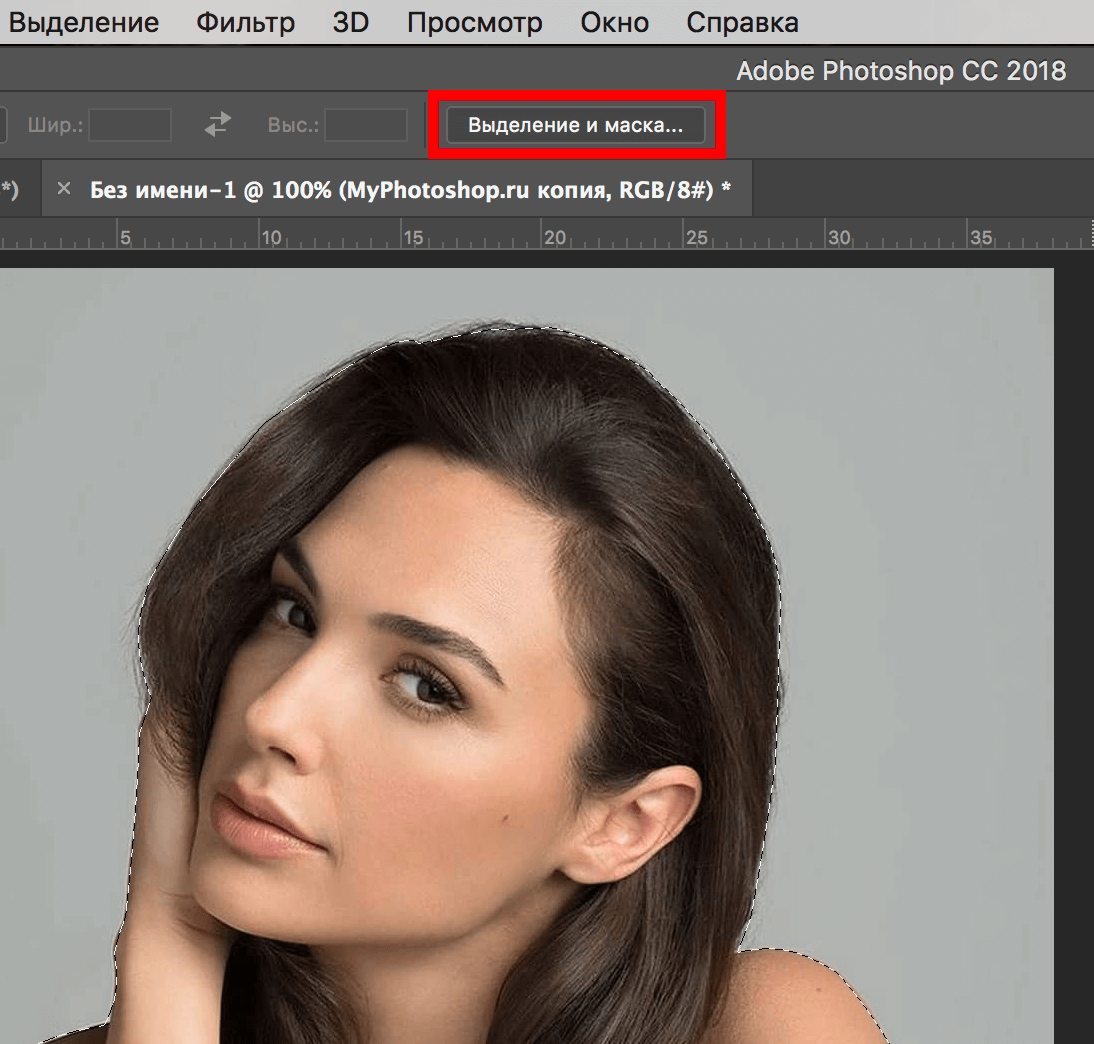
В результате должно открыться окно с настройками, где нужно выставить требуемые параметры. Значения параметров для каждого конкретного случая могут быть свои. Не помешает немного сдвинуть границы выделения в сторону объекта и сгладить. Так как при выделении могли быть затронуты частички фона.
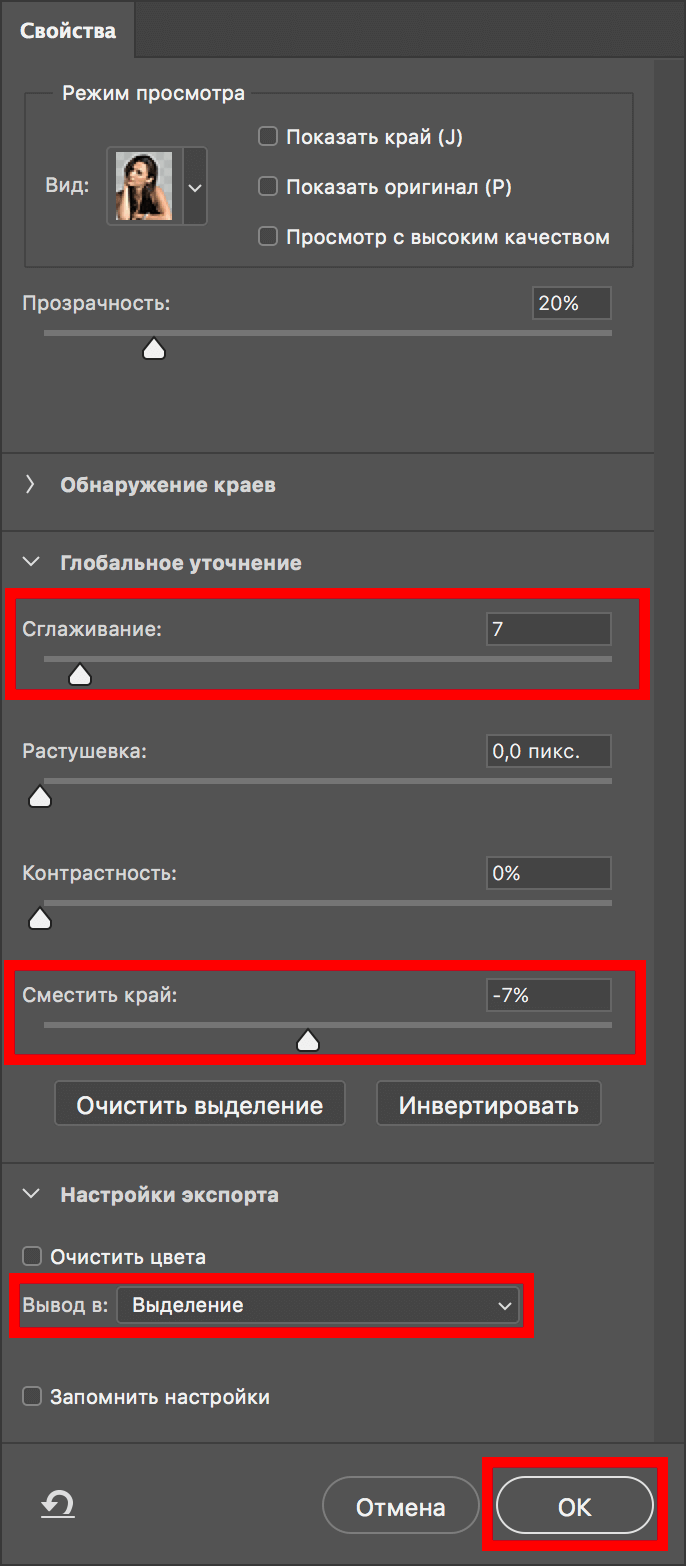
Подтверждаем изменения кнопкой «ОК».
Вот и все, осталось только нажать CTRL+J (копируем выделенное изображение на новый слой), и все готово.
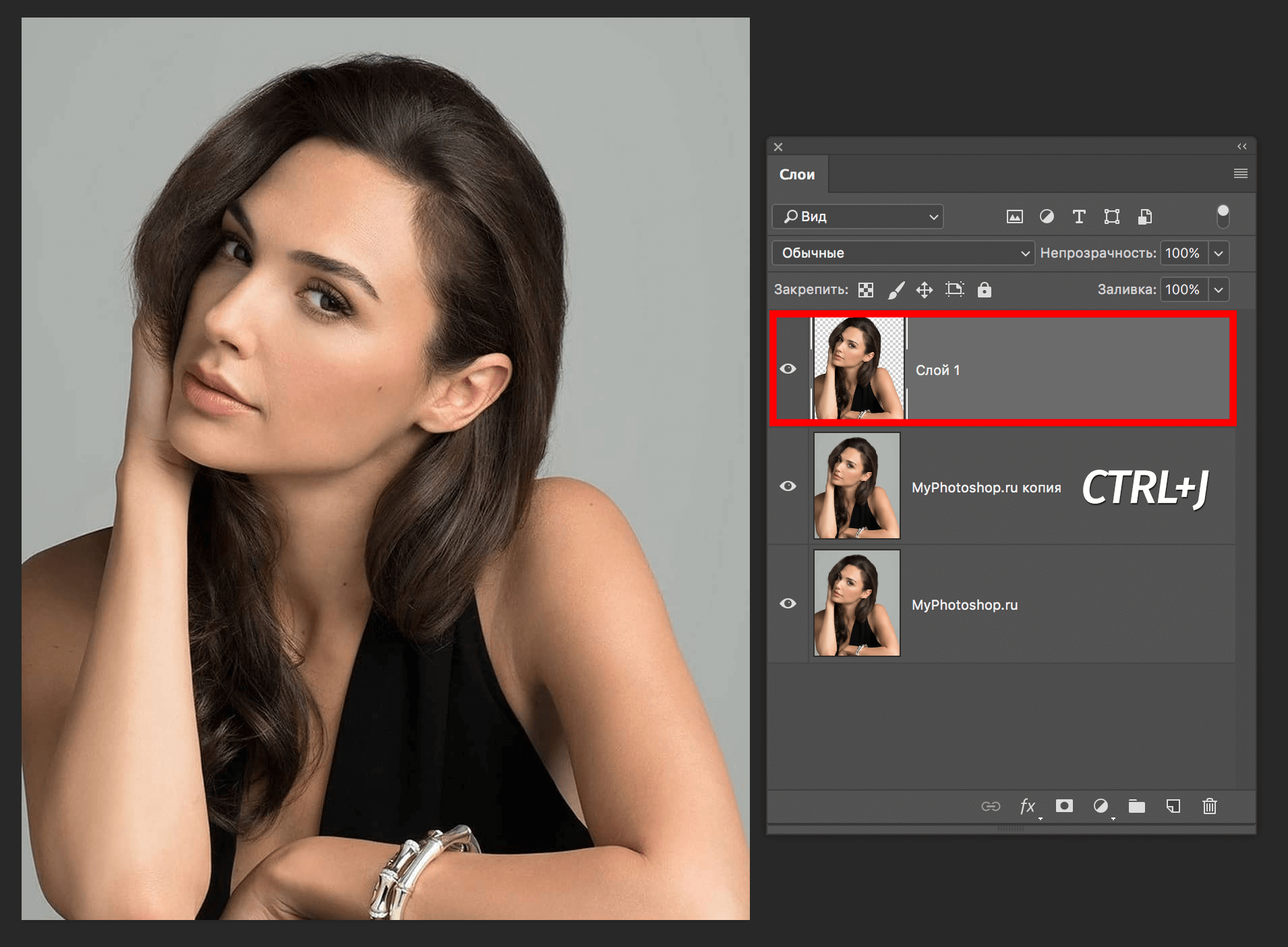
Теперь скрываем все остальные слои и оставляем только слой только с Галь Гадот, без фона:
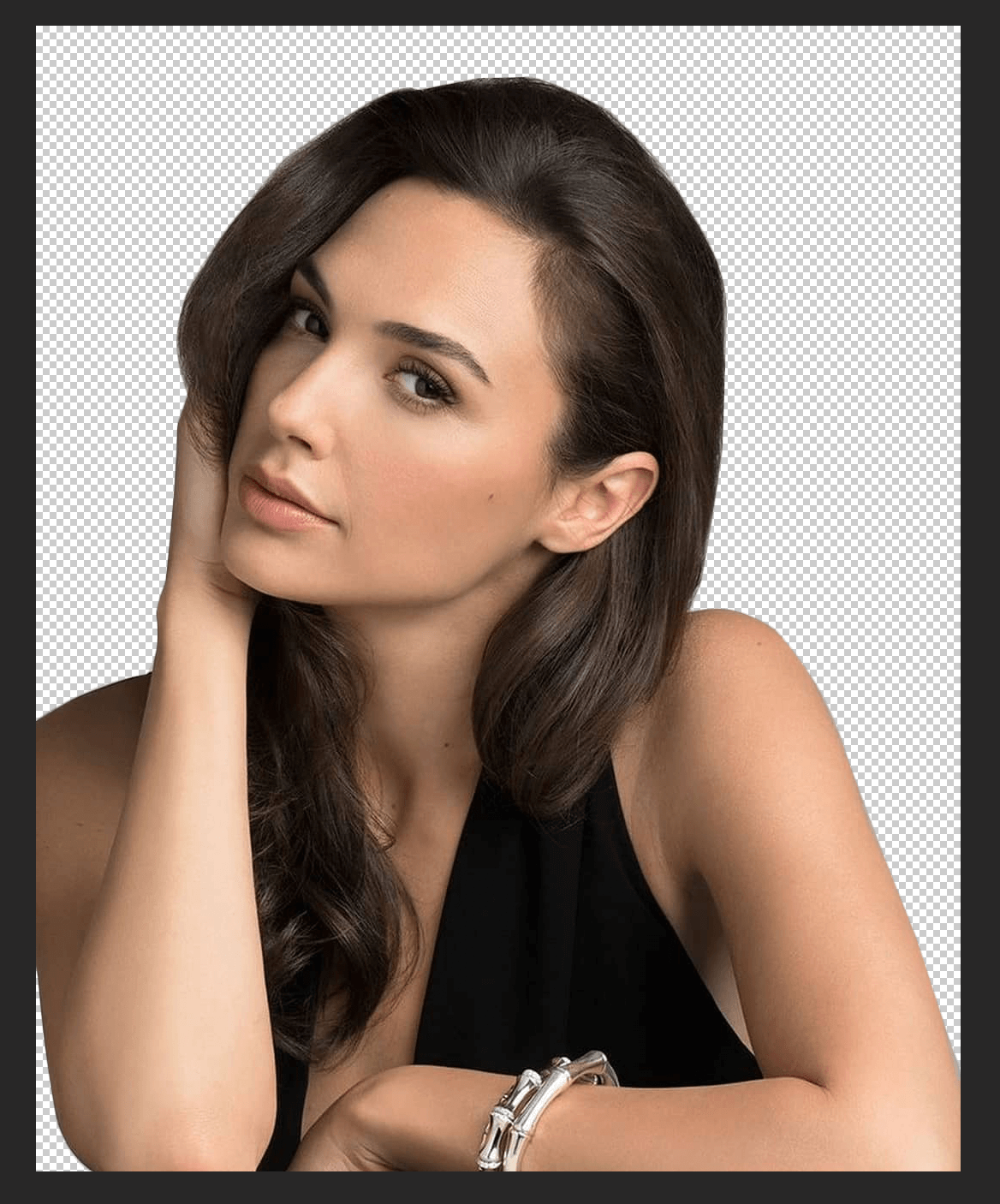
Надеемся этот урок помог вам научиться вырезать объекты и человека в Фотошопе. Мы это делали в программе Photoshop CC. Но действия практически не будут отличаться для любой другой версии программы, включая CS6 или CS5.












