Как отключить быстрый запуск в Windows 10 и зачем это нужно
Быстрый запуск – функция, представленная изначально в Windows 8 и сохранившаяся в Windows 10. Она позволяет ускорить загрузку операционной системы при запуске компьютера.
Это полезная функция, которой пользуются множество пользователей, даже не зная о ее существовании. Тем не менее, некоторые пользователи предпочитает сразу же отключить ее при настройке нового компьютера.
Давайте разберемся, как работает быстрый запуск, почему вам нужно его включить или отключить и как это сделать.
FRP на телефоне. Что это
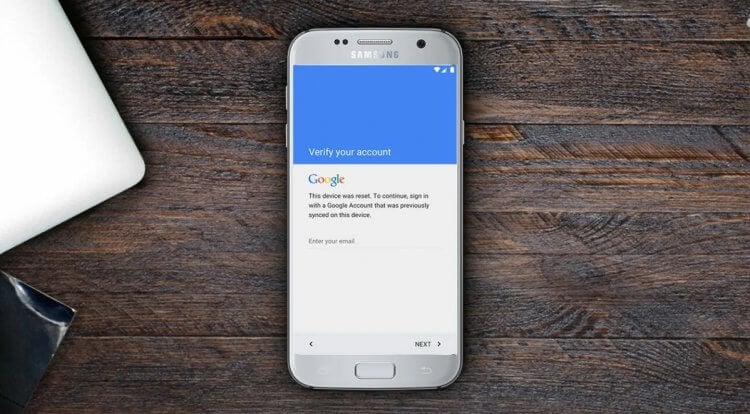
Google блокирует активацию смартфона, если вы не знаете пароль от учётки, к которой он привязан
FRP (Factory Reset Protection) — это особый защитный механизм Android, который блокирует несанкционированное использование устройства посторонними людьми. Он нужен на случай, если его украдут или найдут. Благодаря FRP случайный владелец не сможет получить доступ к данным бывшего пользователя, а также получить полны контроль над устройством. Мало того, что он не сможет восстановить резервную копию, он ещё и не сможет пользоваться Google Play и другими сервисами.
Factory Reset Protection — это аналог блокировки активации на iOS. Благодаря ему рациональность кражи смартфонов практически сводится на нет, потому что без пароля от аккаунта Google его будет не активировать.
Несмотря на это, отключить FRP на Android всё равно можно. Причём сразу несколькими способами. А вот сложность разблокировки будет зависеть от версии Android. Чем она выше, тем сложнее будет снять блокировку, потому что с каждой новой версией своей ОС Google всё больше и больше совершенствовала защиту от несанкционированного доступа. Впрочем, на большинстве современных Android-устройств отключить FRP Lock всё-таки можно. Осталось только разобраться, как именно это нужно делать.
Как выключить компьютер с помощью специального ярлыка
- Чем хороша ОС Виндовс, так это тем, что она может назначить для абсолютно любого ярлыка свою комбинацию клавиш, нажав на которые программа ярлыка сразу же запустится.
- Надо будет создать ярлык прямо на рабочем столе, чтобы в случае необходимости можно было сразу на него нажать. Щелкаем правой кнопкой мышки по рабочему столу и выбираем пункт «Создать ярлык».

- Перед вами откроется окно, куда надо ввести команду «%windir%System32shutdown.exe -S -t 00» и подтвердить ввод кнопкой «Далее».

- А в открывшемся окне придумайте название для ярлыка и сохраните его («Готово»). Всё, теперь на рабочем столе у вас появился новый ярлык, через который можно быстро выключить компьютер. Для этого нам потребуется создать нужную комбинацию клавиш, с помощью которой и будет запускаться ярлык. Правой кнопкой нажимаем на него и заходим в пункт под названием «Свойства».

- Поставьте курсор мышки в поле «Быстрый вызов» и нажмите любую кнопку на клавиатуре. Это и будет клавиша команды для ярлыка немедленно отключить ваш ПК. Чтобы сохранить все изменения, нажмите на кнопку «Ок».
Ну вот и всё, с этого момента вы сможете быстро выключать ваш компьютер, не тратя на это время.
Как постоянно отключить клавиатуру ноутбука в Windows 10
С поломанными клавиатурами может возникнуть боль, особенно на ноутбуках. И если вы сейчас сталкиваетесь с такой ситуацией, когда клавиатура вашего ноутбука не работает должным образом, вы можете легко отключить или отключить встроенную клавиатуру вашего ноутбука и использовать любую внешнюю клавиатуру, чтобы продолжить работу.
Хотя есть несколько способов отключить клавиатуру ноутбука, но здесь, в этом руководстве, мы расскажем о трех самых простых и лучших способах отключения клавиатуры ноутбука Windows 10, которые мы лично протестировали. Итак, теперь давайте посмотрим, как навсегда отключить клавиатуру ноутбука в операционных системах Windows 10. Вот так:
Внимание: если вы страстный геймер или любитель игр и ищете мощную игровую клавиатуру, то вы можете использовать эти лучшие игровые клавиатуры для PS4, чтобы получить потрясающий игровой опыт.
Способ 1: отключить клавиатуру ноутбука с помощью редактора групповой политики
Когда нужно останавливать переустановку встроенной клавиатуры при каждом запуске ноутбука, включение и ограничение установки устройства с помощью редактора локальной групповой политики является единственным и наиболее подходящим способом.
Это отличный способ для тех, кто хочет навсегда отключить клавиатуру ноутбука в Windows 10. Но вот некоторые важные вещи, которые следует иметь в виду, прежде чем продолжить этот метод и выключить клавиатуру ноутбука:
- Подключите внешнюю USB-клавиатуру к ноутбуку, чтобы убедиться, что она действительно работает и совместима с вашим ноутбуком.
- Убедитесь, что вы используете Windows 10 Pro или Enterprise, так как редактор локальной групповой политики (gpedit.msc) доступен только для этих вариантов.
- Изменение локальных групповых политик не очень рискованно, но и не без риска. Мы рекомендуем вам создать точку восстановления системы, прежде чем двигаться дальше.
Теперь, когда вы знаете предварительное условие, давайте начнем и узнаем, как навсегда отключить клавиши клавиатуры ноутбука, отключив автоматическую установку драйвера с помощью редактора локальной групповой политики Windows 10:
Шаг (1): Сначала удалите любую внешнюю клавиатуру, которую вы, возможно, подключили, а затем приступите к отключению встроенной клавиатуры ноутбука.
Шаг (2): Нажмите клавиши Windows + R вместе, чтобы открыть диалоговое окно «Выполнить» и введите в нем gpedit.msc , а затем нажмите кнопку ОК .

Шаг (3): в окне редактора локальной групповой политики выберите Конфигурация компьютера > Административные шаблоны > Система > Установка устройства > Ограничения установки устройства.

Шаг (4): В окне «Ограничения на установку устройства» щелкните правой кнопкой мыши «Запретить установку устройств, не описанных другими параметрами политики», а затем выберите «Изменить».

Шаг (5): Теперь выберите опцию Enabled и затем нажмите кнопку Apply и OK , чтобы сохранить изменения. Наконец, закройте редактор локальной групповой политики.

После деактивации автоматической установки драйвера с помощью редактора локальной групповой политики теперь пришло время удалить встроенный драйвер клавиатуры с помощью диспетчера устройств.
Шаг (6): Щелкните правой кнопкой мыши кнопку «Пуск» и выберите пункт «Диспетчер устройств» в меню опытного пользователя.

Шаг (7). В окне «Диспетчер устройств» разверните раздел «Клавиатуры», затем щелкните правой кнопкой мыши стандартную клавиатуру PS/2 и выберите параметр «Удалить устройство».

Шаг (8): Когда появится предупреждающее сообщение, нажмите кнопку Удалить , чтобы подтвердить удаление.

Шаг (9): Наконец, нажмите кнопку Да, чтобы завершить процесс удаления и перезагрузить систему.
После перезагрузки системы вы заметите, что клавиатура ноутбука Windows 10 отключена, а встроенные клавиши клавиатуры ноутбука больше не работают. Теперь вы можете подключить внешнюю клавиатуру к ноутбуку, и она начнет работать.
Способ 2. Отключите клавиатуру ноутбука, обновив неправильный драйвер
По мнению многих пользователей, когда речь идет об отключении клавиатуры ноутбука в Windows 10 без использования сторонних утилит или прохождении каких-либо сложных процедур, обновление встроенной клавиатуры с помощью несовместимого драйвера является наиболее подходящим решением. Потому что, когда вы устанавливаете несовместимый драйвер для встроенной клавиатуры вашего ноутбука в операционной системе Windows 10, он перестает работать.
Хотя мы лично не рекомендуем этот метод для отключения клавиш клавиатуры ноутбука, но отчаянные времена требуют отчаянных мер, верно? Просто следуйте приведенным ниже инструкциям и узнайте, как отключить клавиатуру ноутбука Windows 10 с помощью диспетчера устройств:
Важное примечание: если ваш ноутбук использует один и тот же драйвер как для клавиатуры ноутбука, так и для сенсорной панели или трекпада, лучше не вмешиваться в него. На всякий случай держите внешнюю USB-клавиатуру и мышь под рукой.
Шаг (1): Прежде всего, нажмите клавиши Windows + X вместе, а затем выберите Диспетчер устройств в меню опытного пользователя.
Шаг (2). В окне «Диспетчер устройств» разверните раздел «Клавиатуры», затем щелкните правой кнопкой мыши стандартную клавиатуру PS/2 и выберите параметр «Обновить драйвер».

Шаг (3): В окне «Обновление драйверов» выберите «Просмотреть мой компьютер для поиска драйверов».

Шаг (4): Далее выберите опцию «Разрешить мне выбирать из списка доступных драйверов на моем компьютере».

Шаг (5): В следующем окне снимите флажок Показать совместимое оборудование, а затем случайным образом выберите любого производителя (отличного от производителя вашего ноутбука) и выберите любую случайную модель в правой части окна. А затем нажмите на кнопку Далее.

Например: здесь был выбран производитель (стандартные клавиатуры) и модель стандартной клавиатуры PS/2. Теперь мы случайно выбрали другого производителя (ALPS) и другую модель (USB-клавиатуру ALPS).
Шаг (6): когда появится всплывающее окно «Предупреждение об обновлении драйвера», просто нажмите кнопку «Да», чтобы подтвердить установку драйвера.

Шаг (7): После обновления драйвера нажмите кнопку «Закрыть». И, наконец, если вы получите окно с вопросом, хотите ли вы перезагрузить систему. Просто нажмите на кнопку Да.
После перезагрузки ноутбука вы заметите, что встроенная клавиатура вашего ноутбука отключена и больше не работает. Таким образом, вы можете увидеть, как просто отключить клавиатуру ноутбука в операционных системах Windows 10.
Если вы хотите снова включить встроенную клавиатуру в будущем, просто следуйте той же процедуре и обновите драйвер клавиатуры до правильной версии (точного производителя и модели), и встроенные клавиши клавиатуры вашего ноутбука Windows 10 должны начать работать правильно.
Метод 3: Отключить клавиатуру ноутбука с помощью бесплатного программного обеспечения KidKeylock
Являетесь ли вы одним из тех пользователей, которым нужен простой способ отключения клавиш клавиатуры ноутбука Windows 10, и вы не хотите проходить сложный процесс выключения клавиатуры ноутбука с помощью локального редактора групповой политики или диспетчера устройств? Если ваш ответ «Да», то вы можете попробовать стороннее программное обеспечение, чтобы навсегда отключить клавиатуру ноутбука в Windows 10.
Хотя существует множество сторонних приложений, которые позволяют быстро или просто включить или отключить клавиши клавиатуры ноутбука и кнопки мыши. Но если вам нужно бесплатное и надежное решение в один клик, мы рекомендуем использовать бесплатное программное обеспечение Kid Key Lock.
KidKeyLock (также известный как Kid Key Lock или Kid-Key-Lock ) — это сторонняя бесплатная программа, которую можно загрузить в вашу систему. Эта простая и бесплатная утилита позволяет заблокировать функции клавиатуры и мыши всего за несколько секунд. Вы также можете установить пароль, чтобы разблокировать клавиатуру и указатель мыши. Программное обеспечение позволяет заблокировать всю клавиатуру и трекпад или только определенную кнопку, если вы хотите это сделать.
Блокировка клавиатуры для детей Варианты блокировки клавиатуры:
- Стандартные символьные клавиши (буквы, цифры, знаки и т.д.)
- Дополнительные клавиши (клавиши навигации, функциональные клавиши, ins/del, home/end и т. Д.)
- Системные ярлыки Windows (например, alt-tab, win-key и т.д.)
Блокировка клавиш Kid Key Lock:
- Левую кнопку мыши
- Средняя кнопка мыши
- Правая кнопка мыши
- Двойной клик
- Колесико мыши
Теперь, когда вы знаете, что такое KidKeyLock и что он делает, пришло время двигаться вперед и посмотреть, как навсегда отключить клавиатуру ноутбука в Windows 10 с помощью бесплатной программы KidKeylock. Вот так:

- Прежде всего, скачайте бесплатное программное обеспечение KidKeyLock и установите его в своей системе.
- После завершения установки откройте это бесплатное программное обеспечение.
- Теперь из раздела «Блокировка клавиатуры» переместите ползунок и установите для него значение «Блокировать все клавиши»! вариант.
- Наконец, нажмите кнопку ОК , чтобы сохранить изменения. Это оно!
Теперь клавиатура на вашем ноутбуке будет отключена. В случае, если вы хотите заблокировать любую из функций мыши (левую, среднюю или щелчок правой кнопкой мыши, двойной щелчок и колесико мыши), вы можете сделать это в разделе Блокировки мыши.
Как сделать интернет быстрее на телефоне
1. Очистите кэш вашего телефона.
Если ваш кэш переполнен, ваш телефон будет работать медленнее, а скорость интернета снизится. Можно вручную очистить все приложения по одному, а можно загрузить специальную программу и очистить их все сразу.
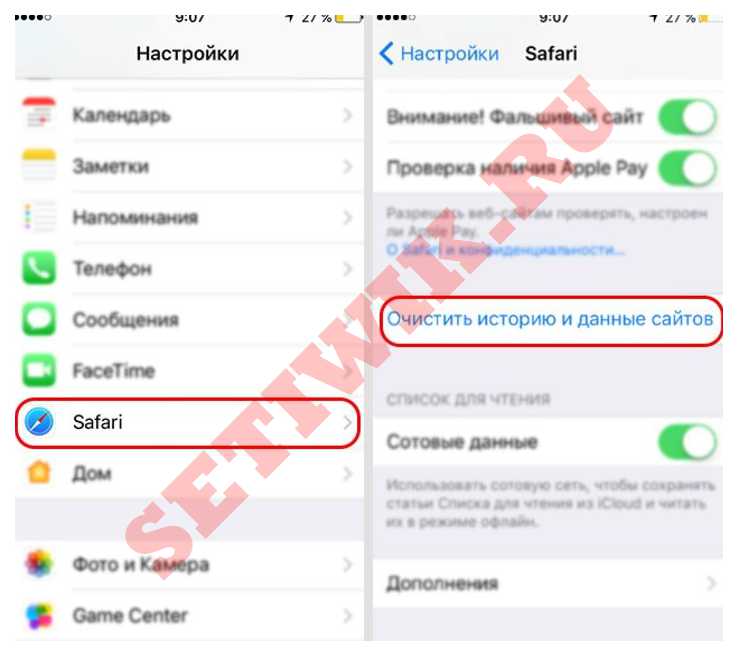
2. Удалите все нежелательные приложения.
Многие приложения, которыми вы практически не пользуетесь, значительно снижают скорость интернета. Лучше всего удалить неиспользуемые виджеты с экранов. Даже если они работают в фоновом режиме, они потребляют значительное количество трафика.
3. Переведите браузер в режим «только чтение».
Если вам не нужны изображения и вы ищете только текстовую информацию, переключите браузер в текстовый режим и отключите изображения. Это сделает страницы намного быстрее.
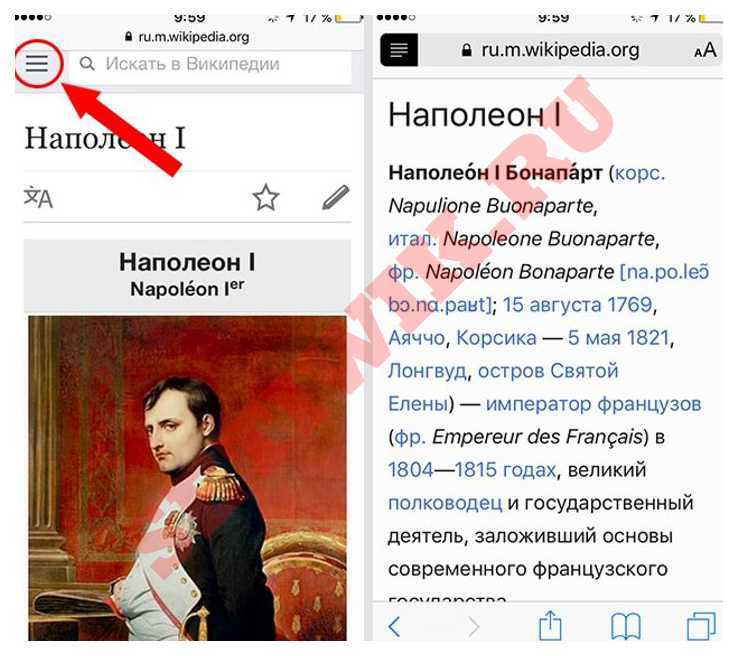
4. Смените браузер
Браузер на вашем мобильном телефоне также влияет на скорость интернета. В Интернете существует множество мобильных браузеров. Некоторые из них намного быстрее поэтому просто скачайте другой браузер и попробуйте его.
5. Проверьте настройки сети.
Для этого зайдите в настройки и найдите пункт «Настройки мобильной сети«. Точное название меню варьируется от устройства к устройству. Вам необходимо убедиться, что ваш телефон подключен к сети правильного типа и что вы не ограничены 2G или 3G. В большинстве регионов мира работают сети GSM/WCDMA/LTE — попробуйте сначала их. Если они не работают посмотрите какой из них используется в вашем регионе. Речь идет об обеспечении наилучших широкополосных технологий.
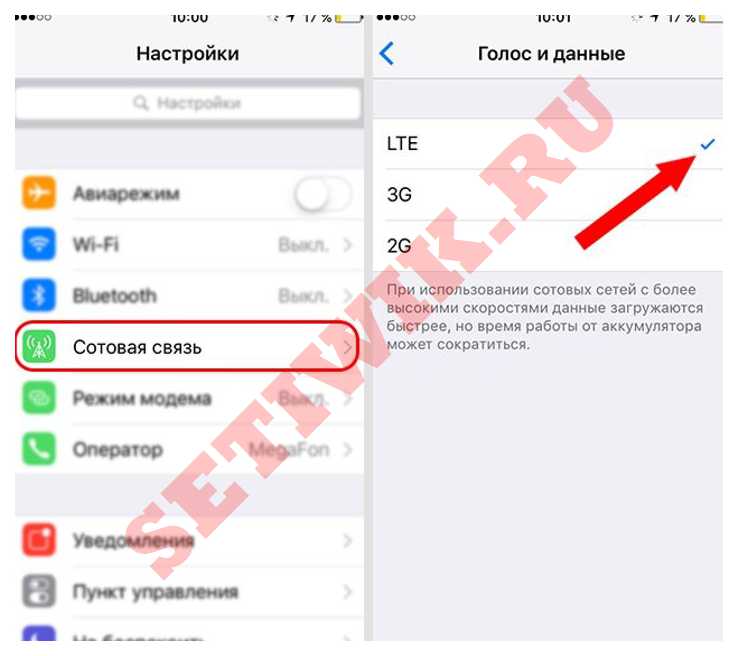
Бесплатные программы, позволяющие отключить клавиатуру в Windows
Существует множество бесплатных программ для блокировки клавиатуры, я приведу лишь две из них, которые, на мой взгляд, реализуют эту возможность удобно и на момент написания статьи не содержат какого-то дополнительного ПО, а также совместимы с Windows 10, 8 и Windows 7.
Kid Key Lock
Первая из таких программ — Kid Key Lock. Одно из ее преимуществ, помимо бесплатности — отсутствие необходимости установки, на официальном сайте доступна Portable версия в виде Zip-архива. Запуск программы происходит из папки bin (файл kidkeylock.exe).
Сразу после запуска вы увидите уведомление, что для настройки программы нужно нажать на клавиатуре клавиши kklsetup, а для выхода — kklquit. Наберите kklsetup (не в каком-либо окне, просто на рабочем столе), откроется окно настроек программы. Русского языка нет, но все довольно понятно.

В настройках Kids Key Lock вы можете:
- Заблокировать отдельные кнопки мыши в разделе Mouse Lock
- Заблокировать клавиши, их комбинации или всю клавиатуру в разделе Keyboard locks. Чтобы заблокировать всю клавиатуру, передвиньте переключатель в крайнее правое положение.
- Задать то, что нужно набирать для входа в настройки или выхода из программы.
Дополнительно рекомендую убрать пункт «Show Baloon windows with password reminder», это отключит уведомления программы (на мой взгляд, они реализованы не очень удобно и могут мешать работе).
Официальный сайт, где можно скачать KidKeyLock — http://100dof.com/products/kid-key-lock
KeyFreeze
Еще одна программа для отключения клавиатуры на ноутбуке или ПК — KeyFreeze. В отличие от предыдущей она требует установки (и может потребовать загрузки .Net Framework 3.5, будет загружен автоматически при необходимости), но тоже достаточно удобна.
После запуска KeyFreeze вы увидите единственное окно с кнопкой «Lock Keyboard and Mouse» (заблокировать клавиатуру и мышь). Нажмите ее для отключения и того и другого (тачпад на ноутбуке также будет отключен).

Чтобы включить клавиатуру и мышь снова, нажмите клавиши Ctrl+Alt+Del, а затем Esc (или «Отмена»), чтобы выйти из меню (если у вас Windows 8 или 10).
Скачать программу KeyFreeze можно с официального сайта http://keyfreeze.com/
Пожалуй, это все на тему отключения клавиатуры, думаю, представленных способов окажется достаточно для ваших целей. Если же нет — сообщайте в комментариях, постараюсь помочь.











