Куплен новый жесткий диск. С чего начать работу с новым HDD?
Уже вторую неделю на нашем портале МегаОбзор мы обсуждаем вопросы выбора жестких дисков. Были обсуждены основные различия жестких дисков, их рабочие параметры, а также даны рекомендации по выбору жестких дисков для тех или иных задач. В сегодняшней статье нам хочется остановиться на вопросах ввода жесткого диска в эксплуатацию.
Предыдущий анализ современного рынка жестких дисков показал, что игроков на нем практически не осталось. Ключевыми игроками остаются Seagate и Western Digital, в роли догоняющего независимого производителя выступает Toshiba, которая получила бизнес после покупки разорившегося подразделения Fujitsu. Сравнение различных жестких дисков показал, что конкурирующие между собой модели могут отличаться уровнем шума при работе, производительностью, но данная разница настолько низка, что ею можно пренебречь. При выборе универсального жесткого диска мы рекомендуем обращать внимание на дату выпуска, которая указывается у него на этикетке, а также его стоимость. Чем новее жесткий диск — тем лучше, так как меньше шансов, что в ваших руках окажется таиландский утопленник или диск с устаревшей проблемной прошивкой. В компьютере итак слишком много прошивок и зачастую, не многие могут уделить время обновлению прошивок еще и у жестких дисков. При этом зачастую именно жесткие диски становится причиной различных лагов и подвисаний операционной системы, что необходимо учитывать всем пользователям компьютеров, особенно, ноутбуков.
Некоторые могут не согласиться и начать утверждать, что жесткие диски отличаются между собой надежностью. К сожалению, используя последнее поколение жестких дисков под разными брендами мы не можем это подтвердить — проблемы встречаются у всех производителей, примерно с равной частотой. Оно и понятно, жесткий диск это механическое нанотехнологичное устройство, в котором мелкие детали осуществляют постоянное движение — это и приводит к невозможности ликвидировать риск попадания бракованной продукции на рынок. Для подобных пользователей мы рекомендуем приобретать жесткий диск от того производителя, который ближе всего к «душе» и вселяет уверенность.
Для остальных же рациональных пользователей мы рекомендуем присматриваться ни к бренду, а к магазину, в котором вы его приобретаете. У производителей жестких дисков в нашей стране практически нет диллерских гарантийных сервисных центров, поэтому в случае выхода из строя устройства — придется идти в магазин, где вы его приобретали. Зачастую, региональные «шарашкины конторы» встают «в позу». Подобные конторы сразу можно выявить по условиям гарантии на продаваемый продукт. Если вместо гарантии в два, три, пять лет на жесткий диск вам предлагают 6 месяцев или один год — значит никакой гарантии от них вы не добьетесь. Благо подобных контор все меньше, так как такие сетевые гиганты, как Юлмарт, Ситилинк, ДНС — открывают свои представительства практически во всех регионах, что снижает стоимость продукции с одновременным ростом качества гарантийного обслуживания. Зачастую производится замена неисправного жесткого диска на новый или возврат оплаченных средств.

Немногие пользователи умеют обращаться с только что купленным жестким диском. Наиболее опытными в этом плане следует считать пользователей, которые начинали свое знакомство с компьютером еще с поры операционной системы MS-DOS, когда каждая операция «почувствовалась» через командную строку. На сегодняшний день все упростилось до безобразия. Стоит вставить в привод компакт-диск с операционной системой Windows 7, как та обнаружит новые жесткие диски, предложит создать разделы на нем и сама произведет форматирование с созданием наиболее популярной файловой системы — NTFS. Но многие пользователи считают это не достаточным, так как оно не позволяет хотя бы предварительно оценить качество и надежность приобретенного экземпляра винчестера. Поэтому даются следующие конкретные советы.
Во-первых, купленный жесткий диск должен быть тщательно осмотрен в отделе выдачи на наличие каких-либо вмятин, царапин, а также признаков предыдущего крепления в системном блоке. В последнем случае, как правило, краска с отверстий для шурупов слетает. Зачастую жесткие диски поставляются в антистатических запечатанных пакетах, если маркировка пакета соответствует маркировке жесткого диска и он запечатан — вы все равно несете ответственность за наличие дефектов на самом жестком диске, поэтому не ленитесь — распечатайте и осмотрите устройство. Связано это с тем, что современные жесткие диски достаточно чувствительны механическим воздействиям и нередки случаи вклинения шпинделя или смещения блока головок при падениях, ударах, что может произойти в любом магазине — везде работают люди.

Как только вы принесли жесткий диск домой — установите его в системный блок в соответствии со всеми правилами. Ему не должно быть тесно, желательно чтоб сверху и снизу оставался один свободный слот, а его крепление к корпусу произведено на все четыре винта или защелки. Применяемые резиновые прокладки для снижения уровня передаточной вибрации не должны препятствовать надежной фиксации устройства. При этом не имеет значения как вы установите винчестер — наверх лицевой стороной или блоком контроллера — винчестер все равно будет работать, главное, чтоб он был надежно фиксирован. Далее подключаете все кабели и убеждаетесь, что напряжение по линии 5 вольт вашего блока питания не завышено и не занижено. Занижение приведет к постоянным «стоп-стартам» винчестера, а его завышение — к работе в условиях повышенной температуры.

Ну и третий ключевой момент — собираетесь ли вы дополнительно проверять надежность выбранного жесткого диска? Если нет, то можете начинать работать, но периодически выполняя резервные копии содержимого вашего нового устройства — это убережет вас от катастрофической потери информации. Многие пользователи хотят сразу определить выносливость своего жесткого диска, еще до того, как зальют на него свои ценные данные. Как правило, данные прогоны устройства занимают много времени и могут быть рекомендованы лишь пользователям, у которых оно действительно есть.
Для начала рекомендуется включить проверку S.M.A.R.T. устройств на уровне БИОСа. Затем самостоятельно оценить значения нового устройства через специальные программы. Имеет смысл сделать скрин значений S.M.A.R.T. до начала тестирования, чтоб после него произвести сравнение.

Следующим этапом запускаете тестирование линейной скорости чтения всего диска. Как правило, это пакет из Everest Ultimate, AIDA или HD Tune. Оценив полученные данные сравниваете их с данными у остальных жестких дисков в данном классе. Если +/- 10%, то это вполне нормально. Более высокая разница должна заставить задуматься, а при наличии различия свыше 50% — более детально изучить причину низкой работы нового устройства и проверить его производительность на другом компьютере. В случае проблем — заменить по гарантии. Аналогичным образом оцениваете время доступа к данным на магнитных дисках.
Затем проводится тестирование поверхности магнитных дисков. Как правило, для этих целей выбирается программа MHDD или Victoria. Первая программа и втора до версии 3.5 работают исключительно в рамках операционной системы DOS, что для многих пользователей становится не приемлемым. Программа Victoria 4.3 работает в среде Windows 7, но требует запуск от имени администратора компьютера. После запуска программы в режиме случайного поиска оставляете ее на сутки. Жесткий диск начинает трещать и трещит весь день и всю ночь. Затем на аналогичный период рекомендуют повторить тест, но уже в режиме Butterfly.
Практически последним тестом является запуск программы IOMeter. После установки небольших размеров блоков, настройки случайного поиска, соотношений чтения и записи — запускаете процесс. Также рекомендуют тестировать около 24 часов. Сравнивать полученные данные с другими жесткими дисками не имеет смысла, поэтому просто оцениваете работоспособность диска и смотрите таблицу S.M.A.R.T. Если все нормально, то ваш диск надежен и выйдет из строя в ближайшие сутки — большее вам никто не гарантирует, но все равно душевное спокойствие стоит многого.
Как обновить жёсткий диск ноутбука и сохранить ваши данные и программы

Замена вашего ноутбука (или ПК) жесткий диск-это одна из лучших обновлений вы можете сделать (и получить больше от старых ноутбуков, в частности): при обновлении на больший диск, вы приобретете столь необходимые места для хранения или, по крайней мере, значительно увеличить производительность быстрее жесткого диска скорость. (Solid-state Drive, SSD,вы можете реально ускорить работу вашего компьютера за очень небольшие инвестиции.) Вот что вам нужно знать о замене жесткого диска и легко перемещение программ и данных на Новый Диск.
Убедитесь, что вы выбрали правильный диск на замену
Не все жесткие диски одинаковы. Если у вас есть старый ноутбук, например, разъем для диска может не работать с новыми жесткими дисками. Аналогично, вы хотите, чтобы убедиться, что диск, который Вы приобретаете, соответствует должным образом в вашем ноутбуке или настольном ПК bay. Чтобы узнать, какой диск вы должны купить, сделать поиск в Интернете для вашего тока производитель и модель, чтобы получить размер и толщину, а также интерфейс (напр., 2,5-дюймовый, 12.5mm толщиной диска SATA. Большинство ноутбуков использовать 2,5-дюймовые диски, но вы хотите, чтобы проверить твое, чтобы убедиться-информация на этикетке диска).
После того, как Вы приобрели право замены диска, физически замены вашего старого диска на новый очень просто—дело сняв несколько винтов и скольжения в Новый диск на место старого.
Перенос данных и ОС и приложений на Новый Диск
Конечно, это не просто об обмене физических дисках. Вы хотите, чтобы ваши файлы, приложения и настройки на Новый Диск. Есть несколько способов, вы можете передавать данные и даже операционной системы и приложений на Новый Диск:
Если у вас уже есть внешний жесткий диск или NAS (network attached storage):
- Если у вас есть внешний жесткий диск валяется или NAS (network attached storage) — устройство, вам не нужно купить ничего, кроме того, новый жесткий диск. С помощью программного обеспечения, такого как Acronis True Image или бесплатно Clonezilla вы можете сохранить образ текущего диска на существующем внешнем диске. Это копии или зеркала, привода полностью с данные, приложения и настройки остаются без изменений. Затем, вы можете физически поменять старый диск в компьютер, используя Новый Диск, запустите программное обеспечение для клонирования снова на Новый диск, и установить клонированного образа вы спасены, внешний диск или NAS.
- Кроме того, если вы хотите, чтобы начать все заново с вашего ноутбука операционной системы и приложений установка и просто передавать ваши данные (документы, фотографии, видео и др.), вы можете просто скопировать в Мои документы и других папок с данными на внешнем диске. Затем, поменять старый диск на новый, и установить Windows и другие приложения fresh на Новый Диск в ноутбуке. Наконец, скопируйте эти данные/папок, сохраненных на внешнем носителе обратно на Новый Диск. Встроенному в Windows Easy Transfer tool можете сделать этот процесс намного проще:
- Хит меню » Пуск » на ноутбуке, затем в поле поиска введите «Windows Easy Transfer.»
- Выберите «внешний жесткий диск или флэш-накопитель USB» в качестве целевого диска
- «Это мой новый компьютер», выберите «No», затем нажмите кнопку установить сейчас, чтобы ваш внешний жесткий диск. Windows скопирует ваши данные и настройки на внешний диск.
Если вы хотите скопировать напрямую со старого диска на Новый Диск:
- Метод выше, как вы можете видеть, означает дополнительные копировать ваш диск внешний (средний) диск потом обратно на Новый Диск. Если Вы не хотите использовать промежуточную внешний жесткий диск или NAS для копирования данных туда и обратно, вы можете просто подключить новые и старые диски вместе либо с помощью простой USB-to-SATA/IDE адаптер или кабель, жесткий диск для ноутбука корпус (которая держит старый жесткий диск и подключить его к ноутбуку через USB), или жесткий диск для ноутбука upgrade kit, таких как Acronis,который включает в себя не только корпус и кабель, но программное обеспечение для клонирования старого диска на новый. Шкафы/комплекты бежать от $5 до $50.
- В этом случае у вас есть два варианта:
- Клонирование старого диска: Подключить Новый Диск к ноутбуку с помощью кабеля. Затем с помощью клонирования, клонирование старого диска на новый. Наконец, поменять старый диск с нового диска.
- Копирование только данных: Второй вариант-установить новый диск в ноутбук, установить Windows и другими приложениями свежие на Новый Диск. Подключить старый диск к ноутбуку с помощью кабеля или корпуса и копировать папки с данными (напр., Мои документы) на Новый Диск. (Вы можете использовать Windows Easy Transfer Tool первых, как упоминалось выше, чтобы ускорить этот процесс.)
Мой любимый метод-поменять старые и новые диски, потом подключить старый диск к ноутбуку через адаптер USB-кабель. То ли я просто скопировать папки в папку пользователи (это мое название), на Новый Диск, после установки Windows и » мои приложения » свежие. Это занимает больше времени, чтобы установить операционную систему и программы заново, но мне нравится, что система совершенно новые, так сказать. Программ, как Ninite и AllMyApps сделать переустановку приложений, на самом деле легко, когда настройка вашего нового ноутбука- или ре-настройка вашего портативного компьютера.
Неисправности жесткого диска ноутбука
Схемотехника жестких дисков не отличается большим разнообразием, более того, схема управления шпиндельным двигателем практически не изменилась с начала производства и до появления магнитно-резистивных головок. Рассмотрим работу винчестера на примере дисков от wd. У всех этих дисков плата электроники не прямоугольная, а с большим вырезом – «косая».
Приведенная на рисунке принципиальная схема принадлежит семействам WDAC32500 и WDAC33100 с учетом всех номиналов и порядковых номеров элементов. Она может использоваться и для ремонта семейств WDAC2340, WDAC2420, WDAC2540, WDAC2700, WDAC2850, WDAC33100, WDAC31200, WDAC21200 и WDAC31600, но порядковые номера и номиналы некоторых элементов могут не соответствовать приведенным на схеме.

Если при включении питания накопителя шпиндельный двигатель не запускается, необходимо первым делом убедиться в исправности гермоблока, подключив к нему исправную плату электроники. Если такой возможности нет, то проверьте сопротивление обмоток (фаз) шпиндельного двигателя относительно среднего вывода, должно быть примерно 2 Ом. Часто отказ шпиндельного двигателя происходит из-за прилипания магнитных головок к дискам.
Для поиска неисправности на плате необходимо снять ее с гермоблока, подключить к тестеру PC-3000АТ и к внешнему блоку питания, расположив на рабочем столе элементами вверх. Для работы потребуется осциллограф с полосой до 50 МГц. Первое, что необходимо сделать, это включить питание и проверить питающие напряжения +5В, +12 В на выводах микросхем U3 и U6, проверить возбуждение кварцевого резонатора на выводах 24 и 33 микросхемы U6, проверить наличие тактовых импульсов, подаваемых на вывод 57 микропроцессора U9 и вывод 13 микросхемы канал чтения U11. Далее необходимо убедиться в отсутствии сигнала RESET# (активный уровень – «лог. О»).Если все эти напряжения в норме, то управляющий микропроцессор запускается и производит процедуру инициализации, при которой программируются все микросхемы, находящиеся на внутренней шине данных. при исправном микропроцессоре и интерфейсном контроллере плата электроники выходит на готовность, и без ошибок должны проходить «Тест буферного ОЗУ» и «Тест самодиагностики» тестера PC-3000АТ. при первом запуске программы РС-3000АТ появится надпись о том, что накопитель не вышел на готовность в течение 15 с, после чего нужно параметры накопителя ввести из базы или вручную. Необходимо также правильно установить перемычки Master/Slave накопителя: он должен быть в режиме Single. Проверить работоспособность микропроцессора можно косвенно по наличию импульсов управления: ALE, RD# , WR# и др. на шине данных.
Для проверки схемы управления шпиндельным двигателем установите скорость развертки осциллографа 10 мс/дел., чувствительность 2 В/дел., желательно использовать делитель 1:10. После включения питания проверьте наличие импульсов пуска двигателя амплитудой 11…12 В по тем фазам на контактах J14, J13, J12. Схема управления пытается запустить двигатель в течение 1…2 мин., далее необходимо выключить/включить питание или подать команду СБРОС тестером РС-3000АТ.
Если по какой-нибудь из фаз напряжение меньше 10 В, то неисправна U3. При такой неисправности шпиндельный двигатель, скорее всего, раскручивается, но не может набрать номинальные обороты, и, как следствие, магнитные головки не распарковываются. Контролировать скорость вращения шпиндельного двигателя можно по импульсам ИНДЕКС на контрольной точке Е35 при установленной на гермоблок плате. Период следования импульсов ИНДЕКС составляет примерно 12 мс, их длительность около 140 нс.
Управляется U3 сигналом START от синхроконтроллера U6. Для запуска шпиндельного двигателя START=1, для останова START=0. Распределением фаз занимается U6 с помощью сигналов с выводов Fc1…Fc6, уровень сигналов управления соответствует TTL. Обратная связь по скорости вращения осуществляется с микросхемы канала чтения U11 (32P4910A) по линии чтенияЛогическая неисправность дисков
Диск определяется в BIOS корректно но не загружается windows
Проверка поверхности проходит успешноне windows не загружается
SMART диска в норме
Система предлагает отформатировать диск, на котором находятся данныеЭлектронные неисправности hdd
Жесткий диск не раскручивается и не издает никаких звуков
На плате электроники имеются ярко выраженные следы горелости и видны разрушенные элементыУстановка Windows и настройка BIOS
Следующим шагом является установка операционной системы на более быстрый SSD диск. Если в ноутбук был установлен только он, то Windows не будет найдена, взамен этого появится надпись «Partition table invalid or corrupted». Следует подключить установочную флешку и выполнить загрузку с нее. Далее проводится выбор накопителя для установки ОС, оставшиеся действия ничем не отличаются от привычных для данной операции. Для работы с твердотельным накопителем используется Windows 7 и выше.
В некоторых случаях, после установки ССД в ноутбук потребуется посетить BIOS и выставить приоритет накопителей. Делается это в разделе «Boot», пункт «Hard Disc Drivers».
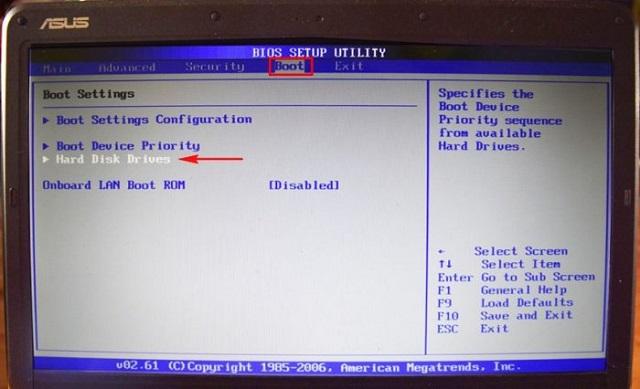
После установки операционной системы можно провести замер скорости работы нового SSD через программу Crystal Disk Mark, хотя положительные изменения и так будут заметны. Windows станет быстрее загружаться, сократится время открытия браузера и прочих программ.
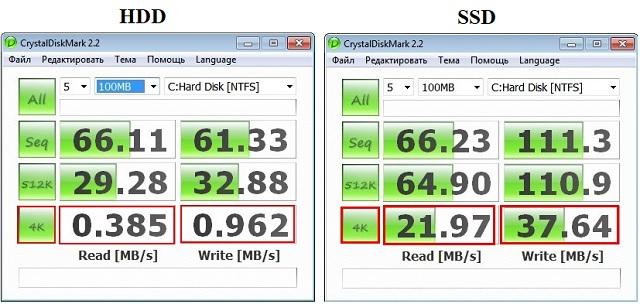
Представленная в статье информация поможет произвести замену жесткого диска на SSD накопитель. На ноутбуке эта процедура выполняется достаточно просто: после снятия задней крышки один компонент заменяется другим. Чуть больше изобретательности придется проявить при желании установить старый HDD взамен DVD-привода. После проведенных манипуляций проводится чистовая установка Windows на твердотельный накопитель – это позволит в полной мере ощутить прирост производительности.
Замена жесткого диска на ноутбуке, компьютере, Windows (как, сколько стоит, можно ли)
Первым делом нужно отключить ПК от питания, то есть обесточить его, а затем снять крышку системного блока. У многих корпусов крышка снимается с боку, а крепится она винтами, их просто нужно открутить и сдвинуть в сторону крышку. Далее следует найти бокс, в который устанавливается жесткий диск. Любой HDD обязательно должен быть подключен к материнской плате, а также к блоку питания. Отыщите провода, которые отходят от устройства, и отсоедините их. Может быть и такое, что винчестер прикручен винтами к боксу, поэтому придется все их открутить, чтобы достать его.

Теперь можно устанавливать новый жесткий диск, но делать это точно так же, как стоял старый. Во многих новых винчестерах имеются специальные накладки, которые еще называют направляющими или рамами, их можно использовать для более удобной установки.

Прикрутите HDD винтами к панели, затем подключите провода к материнской плате и блоку питания таким же образом, как они были подключены к старому устройству.

Прежде чем закрывать крышку корпуса, попробуйте включить компьютер, чтобы проверить видит ли BIOS винчестер. Если нужно, то выставьте в настройках BIOS жесткий диск как основной загрузочный (особенно это нужно в том случае, если на нем установлена операционная система). В старом BIOS: Advanced BIOS Features > First Boot Device.
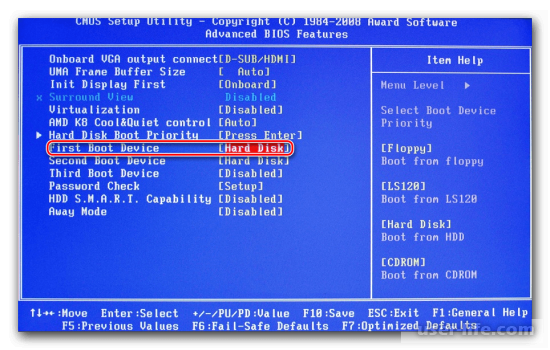
В новом BIOS: Boot > First Boot Priority.
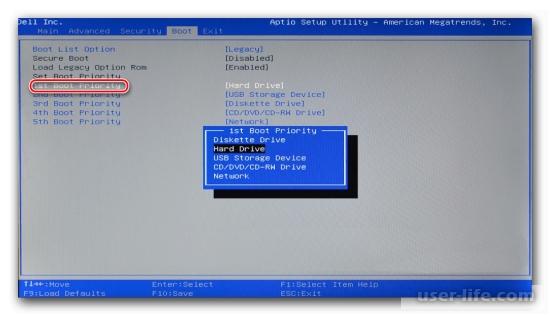
Если началась успешная загрузка, тогда можно закрывать крышку системного блока и закреплять ее винтами.
Замена жесткого диска на ноутбуке
Прежде чем проводить замену жесткого диска на ноутбуке нужно обесточить его. Далее снимаете аккумулятор, откручиваете винтики по всему периметру нижней крышки (или с отдельного участка, где именно находится диск). Аккуратно открываете крышку с помощью поддевания отверткой. Нужно быть внимательным, потому что ее могут удерживать шлейфы или винтики, которые были пропущены. Теперь следует найти отсек с винчестером.

HDD должен быть прикручен винтами, чтобы не трусился при транспортировке. Их все следует открутить. Накопитель может располагаться в специальной раме. Если она имеется, тогда нужно диск придется доставать вместе с ней.

Если рама отсутствует, тогда на креплении диска должна быть лента, с помощью которой можно его вытянуть. Ее тяните параллельно с винчестером, а затем отсоединяете его от контактов. Поставьте в пустой бокс или раму новый жесткий диск.

Не забудьте обязательно прикрутить его винтами.

Если есть необходимость, то нужно обратно установить все элементы, которые мешали снятию винчестера. Не закрывая крышку, включите ноутбук. При удачной загрузке крышку можно закрывать и закручивать ее винтами.











