Как обновить Windows и установленные программы?
Обновления — это неотъемлемая часть любого программного продукта. Разработчики никогда не стоят на месте, постоянно улучшая работу собственных программ и оптимизируя их работу. Не секрет, что крупные программные продукты требуют загрузки обновлений почти каждую неделю, однако для пользователей это лишняя трата времени и “ненужная” перезагрузка компьютера, поэтому раздражающие уведомления можно с легкостью отключить в настройках и «спать спокойно».
Однако, такая политика по отношению к программам и операционной системе не приведет ни к чему хорошему. Обновления помогают оптимизировать работу программного обеспечения, а значит, увеличивают скорость его работы и позволяют забыть о надоедливых ошибках или некорректно работающих функциях.
Зачем устанавливать последние обновления
Эксперты по компьютерной безопасности регулярно находят в программном обеспечении критические уязвимости. И операционная система Windows в этом плане не является исключением. Даже, наоборот. В «операционке» Microsoft, вне зависимости от версии, «дыры» отыскивают с завидным постоянством. И узнают о них, разумеются, не только эксперты, но и хакеры.
Именно из-за исправлений уязвимостей последние обновления Windows и нужно устанавливать. Ну а новые функции, если таковые имеются, и улучшения, связанные с быстродействием системы, станут лишь приятным дополнением.
Дополнительные обновления

Начиная с Windows 10, версия 1903 предварительные обновления не устанавливаются автоматически при использовании кнопки «Проверить наличие обновлений», а доступны для установки вручную в отдельном блоке Доступны дополнительные обновления в Центре обновления Windows.
Чтобы установить предварительное обновление необходимо нажать кнопку Загрузить и установить сейчас. Прежде чем установить такое обновление, подробнее об изменениях и улучшениях можно узнавать в нашем разделе Обновления Windows 10.
Способ 3: Скачивание обновления Windows 10
Также актуально только для получения крупных и редких усовершенствований ОС, которые сами её создатели называют апгрейдами.
На уже упомянутой странице загрузок официального сайта Microsoft можно скачать полный образ последней Windows 10 и затем, как говорится, «накатить» его сверху на старый. Для этого надо выбрать вторую кнопку «Скачать средство сейчас» (видно на скриншоте выше). На компьютер загрузится установочный образ программы Media Creation Tool. Чтобы понять, имеются ли новая версия Windows 10 для Вашего компьютера, надо сравнить сборку «десятки» на ПК и в программе. Для этого:
- Кликаем правой клавишей мыши на скачанном файле программы Media Creation Tool, выбираем «Свойства» и переходим во вкладку «Подробно». Смотрим сюорку.
- Кликаем правой кнопкой мыши на меню Пуск и выбираем пункт «Система». Смотрим номер сборки.
В обоих случаях нас интересует только 5-значное число. Сравнив там и там версию и сборку операционной системы, можно понять, стоит ли скачивать обновление. На рисунке ниже видно, что смысла в этом нет. На компьютере установлена та же версия 16299, что предлагается и в программе для обновления.

Бывают и такие случаи, когда на компьютере через Центр обновлений уже установлена более свежая версия Windows 10, чем предлагается в программе.
Если крупное обновление для Вашего компьютера существует, то запускаем данную утилиту и она даёт нам возможность выбора действий для его установки: либо, как и в предыдущем способе с Windows10Upgrade, путём обновления, либо методом скачки полного образа на компьютер и его ручной установки. Для второго способа при запуске программы надо выбрать пункт «Создать установочный носитель». Записать полный образ новейшей Windows 10 можно будет как на флешку, так и на жёсткий диск компьютера (в этом случае надо выбрать пункт «ISO-файл»). После скачивания в обоих случаях программа установки запускается кликом приложении setup в папке со скачанными файлами. ISO-образ нужно предварительно разархивировать.
Почему Windows – это не идеальная операционная система?
Фрагменты кода, из которых построена Windows, изначально содержит множество недочетов, в том числе с точки зрения онлайн-безопасности. Это могут быть ошибки сетевых протоколов, несовместимости с современными Интернет-стандартами, устаревшие программные элементы и многое другое.
В целом общеизвестно, что изначальная версия Windows не идеальна, об этом знают все. Последние исправления безопасности Windows могут устранить уязвимости и ошибки операционной системы и связанном с ней программном обеспечении, а иногда могут добавить ряд новых функции.
Если все преимущества регулярных обновлений Windows свести к трем пунктам, то на выходе мы получим, что они помогают:
Защитить Вашу операционную систему от вредоносных программ
Не существует ни одной идеальной системы безопасности, и хакеры рано или поздно выявят в ней слабые места, чтобы получить доступ к Вашим персональным данным. Проблемы онлайн-безопасности — это одна из самых актуальных проблем современности. Уязвимости в Windows могут стать не только причиной утечки личной информации, но и вовсе привести к выводу Вашего компьютера из строя с помощью вредоносного ПО.
И если обеспечение конфиденциальность и анонимности в Интернете – это ключевая роль лучших VPN для Windows, с которой они отлично справляются, то защита от вирусов, червей и троянов – это гораздо сложнее. Одного лишь установленного антивируса будет недостаточно. Вы также должны иметь последнюю версию пакета обновлений, чтобы быть полностью уверенным в своей безопасности.
Возможные последствия отказа от установки обновлений безопасности – выход некоторых программ из строя, потеря данных, кража личной информации и полный отказ операционной системы. Ежегодно вредоносные программы по всему миру наносят компаниям и обычным пользователям ущерб в миллионы долларов. Основная причина заключается в том, что пользователи пренебрегают установкой критически важных обновлений Windows, что позволяет вирусам и троянам использовать уязвимости, которые уже давно были исправлены разработчиками из Microsoft.
Уязвимости потенциально могут быть использованы в течение нескольких часов после того, как о них станет известно разработчикам или службе технической поддержки. Именно поэтому установка «свежих» обновлений безопасности – это разумное решение. Кончено же, если Вы хотите чувствовать себя полностью защищённым при работе на компьютере.

Устранить общие проблемы и ошибки Windows
Второй тип обновлений Windows нацелен на устранение функциональных ошибок и проблем операционной системы. Данные обновления обычно содержат сразу целый комплекс исправлений.
Хотя подобные некритические ошибки не являются причиной серьезных уязвимостей, связанных с безопасностью, они по-прежнему могут очень раздражать, поскольку потенциально влияют на производительность и стабильность работы Windows.
Таким образом, основная причина установки данных обновлений заключается в том, чтобы решить проблемы или исправить ошибки общего характера в Windows. Последняя версия обновлений этого типа, установленная в Вашей операционной системе – это гарантия беспроблемной и комфортной работы на компьютере.

Получить доступ к новым функциям и обновленному интерфейсу ОС Windows
Наконец, «свежие» обновления Windows могут ввести в работе операционной системы новые функции, а также частично или полностью изменить внешний ее вид. При этом часто подобный вид обновлений включен в пакеты с обновлениями двух предыдущих типов, а это значит, что от них практически невозможно отказаться.
Хороший пример — Internet Explorer. Даже если Вы не планируете использовать данный браузер, Вам все равно следует запускать эти обновления, поскольку они часто содержат значительные улучшения других функций, которые Вы точно не хотели бы пропустить.
Более того, Microsoft в конечном итоге прекратит поддержку устаревших версий Internet Explorer. Это означает, что при обнаружении новых уязвимостей они не будут исправлены, так как ожидается, что пользователи будут запускать последнюю версию программы.

Способы получения Windows 10
Если пользователь проверил всё, что нужно, можно приступать к процессу обновления. Сделать это можно несколькими путями. Каждый из них предполагает наличие действующей лицензии для той ОС, с которой будет осуществляться переход. Нужно сосредоточиться на одном моменте, связанном с этим. Дело в том, что после того, как процесс перехода завершится, пользователь утратит свою старую лицензию и не сможет сделать даунгрейд до Вин 7 или 8. Поэтому перед тем как регистрировать продукт на аккаунте Microsoft, стоит воспользоваться коротким пробным периодом и проверить, всё ли устраивает в новой ОС.
- Получение дистрибутива и его развёртывание через центр обновления.
- Переход с помощью специальной утилиты-помощника.
- Чистая установка с использованием ключа.
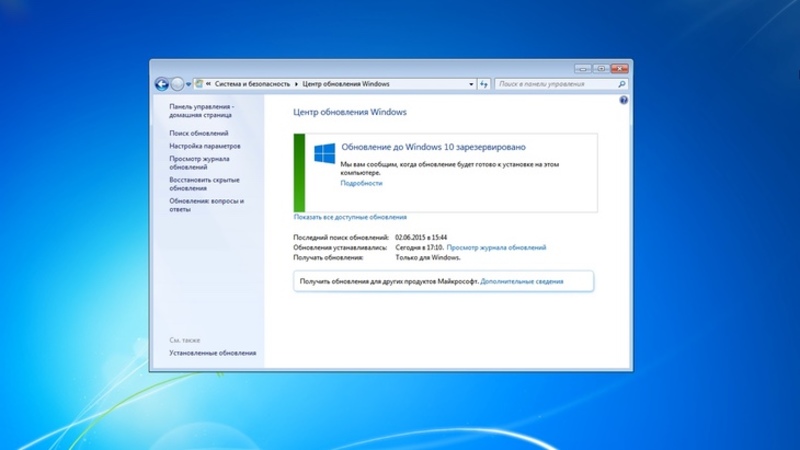
Выбор способа как обновиться до Windows 10 зависит от предпочтений самого юзера. Необходимое замечание — первые способы предлагают сохранение всех параметров, вплоть до обоев рабочего стола на новой ОС и всех инсталлированных программ. Если же установить начисто с ключом, все данные, хранящиеся на системном диске, с большой вероятностью пропадут. Особенно если сам раздел при первоначальном разбитии был выбран небольшого размера.
Использование центра обновлений
Для того чтобы осуществить обновление Windows 7 до Windows 10, нужно сначала удостовериться в том, что исходная ОС имеет самую последнюю версию. Проверяется это легко: нужно открыть Центр обновления и проверить их наличие. Все апдейты устанавливать не требуется, хватит только тех, что находятся в списке рекомендуемых. Открыть Центр можно так:
- Используя строку поиска в меню Пуск. Можно просто начать вводить слово «обновления» и через несколько символов выбрать первый результат выдачи.
- Через Панель управления винды. Если в ней установлен вид по категориям, нужно выбрать сначала кнопку «Система и безопасность», а потом уже нужный пункт. Если вместо категорий видно только значки, крупные или мелкие, достаточно просто отыскать Центр в списке по алфавиту.
- В свойствах ярлыка «Мой компьютер», в левой нижней части окна, есть соответствующая ссылка. Оно появляется, если щёлкнуть на ярлыке правой кнопкой мыши и выбрать «Свойства».
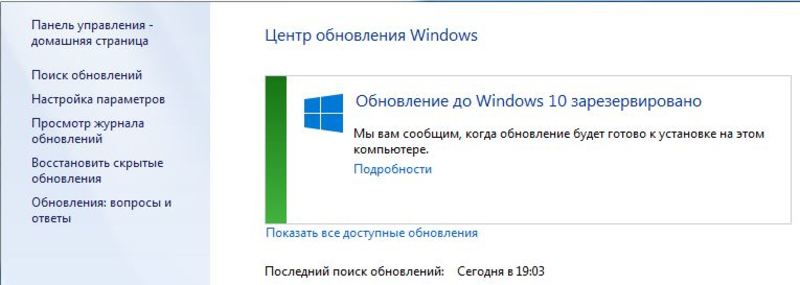
Важное замечание: если у юзера в операционной системе была выбрана автоматическая установка всех обновлений, скорее всего, опция обновить Виндовс 7 до Виндовс 10 как отдельный апдейт уже доступна. Но это маловероятно. Как правило, большинство людей последние несколько лет сидели с выключенной службой из-за её ошибки, вызывавшей использование всего объёма оперативной памяти. Поэтому стоит нажать кнопку «Проверить обновления», дождаться их установки и нескольких перезагрузок, и тогда уже добраться до получения новой ОС.
Когда пользователь начинал процесс, в первую очередь ему предлагалось ввести лицензионный ключ. Если он подходил по программе перехода, принималось лицензионное соглашение и начиналась закачка апдейт-пакета. После выводились для предпросмотра все пункты, которые были выбраны — сохранять или нет личные данные при переходе, например, и запускалось обновление.
Примерно через час-полтора после нескольких перезагрузок и стандартного заполнения и настраивания параметров конфиденциальности и данных учётки Майкрософт процесс завершался.
Переход через программу-помощник
Самостоятельное скачивание мастера по обновлению мало чем отличается от предыдущего пункта. После её запуска давалась возможность выбрать что нужно делать — начинать процесс немедленно или же скачать образ инсталлятора для другого ПК.
Далее всё происходило по стандартной схеме: ввод ключа, принятие соглашения, установка системы, настройка параметров и рабочий стол. Если система на тот момент не была полностью обновлена, скачивались только те позиции, которые могли напрямую повлиять на сам процесс. Опция сохранять все настройки и файлы также присутствовала.
До конца 2017 года существовала похожая функция, которая называлась программой для людей с ограниченными возможностями. По ней любой желающий мог вполне легально воспользоваться таким же помощником и обновиться.
Подготовка к чистой инсталляции
Существует ещё один менее известный способ заполучить актуальную ОС, не покупая для неё лицензию. Возможно, вскоре и эту возможность закроют, поэтому главное — поторопиться, если есть желание запрыгнуть в последний вагон. Шанс получить последнюю номерную ОС от лидеров рынка с очень долгосрочной поддержкой и регулярными обновлениями с добавлением новых функций упускать ни в коем случае нельзя.
Суть метода проста: имея на руках наклейку с лицензионным ключом от любой из редакций Windows 7, можно попробовать ввести серийный номер при установке. Главное, соблюдать несколько правил:
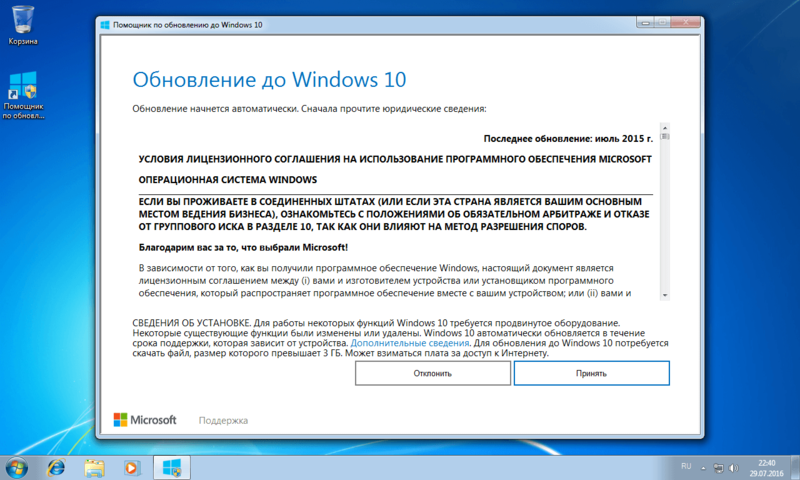
- Если компьютер брендовый и на стикере явно указана фирма-производитель, не стоит пытаться активировать таким ключом продукцию других компаний. Это не сработает в большинстве случаев.
- Редакция обновляемой ОС должна совпадать с таковой от «десятки». Варианты Home Basic и Home Premium группируются в единую редакцию Home, а Professional подходит для версии Pro.
- Битность ОС не имеет никакого значения. Можно обновлять в любых комбинациях. Если, конечно, это строго не обозначено на самой наклейке.
- Лицензии Starter Edition, а также ключи от Vista и XP не попадают в программу перехода.
Для скачивания образа нужной версии можно использовать как средство под названием Windows 10 Media Creation Tool, так и продукт сторонних девелоперов. Последний называется Microsoft Windows and Office ISO Download Tool и позволяет загружать оригинальные образы в формате ISO прямо с серверов MSDN. С недавних пор получение таким образом снэпшотов носителей Windows 7 прекращено. Некоторые более старые версии офиса также теперь отсутствуют.
Запись производится на флешку одной из доступных для этого программ — например, Rufus. После настраивается BIOS для загрузки сначала с этого носителя и запускается программа установки.
Установка системы с ключом
Попав на начальный экран инсталляции, пользователь выбирает языковые параметры — пакет, на который переведена ОС, временной формат и раскладку по умолчанию. После нажатия кнопки «Установить» в следующем окне, принимается соглашение, устанавливается связь с сетью и вводится ключ. Здесь есть несколько особенностей:
- Если до этого стояла Вин7, просто вводится ключ с наклейки и кликается «Далее».
- При обнаружении активной и подходящей по всем параметрам лицензии «восьмёрки», шаг просто пропускается. Это связано с тем, что ключ данной ОС содержится не только в физическом виде на наклейке, но и зашит в биос. Поэтому инсталлятор подтягивает его автоматом, и никаких действий не требуется.
Подтверждение ключа на этой стадии сильно зависит от того, была ли правильно настроена и подключена связь с интернетом. Если в пакете установки не нашлось драйвера для сетевой карты или Wi-Fi адаптера, расстраиваться раньше времени не стоит. Возможность ввести и зарегистрировать на свою учётку ключ появится уже после окончания всей установки.
Выбирается способ развёртывания — обновление или выборочное. Для того чтобы в конце была чистая ОС, нужно выбрать второй пункт.
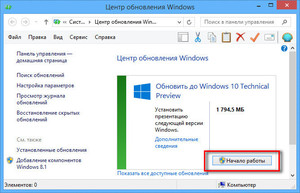
Следующий шаг — разметка диска. В обеих версиях первоначальных систем как в 7, так и в 8, присутствует скрытый для проводника или любого другого файлового менеджера раздел, который так и называется: «Зарезервировано системой». Лучше не форматировать его и системную область, а удалить и переразметить заново свободное место. Во-первых, не будет наслаивающихся друг на друга записей о присутствующих ОС, а во-вторых, на системах с UEFI и GPT создаются два дополнительных раздела и свободных 100−500 мегабайт может для них не хватить.
После окончания процесса копирования файлов и нескольких перезагрузок на экране появляется окно выбора параметров конфиденциальности. Здесь настраивается то количество информации, которое при использовании отправляется на серверы компании для предоставления самого полного опыта работы с системой. Список включает в себя:
- Обнаружение местоположения и запоминание геолокационных данных о последних визитах.
- Отправка отчётов (можно выбрать только полные и частичные варианты). Полностью эта функция отключается только политиками безопасности или через специальные утилиты.
- Параметры того, что конспектирует и знает о пользователе Кортана. Более подробно можно настроить после завершения.
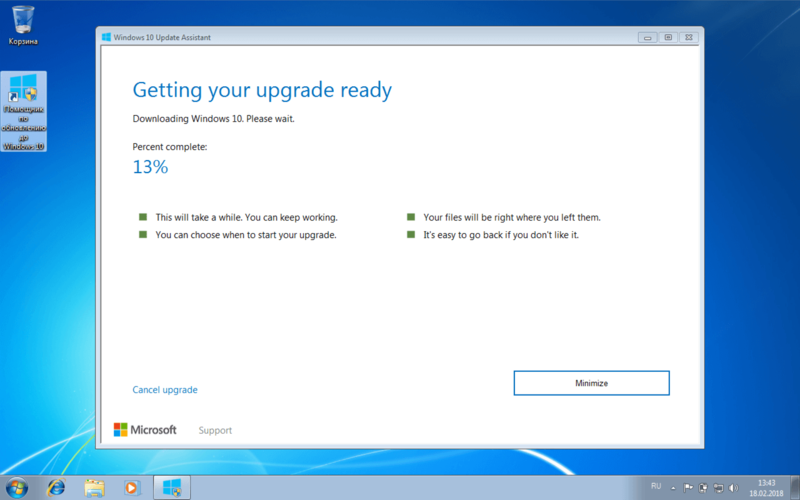
После осуществляется вход в учётную запись Майкрософт, настройка ПИН-кода для более быстрого входа, конфигурирование работы облака OneDrive, и через несколько мгновений, когда установлены все важные обновления, система готова к работе.
Настройка расписания проверки обновлений
Центр обновления Windows можно настроить таким образом, чтобы он запускался в одно и то же время каждый день. Щелкните на ссылке «Настройка параметров» в окне Центра обновления Windows и выберите частоту и время (например, каждый день) проверки и установки обновлений.
Если Центр обновления Windows запускается регулярно (в автоматическом или ручном режиме), операционная система будет своевременно защищена от постоянно появляющихся угроз.












