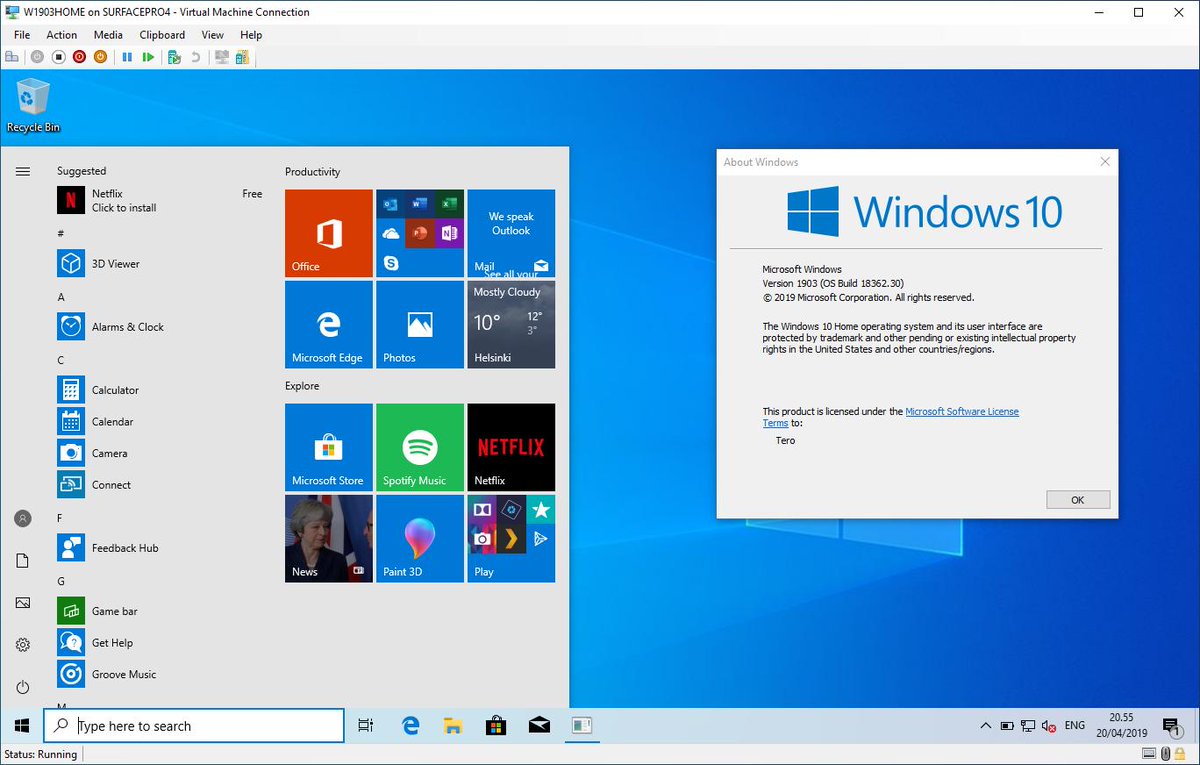Поддержка Windows 7 завершена
14 января 2020 года Microsoft перестала выпускать обновления для системы безопасности Windows 7 и прекратила техническую поддержку этой версии системы. Чтобы ваш компьютер продолжал обслуживаться и оставался защищенными, получая ежемесячные обновления безопасности, у вас есть возможность сделать бесплатное обновление до Windows 10.

Для пользователей Windows 7 и 8.1 запланированный годовой период бесплатного обновления до Windows 10 официально завершился 29 июля 2016 года.
Сразу после этой даты компания Microsoft запустила сайт, предназначенный для пользователей с ограниченными возможностями, использующих вспомогательные технологии для Windows. Однако, и он перестал работать 16 января 2018 года. Тем не менее, с помощью утилиты Windows 10 Upgrade Assistant, которая по-прежнему доступна для загрузки с официальных серверов, любой желающий до сих пор может выполнить бесплатное обновление до Windows 10, но только до ОС Windows 10 (версия 1709).
Однако, на данный момент можно сразу обновиться до последней актуальной версии Windows 10 October 2020 Update (версия 20H2) с помощью Media Creation Tool. В этом случае новая система Windows будет автоматически активирована с помощью цифровой лицензии.
Бесплатное обновление до Windows 10
Необходимые условия
Бесплатное обновление доступно только для лицензионных пользователей Windows 7 SP1 и Windows 8.1.

Чтобы воспользоваться предложением бесплатного обновления необходимо выполнить следующие действия:
1. Для беспроблемной установки необходимо установить все последние обновления для вашей текущей системы. Также, убедитесь, что Windows 10 подходит для вашего компьютера.
2. Скачайте новую версию утилиты Windows 10 Media Creation Tool, c помощью которой вы сможете обновить свою операционную систему Windows 7 SP1 или 8.1 до Windows 10 бесплатно.
3. Запустите утилиту и примите лицензионное соглашение.

4. Далее выберите Обновить этот компьютер сейчас.

5. Дождитесь, пока утилита загрузит все необходимые файлы, проверит ваш компьютер на совместимость и скачает все необходимые обновления. Это может занять некоторое время в зависимости от скорости вашего интернет-соединения.
6. Далее убедитесь, что выбрано Сохранить личные файлы и приложения, и нажмите Установить.

7. Обновление может занять от одного до нескольких часов в зависимости от конфигурации вашего компьютера.

После завершения обновления будет установлена ОС Windows 10, версия 20H2.

8. Подключитесь к интернету и проверьте активацию системы. Нажмите сочетание клавиш Windows + I , чтобы открыть приложение Параметры, и перейдите в меню Обновление и безопасность > Активация . Вы должны увидеть, что Система Windows активирована с помощью цифровой лицензии.

Активация Windows 10 с помощью ключей Windows 7 и 8.1
Windows 10 может быть активирована с помощью ключей продуктов от Windows 7 и 8.1.
Если вы являетесь владельцем ключа OEM-версии Windows 7 или 8.1, то при выполнении чистой установки Windows 10, версия 20H2 вы сможете пройти процедуру активации в приложении Параметры > Обновление и безопасность > Активация > Изменить ключ продукта.

Другие способы обновления до последней версии Windows 10 вы можете посмотреть в статье:
Бесплатное обновление Windows 8.1 до Windows 10

До окончания расширенной поддержки Windows 8.1 еще довольно долгий срок «10 января 2023 года». Но пока есть возможность, можно перейти на Windows 10 October 2020 Update версия (20H2) обновлением бесплатно.
Как и Windows 7 система Windows 8.1 постепенно станет уязвимой, лишится поддержки приложений и программ, будет не комфортной для использования. Однако, корпорация Microsoft предлагает возможность бесплатно обновить Windows 8.1 до Windows 10.

Примечание . Если вы лицензионный пользователь операционной системы Windows 8.1, вы можете бесплатно обновится до современной Windows 10. Давайте рассмотрим как это сделать:
Обновление Windows 8.1 до Windows 10
Перед началом, создайте резервную копию системы, на случай возникновения различных проблем. Например, несовместимости устаревших драйверов или других неполадок.
Вариант 1 . Пока есть возможность, скачайте новую версию средства обновления Media Creation Tool:

И выполните обновление на последнюю версию «Windows 10 October 2020 Update версия (20H2)» следуя инструкциям программы.

Проверив в процессе, что сохраняются личные файлы и установленные в восьмерку приложения.

Примечание . Ход инсталляции может занять до нескольких часов, особенно если компоненты компьютера недостаточно мощные.
Вариант 2 . Скачайте и запустите специальное средство Windows 10 Upgrade Assistant:

Ознакомьтесь с условиями лицензионного соглашения и нажмите «Принять«.

Начнется подготовка обновления, это займет некоторое время.

Наберитесь терпения, и ожидайте окончания загрузки необходимых файлов. Перезагрузите компьютер, и дождитесь установки Windows 10 (версия 1709).

Обновитесь до последней версии «Windows 10 October 2020 Update версия (20H2)» одним из доступных методов данной инструкции.
На заметку . Все обладатели лицензионных OEM-ключей от Windows 8.1, могут выполнить «Чистую установку Windows 10» и произвести активацию абсолютно бесплатно.
Как обновиться до Windows 10?
Технический уровень : Базовый
Краткое содержание
В данной статье я расскажу как обновить Windows 7/Windows 8.1 до Windows 10.
Подробности
Итак, вы ранее (до 30 июля 2016 года) уже обновляли свою лицензионную Windows 7/Windows 8.1 до Windows 10.
Теперь вы выполнили возврат до предыдущей ОС и снова захотели обновиться до 10.
Как же это сделать?
Необходимо открыть данный сайт:
скачать инструмент для обновления
После загрузки нужно запустить его и выбрать «обновить этот компьютер сейчас».
Что будет, если выбрать «создать установочный диск для другого компьютера» написано в статье.
Нажимаем далее, начинается загрузка Windows 10. Ждем.
После этого откроется вот такое окно:
В нем нужно выбрать «я переустанавливаю Windows 10 на этом компьютере»
Внимательно читаем Лицензионное Соглашение. Если со всем согласны-принимаем его.
Если не согласны — нажимайте «отклонить» и продолжайте использовать Windows 78.1:
Начнется подготовка к установке Windows 10:
Вам будет представлена информация о том, до какой редакции Windows 10 будет обновлена текущая ОС и вы сможете выбрать, что вы хотите сохранить при обновлении:
Вот что можно сохранить:
Если вы не знаете, что выбрать, прочтите данную информацию:
Что можно сохранить при обновлении?
Это зависит от версии Windows, установленной на компьютере. При обновлении отображаются только доступные варианты. Среди них могут быть следующие.
В этом случае сохраняются пользовательские параметры, такие как специальные возможности, фон рабочего стола, ссылки на избранные веб-сайты и журнал.
В этом случае сохраняются все файлы из папки пользователя, например папки «Документы» и «Рабочий стол» и их содержимое.
В этом случае сохраняются приложения, которые будут работать после обновления. Чтобы получить отчет об установленных на компьютере приложениях и определить, какие из них будут работать и дальше, перед началом обновления запустите помощник по обновлению, который доступен по адресу (для запуска помощника вам понадобится закрыть программу установки). Некоторые приложения смогут работать после обновления, но их надо будет переустановить. В отчете будет представлен список таких приложений. Чтобы переустановить приложения, потребуется исходный установочный носитель.
Примечание. При обновлении с Windows 7 до Windows 8.1 вариант «Приложения» не отображается, и все приложения необходимо будет переустановить с исходного установочного носителя.
В этом случае удаляются все объекты, в том числе все приложения, а текущая версия Windows заменяется на Windows 8.1. Ваши личные файлы будут перемещены в папку windows.old. Дополнительные сведения см. по адресу .
Если вы собираетесь выбрать вариант Ничего, прежде чем продолжить, сделайте следующее.
- Выполните архивацию файлов на внешний жесткий диск, DVD-диск или компакт-диск, USB-устройство флэш-памяти или в сетевую папку.
- Для приложений, которые будут работать и которые необходимо переустановить, найдите установочный носитель или сообщения электронной почты с подтверждениями (если вы купили их через Интернет) .
Примечание. Если для входа в систему вы используете сканер отпечатков пальцев или другое биометрическое устройство, запишите ваш пароль. При первом входе в Windows после обновления до версии Windows 8.1 понадобится ввести имя пользователя и пароль.
После того, как вы нажмете на кнопку далее начнется обновление текущей ОС до Windows 10.
Компьютер при этом несколько раз перезагрузится
Когда Windows 10 установится, она поприветствует вас и выполнит последние настройки:
На данном этапе вы можете самостоятельно настроить некоторые параметры ОС:
А вот и Windows 10!
Если у вас возникнут ошибки, вопросы, во время установки обновления до Windows 10 — воспользуйтесь поиском на данном форуме, скорее всего данные вопросы уже задавали и на них уже есть ответ.
Если с помощью поиска вы не нашли ответ на свой вопрос — создайте новый вопрос.
Как бесплатно обновить Windows 8 до Windows 10 с официального сайта Microsoft
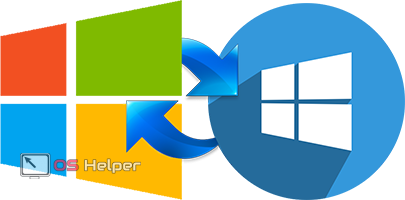
Многие пользователи, узнав о том, что вышла новая версия Windows, захотели установить ее себе на компьютер и насладиться новшеством. Но, как показала практика, не все успели это сделать бесплатно. В статье мы расскажем, как обновить Windows 8 до 10.
Если открыть официальный сайт Microsoft, то можно увидеть следующее.
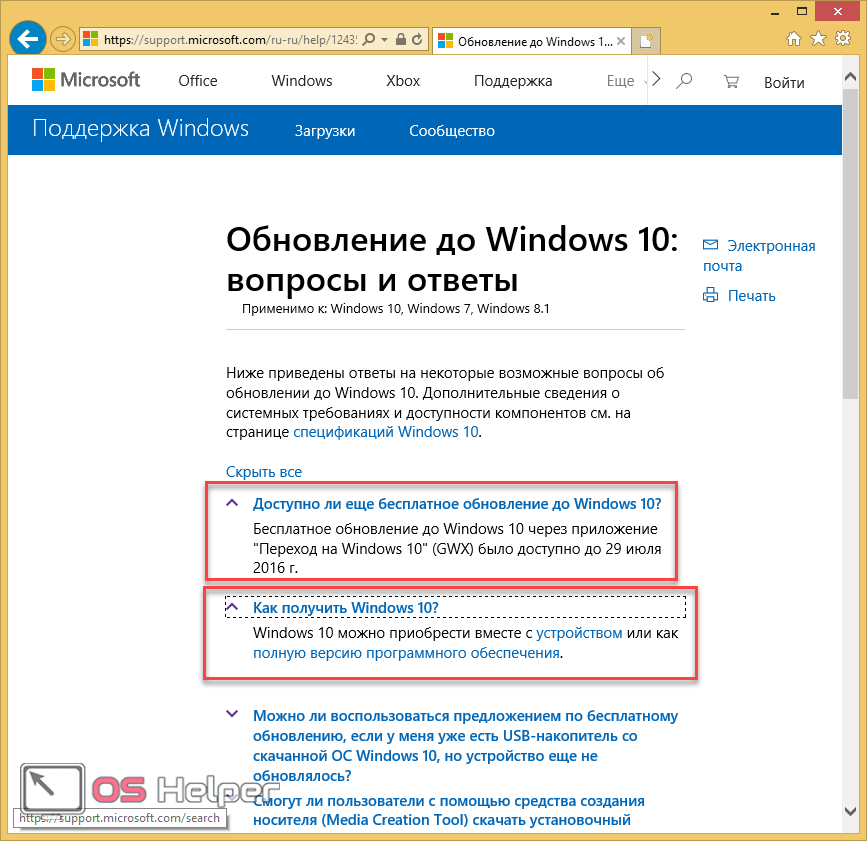
Нам сообщают, что теперь просто так перейти на Windows 10 не получится. Придётся покупать компьютер с уже установленной операционной системой или как отдельное программное обеспечение.
Но, есть одна хитрость, благодаря которой можно обновиться с официального сайта Майкрософт. При этом не используя какие-то сомнительные способы.
На ноутбуке или компьютере до сих пор можно перейти на новую версию людям с ограниченными возможностями. Но не все знают об этом.
Насколько правильно, с моральной точки зрения, воспользоваться данной акцией совершенно здоровому человеку – каждый решает для себя сам. Мы не будем рассматривать этот философский вопрос, а представим лишь техническую сторону вопроса.
Процесс обновления через сайт Microsoft
На данный момент этот способ можно считать единственным официальным. Большинство пользователей просто переустанавливают Windows, при этом удаляя текущую.
Для того чтобы перейти на Windows 10, нужно выполнить следующие действия:
- Откройте страницу сайта Майкрософт, на которой они предлагают бесплатно обновиться ограниченному круг лиц. Нажмите на кнопку «Обновить сейчас».
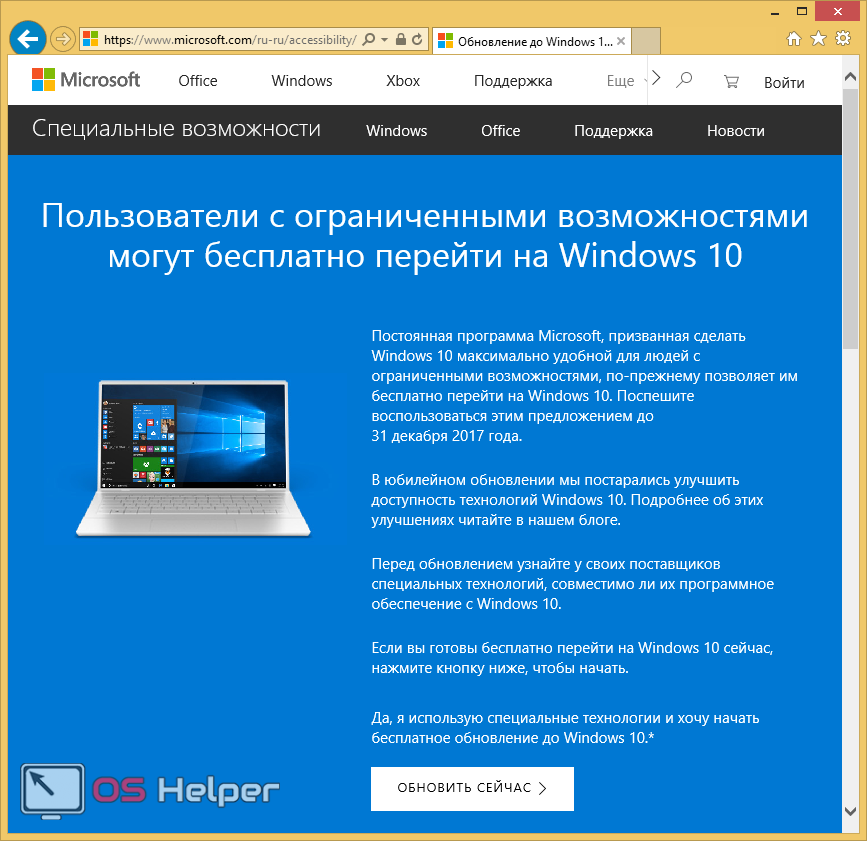
- После этого браузер предложит вам запустить или скачать файл. Проще нажать сразу «Выполнить». Если вы нажмёте на кнопку «Скачать», то после загрузки нужно будет запустить полученный файл.
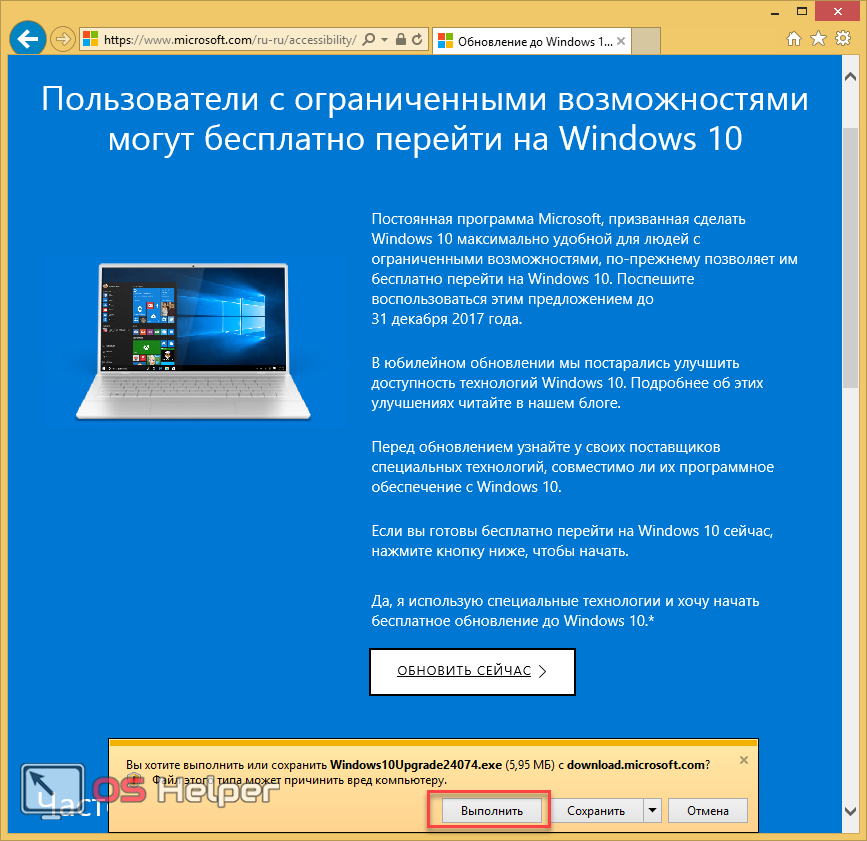
Окно загрузки может выглядеть иначе. У всех браузеров оно отличается. Также роль играет версия приложения.
- После того как вы запустите программу «Windows 10 Update Assistant», нужно будет нажать на кнопку «Accept».
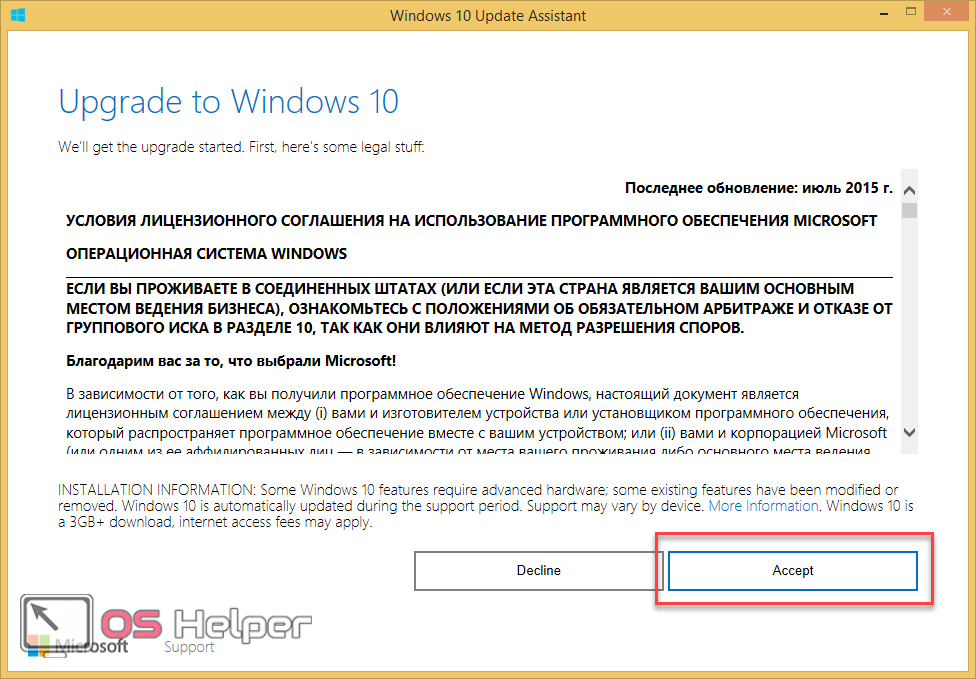
- После этого будет инициирована проверка вашей системы. Проверяться будут: процессор, оперативная память, свободное пространство на жестком диске и активация Windows. Если напротив каждого пункта будет стоять галочка, то для продолжения нужно будет нажать на кнопку «Next».
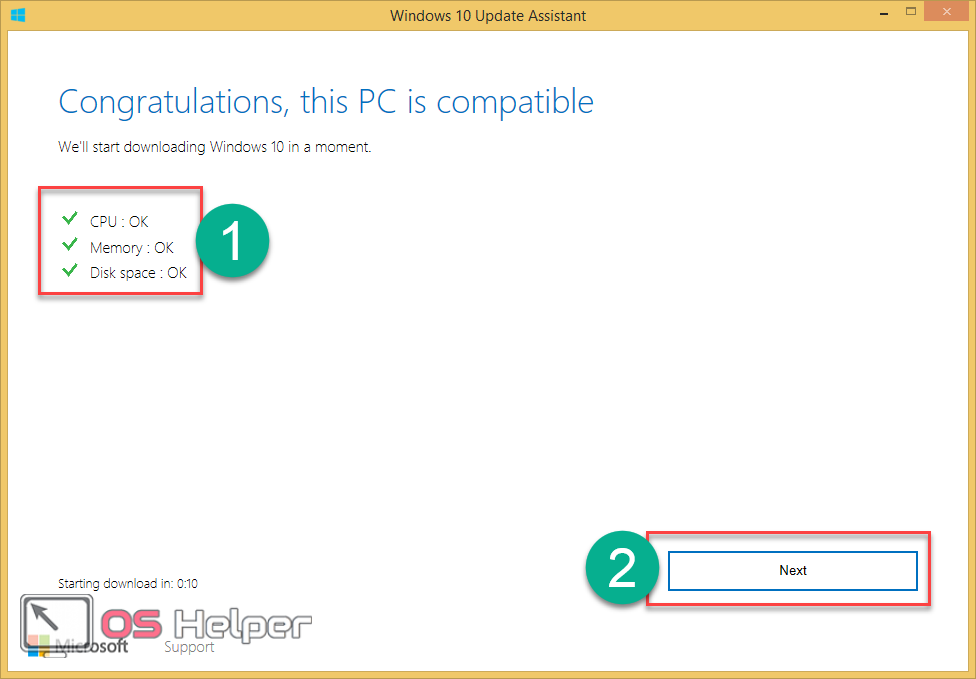
Если ваша копия ОС не активирована, то вы не сможете продолжить переход на новую Windows. Также ошибка может возникнуть из-за нехватки места на жестком диске.
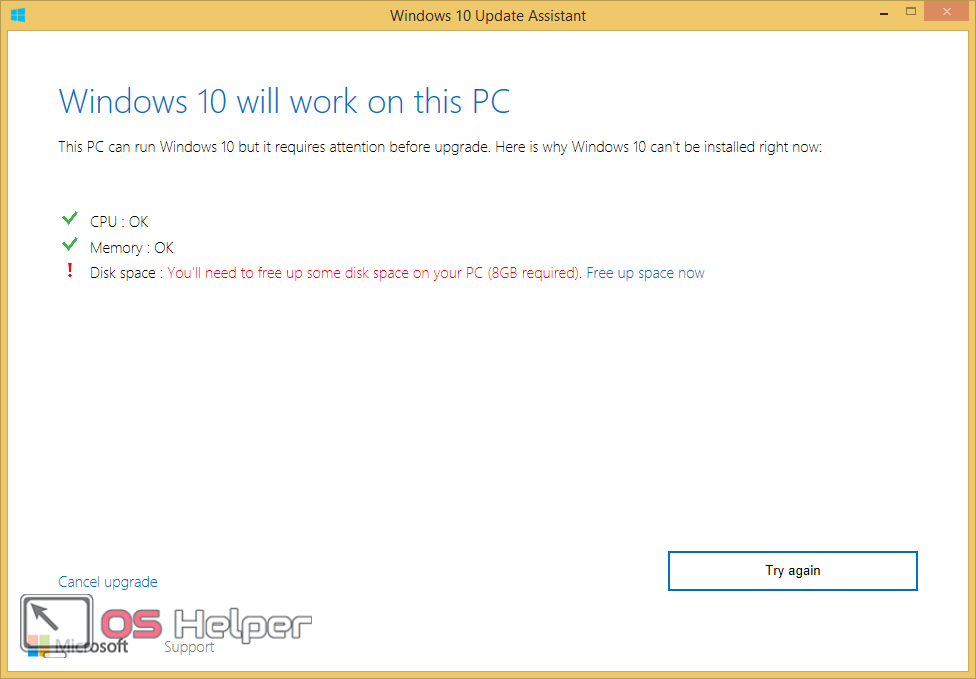
- После этого начнётся скачивание необходимых файлов.
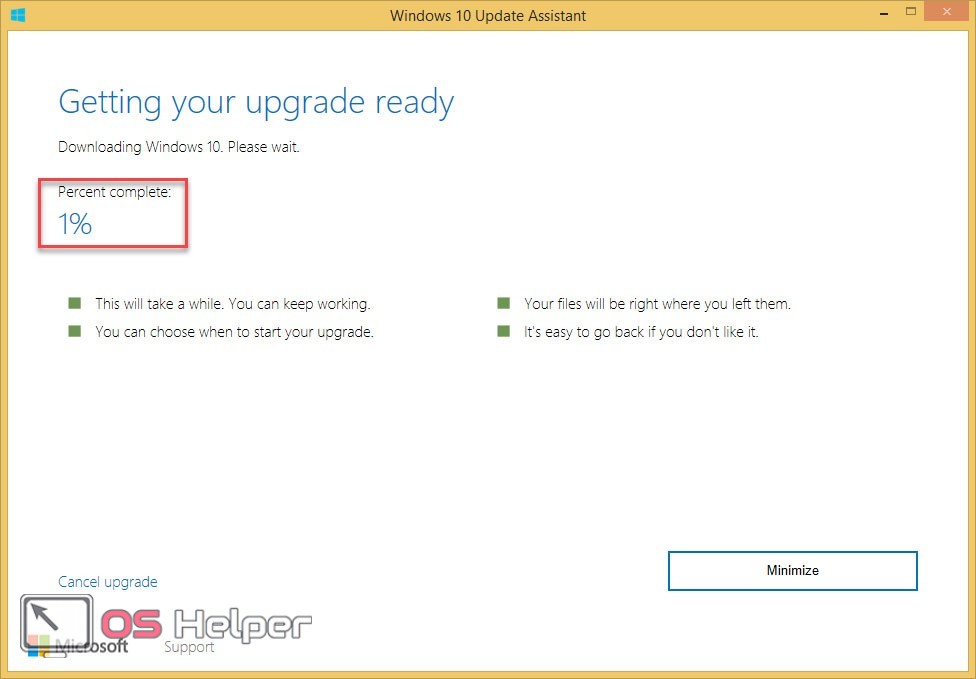
Время загрузки зависит от скорости вашего интернет-подключения. Будет скачено около 3-4 Гб.
- Если процесс затянется, то вы всегда можете нажать на кнопку «Minimize», чтобы спрятать это окно. После этого сможете продолжить заниматься своими делами. Прогресс загрузки может дойти до 100% и начаться заново. Ничего страшного. Но придётся подождать.

- Как только все файлы будут загружены, начнётся их установка.
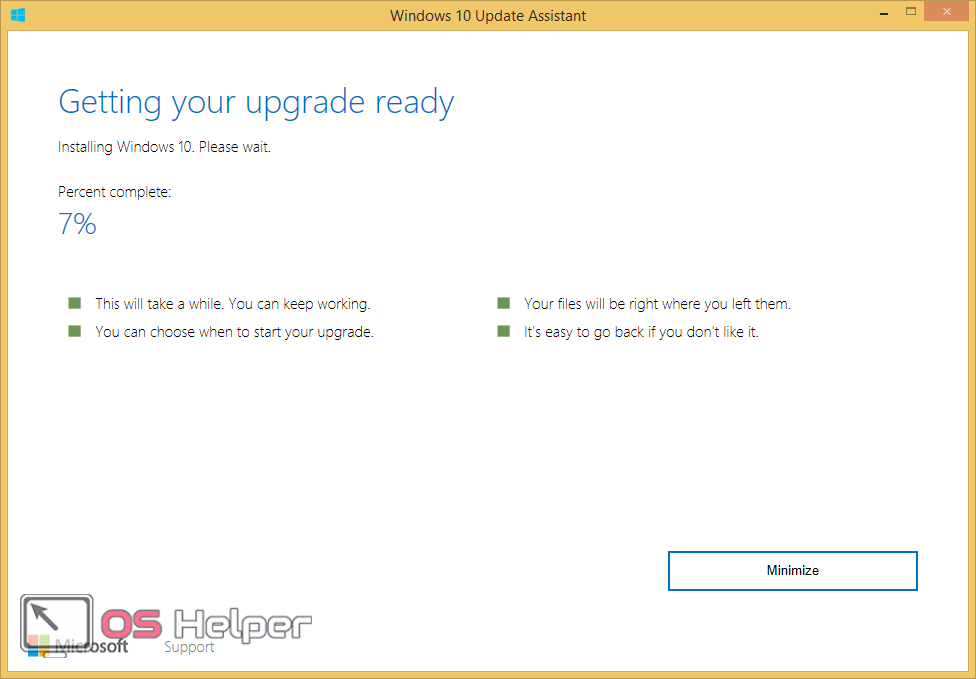
- Как только все файлы будут инсталлированы, вы увидите таймер, который будет выставлен на 30 минут. Спустя это время компьютер окажется перезагруженным автоматически. Это сделано для того, чтобы вы успевали за хронологией происходящих событий. После того как вы ознакомитесь с этой информацией, можете смело нажимать на кнопку «Restart now».
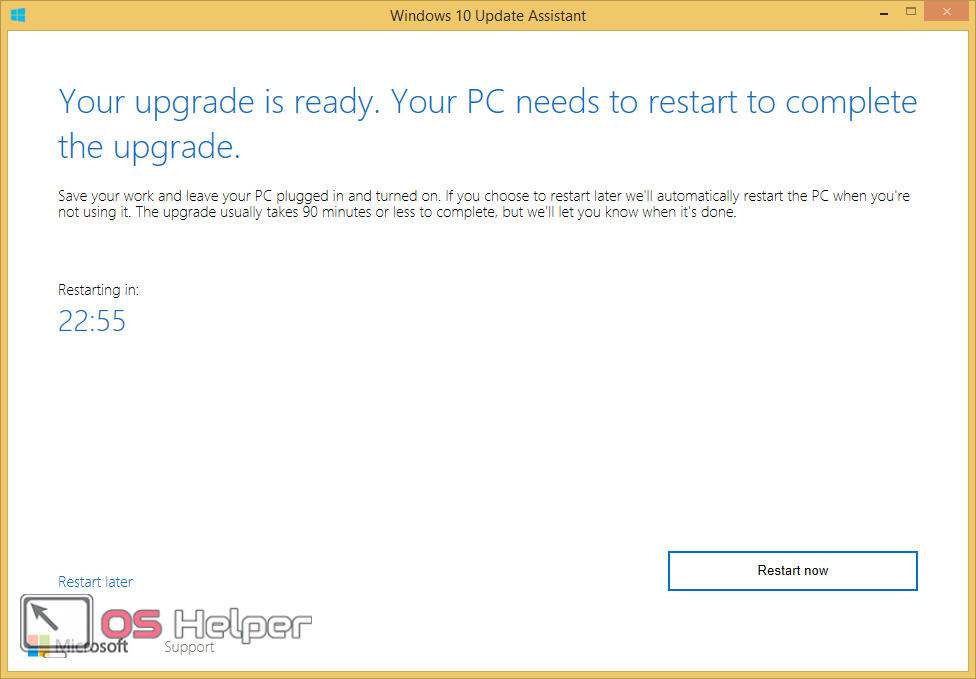
- Прежде чем компьютер перезагрузится, вы увидите следующее сообщение. Нажмите на кнопку «Закрыть».
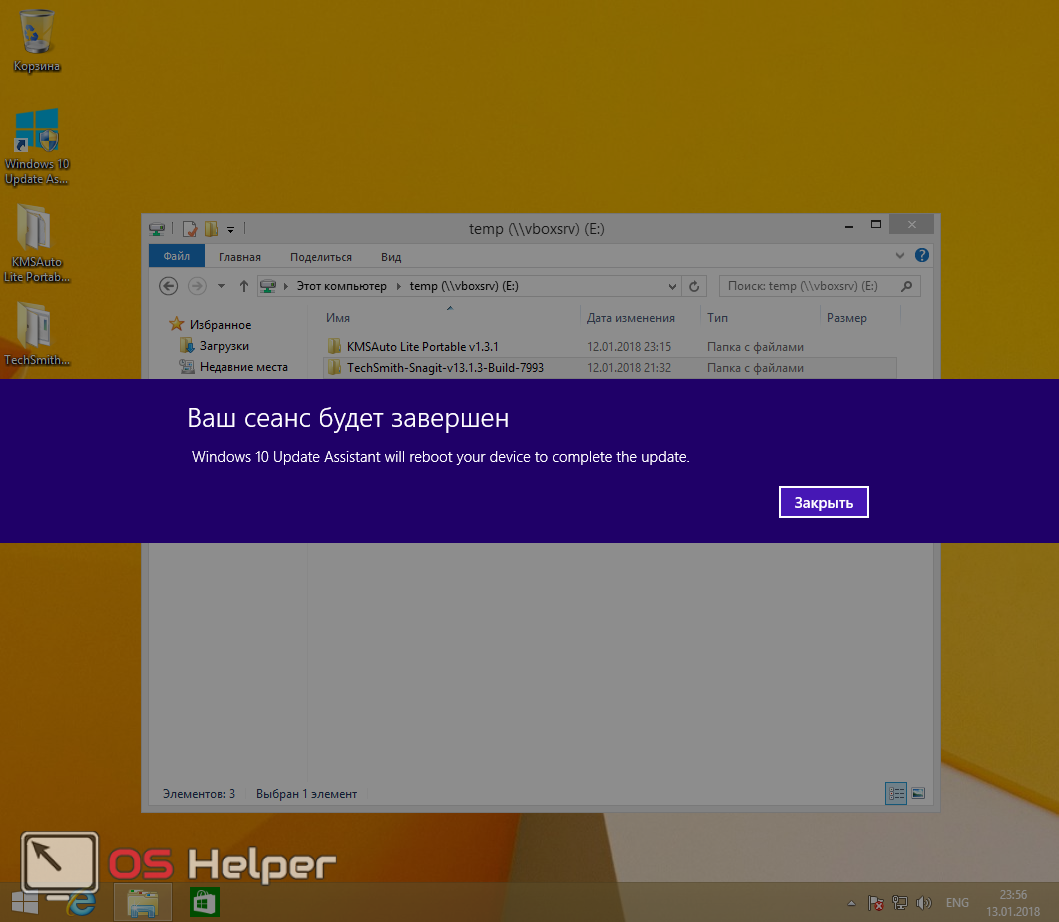
- Далее начнётся обновление системы. Вас предупредят о том, что нельзя выключать свой ПК.
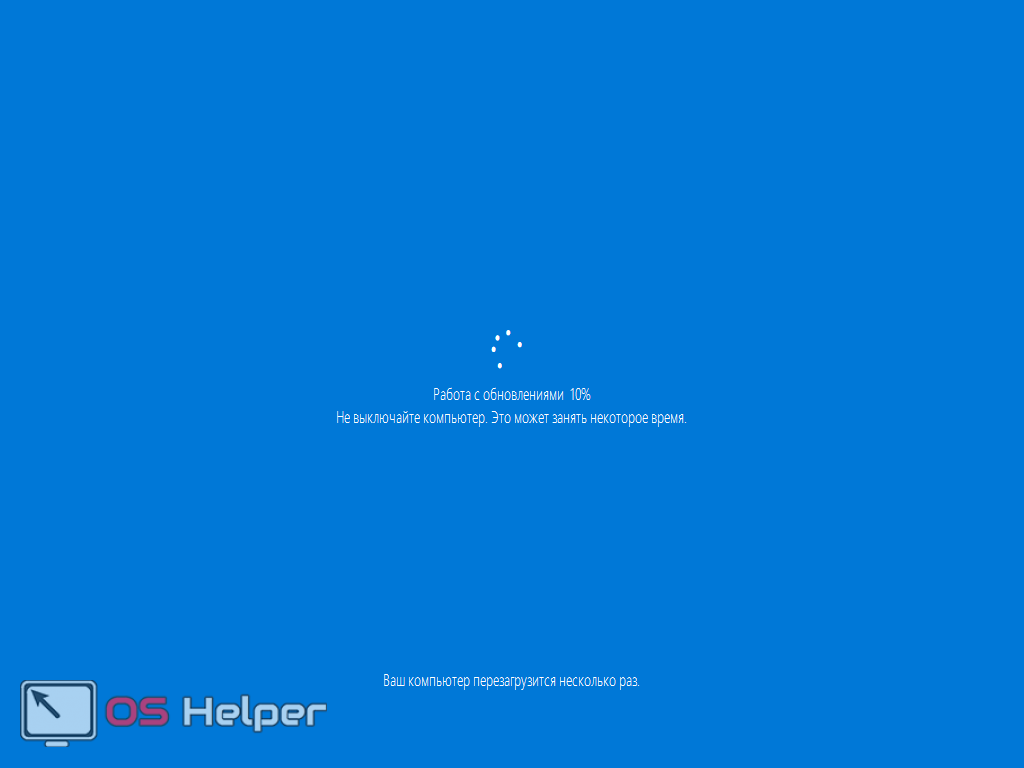
- После окончания работы с обновлениями компьютер снова перезагрузится и начнутся настройки системы. Нажмите на кнопку «Далее».
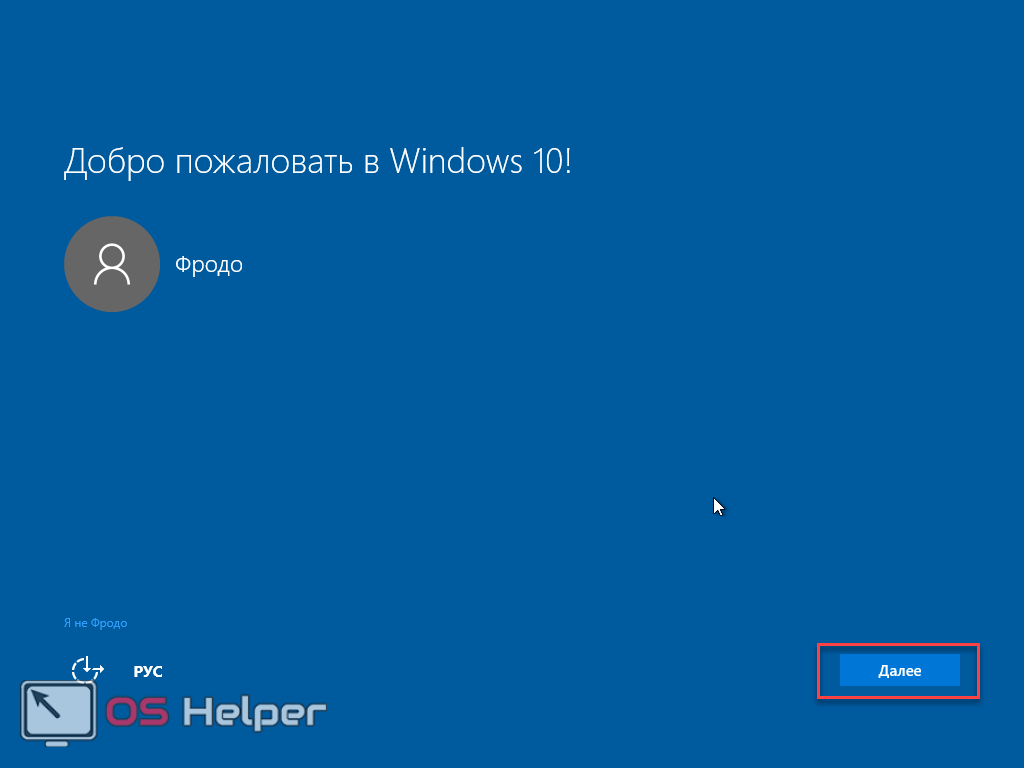
- Рекомендуется отключить все пункты, прокрутив до конца.
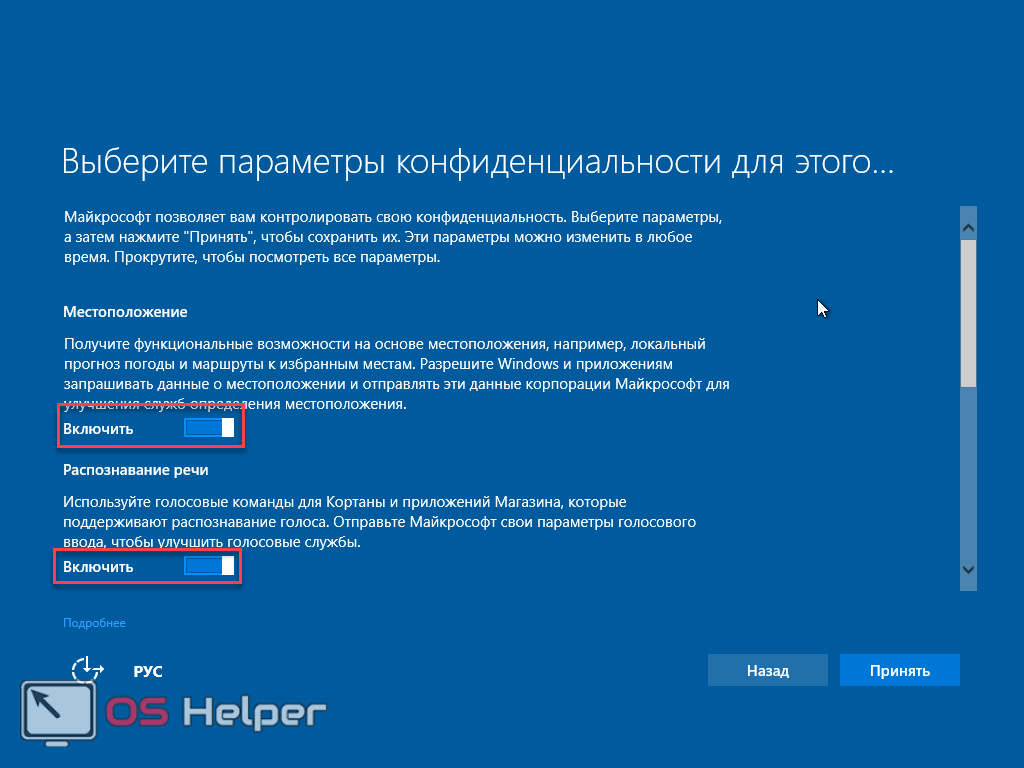
- После того как вы отключите все лишние программы, нужно будет нажать на кнопку «Принять».
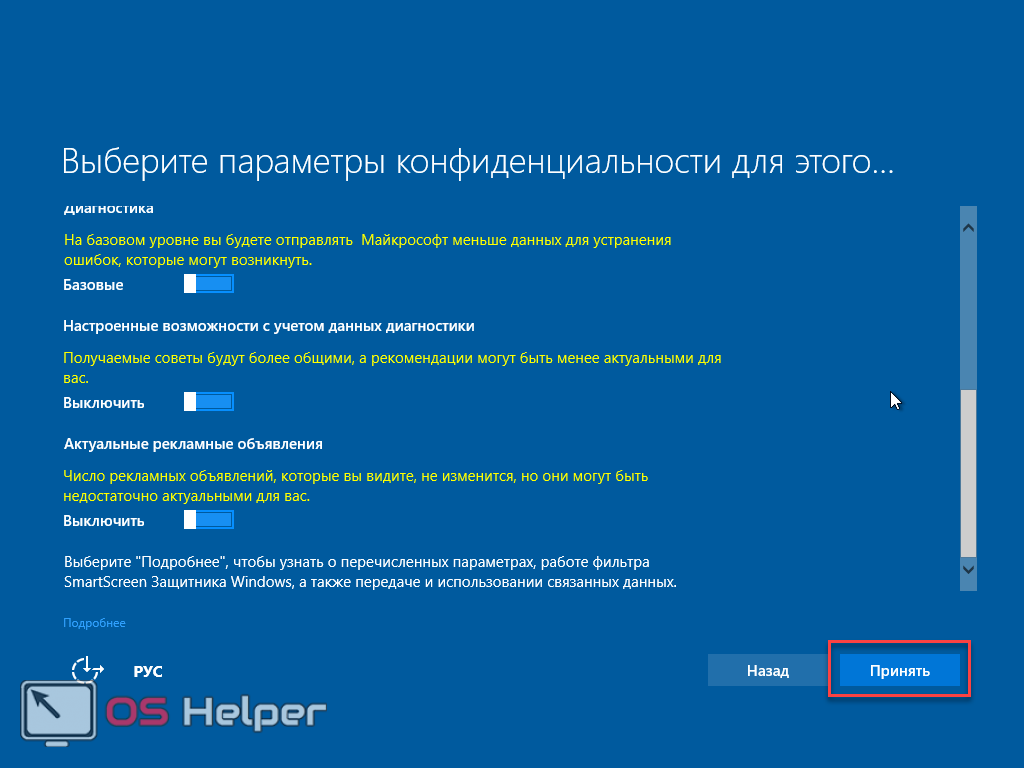
- Вас ознакомят с новыми приложениями, которых раньше не было. Для продолжения кликаем на «Далее».
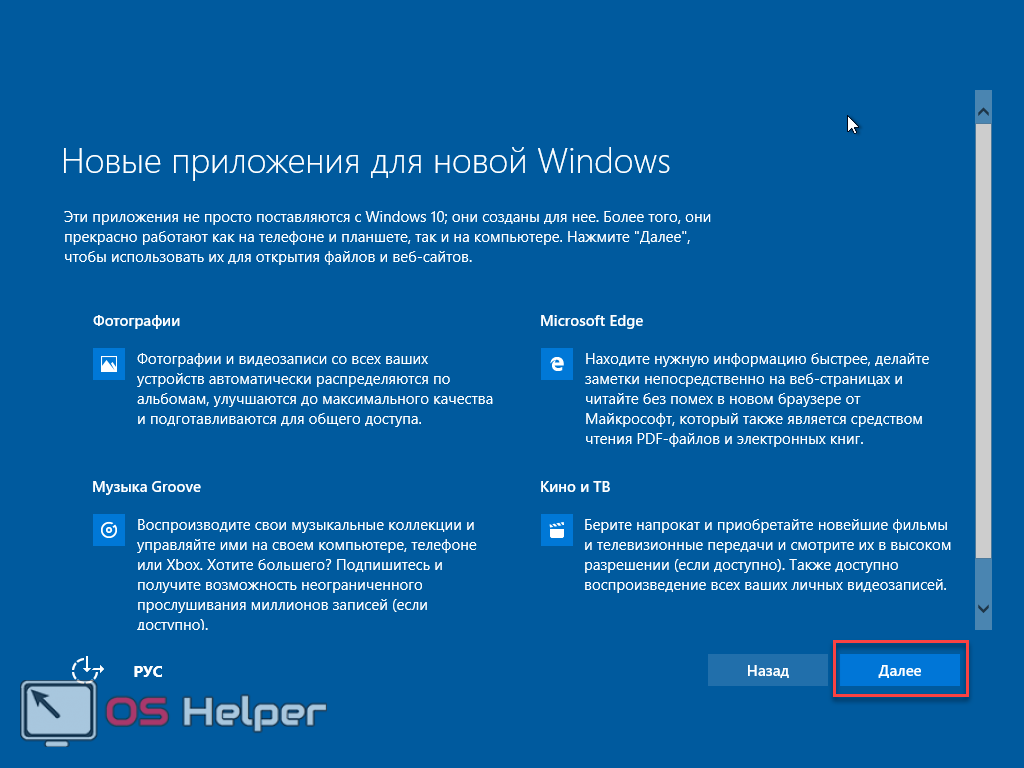
- Наконец, вы перейдёте к завершающей стадии.
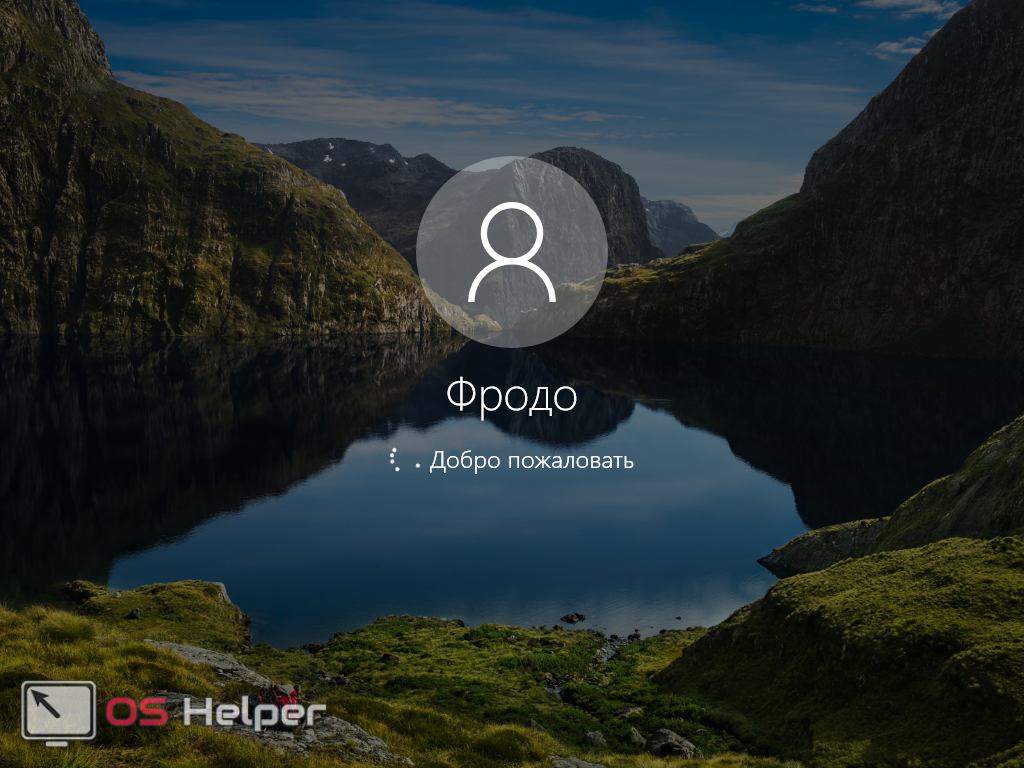
- Необходимо немного подождать (зависит от производительности ПК), чтобы все изменения вступили в силу.

Во время всех этих обновлений компьютер выключать нельзя.

В конце настроек вы увидите сообщение, в котором вас благодарят, что вы обновились до последней версии Windows 10.
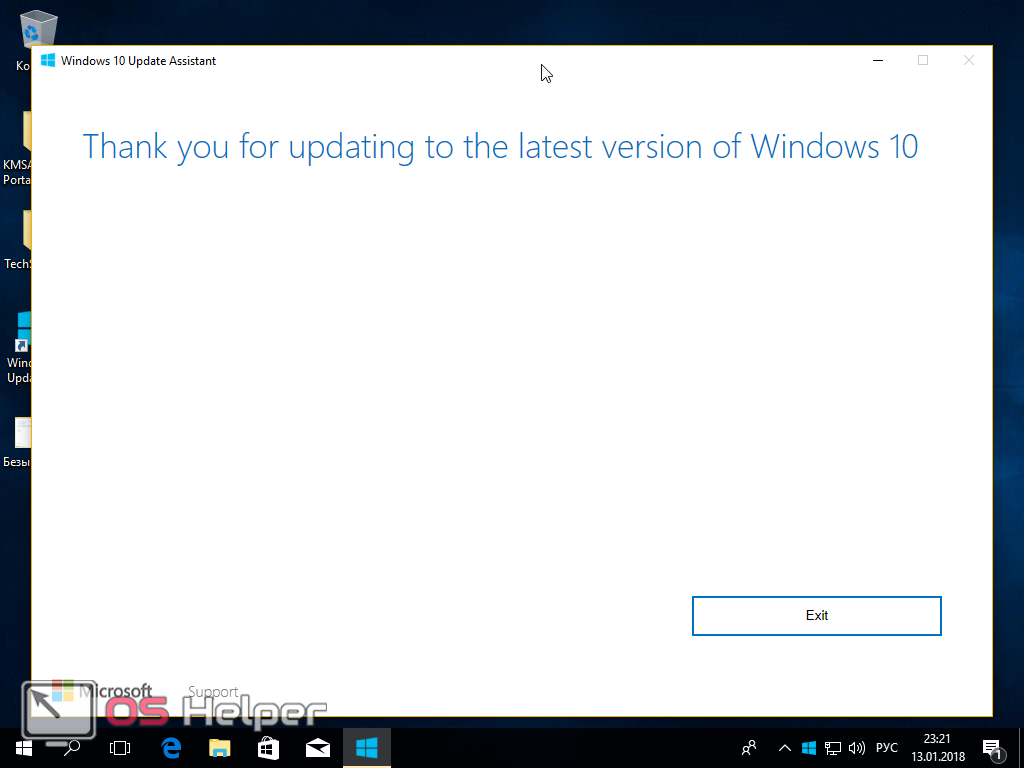
Для выхода нужно нажать на кнопку «Exit». Вы можете убедиться в том, что новая система именно Windows 10, и при этом ваш ключ активации не утерян.
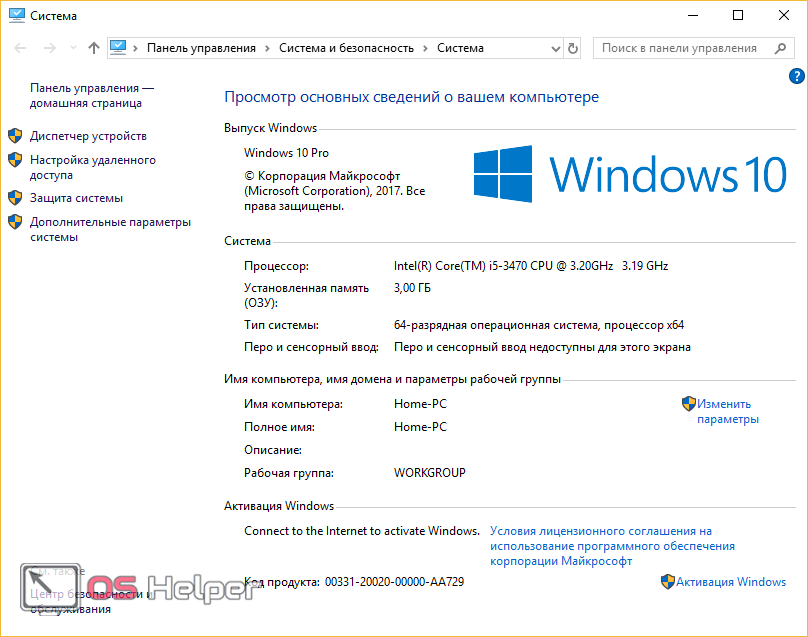
Обновление при помощи установочного диска
Некоторые переходят на Windows 10 при помощи заранее скачанного или купленного дистрибутива из-за различных причин. К ним можно отнести:
- медленный интернет или его отсутствие;
- лень вникать в процесс обновления;
- нежелание обновляться бесплатно под видом лица с ограниченными возможностями.
Для того чтобы начать пользоваться «Десяткой», вам нужно выполнить следующие действия.
- Вставьте диск в дисковод.
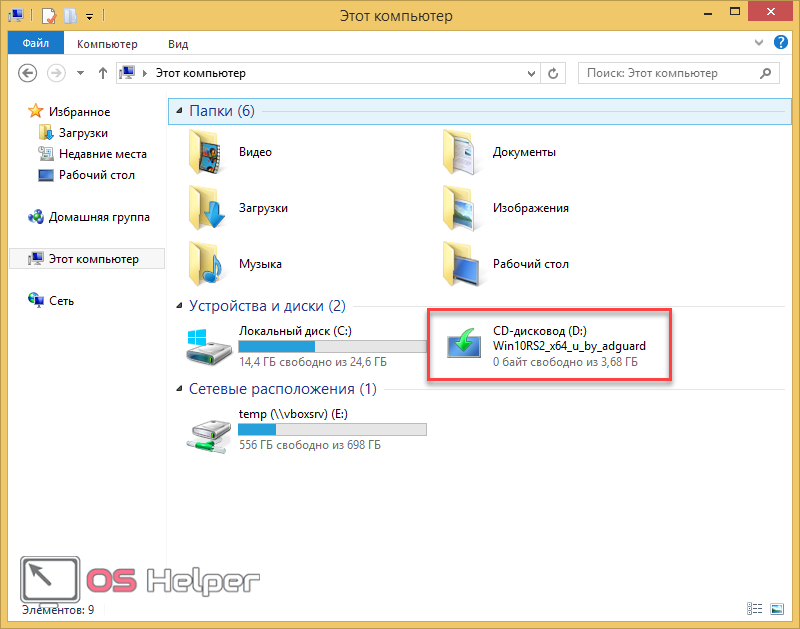
- Откройте содержимое диска и запустите установку нажатием на файл «Setup».
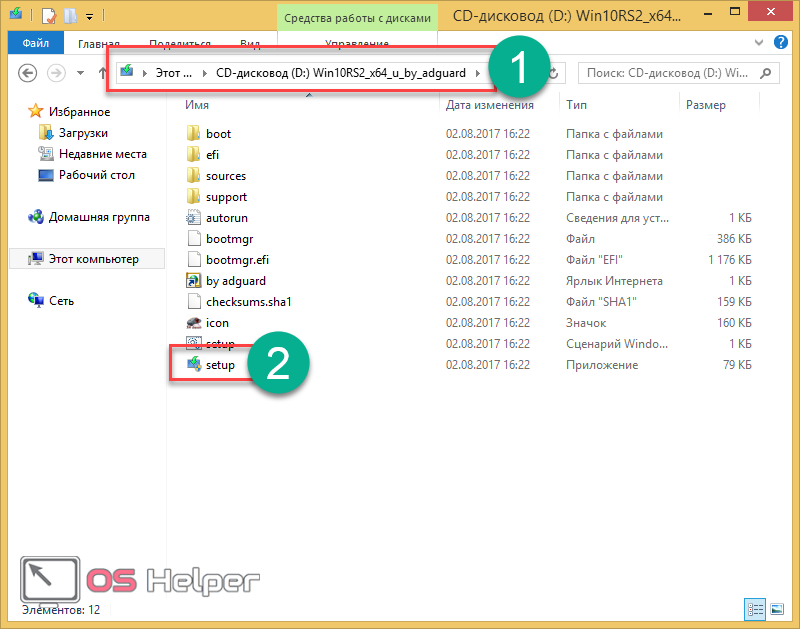
- Выберите второй пункт и нажмите на кнопку «Next».
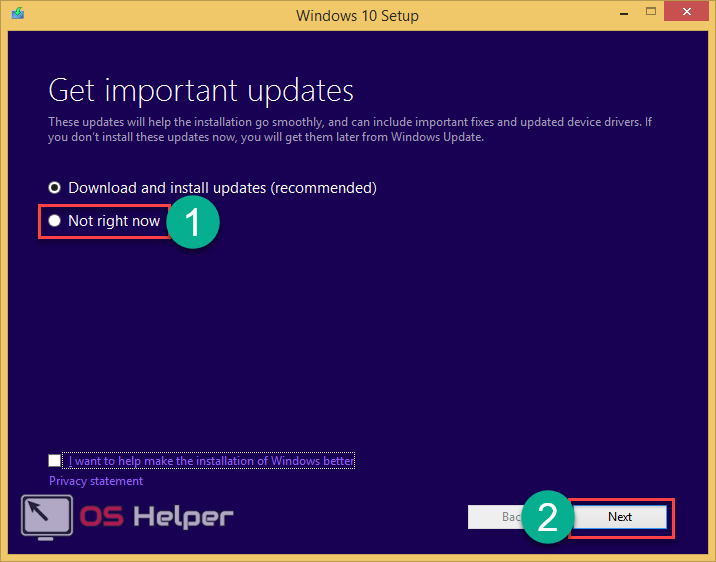
Если вы выберите первый пункт, то начнется загрузка файлов с интернета.
- Подождите немного, пока установщик будет готов.
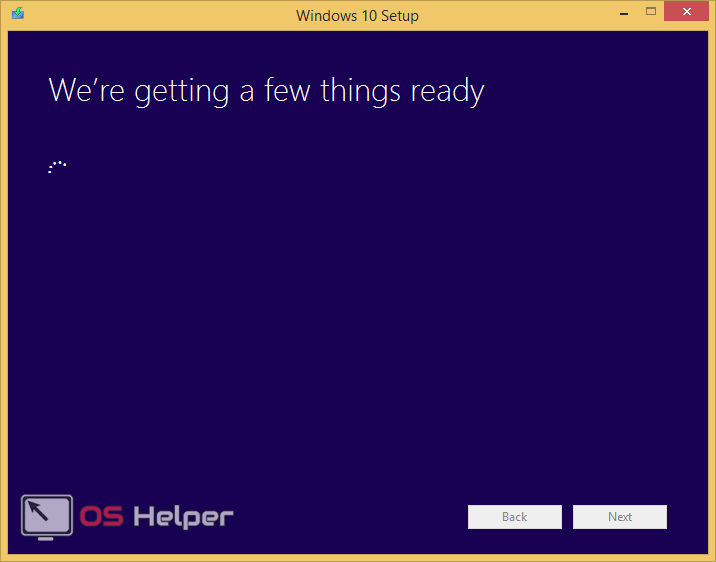
- После этого вам предложат выбрать версию
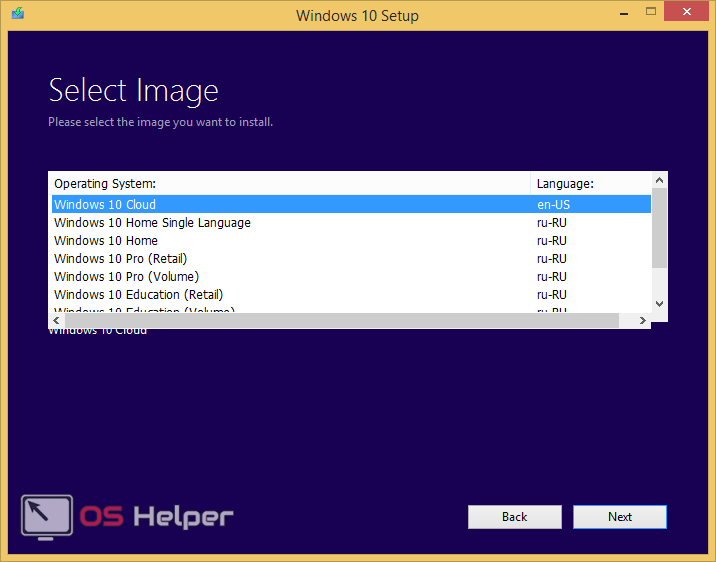
- Выберете «Windows 10 Pro (Retail)» и нажмите на кнопку «Next».
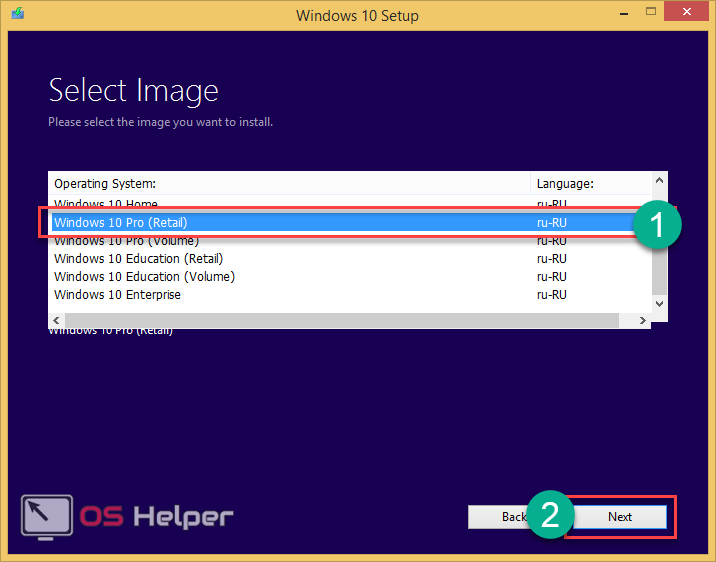
- Для соглашения кликните на кнопку «Accept».
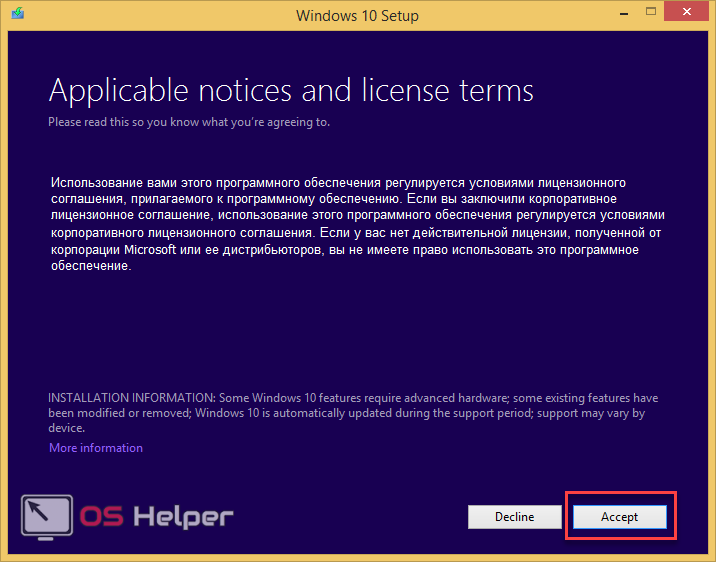
- После небольшого ожидания появится окно, в котором скажут, что установщик готов. Нужно нажать на кнопку «Install».
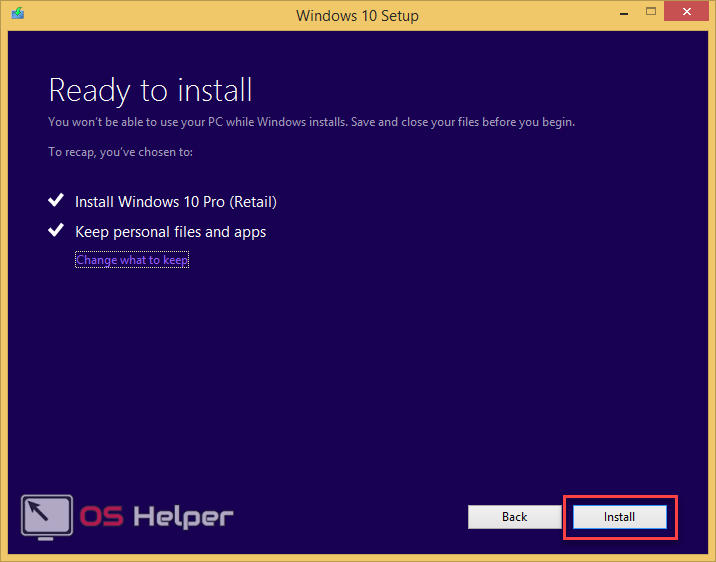
- Сразу после этого начнётся установка.
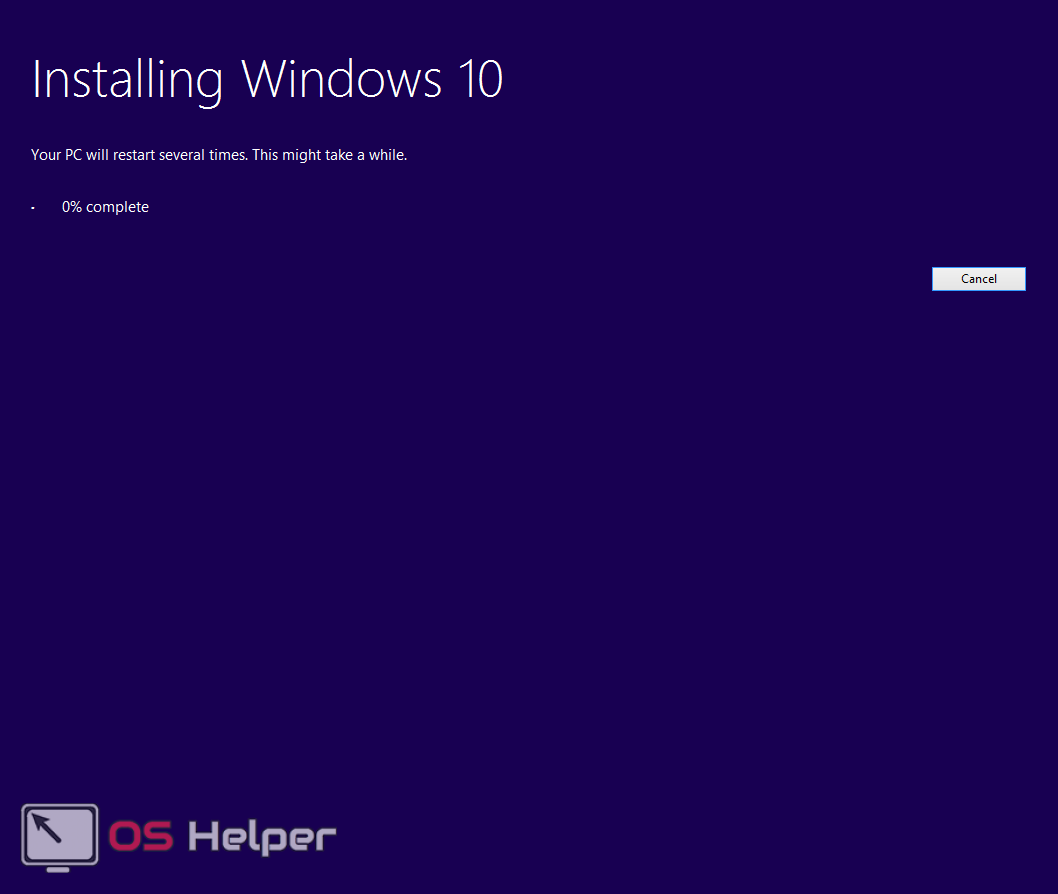
После перезагрузки вы увидите следующее.
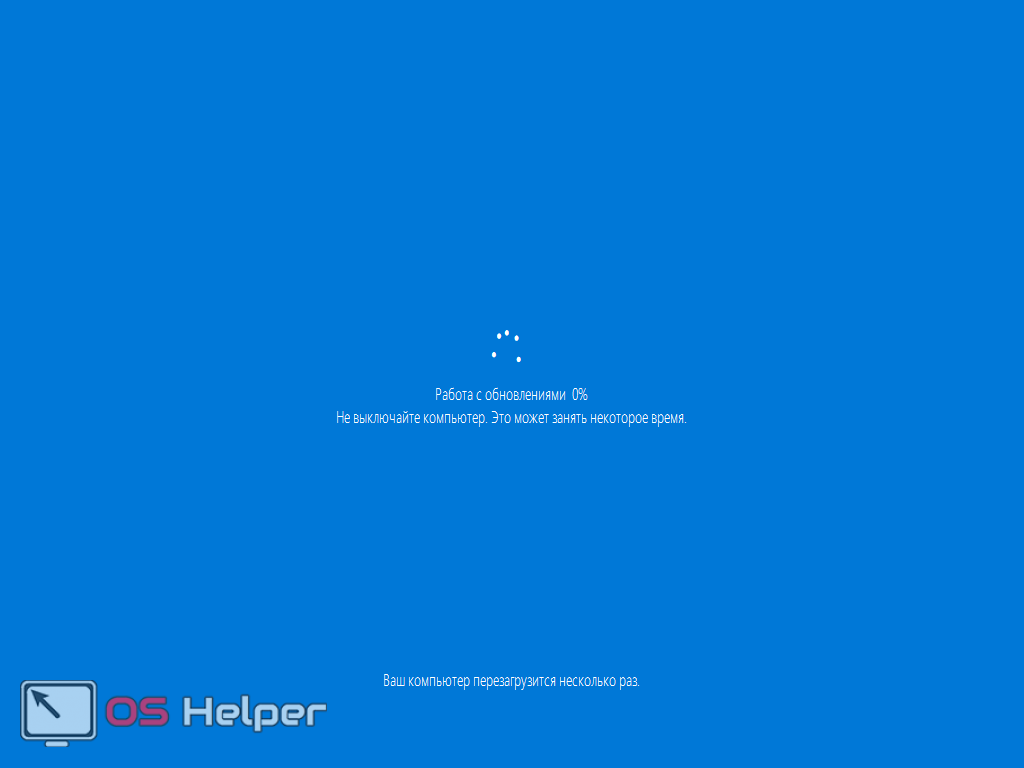
После этого, так же, как и в первом способе, нужно будет настроить систему по своему усмотрению.
Стоит ли обновлять?
Определенного ответа никто не даст. Поскольку у каждого пользователя свои вкусы и предпочтения. По крайней мере вы можете обновиться и поэкспериментировать с новой ОС в течение некоторого времени. Если понравится, то оставите. В противном случае вы всегда можете снова вернуться на предыдущую версию.
Что вас ждёт в новой Windows 10:
- браузер Microsoft Edge, который пришёл на замену старому Internet Explorer;
- возможность создания виртуальных рабочих столов;
- анализ дискового пространства, благодаря которому можно узнать, что именно (игры, программы и т. п.) занимает больше всего места;
- центр уведомлений, в котором выводятся все системные сообщения;
- режим планшета;
- удобное меню «Пуск»;
- улучшенный раздел «Параметры» и многое другое.
Однако «Десятка» смогла зарекомендовать себя среди пользователей как шпиона. В ней появились службы, которые постоянно сохраняют все ваши действия и затем отправляют их себе на сервер. При этом, если компьютер слабый по производительности, вы будете периодически ощущать сильные зависания системы. Также в такие моменты сильно возрастает нагрузка на жесткий диск.
Больше всего неудобств доставляет «Телеметрия», которую можно отключить в разделе «Службы».
Для того чтобы понять, какое большое количество информации ваш компьютер будет отправлять на сервера компании Microsoft, нужно выполнить следующие действия (если вы уже обновились до Windows 10):
- Нажмите на клавиатуре одновременно на клавиши Win + I . Выберите раздел «Конфиденциальность».
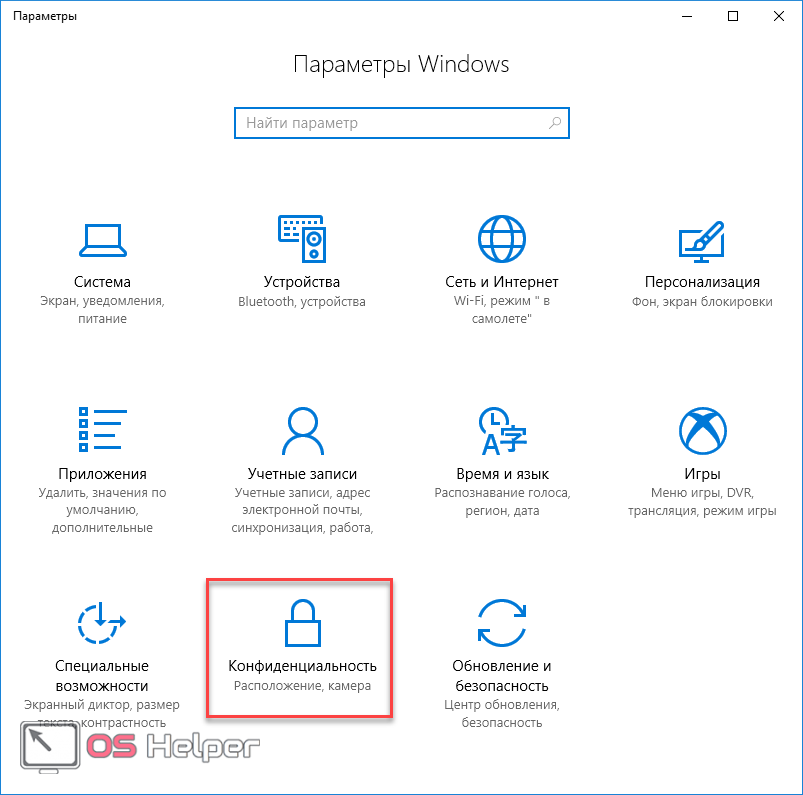
- Посмотрите, как много тут пунктов в меню. И в каждом из них есть свои настройки.
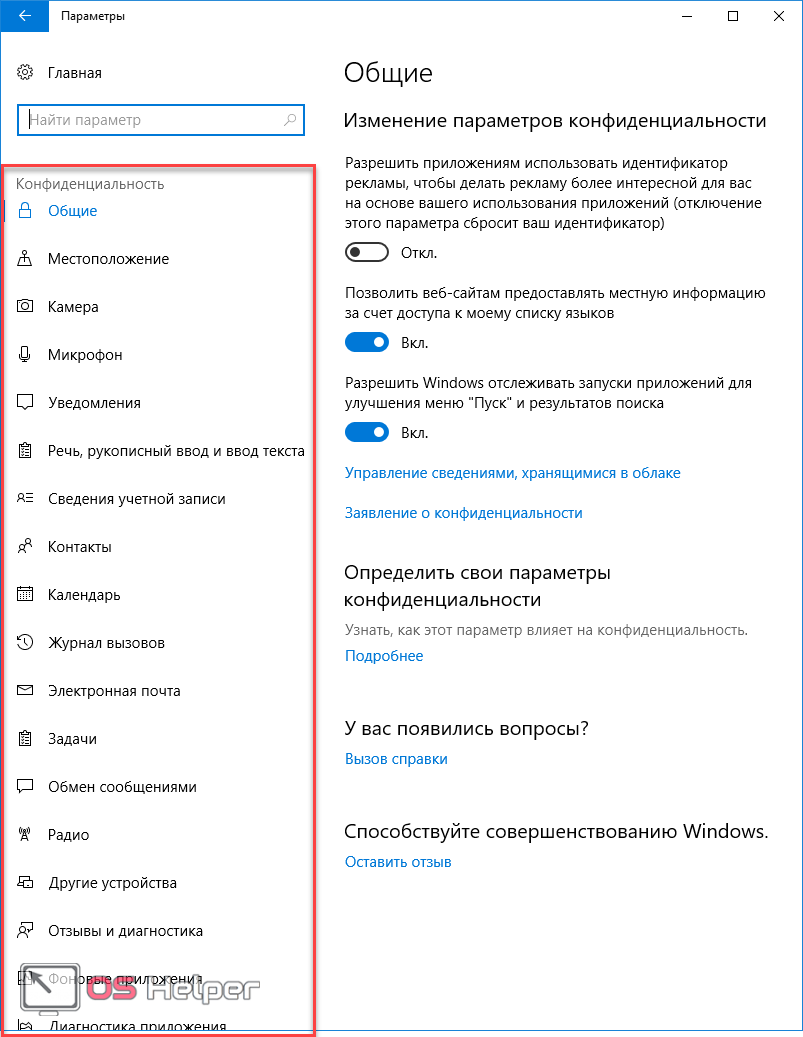
Отключать нужно аккуратно. Если перестараетесь, то можете лишиться некоторых функций в Windows 10. Кроме того, скорее всего, не сможете получать обновления.
Можно ли обновить пиратскую версию?
Когда вы скачаете с сайта Microsoft и запустите официальный установщик Windows 10, то программа автоматически проверит активацию вашей ОС. Если лицензия в порядке, то обновление будет выполнено без проблем. Утилита для обновления не может определить подлинность вашей копии системы. Главное, чтобы она была активирована.
Заключение
Прочитав данную инструкцию, вы должны были успешно обновить Windows 8 до Windows 10. Если что-то пошло не так, возможно, вы упускаете какую-нибудь деталь. Например, у вас может быть:
- не активированная ОС;
- проблемы со стабильностью интернета;
- вы не дождались окончания установки.
Видеоинструкция
Если вам кажется, что вы делаете всё правильно, но при этом ничего не получается, то можете дополнительно посмотреть видеоролик, в котором всё показывается очень подробно с различными комментариями.
3 способа обновления Виндовс 8 и как можно перейти на 10 версию, инструкция

Устаревшим версиям операционной системы Windows на замену приходят обновленные программы. Для пользователей Виндовс 8 есть возможность перехода на Windows 10. Но для этого потребуется скачивание улучшенной и доработанной версии 8.1. Существует несколько способов обновления ОС, как платных, так и бесплатных. Далее рассмотрим процесс, как обновить Виндовс 8 до последней версии 10.
Системные требования для Windows 10
Перед установкой ОС на свой ПК пользователю необходимо ознакомиться с минимальными системными требованиями. Стоит учитывать, что при установке сторонних программ требования повышаются в соответствии с их запросами.
| Процессор | 1 ГГц с поддержкой NX, SSE2, PAE |
| ОЗУ | 1 Гб для 32-битных систем, 2 Гб для 64-битных систем |
| Место на жестком диске | 16 ГБ (для 32-разрядных систем) или 20 ГБ (для 64-разрядных систем) |
| Видеоадаптер | DirectX версии не ниже 9 с драйвером WDDM 1.0 |
| Дисплей | 800×600 |
Подготовка к обновлению ОС
Перед началом установки рекомендуется выполнить резервное копирование важных документов, файлов на съемный носитель или в облачное хранилище. Для успешного обновления следует проверить в меню «Свойства» остаток дискового пространства. Шкала показывает загруженность памяти, при необходимости которую нужно очистить.
Во время установки должна быть организована бесперебойная передача интернет-сигнала. В противном случае процесс обновления остановится, придется заново подключаться, чтобы закончить процедуру.
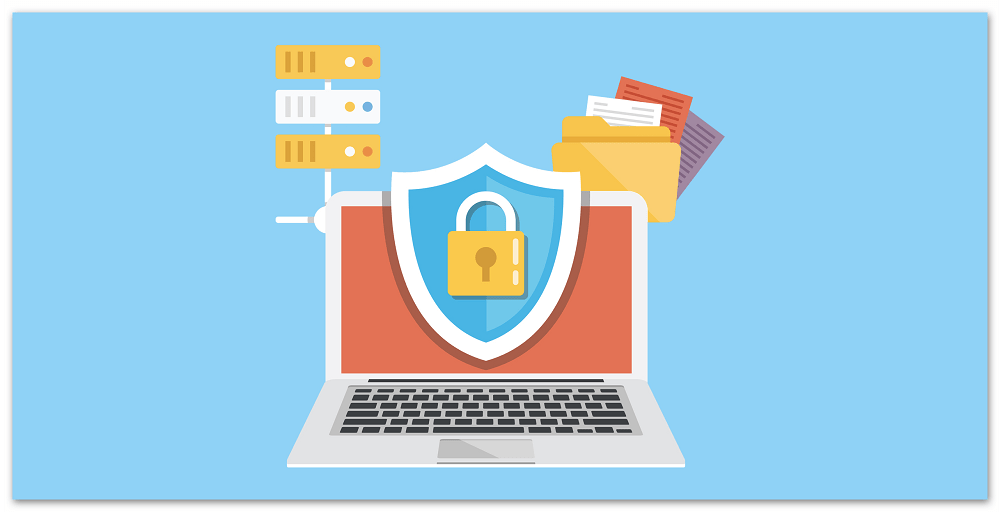
Некоторые антивирусные программы мешают процессу установки. Поэтому разработчики рекомендуют временно отключить приложения.
Пользователю нужно убедиться, что все обновления ОС установлены через Центр обновлений Windows. При отключенном автоматическом режиме потребуется ручная установка.
Процесс обновления Windows 8.1 до Windows 10
Выполнить переход на новую версию Виндовс можно тремя способами. Рассмотрим подробнее каждый из вариантов.

Программа Media Creation Tool
Для использования инструмента достаточно скачать его бесплатно с официального сайта. Для этого нужно выбрать тип операционной системы, установленной на компьютер. После загрузки на устройство утилита готова к работе.
Далее нужно выполнить следующие шаги:
- Запустить приложение на ПК.
- Принять условия лицензионного соглашения, нажав кнопку «Принять».
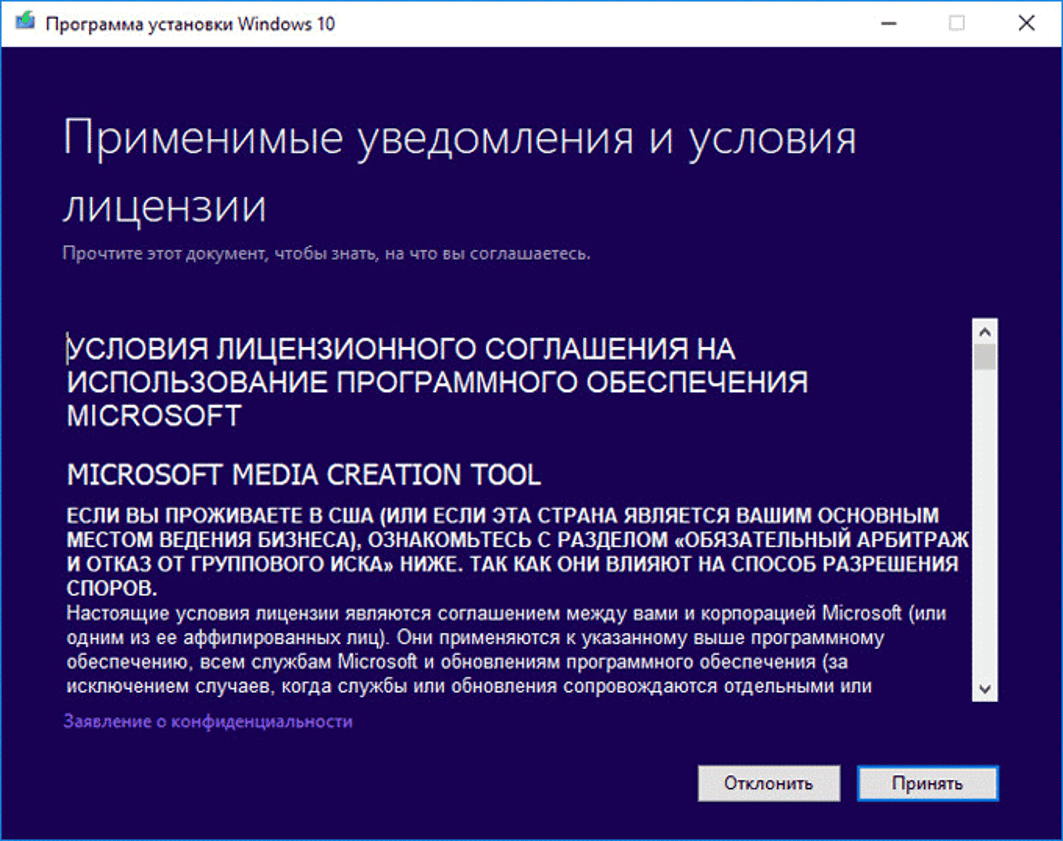
- Выбрать в открывшемся окне пункт «Обновить этот компьютер сейчас».
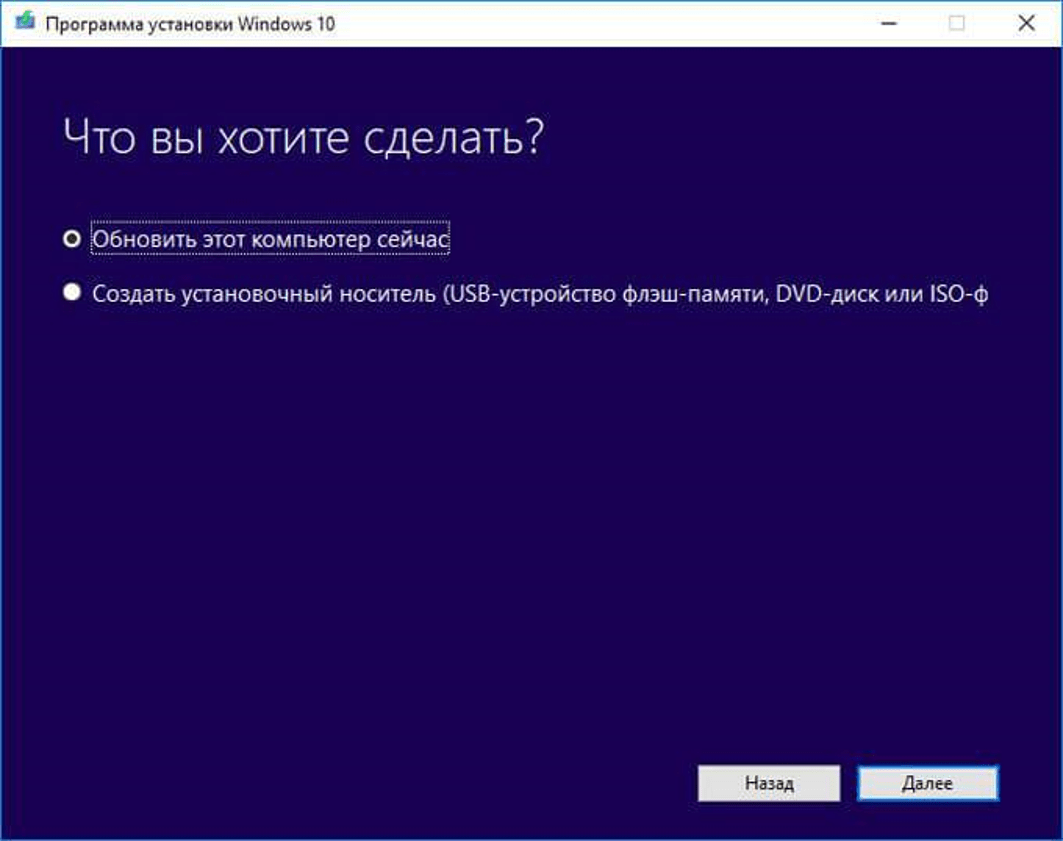
- Начнется процесс загрузки. В это время можно работать с устройством. После произойдет проверка загрузки. Затем система перейдет к созданию носителя Виндовс 10. Программа удалит ненужные файлы, затем снова проверит систему.

- По завершению всех процессов Media Creation Tool перезапустится. После начнется проверка и подготовка системы. Эксплуатировать ПК в этот момент не получится, остается только наблюдать за процессом. Пользователь должен принять условия соглашения. Система проверит наличие свободного места на диске и установит обновления.
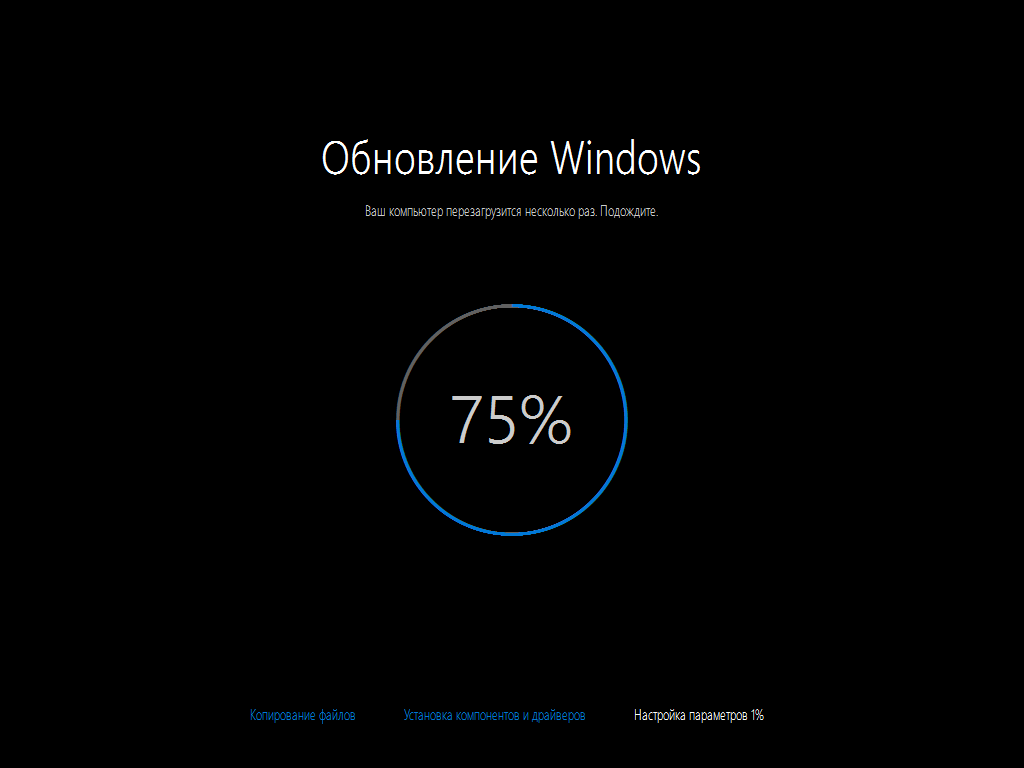
Параметры установки системы юзер выбирает самостоятельно. Для этого он должен нажать «Изменить выбранные параметры для сохранения компонентов». Затем нажать на кнопку «Установить». В процессе обновления нельзя перезагружать ПК или выключать его.
С помощью покупки ключа
Лицензионный ключ можно купить в официальном интернет-магазине Microsoft Store.
В первую очередь нужно создать учетную запись:

- Придумать и ввести пароль. Нажать «Далее».

- Ввести личные данные.
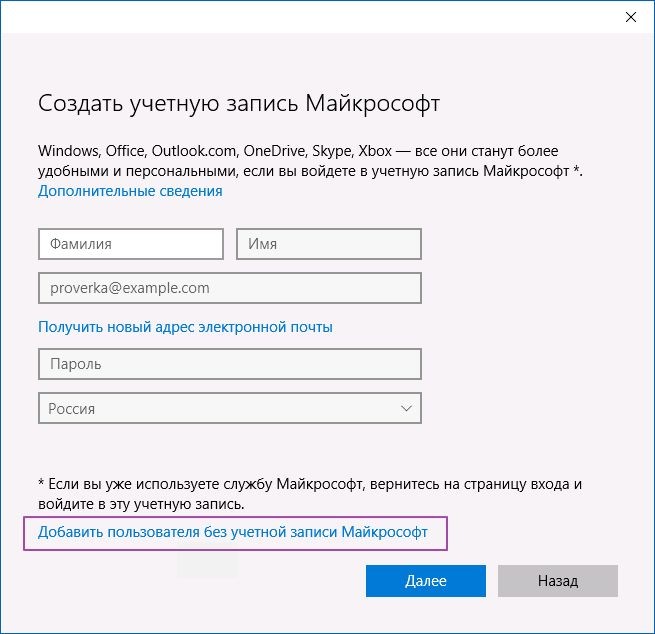
- Выбрать страну проживания, ввести дату рождения.
- На электронную почту придет письмо с кодом подтверждения. Скопировать данные.
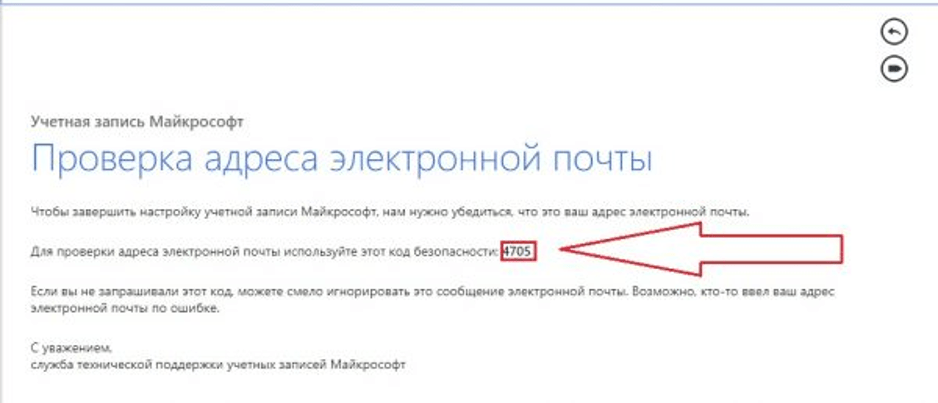
- Вставить ключ в поле ввода, нажать «Далее».
- Выбрать код страны, ввести номер мобильного телефона.
- Нажать отправить код.
- На телефон придет СМС-оповещение с кодом. Ввести его в поле, нажать «Далее».
Учетная запись зарегистрирована. Далее можно приобретать ключ активации. Для покупки пользователю нужно войти в учетную запись, на главной странице выбрать Windows. После тапнуть по кнопке «Купить Windows 10». Выбрать версию ОС, добавить продукт в корзину и оформить покупку.
Чистая установка Виндовс 10
Обновить операционную систему можно через средство установки Media от Microsoft. Так можно сделать ручной апгрейд или создать ISO-образ десятой версии для чистой установки.
- Скачать утилиту на официальном сайте. Она не требует инсталляции, бесплатна для всех пользователей.

- Запустить программу, в появившемся окне выбрать пункт «Обновить этот компьютер сейчас».
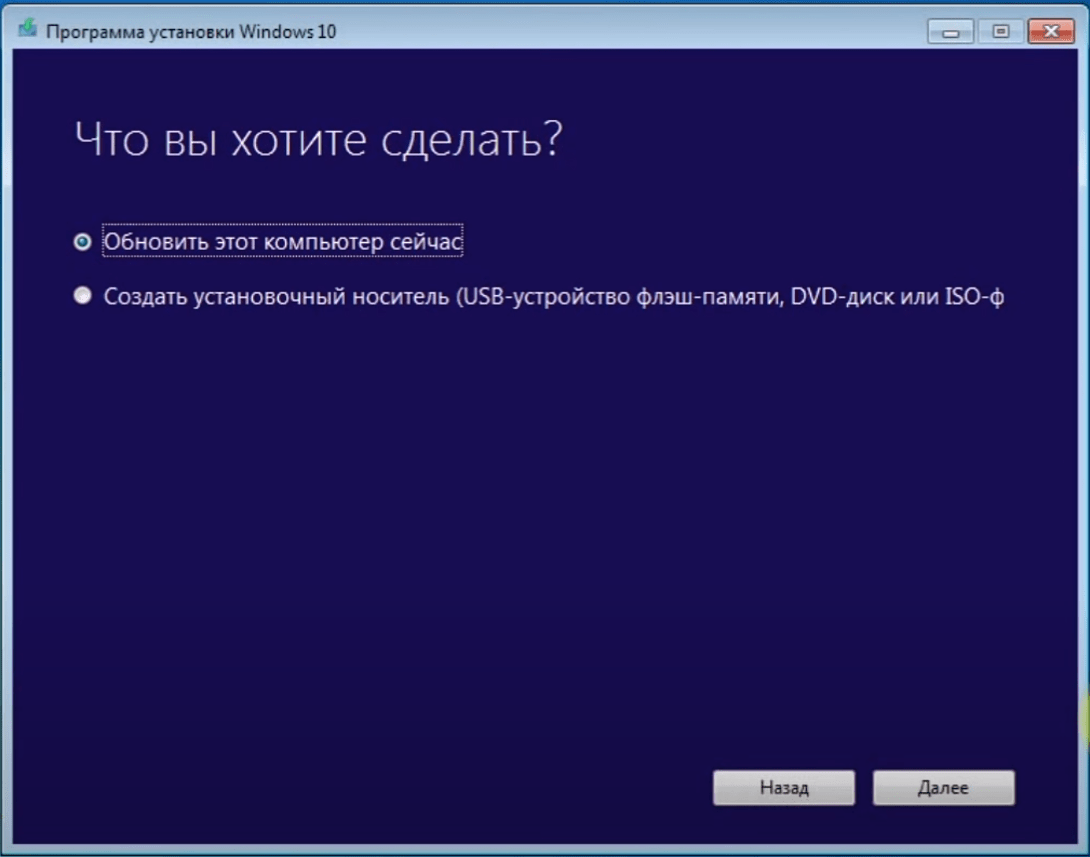
- Принять лицензионное соглашение.
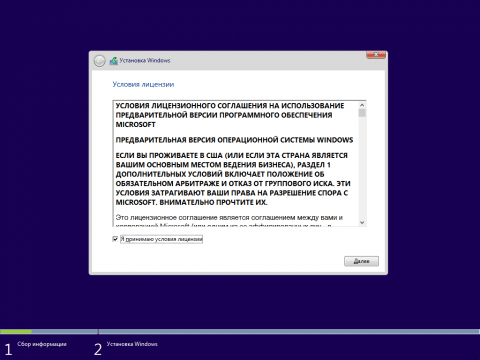
- Программа проведет проверку, отправит запрос на удаление ненужных файлов.

- Нажать «Установить».
- Запустится установка, компьютер несколько раз перезапустится.
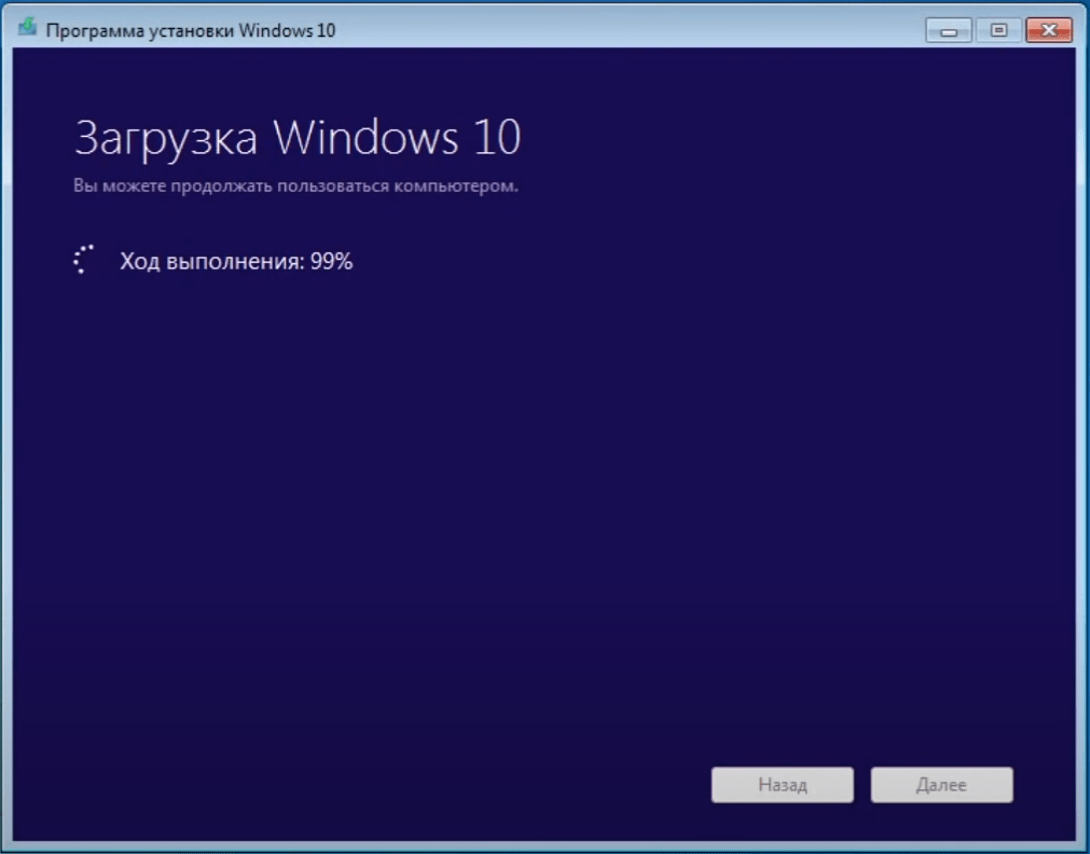
- Настроить функции.

- Активировать ОС.
Активация Windows 10 ключом от Виндовс 8
Обновление может работать со сбоями либо загрузка будет проходить неудачно. В этом случае поможет установка с самого начала официальной версии Windows 10 с активацией ключа от восьмой версии ОС.
Для загрузки официальной версии программы понадобится выполнить ряд действий:
- Перейти на официальный сайт, скачать утилиту.
- Программа выдаст запрос о ключе продукта, пропустить его. Пользователь получит ознакомительную редакцию.
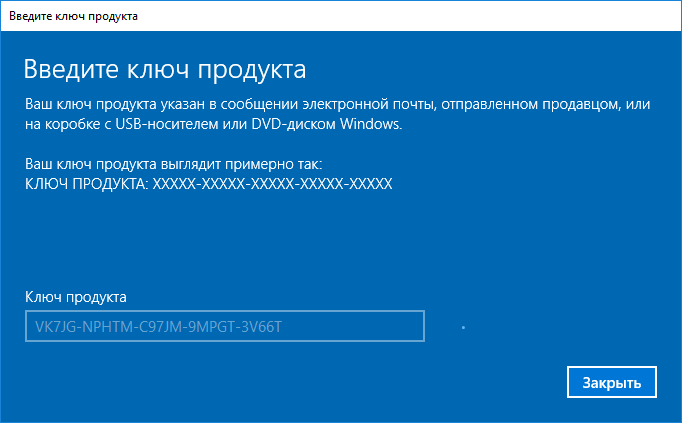
- Начнется процесс копирования. После его завершения откроется рабочий стол.
- Зайти в «Настройки», выбрать необходимые опции.
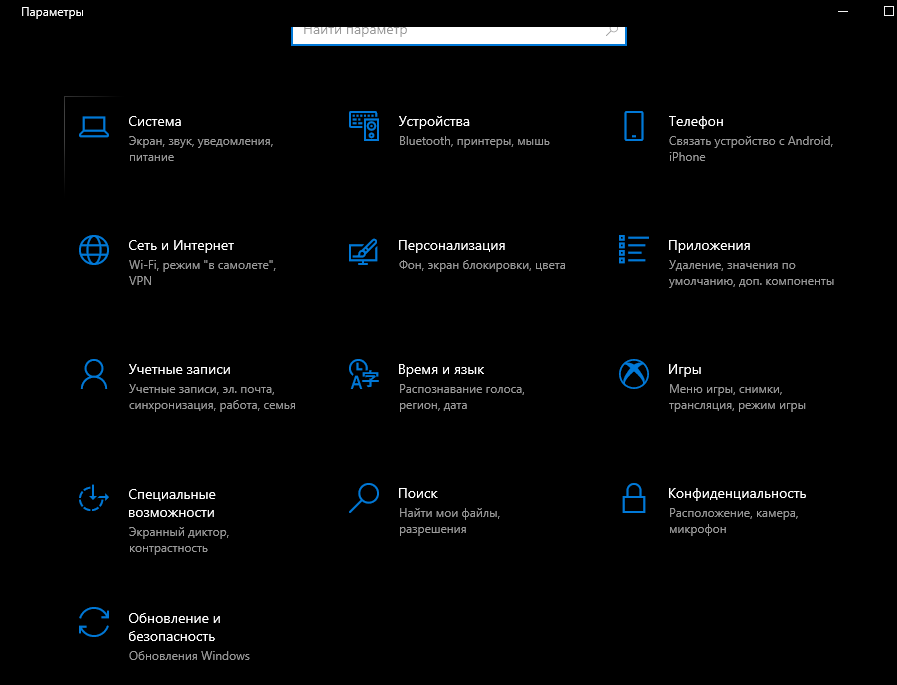
- Зайти в меню «Обновление и безопасность», затем открыть «Активация».

- Ввести 25-значный ключ от Виндовс 8.1.

Пользователь должен знать: если у него была установлена версия Home, то его ключом нельзя активировать Professional.
Для перехода на обновленную версию ОС не обязательно иметь ключ активации. Для установки Windows 10 можно воспользоваться бесплатной утилитой с некоторыми ограничениями. Пользователям, которые предпочитают, чтобы система работала стабильно, лучше воспользоваться вариантом покупки ключа.