Обновление до Windows 10, обновление Windows 7 и Windows 8 до Windows 10
Прямое обновление до Windows 10 доступно для Windows 7, Windows 8 и Windows 8.1. В течение первого года после выхода Windows 10 (с 29 июля 2015 года по 29 июля 2016 года) можно было получить обновление бесплатно. Пользователи Windows Vista, Windows XP и более старых версий Windows не могут совершить прямое обновление до Windows 10 — необходимо устанавливать Windows 10, как новую систему.
| Версия | 1607 (10.0.14393) |
|---|---|
| Обновлено | 02.08.2016 |
| Размер | 2,8 Гб. x86 3,8 Гб. x64 |
| Категория | Система / Операционные системы |
| Разработчик | Microsoft |
| Система | Windows 7, Windows 8, Windows 8.1, Windows 10 |
| Интерфейс | Русский, Английский |
| Лицензия | Бесплатно |
Как обновить Windows 7 до Windows 10 бесплатно
Со второй половины 2015 года у владельцев компьютеров появилась возможность обновить Windows 7 до Windows 10 бесплатно. Для этого нужно запустить специальное приложение, которое появляется в трее и начинает процесс установки новой операционной системы.

- Как обновить Windows 7 до Windows 10 бесплатно
- Как обновить операционную систему до Windows 10
- Как убрать обновление до Windows 10 в Windows 7
Вы можете обновить Windows 7 до Windows 10 бесплатно только в том случае, если текущая версия системы является лицензионной и не корпоративной. Также возможность установить Windows 10 имеется у пользователей ОС 8 и 8.1. Если ваш компьютер соответствует всем необходимым требованиям, проверьте, не появился ли в системном трее (область на панели задач рядом с часами) значок «Обновитесь до Windows 10», при нажатии на который запускается установочный процесс.
В случае отсутствия соответствующего значка убедитесь, что на вашем компьютере включена служба автоматического поиска обновлений. Зайти в центр обновлений Windows можно через панель задач. Обязательно установите все доступные дополнения для текущей версии ОС, поскольку иначе вам не будет предоставлен доступ к приложению установки Windows 10. Не забудьте подключить компьютер к интернету.
Вы получите возможность бесплатно обновить Windows 7 до Windows 10 после того, как зарезервируете свою очередь на получение новой операционной системы. После нажатия на значок, расположенный на панели задач, вам нужно будет ввести свой электронный адрес. Далее вы получите уведомление о том, доступно ли бесплатное обновление в данный момент.
Установка Windows 10 начнется не сразу, а только после того, как настанет ваша очередь. Это сделано для того, чтобы избежать чрезмерных нагрузок на серверы Microsoft. О готовности начать установку Windows 10 вы узнаете по e-mail или состоянию значка на панели задач. Приступить к обновлению можно сразу или же в другое удобное время. Дождитесь окончания процесса обновления Windows 7 до Windows 10. Установка проходит в фоновом режиме, не затрагивая активные программы и службы. После ее завершения компьютер нужно перезагрузить.
Если ваша система не подходит для обновления, скорее всего, установить Windows 10 бесплатно не получится. Единственное решение – ожидать выхода новых компьютеров и ноутбуков, на которых данная система будет установлена изначально. Также можно посетить официальный сайт компании Microsoft, чтобы получить справку по имеющимся вопросам и проблемам, связанным с обновлением.
Как обновить Windows 10 после 29.07.2016?
Как многим уже знаю, Майкрософт прекратило время невероятной щедрости, когда любой желающий мог получить новенькую десятую Винду совершенно бесплатно при помощи простого обновления. Если раньше вас буквально преследовали сообщения о том, что неплохо бы обновить свою операционку, то теперь двери закрыты. Сейчас нужно либо покупать лицензию, либо скачивать пиратские версии с багами и вирусами, либо… Либо читать нас и получить действенный, бесплатный и официальный способ получить заветную 10-ку.
Майкрософт оставил небольшую лазейку. Срочно пользуйтесь ей, пока не прикрыли!
Мы уже выяснили, что для легального обретения десятки нужно иметь лицензионную версию ОС. Если у вас все так, то:

- Переходим на официальную страницу Microsoft. Они предлагают скачать Винду для пользователей с ограниченными возможностями (она будет абсолютно такой же, как обычная, только есть дополнительные функции: виртуальная лупа, клавиатура и т.д. Их можно не включать);
- Чтобы убедиться в правдивости наших слов — читаем сопроводительную информацию на странице, можете проверить адрес в электронной строке (это действительно официальный сайт). Когда вы убедитесь, что это не сказка и не развод: нажмите «Обновить сейчас».
- На компьютер скачается установочный файл (он окажется на вашем рабочем столе). Два раза кликаем, чтобы открыть.
- Следуем инструкции, которая отображается перед вами. Все действия составляют нажатие кнопок: «Принимаю», «Далее», «Перезагрузить сейчас».
Собственно, все. Более подробную инструкцию вы найдете в видео в начале статьи.
Установка
Так как на официальном сайте Microsoft найти страницу с акцией затруднительно, предлагаем вам воспользоваться прямой ссылкой https://www.microsoft.com/ru-ru/accessibility/windows10upgrade.
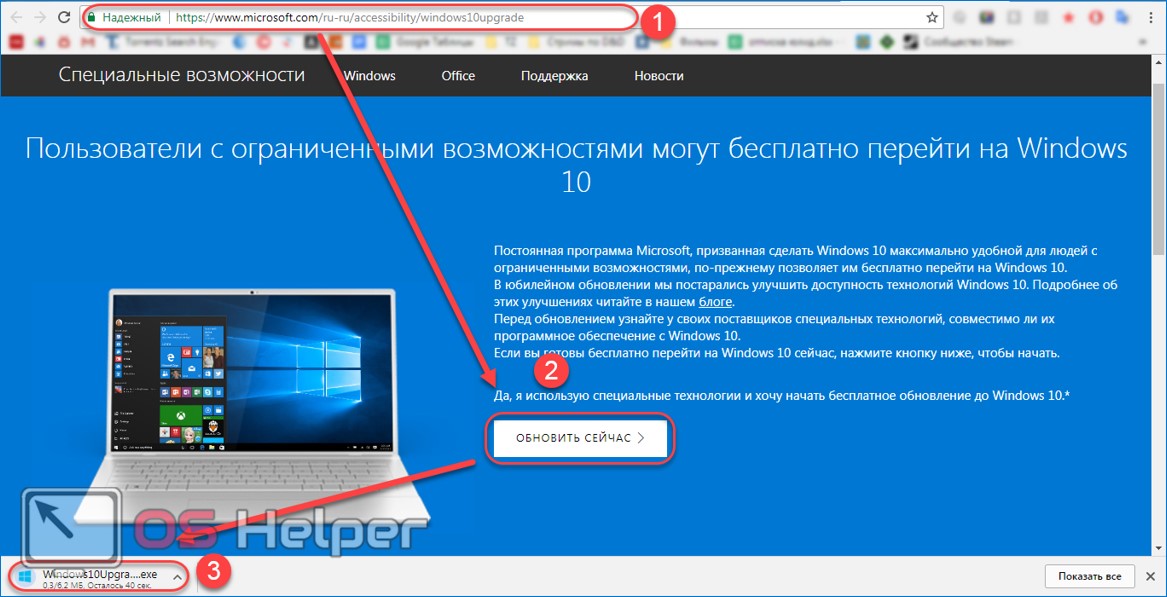
Перейдя по ней, вы сможете подробнее узнать про специальное предложение, ознакомиться с техническими характеристиками операционной системы и другими особенностями.
- Нажмите на кнопку «Обновить сейчас», чтобы начать загрузку помощника для обновления до Windows 10 (его размер не более 7 МБ). Сама ОС будет загружена отдельно, после проверки компьютера.
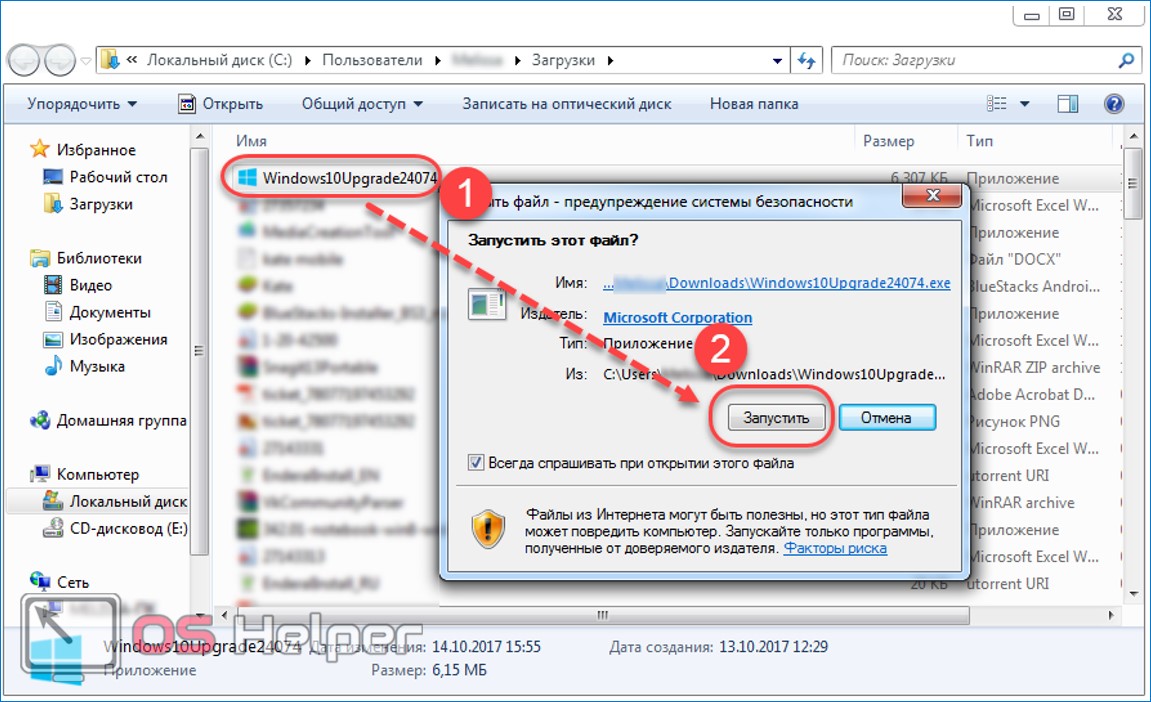
- Запустите файл Windows10Upgrade.exe, который вы только что скачали. Он в полностью автоматическом режиме проведет проверку компьютера на соответствие техническим требованиям.
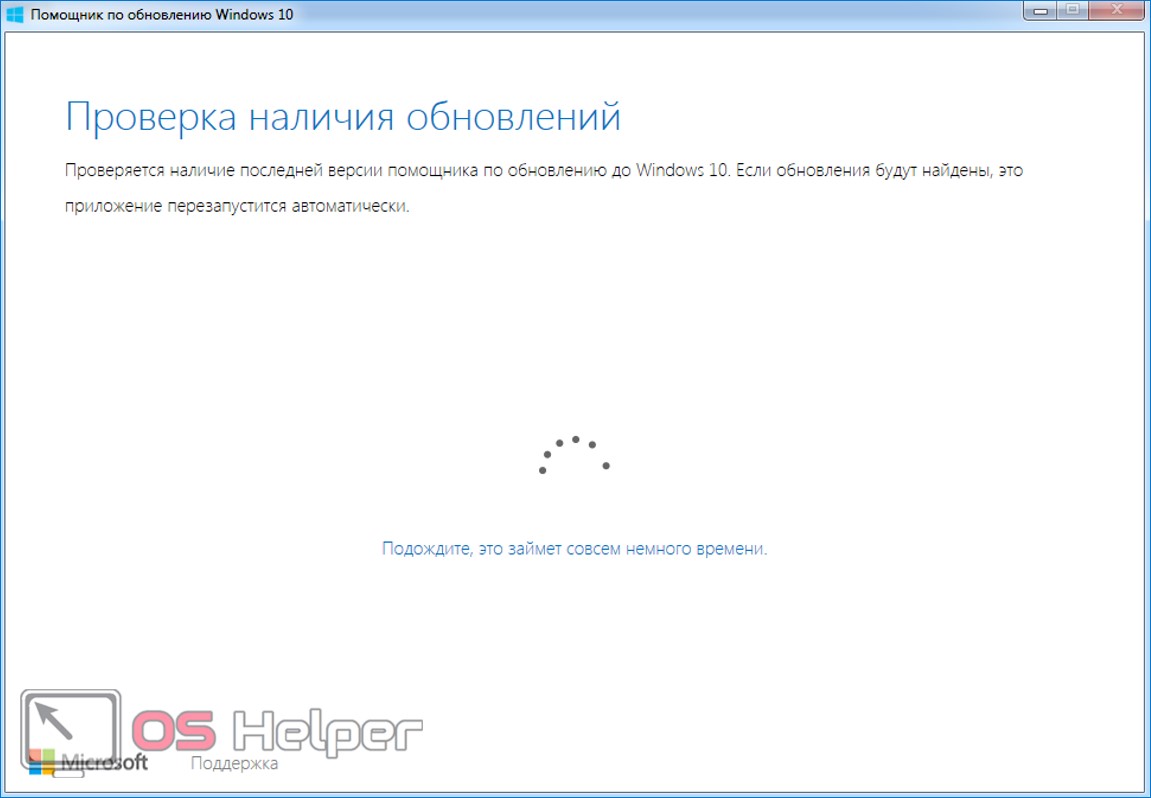
- Прочтите и примите условия лицензионного соглашения на использование программного обеспечения. Если компьютер подключен к сети Интернет, то начнется автоматический поиск обновлений и проверка совместимости с Windows 10.
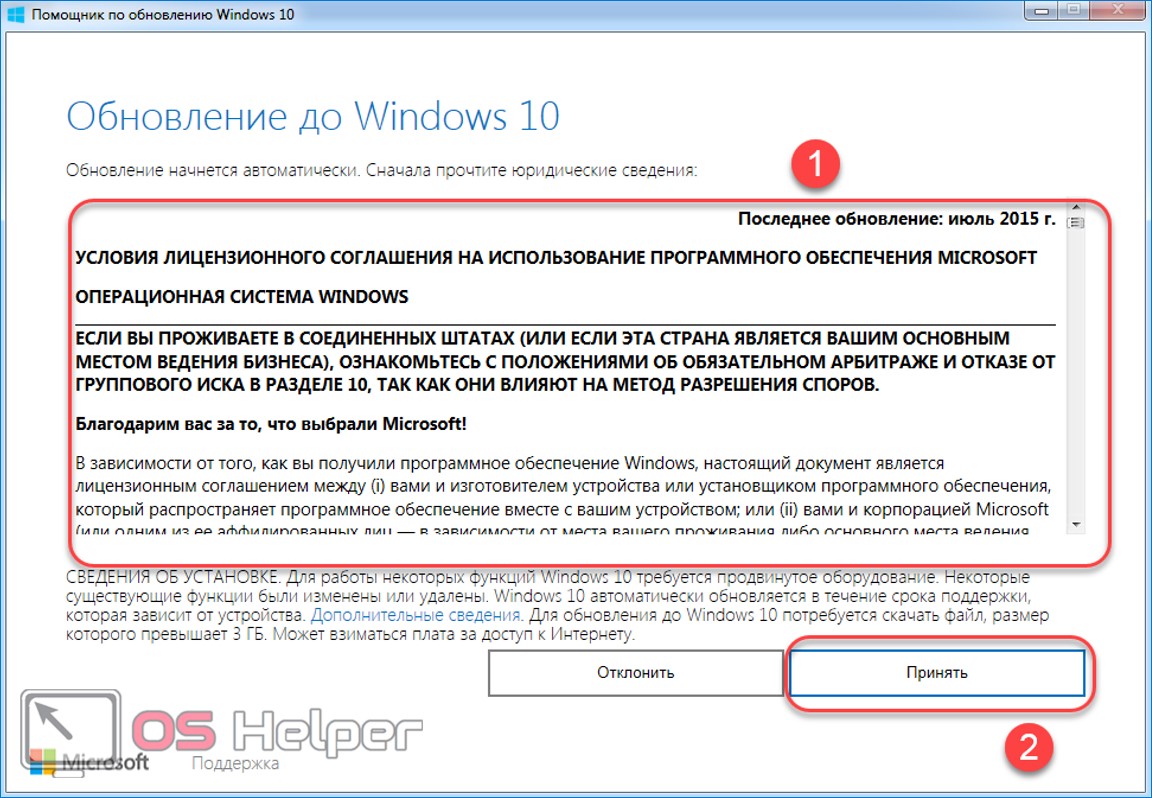
- Если на жестком диске свободно как минимум 20 ГБ, видеокарта поддерживает DirectX не ниже 9 версии, а тактовая частота процессора более 1 ГГц, то компьютер подойдет для установки Windows 10.
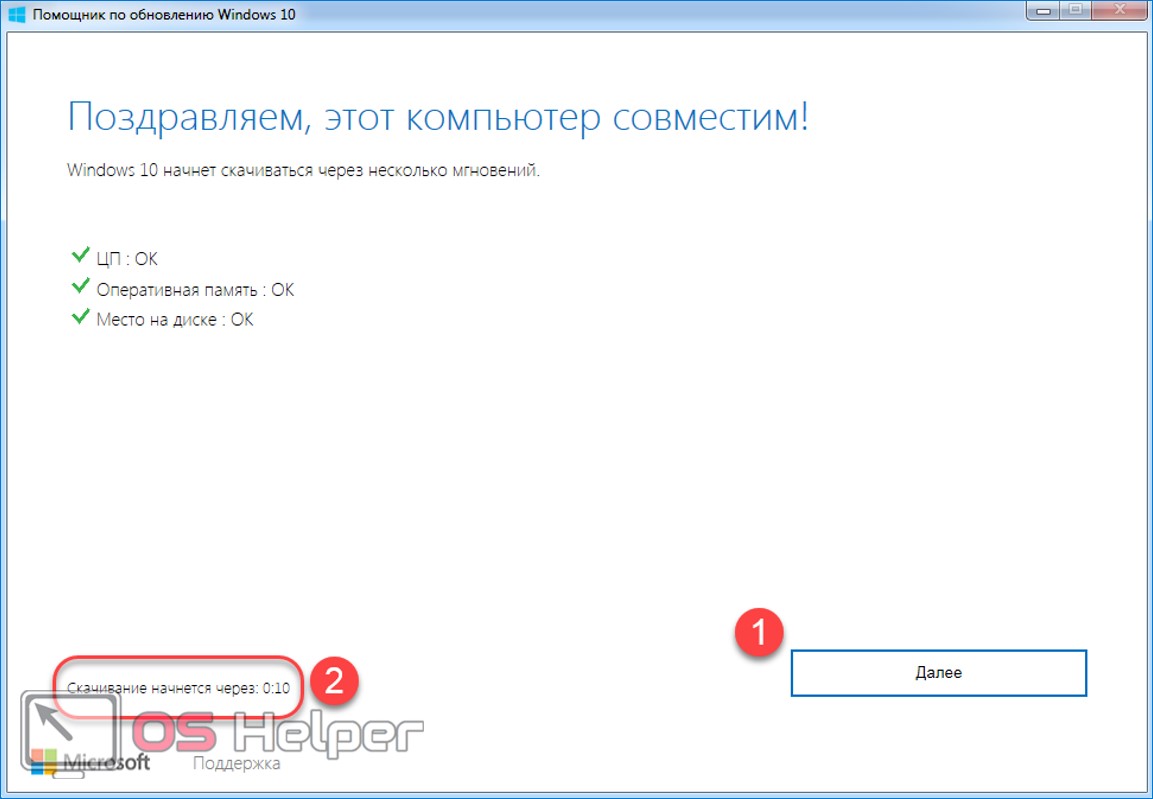
- Нажмите «Далее», чтобы перейти к следующему этапу загрузки, или дождитесь обратного отсчета таймера (в нижнем левом углу), после чего это произойдет автоматически.

- Появится экран подготовки обновления. На этом этапе помощник скачивает операционную систему с официального сайта Microsoft. По желанию вы можете отменить загрузку файлов (они останутся на жестком диске) или свернуть окно в трей.
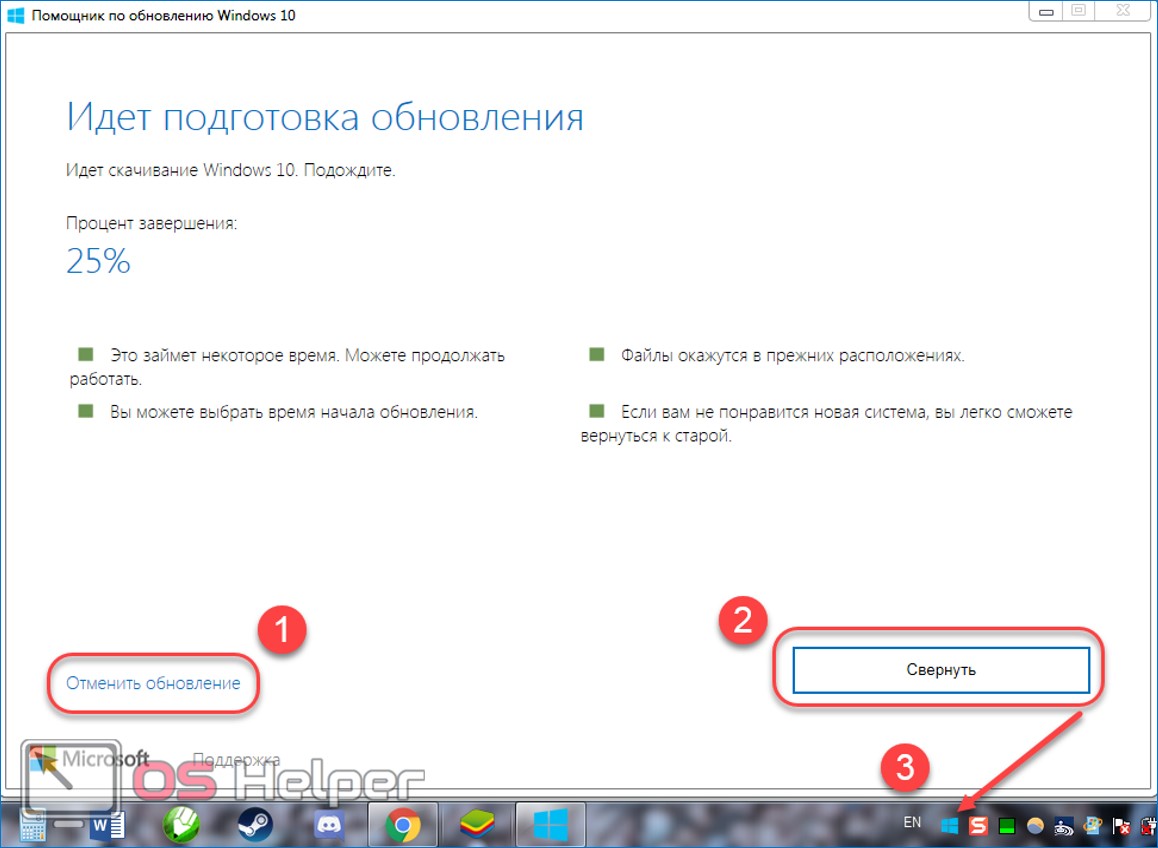
Учтите, что счетчик может сброситься (например, сперва показывать процент завершения 70%, а потом 5%) – это происходит из-за распаковки файлов. Поэтому беспокоиться не стоит.
- Установка Windows 10 начнется автоматически сразу же после загрузки и распаковки всех необходимых файлов. Никакие дополнительные экраны, требующие подтверждения, появляться в процессе не будут. Отменить установку на этом этапе нельзя, а кнопка для отмены загрузки обновлений пропадет. Как только файлы будут загружены и распакованы, устройство окажется готовым к последнему этапу установки — перезагрузке (это необходимо чтобы изменения вступили в силу). Процесс начнется автоматически, через 30 минут или после нажатия кнопки «Перезапустить сейчас». Чтобы отменить таймер и обновить Windows потом, нажмите «Перезапустить позже».
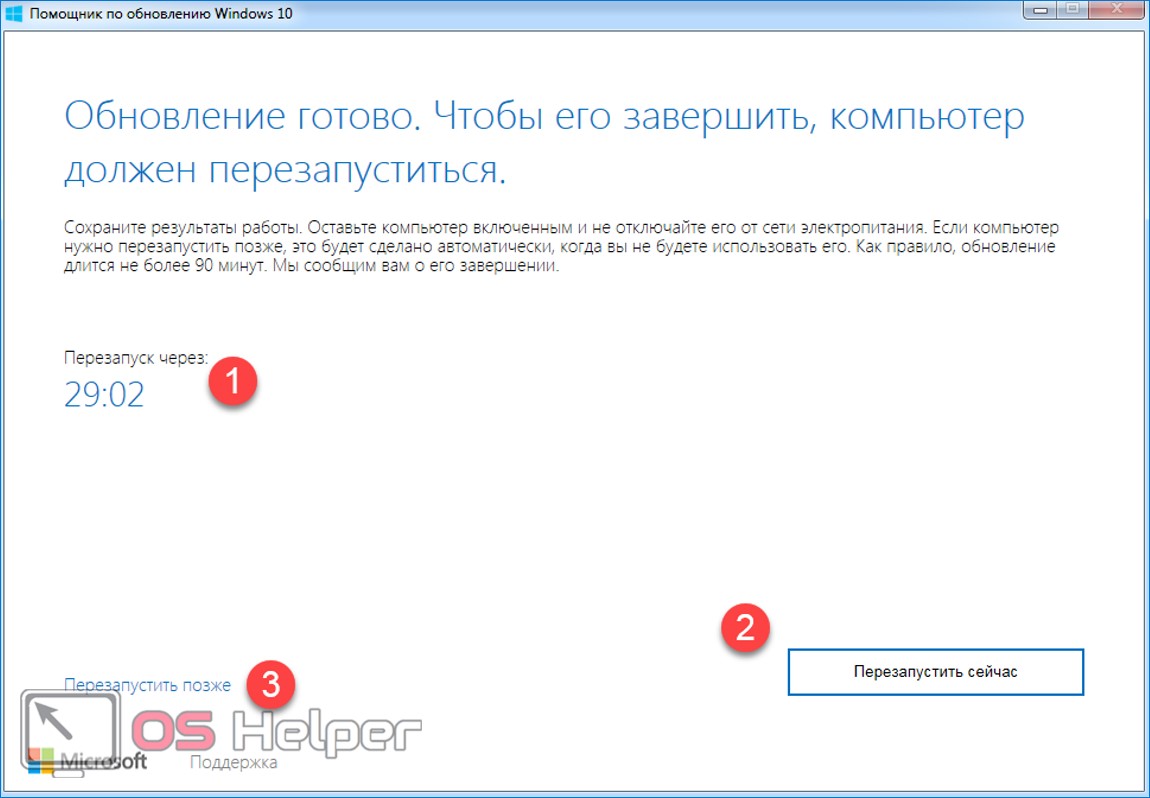
Windows 10 будет установлена на компьютер сразу же, как только вы перезагрузите устройство. Появится черный экран, на котором будет отображаться прогресс обновления. Обычно он занимает не более 90 минут. Все пользовательские файлы сохранятся и не будут удалены, это же касается и другого программного обеспечения. Поэтому делать резервные копии и заново устанавливать софт не придется.
Как обновить Windows 10 до Windows 11
Если ваш ПК соответствует всем параметрам, то обновление до Windows 11 можно запустить из Центра обновления Windows, однако развертывание новой операционки Microsoft проводит поэтапно, а массовый переход запланирован на 2022 год.
Самый простой способ обновиться до Windows 11:
- В Windows 10 переходим в Параметры > Обновление и безопасность > Центр обновления Windows и выполняем проверку доступности обновления.
Если Центр Обновления не предлагает win 11, но вам лень ждать
- Загружаем программу «Помощник по установке Windows 11» с официального сайта.
Дополнительные радикальные способы
- Загружаем программу Windows 11 Media Creation Tool с официального сайта.
- В главном меню выбираем пункт «Создание установочного носителя Windows 11».
- Вставляем в USB-порт флешку размером не менее 6 ГБ.
- На шаге «Выберите носитель» выбераем пункт «USB-устройство флэш-памяти» и жмем «Далее».
- Дожидаемся завершения процесса скачивания файлов Windows 11 и создания установочного носителя.
- Устанавливаем Windows 11 аналогично установке Windows 10/Windows 7.
- В Windows 10 нажимаем клавиши Windows+R и в поле поиска вводим regedit.
- В редакторе реестра переходим по пути HKEY_LOCAL_MACHINESYSTEMSetupMoSetup
- Кликаем правой мышкой по разделу MoSetup и выбираем Создать > Параметр DWORD (32 бита).
- Называем созданный параметр AllowUpgradesWithUnsupportedTPMOrCPU и устанавливаем значение в положение 1.
- Перезагружаем компьютер, запускаем Центр обновления Windows 10 и выполняем обновление до Windows 11 на несовместимых ПК.
- Скачиваем официальный ISO образ Windows 11.
- Скачиваем последнюю версию самого популярного ПО для создания загрузочных дисков Rufus.
- В главном меню выбираем USB-накопитель, на который мы будем записывать новую ОС.
- Нажимаем кнопку «Выбрать» и указываем путь до загруженного ранее ISO образа.
- Нажимаем кнопку «Параметры образа» и выбираем пункт Extended Windows 11 Installation (no TPM, no Secure Boot, 8GB- RAM).
- Жмем на кнопку «Старт» и ожидаем окончания записи (~10-20 минут).
Как вернуться на Windows 7 с Windows 10
Многие пользователи после обновления системы до Windows 10 выражают желание вернуться на Windows 7. Причины недовольства новой операционной системой бывают разные. У кого-то на Windows 10 не заработали нужные ему старые программы, кто-то не нашел нужные драйверы, но в большинстве таких случаев пользователям просто не нравится Windows 10.
Для того чтобы вернуться на Windows 7 с Windows 10 вам необходимо открыть окно «Параметры». Проще всего это делается с помощью меню «Пуск». Откройте меню «Пуск» и кликните по ссылке «Параметры», которая будет находиться в левом нижнем углу.
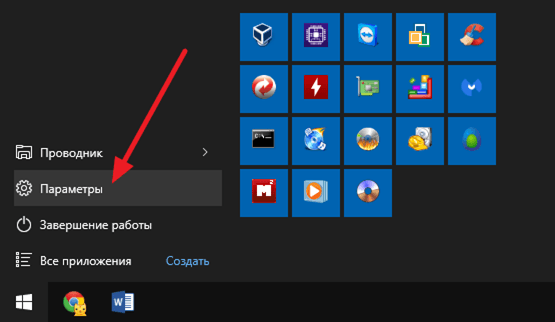
После того, как вы открыли окно «Параметры», вам необходимо перейти в раздел «Обновление и безопасность», а потом открыть подраздел «Восстановление». В этом разделе окна «Параметры» есть функция возврата к Windows 7. Для того чтобы запустить данную функцию нажмите на кнопку «Начать».
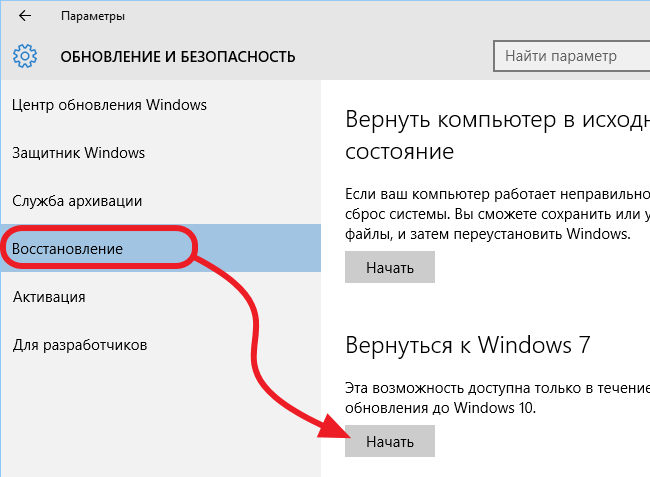
В результате перед вами должно открыться окно со списком причин возврата к предыдущей операционной системе. Здесь нужно просто выбрать причину, по которой вы решили вернуться на Windows 7 с Windows 10 и нажать на кнопку «Далее».
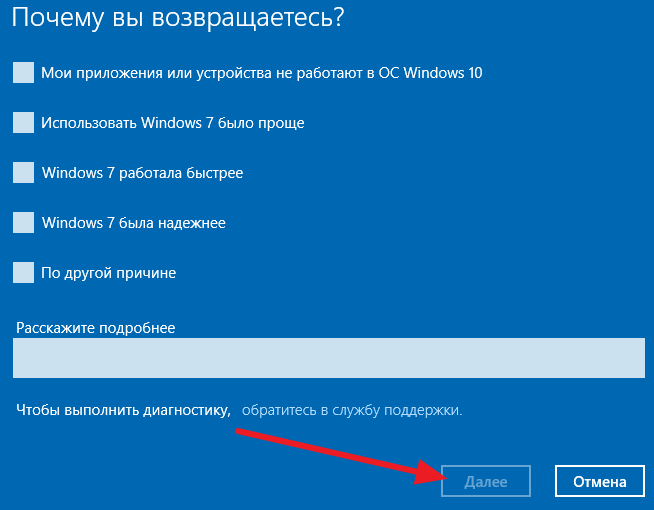
После этого система предупредит вас о некоторых особенностях возврата к старой Windows. Ознакомьтесь с данной информацией и нажмите на кнопку «Далее».
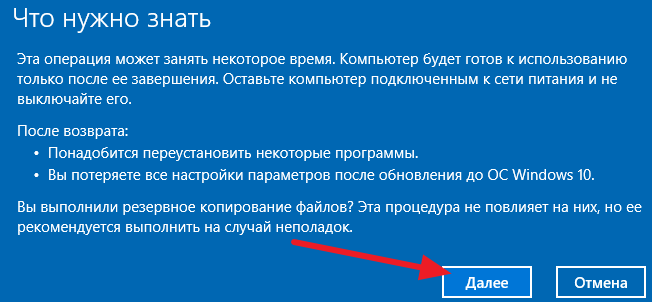
Также система предупредит вас о том, что вы должны помнить пароль, который использовался для входа в Windows 7. Если вы помните пароль или для входа в Windows 7 не использовался пароль, то нажмите на кнопку «Далее» для того чтобы продолжить.
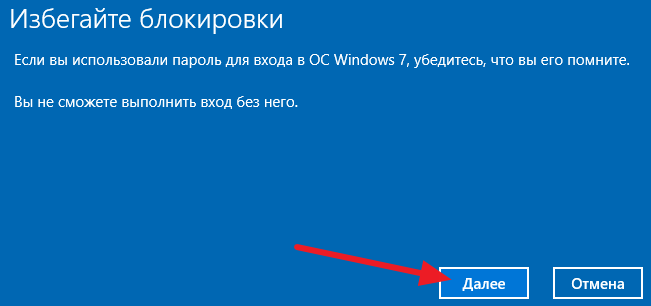
На последнем этапе нужно просто нажать на кнопку «Вернуться к Windows 7». После чего система начнет восстановление предыдущей версии Windows.

Дальше вам нужно просто подождать, пока система закончит процесс возврата и перезагрузится.
Что делать, если в окне «Параметры» нет функции «Вернуться к Windows 7»
Функция «Вернуться к Windows 7» доступна только в течении 30 дней после установки Windows 10. После истечения этого времени система удаляет папку Windows.old, в которой находятся файлы Windows 7 и возврат становится невозможен. Также вы не сможете вернуться к Windows 7 если вы удалили папку Windows.old вручную.
Если у вас нет функции «Вернуться к Windows 7», то для возврата к Windows 7 вам придётся выполнять установку системы с нуля.
Я не планирую возвращаться к Windows 7, как мне удалить ее файлы?
Как уже говорилось, файлы Windows 7 хранятся в папке Windows.old, которая лежит в корне системного диска. Если вам понравилась Windows 10, и вы не планируете возвращаться к Windows 7, то вы можете удалить эти файлы и освободить несколько гигабайт на системном диске.
Самый простой способ удаления файлов из папки Windows.old это очистка диска. Откройте свойства системного диска и кликните на кнопку «Очистка диска».
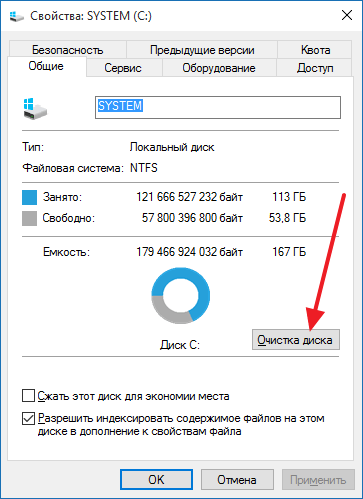
После того как появится окно «Очистка диска», кликните на кнопку «Очистить системные файлы».
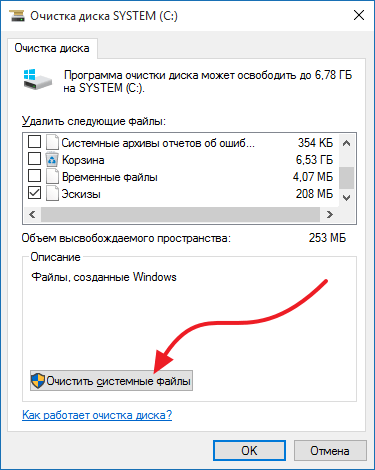
После этого в окне «Очистка диска» появится пункт «Предыдущие установки Windows». Выберите его и нажмите на кнопку «Ok».

Таким образом, вы можете удалить все файлы из папки Windows.old и освободите немного занятого места. При этом на диске останется просто пустая папка Windows.old. Для того чтобы удалить и ее запустите командную строку с правами администратора и выполните команду «rd /s /q c:windows.old».
- Как откатить Windows 10 до Windows 8.1 или Windows 7
- Как сделать откат системы на Windows 10
- Как создать точку восстановления в Windows 7
- Как создать точку восстановления в Windows 11 или Windows 10
Создатель сайта comp-security.net, автор более 2000 статей о ремонте компьютеров, работе с программами, настройке операционных систем.
Задайте вопрос в комментариях под статьей или на странице «Задать вопрос» и вы обязательно получите ответ.
установив window 10 у меня возникли проблемы со скайпом не найду как исправить эту проблему.
Какую проблему? Ставить последнюю версию пробовали?
Вы написали придеться выполнять установку системы заново как это сделать ??
Если в двух словах, то загружаем компьютер с установочного диска Windows, форматируем системный диск и устанавливаем Windows. Процедура очень проста, но если у вас нет опыта, то лучше чтобы вам кто-то помог.
Не тут то было. Ратион мейджик пишет ошибку 401 на весь винт, пришлось через другую прогу действовать. удалил в ручную все разделы и создал новые, а всё потому что эта система форматирует логический диск в FAT 32











