
По умолчанию в iOS включено автообновление операционной системы и используемых в ее среде программ, однако эта функция вполне может оказаться деактивированной или пребывать в ожидании «подходящего момента» для скачивания и установки апдейтов. Далее расскажем, как обновить приложения на iPhone, если это требуется сделать прямо здесь и сейчас.
Важно! Некоторый мобильный софт для своей нормальной работы требует, чтобы на смартфоне была установлена последняя мажорная версия операционной системы, а потому прежде, чем переходить к выполнению изложенной ниже инструкции, проверьте наличие обновления iOS, и если таковое будет доступно, скачайте и установите его.
Подробнее: Обновление айФон до последней версии айОС
iOS 13 и выше
Одним из многочисленных нововведений iOS 13 стало несущественное, но важное в нашем случае изменение интерфейса App Store, из которого попросту пропала вкладка «Обновления». Теперь на ее месте находится раздел Arcade, но обновить приложения на iPhone по-прежнему можно, и делается это практически так же просто.
-
Запустите App Store и, находясь в любой из трех первых вкладок, нажмите по изображению своего профиля, расположенному в правом верхнем углу.


Именно здесь вы можете как «Обновить» любую отдельную программу из списка, так и «Обновить все».

Дополнительно имеется возможность просмотра информации об апдейте, для чего нужно перейти на страницу конкретной программы. С нее тоже можно запустить процесс обновления.

Все что вам остается далее – ждать, пока новая версия приложения будет скачана и установлена,

а само оно переместится в раздел «Обновлено недавно».

По завершении процесса блок «Ожидаемые обновления» пропадет из меню «Учетная запись», для закрытия этого окна нужно тапнуть по надписи «Готово». Если же изначально обратившись к данному меню, вы не увидели список по типу того, как в примере выше, значит, на текущий момент для всех программ установлены актуальные версии.

Как видите, нет ничего сложного в том, чтобы обновить приложение на айФон даже несмотря на то, что сейчас эта возможность скрыта в не самом очевидном разделе Магазина Эппл. Единственный, причем притянутый за уши недостаток заключается в том, что невозможно сразу увидеть количество доступных апдейтов, хотя иногда эта информация может быть полезной.
iOS 12 и ниже
В предыдущих версиях мобильной операционной системы от Apple решение нашей сегодняшней задачи осуществлялось еще более простым и очевидным путем.
-
Запустив App Store, вы сразу же увидите, доступны ли апдейты для программ на iPhone, и если да, то в каком количестве — на значке «Обновления», расположенном в нижней панели, будет красная «наклейка» с цифрой. Если она там есть, переходите в эту вкладку.

Здесь вы можете как «Обновить все», так и «Обновить» любое отдельное приложение или каждое, но по очереди.

Предварительно можно ознакомиться с описанием новой версии или их истории, перейдя на его страницу.

Ожидайте, пока обновления будут загружены и установлены, Магазин при этом можно свернуть.

Ранее обновить приложение в iOS можно было еще более простым способом, чем это делается сейчас.
Включение автообновления приложений
Если вы не хотите каждый раз вручную проверять наличие апдейтов для программ и самостоятельно их устанавливать, следует активировать функцию автообновления. Сделать это можно в настройках Apple ID.
- Перейдите в «Настройки» iPhone и, в зависимости от установленной версии iOS, выполните следующее:
- iOS 13: тапните по первому разделу в списке – своему Apple ID, а в нем выберите «iTunes Store и App Store».
- iOS 12: в основном списке настроек сразу перейдите к разделу «iTunes Store и App Store».

Переведите в активное положение переключатель напротив пункта «Обновление ПО».

Далее, при желании, можно также настроить то, будут ли обновляться приложение посредством сотовых данных, и если да, то как именно это будет происходить. Подробнее обо всех нюансах читайте в следующей части статьи.

Как только вы активируете данную функцию, установка апдейтов программ будет протекать в фоновом режиме без необходимости обращения к App Store, но это не отменяет возможности их ручной загрузки, рассмотренной нами выше.
Обновление приложений и игр без Wi-Fi
Многие программы и особенно игры, разработанные для ОС от Apple, могут занимать сотни мегабайт, а то и гигабайты, при этом их апдейты иногда тоже оказываются довольно «тяжелыми». Такие объемы данных без проблем загружаются по Wi-Fi, но по сотовой сети сделать это не всегда возможно. Причина, как известно, кроется в давнем ограничении iOS, позволяющем загружать по мобильной сети не более 200 Мб. Но не все знают, что в актуальной версии операционной системы этот смешной лимит можно легко убрать, а в предшествующих ей (12 и даже более «старых») его можно обойти. Обо всех доступных вариантах решения этой проблемы мы ранее рассказывали в отдельной статье, написанной на примере игр, но одинаково эффективно работающей и для программ.

Нет ничего сложного в том, чтобы обновить приложение на iPhone, независимо от того, какая версия iOS на нем установлена (конечно же, при условии, что она еще поддерживается разработчиками).
 Мы рады, что смогли помочь Вам в решении проблемы.
Мы рады, что смогли помочь Вам в решении проблемы.
Как обновить приложение на Айфоне — легко
Обновление приложений на iPhone возможно, как в ручном режиме, так и в автоматическом. При этом, можно обновить сразу все программы или по отдельности.
Сделать это довольно просто, причем сразу несколькими простыми способами. Так у вас на смартфоне всегда будет только свежее программное обеспечение.

В прошлом материале мы подробно и с картинками разобрали самые лучшие способы, как перенести данные с айфона на айфон. Сейчас не менее подробно рассмотрим, как делать обновление программ / приложений на iPhone или iPad.
- 1 Как обновить приложение на Айфоне
- 1.1 1. Как обновлять вручную
- 1.2 2. Как включить / отключить автообновление приложений на Айфоне
- 1.3 3. Из самого приложения
- 1.4 Стоит ли ставить свежую версию?
- 1.5 В заключение
Как обновить приложение на Айфоне
1. Как обновлять вручную
1. Откройте значок App Store на рабочем экране / столе и нажмите свою аватарку в правом верхнем углу.

2. Пролистайте страницу немного вниз и увидите список всего ПО смартфона, для которого вышла свежая версия. Нажмите у нужного кнопку «Обновить».

3. Также можно сделать обновление сразу всех программ и игр, нажав по соответствующей ссылке (смотрите картинку).
2. Как включить / отключить автообновление приложений на Айфоне
1. Откройте настройки смартфона и перейдите в раздел «App Store». В блоке «Автоматические загрузки» сделайте активными два пункта: «Приложения» и «Обновления ПО». Отключается наоборот — ползунок в неактивное положение.

2. Работать функция будет только при подключении к Вай Фай сети. Если хотите, чтобы функция работала и в сетях LTE или 4G, то активируйте соответствующий пункт в этом же меню.
Интересно! Функции обновления контента телефона через iTunes на компьютере уже давно нет, поэтому нет смысла ее там даже искать.
3. Из самого приложения
Довольно большое количество программ и игр на iPhone при их запуске сами предлагают, чтобы их обновили, достаточно лишь нажать по соответствующей кнопке и процесс начнется. Это довольно удобно.
Стоит ли ставить свежую версию?
В большинстве своем это просто необходимо, старые версии просто перестают работать, не поддерживают новые номерные версии IOS и функции, которые в нее добавляются.
Плюс, часто может появляться информационное окно с информацией об устаревании. В некоторых случаях можно подождать какое-то время, пока все работает и не обновляться — сделать это только после того, как какие-то функции точно перестанут работать.
В любом случае — решать только вам, если у вас старый iPhone, который уже подтормаживает, то можно подождать. Если же новый, то лучше включить функцию автоматического обновления и вообще забыть про эту тему.
В заключение
Инструкция получилась сосем небольшой, так как все делается максимально просто и быстро. А сам процесс и время его завершения будут зависеть от вашего интернета и от того, сколько весит программа или игра.
Ручное и автоматическое обновление приложений на iPhone
Как обновить приложение на Айфоне, чтобы пользоваться последней версией? Установка апдейта через магазин приложений App Store и обновление на компьютере через программу iTunes.
Обновление в App Store
Для начала разберемся, как обновить приложения в App Store на iPhone без использования компьютера и других программ.
- Запустите приложение AppStore на iPhone.
- Перейдите на вкладку «Обновления».
- Нажмите «Обновить все» и введите пароль от Apple ID.
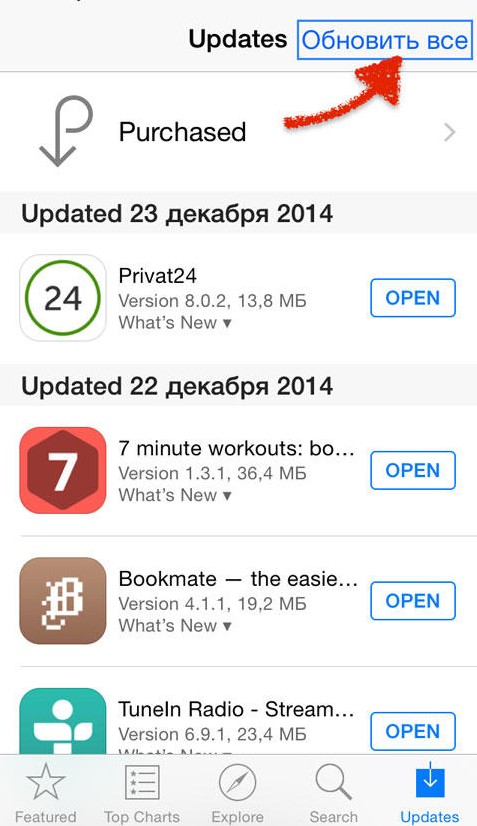
Если вы хотите обновить одно или несколько приложений, а не все программы, нажимайте кнопку «Обновить» напротив названия. Обновляйте приложения через Wi-Fi, так как апдейты могут весить достаточно много и съесть весь мобильный трафик. Если вы хотите, чтобы обновленное приложение устанавливалось на смартфон без вашего участия, включите автоматическое обновление в настройках:
- Откройте настройки.
- Зайдите в раздел «iTunes Store, App Store».
- Переведите переключатель «Обновления» в положение «Включено».
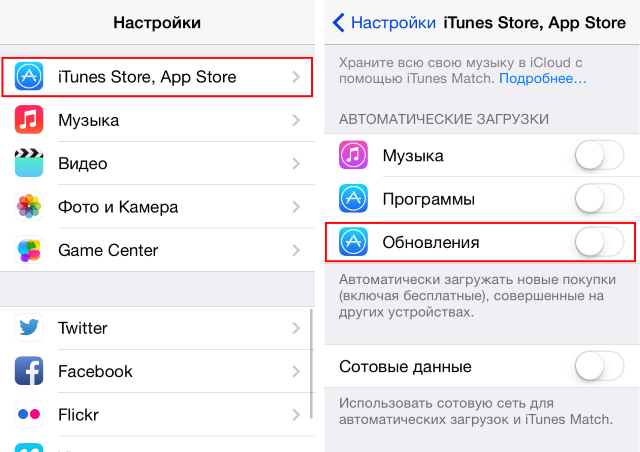
Теперь после выхода апдейта приложение будет скачиваться автоматически при подключении к интернету через Wi-Fi.
Обновление на компьютере
Если нет возможности подключиться к интернету через Wi-Fi, а мобильный трафик вы тратить не хотите, используйте для обновления приложений компьютер с установленной программой iTunes. Посмотрим, как обновить установленное приложение на Айфоне через Айтюнс:
- Подключите устройство.
- Запустите iTunes на компьютере.
- Раскройте меню «Магазин» и выберите пункт «Авторизовать этот компьютер».
- Введите Apple ID и пароль.
- В боковой панели выберите категорию «Программы».
На компьютере в окне iTunes отобразится список программ, установленных на iPhone. Нажмите на кнопку «Проверить наличие обновлений» – она находится на нижней панели. Если для приложения доступны апдейты, появится соответствующее окно. Если обновлений нет, ничего не произойдет.
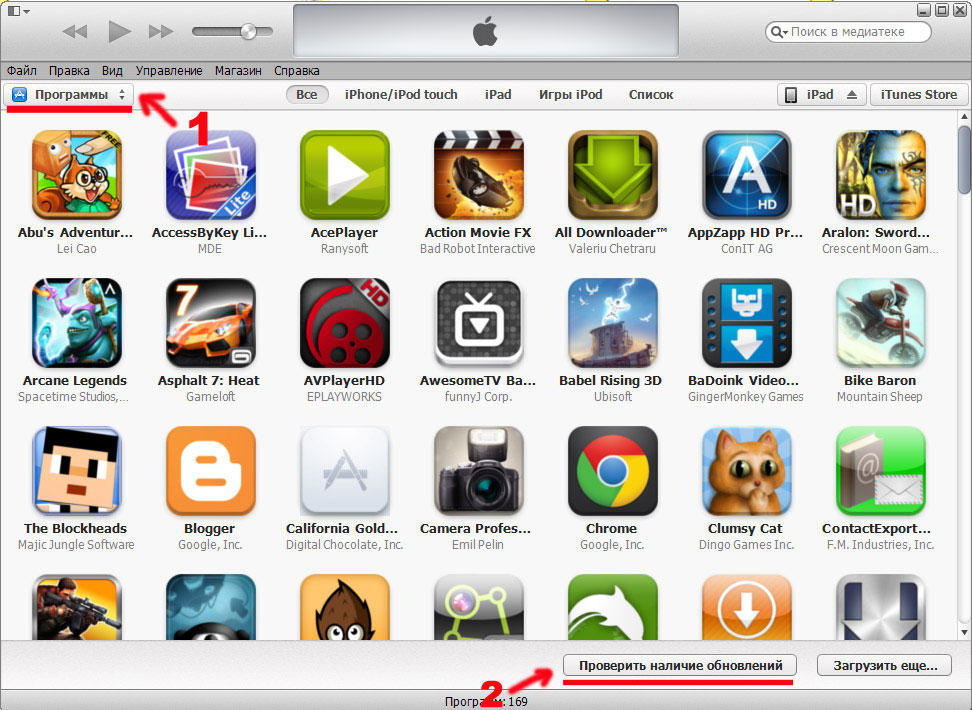
В окне с апдейтами (если они есть) можно обновить сразу все приложения или апгрейдить программы по одной. Чтобы установить обновления для отдельного приложения, нажмите на кнопку «Get Update» рядом с ним. Чтобы разом скачать и установить все обновления, кликните «Download all free updates» и дождитесь завершения загрузки и инсталляции. Благодаря безлимитному и скоростному интернету на компьютере операция будет выполнена в короткие сроки.
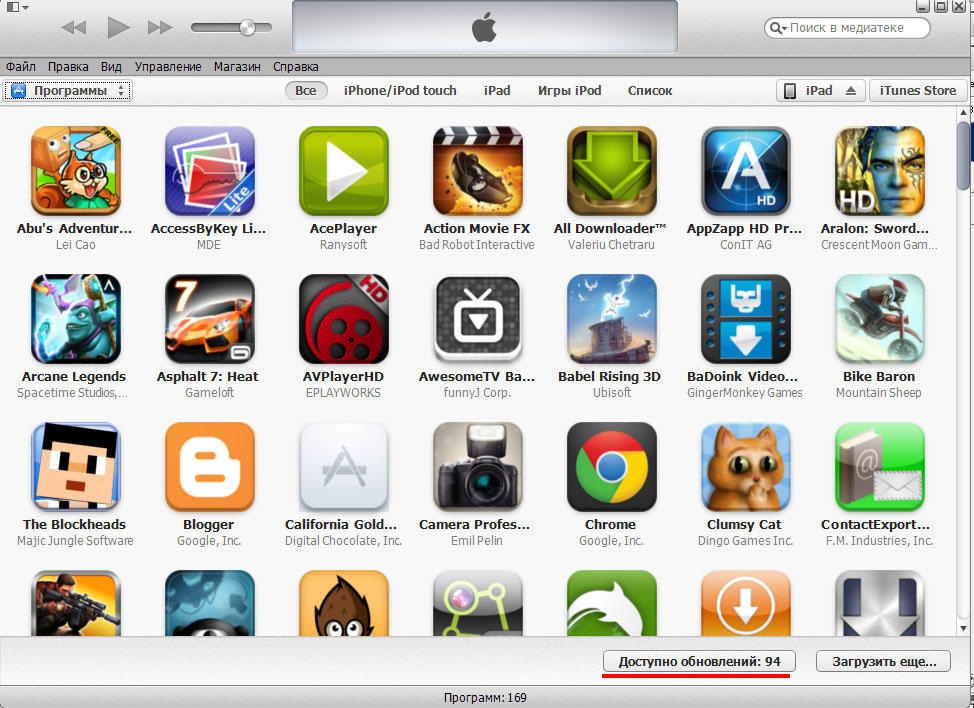
Чтобы изменения отобразились на iPhone, необходимо выполнить синхронизацию. Нажмите на значок устройства в окне iTunes и кликните «Синхронизировать». Можно использовать другой способ:
- Подключите iPhone, выберите его в iTunes в разделе «Устройства».
- Перейдите на вкладку «Программы».
- Нажмите кнопку «Обновить» возле приложения, для которого есть апдейт.
- Кликните «Применить» для синхронизации данных.
Если доступного для установки апдейта нет, то вместо «Обновить» на кнопке будет написано «Удалить».
Приложения не обновляются
Если при попытке обновить приложение в App Store апдейт не устанавливается или зависает:
- Убедитесь, что последняя версия приложения поддерживает установленную на iPhone систему.
- Проверьте соединение с интернетом.
- Выйдите из Apple ID в App Store и авторизуйтесь заново (загрузка обновления возобновится автоматически).
- Нажмите на иконку приложения, чтобы поставить обновление на паузу. Повторным нажатием запустите дальнейшее скачивание.
- Попробуйте загрузить из App Store любое бесплатное приложение, чтобы установить связь с сервером.
- Синхронизируйте устройство с iTunes.
- Сбросьте настройки сети или откатите iPhone к заводскому состоянию.
Обычно при обновлении приложений не возникает проблем, но если после выполнения описанных выше действий апдейт не устанавливается, попробуйте восстановить устройство в режиме DFU.
Подробнее про режим DFU читайте тут.
Как обновить приложение на айфоне самостоятельно
Новоиспеченные владельцы престижных гаджетов часто задаются вопросом, как обновить приложение на айфоне. Процесс может проводиться как из App Store (напрямую) или через iTunes (при помощи персонального компьютера). Второй вариант считается более сложным, но он позволяет загружать обновления и сохранять их для будущего использования.
Как обновить приложения через App store на айфоне
Для обновления приложений через магазин необходимо пройти следующие шаги:
- Запустить на устройстве Appstore.
- Перейти на вкладку с надписью «Обновления».
- Нажать «Обновить все».
- Ввести пароль от Apple ID.
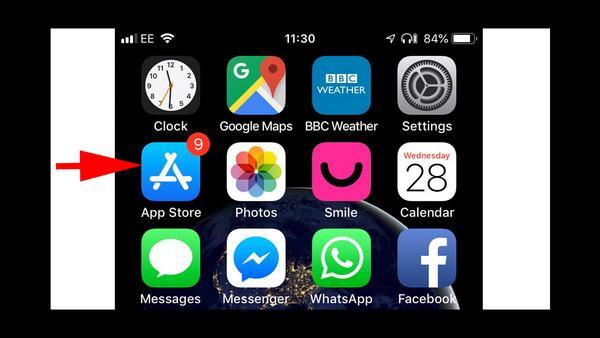
Обновление программ на айфоне
При желании обновить несколько приложений, а не весь список, эту кнопку нажимают около интересующего файла. Специалисты предупреждают, что если софт одновременно сможет загрузиться, то израсходует весь трафик и лучше пользоваться Wi-Fi.
Операционная система устройства позволяет задействовать функцию автообновления приложений. Чтобы ее активизировать, необходимо:
- Перейти в подраздел «Настройки».
- Войти в отдел ««iTunes Store, App Store».
- Перевести выключатель в положение «вкл.».
Сразу же после появления апдейтов телефон будет самостоятельно их скачивать, после подключения его к беспроводной сети. Если не обновляются приложения в App store, а приложение зависает в процессе скачки, то нужно из него выйти и заново войти в магазин. При отсутствии реакции можно провести его синхронизацию при помощи iTunes.
Как обновлять приложения в iOS 13
Необходимо зайти в магазин, найти надпись «доступные обновления». Там будут находиться все файлы, для которых есть апдейты (при условии отключенной функции автообновления). В iOS 13 раздел обновления приложений перенесен в настройки учетной записи, такую особенность можно встретить у iPhone SE, XR, 6s Plus и пр.
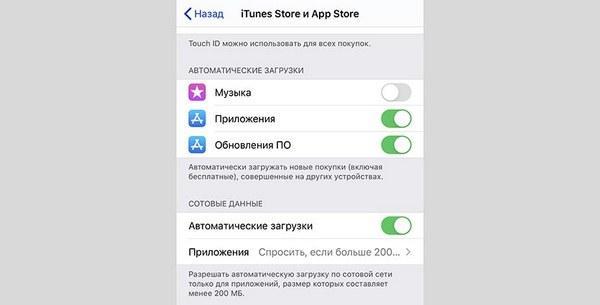
Обновление через iTunes Store, App Store
Обновление приложений на айфоне через компьютер
Ответ на вопрос, как обновить игру на айфоне, тоже несложен. При отсутствии подключения к беспроводным сетям и недостаточном объеме мобильного трафика можно воспользоваться iTunes. Для преобразования устаревших данных проходят следующий путь:
- Запускают приложение на ПК.
- Открывают «Магазин» и выбирают подпункт «Авторизовать этот компьютер».
- Вводят пароль и Apple ID.
- На боковой панели ищут категорию «Программы».
В окне отразится список приложений, которые уже установлены на айфоне. Нужно нажать клавишу «проверить наличие обновлений», дождаться ответа системы. При их доступности на экране возникнет соответствующая информация.
В окне, заполненном апдейтами, можно установить общее обновление или проводить преобразование по одному файлу. Для последнего действия необходимо нажать кнопку с надписью ««Get Update» – она расположена рядом. Для общего обновления нажимают «Download all free updates» и ждут, пока файл перестанет грузиться и установится.
Важно! При хорошей скорости интернета файл обновится в минимально короткие сроки.
Для отображения изменений на гаджете нужна синхронизация. В окне на компьютере нажимают значок «синхронизировать», но можно воспользоваться и другой методикой:
- Подключить планшет, найти его в приложении на ПК в отделе «Устройства».
- Перейти в раздел «Программы».
- Нажать «Обновить» – кнопка расположена возле софта, для которого есть апдейт.
- Для синхронизации нажать кнопку «Применить».
Если обновления нет, то вместо предложения «Обновить» рядом будет гореть надпись «Удалить».
При доступности новых обновлений на иконке магазина приложений будет виден соответствующий значок. Для его отключения входят в «Настройки», переходят в «Уведомления», затем в App Store и переключают ползунок, расположенный рядом с файлом.
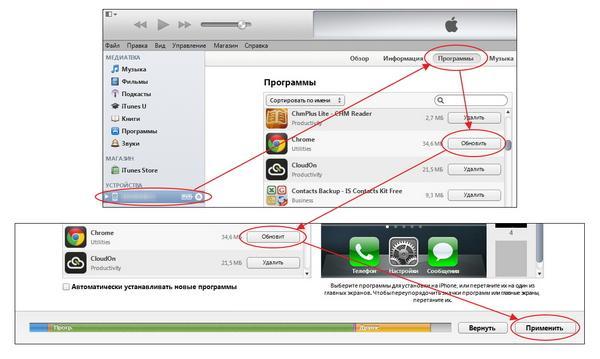
Обновление приложений на айфоне через компьютер
Как включить или отключить автоматическое обновление на айфоне или айпаде
Вопрос, как убрать автообновление на айфоне, стал актуален с появлением 7-й операционной системы. В это же время появилась и функция, позволяющая обновлять софт. При выходе обновленной версии приложения происходит загрузка и установка, без запроса разрешения от пользователя. Такой подход удобен для своевременного получения современного контента. Однако некоторые владельцы телефонов предпочитают все делать самостоятельно.
Как отключить автообновление на айфоне:
- Перейти в раздел «Настройки»;
- Найти подраздел «iTunes Store и App Store»;
- Дойти до меню «Автозагрузки» – активировать или остановить работу «Программы» и «Обновления».
Для тех, кто предпочитает автоматизированное обновление, но не хочет тратить мобильный трафик, есть возможность проводить его через беспроводные сети. Автообновление происходит при подключении айфона или ipad к зарядному устройству.
Для настройки по Wi-Fi необходимо отключить значок «Сотовые данные». После этого изменения в состоянии будут проходить только при присоединении устройства к беспроводной сети.
Важно! Как можно отключить автообновление приложений на iPhone: перейти в «Настройки», затем в «iTunes & App Store», дальше в «Автозагрузки» и перевести ползунок, расположенный рядом с графой «Обновления» в нерабочее состояние.
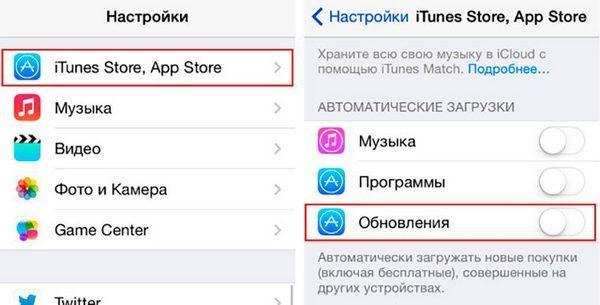
Как отключить обновления
Причины почему приложения на айфоне не обновляются
Пользователи часто задаются вопросом, почему не загружаются приложения на айфон. Существует несколько причин нарушений в работе устройства.
Неполадки на сервере или в магазине приложений
На сайте компании обычно указаны новости, связанные со сбоями работы. Если не скачиваются приложения с магазина App store, то изначально нужно посетить официальную страницу фирмы и убедиться, но там не предупреждения о проведении технических работ или перенагрузках.
Отсутствие соединения с интернетом
Относится к частым причинам проблем с получением файлов. Если иконка на смартфоне продолжает показывать, что соединение есть, это ни о чем не говорит, грузить софт он не сможет. Для проверки достаточно открыть браузер и попытаться перейти по страницам, после чего отменить прием файла.
Состояние ожидания или продолжительная закачка
Серый цвет иконки требует сделать остановку обновления приложения. В некоторых случаях возобновление позволяет решить проблему, софт начнет качаться.
Авиа-режим
Случайное нажатие на соответствующую кнопку помогает выключить сеть. После проверки и включения/выключения иконки с самолетом закачка может возобновиться.
Переустановка приложения
Полное удаление с повторной закачкой может стать выходом из ситуации. Нужно нажать на кнопку приложения и перейти в редактирование. Небольшой крестик позволяет деинсталлировать отказывающуюся обновляться игру. После окончания процедуры необходимо зайти в магазин и заново закачать нужный софт.
Проблемы с авторизацией
При зависании приложения можно выйти из учетной записи и заново в нее зайти. В магазине приложений находят вкладку «Подборка», в ней отыскивают имя аккаунта. При нажатии появится окно «Выход». После повторного входа нужно снова загрузить файл, подождать, пока он будет устанавливаться.
Перезагрузка
Если все предыдущие варианты не помогли решить вопрос, то смартфон или планшет нужно перезапустить. Процедура подразумевает зажатие клавиши выключения, позволяющее отключить устройство. После окончания процедуры может восстановиться закачка.
Синхронизация
При отсутствии скачивания софта необходимо провести синхронизацию устройства с iTunes, расположенной на персональном компьютере. Гаджет подключают к ПК, проверяют правильность входа в учетную запись. Имена аккаунтов на двух девайсах должны полностью совпадать. На экране отыскивают пункт «Синхронизация».
Кардинальный способ
Полное удаление пользовательских настроек может помочь решить возникшую проблему. В первую очередь изменяют настройки сети. Если способ не помог, придется откатить софт до заводской установки. Перед проведением процедуры делают резервную копию всех данных.
Режим DFU
Отсутствие обновлений может быть связано с проблемами прошивки. Указанный режим используется для ее восстановления. Устройство нужно подключить к ПК и запустить iTunes, затем удерживать клавишу выключения вместе с «Home».
Через 10 секунд произойдет перезагрузка, кнопки держат до появления логотипа фирмы, затем отпускают клавишу включения. После этого на экране монитора появится сообщение, что устройство перешло в режим восстановления. Можно выйти из режима DFU, а затем снова нажать обе кнопки для перезагрузки девайса.
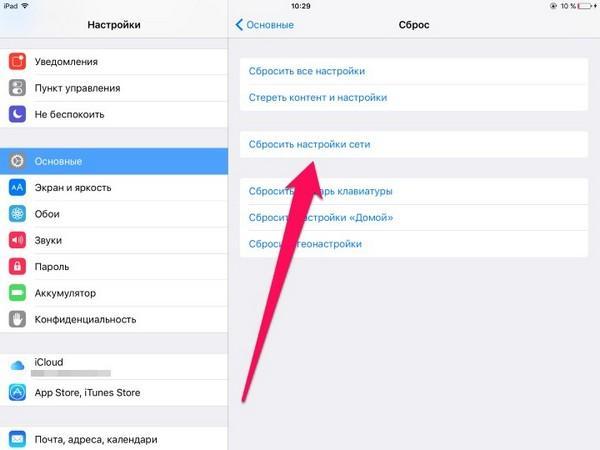
Сброс настроек сети
К некритическим причинам отсутствия закачки приложений относят:
- Требование обновить способ оплаты – проблема связана с накопившимся долгом перед магазином приложений. Во время последней покупки на карте не хватило средств, поэтому система не дает закачивать как платные, так и бесплатные файлы. После пополнения счета вопрос с платежами исчерпается.
- Отсутствие свободного места – многие пользователи забывают, что при закачке софта весом в 1 мб нужно не меньше 2-2,5 единиц чистого пространства (цифры условные). Вопрос связан с закачкой софта вместо старого с инсталлятором, удаление его из памяти происходит только после установки файла.
- Нехватка заряда аккумулятора – смартфон не будет качать данные при уровне ниже 50 %. Во время работы его нужно присоединить напрямую к электрической сети – подключение через персональный компьютер или ноутбук не подходит.
Автоматизированное или ручное обновление софта не вызывает проблем при достаточной зарядке, свободном месте и отсутствии проблем с работой серверов или интернета. Если указанные методики не смогли помочь, а прошлый софт отказывается открываться и запускаться, то владельцу лучше просить помощи в сервисном центре.
Как обновлять программы на айфоне
Как обновить приложение на Айфоне, чтобы пользоваться последней версией? Установка апдейта через магазин приложений App Store и обновление на компьютере через программу iTunes.
Обновление в App Store
Для начала разберемся, как обновить приложения в App Store на iPhone без использования компьютера и других программ.
- Запустите приложение AppStore на iPhone.
- Перейдите на вкладку «Обновления».
- Нажмите «Обновить все» и введите пароль от Apple ID.
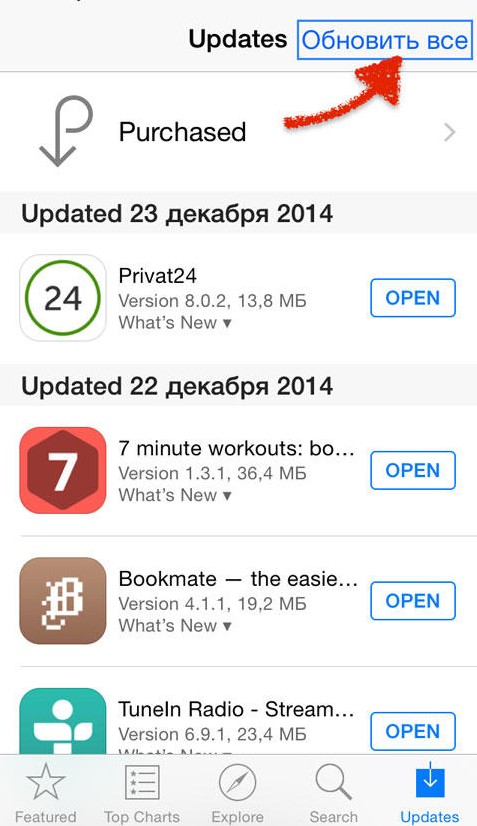
Если вы хотите обновить одно или несколько приложений, а не все программы, нажимайте кнопку «Обновить» напротив названия. Обновляйте приложения через Wi-Fi, так как апдейты могут весить достаточно много и съесть весь мобильный трафик. Если вы хотите, чтобы обновленное приложение устанавливалось на смартфон без вашего участия, включите автоматическое обновление в настройках:
- Откройте настройки.
- Зайдите в раздел «iTunes Store, App Store».
- Переведите переключатель «Обновления» в положение «Включено».
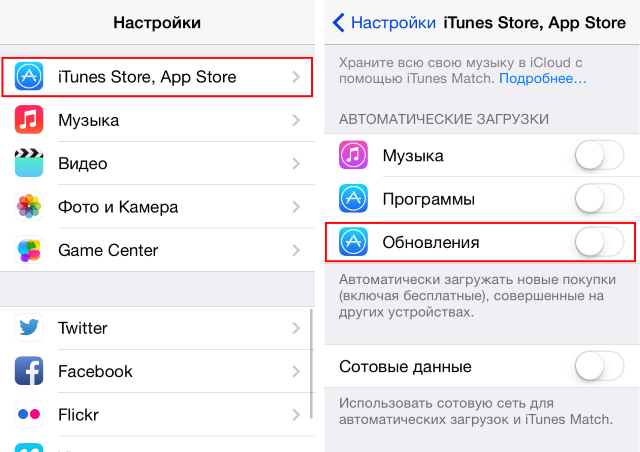
Теперь после выхода апдейта приложение будет скачиваться автоматически при подключении к интернету через Wi-Fi.
Обновление на компьютере
Если нет возможности подключиться к интернету через Wi-Fi, а мобильный трафик вы тратить не хотите, используйте для обновления приложений компьютер с установленной программой iTunes. Посмотрим, как обновить установленное приложение на Айфоне через Айтюнс:
- Подключите устройство.
- Запустите iTunes на компьютере.
- Раскройте меню «Магазин» и выберите пункт «Авторизовать этот компьютер».
- Введите Apple ID и пароль.
- В боковой панели выберите категорию «Программы».
На компьютере в окне iTunes отобразится список программ, установленных на iPhone. Нажмите на кнопку «Проверить наличие обновлений» – она находится на нижней панели. Если для приложения доступны апдейты, появится соответствующее окно. Если обновлений нет, ничего не произойдет.
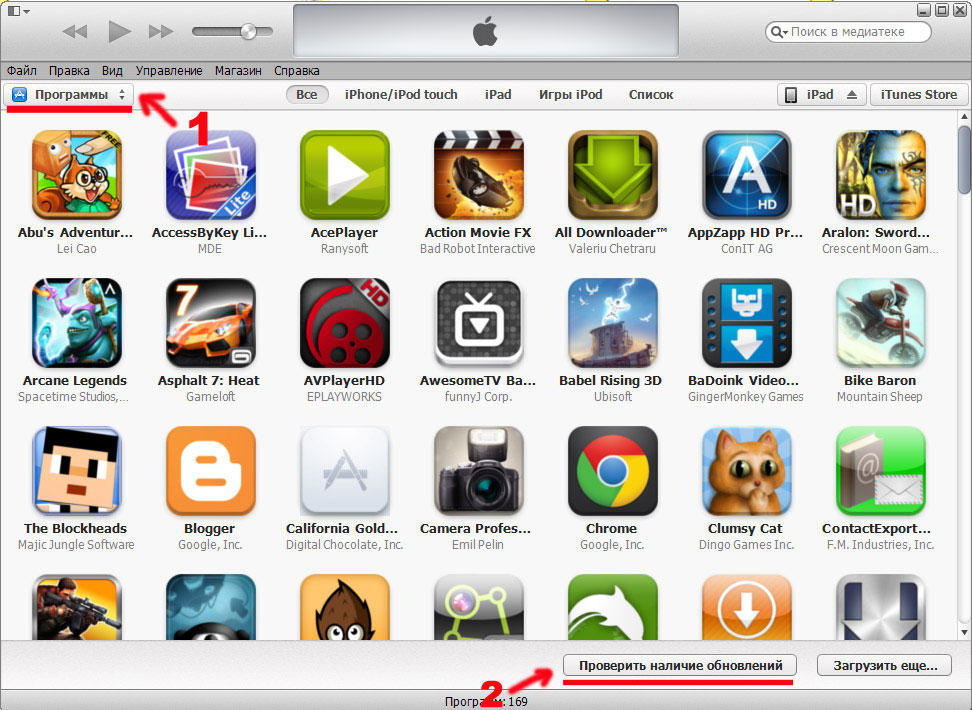
В окне с апдейтами (если они есть) можно обновить сразу все приложения или апгрейдить программы по одной. Чтобы установить обновления для отдельного приложения, нажмите на кнопку «Get Update» рядом с ним. Чтобы разом скачать и установить все обновления, кликните «Download all free updates» и дождитесь завершения загрузки и инсталляции. Благодаря безлимитному и скоростному интернету на компьютере операция будет выполнена в короткие сроки.
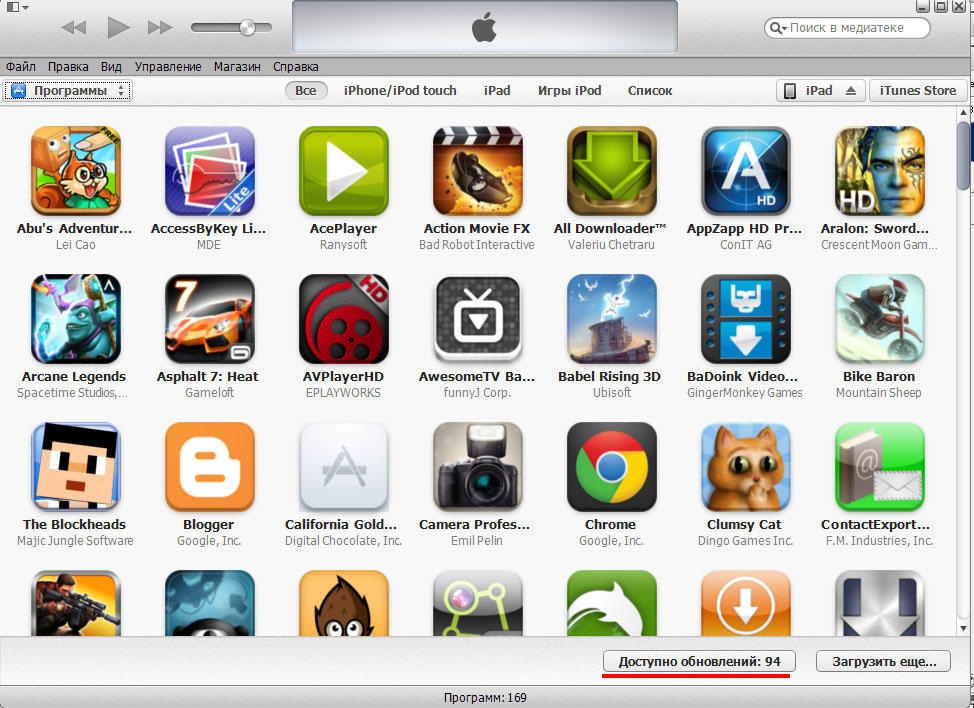
Чтобы изменения отобразились на iPhone, необходимо выполнить синхронизацию. Нажмите на значок устройства в окне iTunes и кликните «Синхронизировать». Можно использовать другой способ:
- Подключите iPhone, выберите его в iTunes в разделе «Устройства».
- Перейдите на вкладку «Программы».
- Нажмите кнопку «Обновить» возле приложения, для которого есть апдейт.
- Кликните «Применить» для синхронизации данных.
Если доступного для установки апдейта нет, то вместо «Обновить» на кнопке будет написано «Удалить».
Приложения не обновляются
Если при попытке обновить приложение в App Store апдейт не устанавливается или зависает:
- Убедитесь, что последняя версия приложения поддерживает установленную на iPhone систему.
- Проверьте соединение с интернетом.
- Выйдите из Apple ID в App Store и авторизуйтесь заново (загрузка обновления возобновится автоматически).
- Нажмите на иконку приложения, чтобы поставить обновление на паузу. Повторным нажатием запустите дальнейшее скачивание.
- Попробуйте загрузить из App Store любое бесплатное приложение, чтобы установить связь с сервером.
- Синхронизируйте устройство с iTunes.
- Сбросьте настройки сети или откатите iPhone к заводскому состоянию.
Обычно при обновлении приложений не возникает проблем, но если после выполнения описанных выше действий апдейт не устанавливается, попробуйте восстановить устройство в режиме DFU.
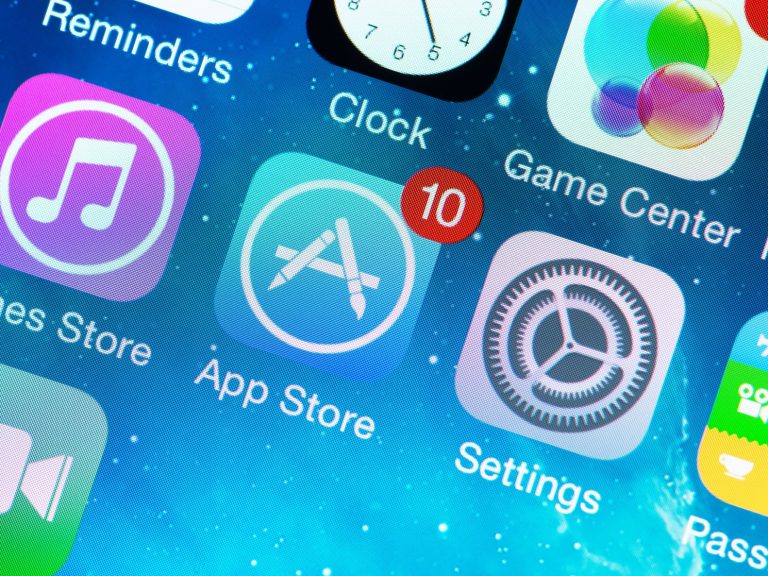
Как обновить приложения на айфоне теперь в iOS 13? С выходом обновленной версии системы не можете найти, где теперь обновляются приложения? Тогда читайте ниже и обо всём узнаете!
Что нужно делать
Где теперь вручную можно обновить приложения на айфоне? Куда разработчики поместили данную функцию? И как ее вообще теперь найти? Если вы не знаете, куда теперь спрятались приложения, то читайте чуть ниже инструкцию.
Вариант 1
Проделываем вот это:
- Нужно зайти в AppStore.
- Нажать на аватар своего профиля, который находится сверху справа.
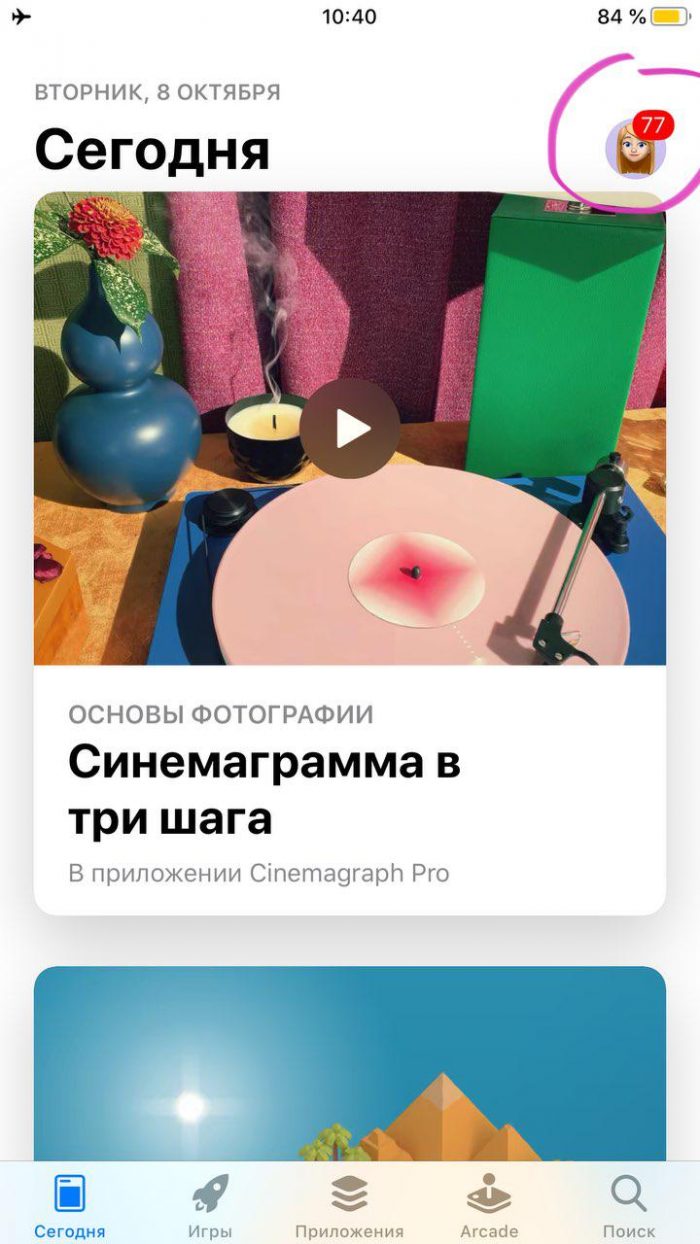
- В самом низу будет список приложений, которые требуют обновлений.
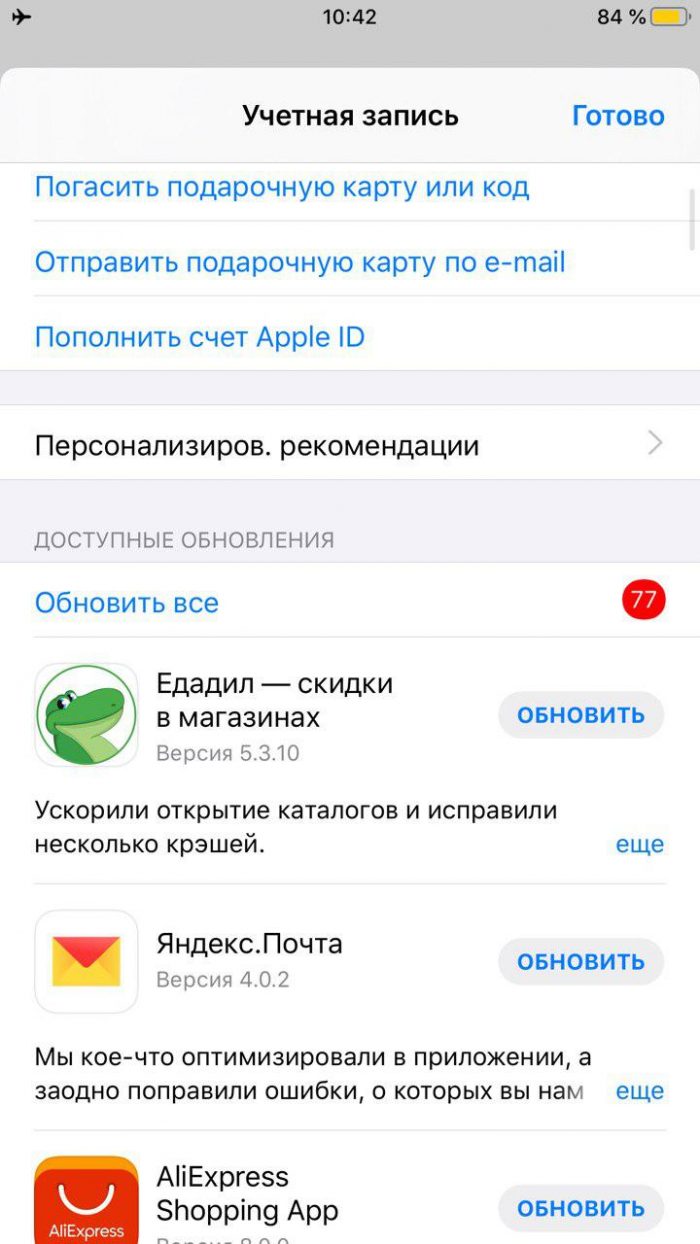
- Выбрать интересующие вас программы и обновить их. Есть возможность обновить все сразу приложения, а можно и по одному.
- Вот и всё. А вы великолепны!
Вариант 2
Не знаете, как обновить приложения на айфоне с выходом iOS 13? Попробуйте это сделать через 3D Touch.
- Надо найти иконку AppStore.
- А затем зажать ее на несколько секунд.
- Когда на экране появится меню, то далее нужно нажать на вкладку «Обновления». И вы тут же переместитесь к списку необновлённых приложений.
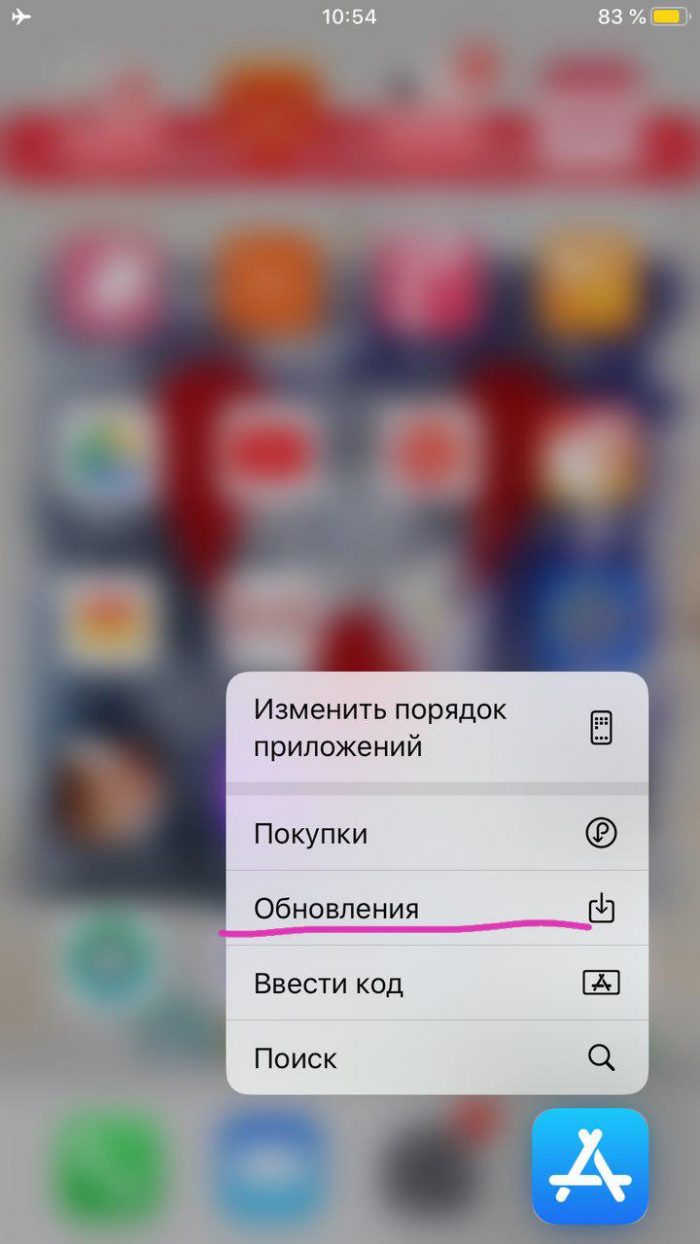
Сорви овации
Будьте самыми стильными! Используйте супер эффекты:
Еще куча лайфхаков, секреты обработки, лучшие фильтры, о том, как сделать радугу на лице, как наложить текст, сделать правильную раскладку на фото собраны в нашей общей статье. Кликайте на картинку! 
Теперь вы знаете, как обновить приложения на айфоне в iOS 13. Как видите, сделать это проще простого. Пользуйтесь этим простым лайфхаком, чтобы быстро обновляться.
Спасибо за ваше потраченное время
Обновление приложений в Айфонах с операционной системой iOS до версии 13, происходит давно известным способом в фирменном магазине App Store через специальную вкладку «Обновления». Если вы откроете магазин Apple на Айфоне с версией iOS 13 и выше, то будете удивлены, когда не сможете обнаружить вкладку для обновления.
Не стоит сразу волноваться. Вы все еще можете обновлять программы своего iPhone, просто эта функция теперь находится в другом месте. Еще раз подчеркнем, это начиная с iOS 13 и выше. На всех старых версиях операционной системы, процедура осуществляется уже для многих пользователей привычным способом.
Навигация на странице:
Как обновить приложения на iPhone и iPad с iOS 13?
- Откройте App Store на своем Айфоне или Айпаде.
- Нажмите на значок вашей учетной записи в правом верхнем углу App Store.
- Прокрутите вниз всплывающее окно от учетной записи, чтобы найти раздел под названием «Доступные обновления».
- Здесь вы увидите все те программы, для которых на данный момент времени доступны свежие апдейты.
- Чтобы обновить сразу все приложения, установленные на Айфоне, нажмите кнопку «Обновить все». Соответственно, для обновления только какого-то определенного приложения, необходимо сначала найти его на этой странице, затем нажать возле его названия кнопку «Обновить».
Вот и все, используемые вами программы будут обновлены так же, как и всегда.
Куда пропала вкладка «Обновления» в iOS 13?
Как уже говорилось выше, опция была удалена из привычного для многих пользователей места в App Store. Начиная с iOS 13, она доступна в разделе «Учетные записи» в приложении App Store, о чем было сказано выше в пошаговой инструкции.
Не совсем понятно, почему разработчики Apple приняли такое решение и убрали очевидную и простую для доступа вкладку «Обновления». Видимо, на это есть свои причины. Некоторые полагают, что вкладка была удалена, чтобы освободить место для продвижения игрового сервиса Apple Arcade, но никто за пределами Apple точно не знает.
Как обновить приложения на iPhone и iPad с iOS 12 и ниже?
На всех Айфонах и Айпадах с iOS версии 12 и ниже, процедура обновления программ и сервисов организована следующим образом:
- В меню Айфона найдите и запустите App Store.
- Если вы не авторизованы, то для продолжения работы сервис попросит ввести свои данные – логин и пароль своего Apple ID в соответствующие поля появившейся формы.
- Далее в нижней части навигации по сервису найдите раздел «Обновления».
- В новом открывшемся окне вы увидите список программ, для которых доступны свежие апдейты. Есть возможность сразу обновить все приложения, нажав соответствующую кнопку, или же отдельно любое из них, нажав кнопку «Обновить» напротив названия.
- После этого система опять запросит ваши данные Apple ID для авторизации.
Совет! Для экономии мобильного трафика, выделенного в рамках используемого тарифного плана или опции от вашего сотового оператора, рекомендуется проводить обновления через доступ в Интернет по Wi-Fi.
Так же есть возможность обновлять приложения, используя для этого подключение Айфона к ПК и функционал программы iTunes. Но мы считаем, что этот способ для многих пользователей может показаться затруднительным, поэтому предоставили выше пошаговую инструкцию только для работы с магазином Apple Store.
Как на айфоне обновить приложение. Обновление приложений и использование автоматических загрузок
Ручное и автоматическое обновление приложений на iPhone
Как обновить приложение на Айфоне, чтоб воспользоваться крайней версией? Установка апдейта через магазин приложений App Store и обновление на компе через програмку iTunes.
Обновление в App Store
Для начала разберемся, как обновить приложения в App Store на iPhone без использования компа и остальных программ.
- Запустите приложение AppStore на iPhone.
- Перейдите на вкладку «Обновления».
- Нажмите «Обновить все» и введите пароль от Apple ID.
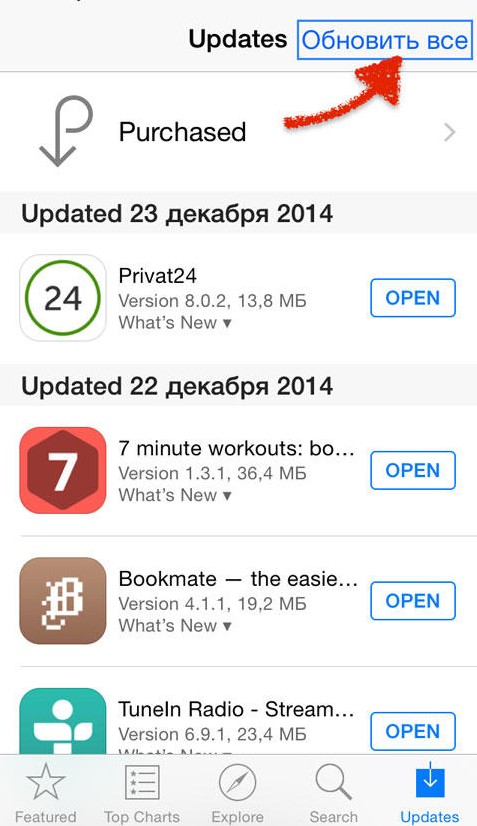
Если вы желаете обновить одно либо несколько приложений, а не все программы, жмите клавишу «Обновить» напротив наименования. Обновляйте приложения через Wi-Fi, так как апдейты могут весить довольно много и съесть весь мобильный трафик. Ежели вы желаете, чтоб обновленное приложение устанавливалось на телефон без вашего роли, включите автоматическое обновление в настройках:
- Откройте настройки.
- Зайдите в раздел «iTunes Store, App Store».
- Переведите переключатель «Обновления» в положение «Включено».
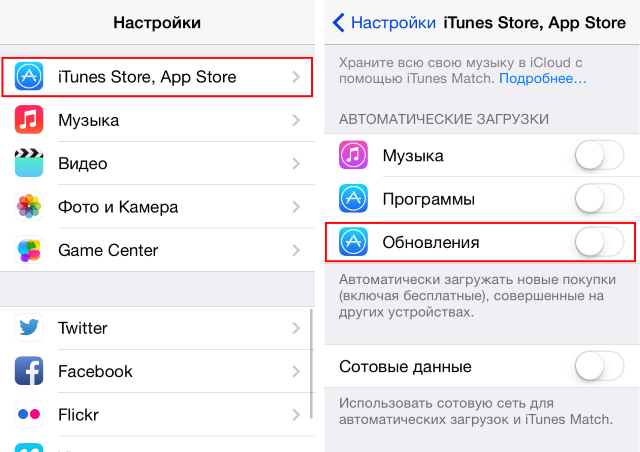
Теперь опосля выхода апдейта приложение будет скачиваться автоматом при подключении к вебу через Wi-Fi.
Обновление на компьютере
Если нет способности подключиться к вебу через Wi-Fi, а мобильный трафик вы растрачивать не желаете, используйте для обновления приложений комп с установленной програмкой iTunes. Поглядим, как обновить установленное приложение на Айфоне через Айтюнс:
- Подключите устройство.
- Запустите iTunes на компьютере.
- Раскройте меню «Магазин» и выберите пункт «Авторизовать этот компьютер».
- Введите Apple ID и пароль.
- В боковой панели выберите категорию «Программы».
На компе в окне iTunes отобразится перечень программ, установленных на iPhone. Нажмите на клавишу «Проверить наличие обновлений» – она находится на нижней панели. Ежели для приложения доступны апдейты, покажется соответственное окно. Ежели обновлений нет, ничего не произойдет.
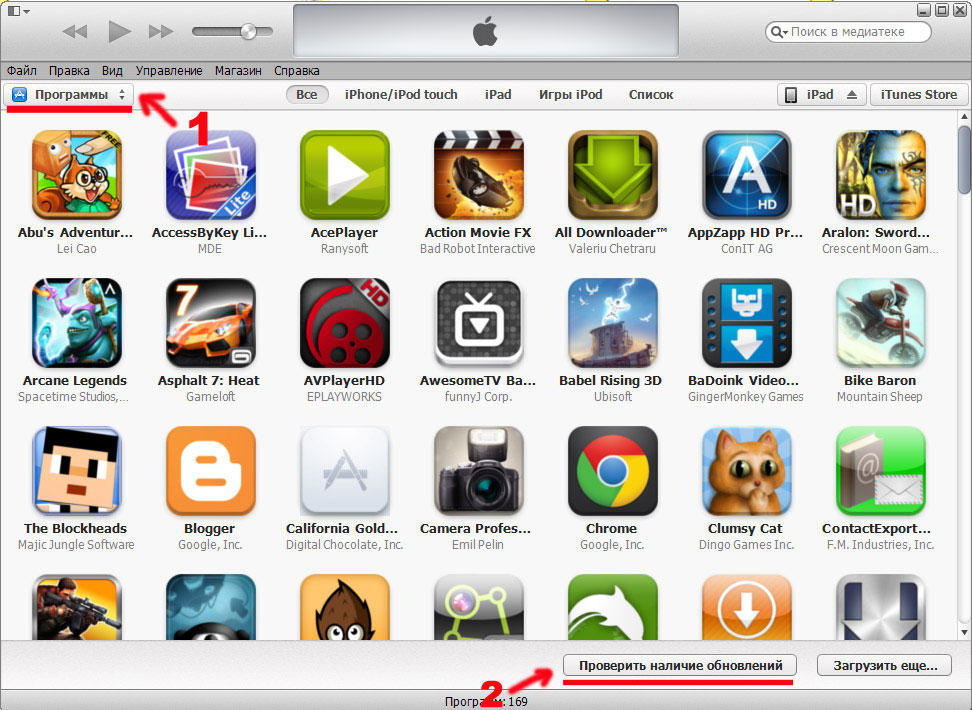
В окне с апгрейдами (если они есть) можно обновить сходу все приложения либо апгрейдить программы по одной. Чтоб установить обновления для отдельного приложения, нажмите на клавишу «Get Update» рядом с ним. Чтоб разом скачать и установить все обновления, кликните «Download all free updates» и дождитесь завершения загрузки и установки. Благодаря анлимитному и высокоскоростному вебу на компе операция будет выполнена в недлинные сроки.
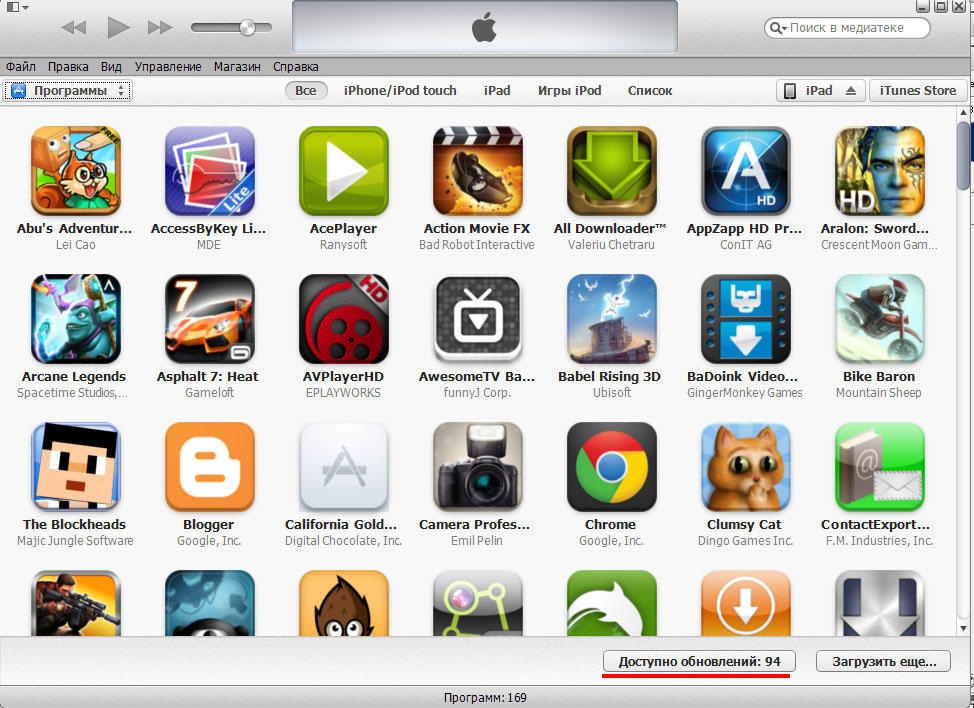
Чтобы конфигурации отобразились на iPhone, нужно выполнить синхронизацию. Нажмите на значок устройства в окне iTunes и кликните «Синхронизировать». Можно применять иной способ:
- Подключите iPhone, выберите его в iTunes в разделе «Устройства».
- Перейдите на вкладку «Программы».
- Нажмите клавишу «Обновить» около приложения, для которого есть апдейт.
- Кликните «Применить» для синхронизации данных.
Если доступного для установки апдейта нет, то заместо «Обновить» на кнопочке будет написано «Удалить».
Приложения не обновляются
Если при попытке обновить приложение в App Store апгрейд не устанавливается либо зависает:
- Убедитесь, что крайняя версия приложения поддерживает установленную на iPhone систему.
- Проверьте соединение с интернетом.
- Выйдите из Apple ID в App Store и авторизуйтесь поновой (загрузка обновления возобновится автоматически).
- Нажмите на иконку приложения, чтоб поставить обновление на паузу. Повторным нажатием запустите предстоящее скачивание.
- Попробуйте загрузить из App Store хоть какое бесплатное приложение, чтоб установить связь с сервером.
- Синхронизируйте устройство с iTunes.
- Сбросьте опции сети либо откатите iPhone к заводскому состоянию.
Обычно при обновлении приложений не возникает заморочек, но ежели опосля выполнения обрисованных выше действий апгрейд не устанавливается, попытайтесь вернуть устройство в режиме DFU.
Подробнее про режим DFU читайте тут.
Для вас также может быть любопытно
Обновление приложений на iPhone

По умолчанию в iOS включено автообновление операционной системы и используемых в ее среде программ, но эта функция полностью может оказаться деактивированной либо пребывать в ожидании «подходящего момента» для скачки и установки апдейтов. Дальше поведаем, как обновить приложения на iPhone, ежели это требуется сделать прямо тут и на данный момент.
Важно! Некий мобильный софт для собственной обычной работы просит, чтоб на телефоне была установлена крайняя мажорная версия операционной системы, а поэтому до этого, чем перебегать к выполнению изложенной ниже аннотации, проверьте наличие обновления iOS, и ежели таковое будет доступно, скачайте и установите его.
Подробнее: Обновление айФон до крайней версии айОС
iOS 13 и выше
Одним из бессчетных нововведений iOS 13 стало несущественное, но принципиальное в нашем случае изменение интерфейса App Store, из которого просто пропала вкладка «Обновления». Сейчас на ее месте находится раздел Arcade, но обновить приложения на iPhone по-прежнему можно, и делается это фактически так же просто.
-
Запустите App Store и, находясь в хоть какой из 3-х первых вкладок, нажмите по изображению собственного профиля, расположенному в правом верхнем углу.

Пролистайте открывшийся раздел «Учетная запись» незначительно вниз до блока «Ожидаемые обновления».

Именно тут вы сможете как «Обновить» всякую отдельную програмку из перечня, так и «Обновить все».

Дополнительно имеется возможность просмотра инфы о апгрейде, для чего же необходимо перейти на страничку определенной программы. С нее тоже можно запустить процесс обновления.

Все что для вас остается дальше – ожидать, пока новенькая версия приложения будет скачана и установлена,

а само оно переместится в раздел «Обновлено недавно».

По завершении процесса блок «Ожидаемые обновления» пропадет из меню «Учетная запись», для закрытия этого окна необходимо тапнуть по надписи «Готово». Ежели же вначале обратившись к данному меню, вы не узрели перечень по типу того, как в примере выше, означает, на текущий момент для всех программ установлены актуальные версии.

Как видите, нет ничего сложного в том, чтоб обновить приложение на айФон даже невзирая на то, что на данный момент эта возможность укрыта в не самом тривиальном разделе Магазина Эппл. Единственный, при этом притянутый за уши недочет заключается в том, что нереально сходу узреть количество доступных апдейтов, хотя время от времени эта информация может быть полезной.
iOS 12 и ниже
В прошлых версиях мобильной операционной системы от Apple решение нашей нынешней задачки осуществлялось еще наиболее обычным и естественным путем.
-
Запустив App Store, вы сходу же увидите, доступны ли апдейты для программ на iPhone, и ежели да, то в каком количестве — на значке «Обновления», расположенном в нижней панели, будет красноватая «наклейка» с цифрой. Ежели она там есть, перебегайте в эту вкладку.

Здесь вы сможете как «Обновить все», так и «Обновить» хоть какое отдельное приложение либо каждое, но по очереди.

Предварительно можно ознакомиться с описанием новейшей версии либо их истории, перейдя на его страничку.

Ожидайте, пока обновления будут загружены и установлены, Магазин при этом можно свернуть.

Ранее обновить приложение в iOS можно было еще наиболее обычным методом, чем это делается сейчас.
Включение автообновления приложений
Если вы не желаете каждый раз вручную инспектировать наличие апдейтов для программ и без помощи других их устанавливать, следует активировать функцию автообновления. Сделать это можно в настройках Apple ID.
- Перейдите в «Настройки» iPhone и, в зависимости от установленной версии iOS, выполните следующее:
- iOS 13: тапните по первому разделу в перечне – собственному Apple ID, а в нем выберите «iTunes Store и App Store».
- iOS 12: в основном перечне опций сходу перейдите к разделу «iTunes Store и App Store».

Переведите в активное положение переключатель напротив пт «Обновление ПО».

Далее, при желании, можно также настроить то, будут ли обновляться приложение средством сотовых данных, и ежели да, то как конкретно это будет происходить. Подробнее обо всех аспектах читайте в последующей части статьи.

Как лишь вы активируете данную функцию, установка апдейтов программ будет протекать в фоновом режиме без необходимости обращения к App Store, но это не отменяет способности их ручной загрузки, рассмотренной нами выше.
Обновление приложений и игр без Wi-Fi
Многие программы и в особенности игры, разработанные для ОС от Apple, могут занимать сотки мб, а то и гб, при этом их апдейты время от времени тоже оказываются достаточно «тяжелыми». Такие объемы данных без заморочек загружаются по Wi-Fi, но по сотовой сети сделать это не постоянно может быть. Причина, как понятно, кроется в давнем ограничении iOS, позволяющем загружать по мобильной сети не наиболее 200 Мб. Но не все знают, что в актуальной версии операционной системы этот забавнй предел можно просто убрать, а в предшествующих ей (12 и даже наиболее «старых») его можно обойти. Обо всех доступных вариантах решения данной нам задачи мы ранее ведали в отдельной статье, написанной на примере игр, но идиентично отлично работающей и для программ.
Подробнее: Как скачать игры на iPhone без Wi-Fi

Нет ничего сложного в том, чтоб обновить приложение на iPhone, независимо от того, какая версия iOS на нем установлена (конечно же, при условии, что она еще поддерживается разработчиками).
 Мы рады, что смогли посодействовать Для вас в решении проблемы.
Мы рады, что смогли посодействовать Для вас в решении проблемы.
 Опишите, что у вас не вышло. Наши спецы постараются ответить очень быстро.
Опишите, что у вас не вышло. Наши спецы постараются ответить очень быстро.












