
Периодически в Anaconda может потребоваться обновить pip, и в данном руководстве будет показан довольно простой способ как сделать это.
Содержание статьи
- Открыть Anaconda Prompt
- Команда для обновления pip в Anaconda
- Как проверить текущую версию pip в Anaconda
Открываем Anaconda Prompt для установки модулей, используя pip. Будет получено следующее сообщение:
WARNING: You are using pip version 19.2.3, however version 20.2.2 is available. You should consider upgrading via the ‘pip install —upgrade pip’ command.
На момент написания статьи мы использовали версию pip 19.2.3, однако в сообщении нам сказали, что доступна новая версия pip 20.2.2.
Есть вопросы по Python?
На нашем форуме вы можете задать любой вопрос и получить ответ от всего нашего сообщества!
Telegram Чат & Канал
Вступите в наш дружный чат по Python и начните общение с единомышленниками! Станьте частью большого сообщества!
Паблик VK
Одно из самых больших сообществ по Python в социальной сети ВК. Видео уроки и книги для вас!
Для получения последней версии pip нужно ввести следующую команду в командную строку Anaconda:
В следующем разделе будет описан план обновления pip в Anaconda, что пригодится тем, кто хочет разобраться в процессе детально.
Как открыть Anaconda Prompt (Командная строка)
Сперва откройте Anaconda Prompt:

Вы должны увидеть следующий экран с вашим именем пользователя:
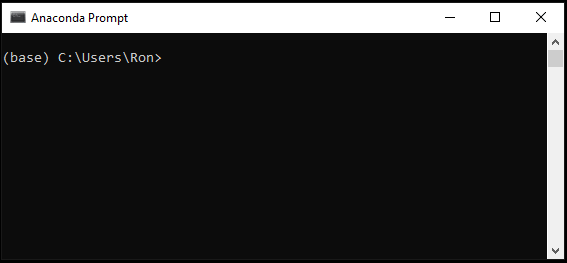
Команда для обновления pip в Anaconda
Наберите следующую команду для обновления pip в Anaconda (как было показано в начале руководства) и затем нажмите Enter :
Команда будет выглядеть так:
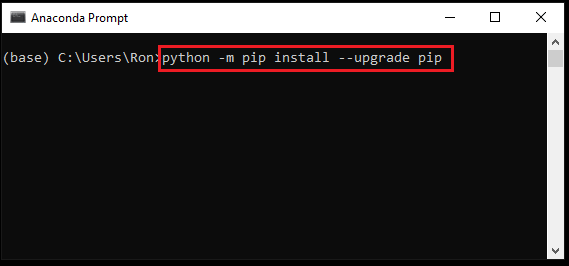
Через несколько секунд новая версия pip будет установлена на ваш компьютер:
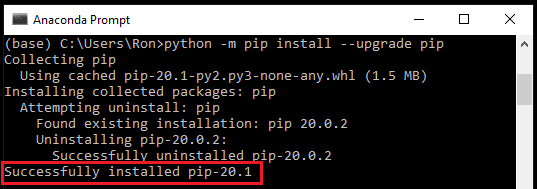
Проверить текущую версию pip в Anaconda
Вы можете проверить какая версию pip стоит в Anaconda, набрав следующую команду:
Команду будет выглядеть следующим образом (по завершении нажмите Enter):

Затем вы увидите какая у вас версию pip.

Вот и все, миссия выполнена. Теперь вы можете использовать последнюю версию pip.
Время от времени будет не лишним вводить в Anaconda Prompt следующую команду, чтобы Anaconda обновила всё необходимое:

Являюсь администратором нескольких порталов по обучению языков программирования Python, Golang и Kotlin. В составе небольшой команды единомышленников, мы занимаемся популяризацией языков программирования на русскоязычную аудиторию. Большая часть статей была адаптирована нами на русский язык и распространяется бесплатно.
E-mail: vasile.buldumac@ati.utm.md
Образование
Universitatea Tehnică a Moldovei (utm.md)
- 2014 — 2018 Технический Университет Молдовы, ИТ-Инженер. Тема дипломной работы «Автоматизация покупки и продажи криптовалюты используя технический анализ»
- 2018 — 2020 Технический Университет Молдовы, Магистр, Магистерская диссертация «Идентификация человека в киберпространстве по фотографии лица»
Как обновить PIP в Windows

Зачастую возникает необходимость обновления PIP. В данном руководстве будет дана поэтапная инструкция для обновления PIP в Windows.
Содержание статьи
- План обновления PIP в Windows
- Проверка текущей версии PIP
- Инструмент для обновления PIP в Windows
- Как вернуться к предыдущей версии PIP
Столкнуться с необходимостью обновления PIP можно при установке любого пакета, используя PIP.
Выводится следующее сообщение:

Вы используете версию pip 19.3.1; однако, доступна версия 20.1.1. Вам стоит сделать обновление через команду ‘python -m pip install –upgrade pip’.
Есть вопросы по Python?
На нашем форуме вы можете задать любой вопрос и получить ответ от всего нашего сообщества!
Telegram Чат & Канал
Вступите в наш дружный чат по Python и начните общение с единомышленниками! Станьте частью большого сообщества!
Паблик VK
Одно из самых больших сообществ по Python в социальной сети ВК. Видео уроки и книги для вас!
Для обновления PIP в Windows нужно открыть Windows Command Prompt, а затем набрать/скопировать туда указанную команду. Обратите внимание, что данный метод сработает только если у вас уже добавлен Python в Windows PATH. Ничего страшного, если вы не знаете, что это такое. Далее мы подробно разберем все шаги обновления PIP.
План обновления PIP в Windows
В поисковике Windows наберите Command Prompt (Командная строка):
![]()
Затем откройте Command Prompt (Командную строку). Во избежание проблем с уровнем доступа сделайте это от имени администратора. Для этого кликлинте правой кнопкой мыши и выберите пункт Run as administrator (Запустить от имени администратора):
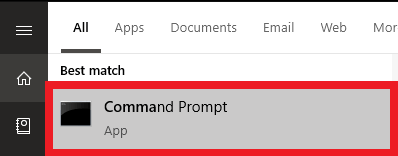
В командной строке наберите cd , чтобы удостовериться, что в начальной точке только название диска:

Нажмите Enter. Вы увидите название диска C:>

Найдите путь к Python, что является папкой, куда установлен Python.
В нашем случае путь приложения Python следующий:
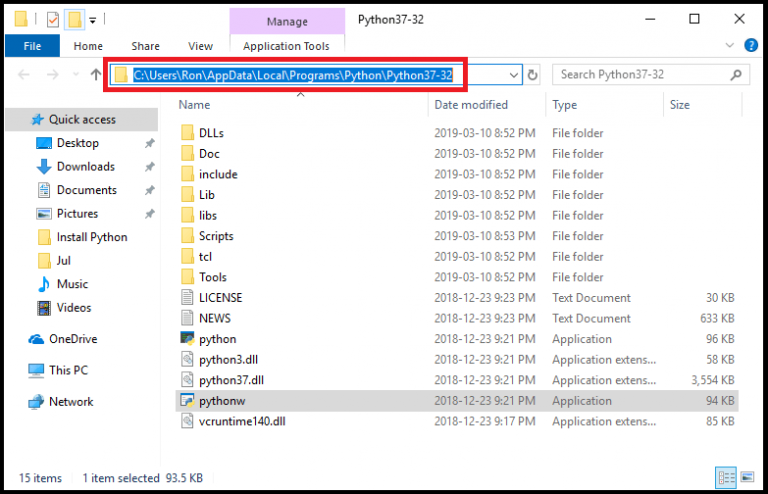
После получения пути к Python наберите следующую команду в командной строке: cd , за которым следует путь к приложению Python.
В нашем случае это выглядит следующим образом:

Нажмите Enter, вы увидите:

Обновите PIP, использовав данную команду, затем нажмите Enter:
В командной строке команда будет выглядеть следующим образом:

Обратите внимание, что будет установлена последняя версия PIP:
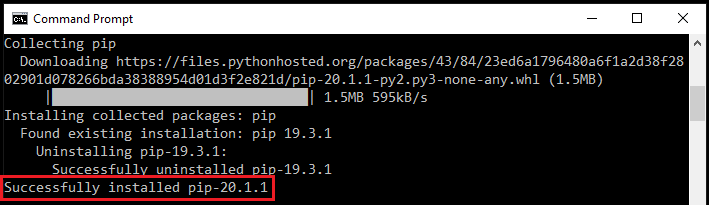
Проверка текущей версии PIP
Для проверки текущей версии PIP нужно использовать путь скриптов Python вместо пути приложения.
Наберите cd , чтобы убедиться, что стартовой точкой является только название диска:

Затем найдите путь к Python скриптов. Папка скриптов должна находиться внутри пути приложения Pythоn.
В нашем случае путь Python скриптов следующий:
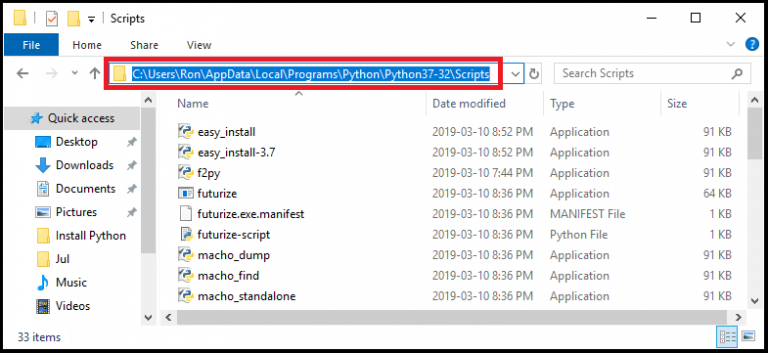
Затем наберите cd , после которой следует путь к Python скриптам, и нажмите Enter.

В конечном итоге наберите следующую команду для проверки версии PIP:

Нажмите Enter, после этого будет показана версия PIP.

Инструмент для обновления PIP в Windows
Разберем простой инструмент для обновления PIP.
Обратите внимание, что вам нужно добавить Python к Windows PATH для использования данного инструмента.
Далее дан полный код Python для инструмента обновления PIP используя Tkinter:
Просто запустите код и затем нажмите на кнопку Upgrade PIP, после чего команда выполнится.
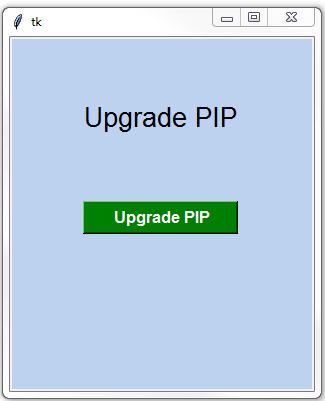
Что, если нужно откатиться к предыдущей версии PIP?
Выполнив следующие шаги, вернуться к предыдущей версии PIP не составит особого труда.
Как вернуться к предыдущей версии PIP
Перейдите в папку где установлен Python. Если сейчас настроен путь к скриптам, тогда просто наберите cd .. (и затем нажмите Enter), и вы вернетесь к папке с установленным Python.

Предположим, нам нужно вернуться к версии 18.1.
Для этого просто наберите следующую команду и затем нажмите Enter:
Вы должны увидеть указанную версию PIP:
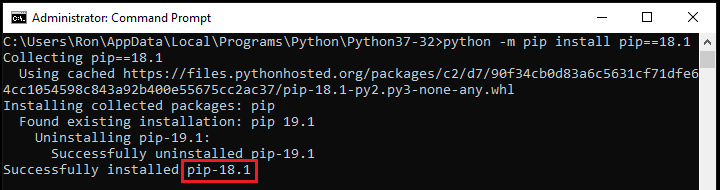

Являюсь администратором нескольких порталов по обучению языков программирования Python, Golang и Kotlin. В составе небольшой команды единомышленников, мы занимаемся популяризацией языков программирования на русскоязычную аудиторию. Большая часть статей была адаптирована нами на русский язык и распространяется бесплатно.
E-mail: vasile.buldumac@ati.utm.md
Образование
Universitatea Tehnică a Moldovei (utm.md)
- 2014 — 2018 Технический Университет Молдовы, ИТ-Инженер. Тема дипломной работы «Автоматизация покупки и продажи криптовалюты используя технический анализ»
- 2018 — 2020 Технический Университет Молдовы, Магистр, Магистерская диссертация «Идентификация человека в киберпространстве по фотографии лица»
Как обновить сам пипс внутри моей виртуальной среды?
Я могу обновить пакеты с управляемыми пакетами, но как мне обновить сам протокол? Согласно pip —version , в настоящее время у меня есть pip 1.1, установленный в моем virtualenv, и я хочу обновить его до последней версии.
Какая команда для этого? Нужно ли использовать дистрибутив или есть ли команда native pip или virtualenv? Я уже пробовал pip update и pip update pip без успеха.
pip — это просто пакет PyPI, как и любой другой; вы можете использовать его для самовоспроизведения так же, как если бы вы обновили любой пакет:
Более безопасным способом является запустить pip через модуль python:
В окнах, похоже, проблема с двоичными файлами, которые пытаются заменить себя, этот метод работает с этим ограничением.
В моем случае моя версия pip была сломана, поэтому само обновление не получилось.
Я попробовал все эти решения, упомянутые выше в Debian Jessie. Они не работают, потому что он просто компилирует последнюю версию с помощью менеджера пакетов debian, который равен 1.5.6, что соответствует версии 6.0.x. Некоторые пакеты, которые используют pip в качестве предварительных условий, не будут работать как результат, например spaCy (для правильной работы опции —no-cache-dir).
Таким образом, самый лучший способ решить эти проблемы — запустить get-pip.py, загруженный с помощью wget, с веб-сайта или используя curl следующим образом:
Это установит текущую версию, которая на момент написания этого решения составляет 9.0.1, что выходит за рамки того, что предоставляет Debian.
Обновление pip с использованием ‘ pip install —upgrade pip ‘ не всегда работает из-за страшной проблемы с сертификатом: возникла проблема с подтверждением сертификата ssl: [SSL: TLSV1_ALERT_PROTOCOL_VERSION] версия протокола оповещения tlsv1
Мне нравится использовать однострочную команду для виртуальных envs:
Или, если вы хотите установить его в коробку, вам понадобится
Вы можете задать curl флаг -s, если хотите отключить вывод при запуске в скрипте автоматизации.
В моем случае это работало из командной строки терминала в Debian Stable
Чтобы заставить это работать для меня, я должен был развернуться в каталоге Python с помощью командной строки Python (в WIN10 из VS CODE). В моем случае это было в моем каталоге «AppDataLocalProgramsPythonpython35-32». Оттуда теперь я управлял командой.
Это сработало, и я готов идти.
Откройте командную строку с разрешениями администратора и повторите команду:
Я установил Python в C:PythonPython36, поэтому я перешел в командную строку Windows и набрал «cd C:PythonPython36», чтобы перейти в нужный каталог, затем ввел «python -m install —upgrade pip», все хорошо!
На моем ноутбуке с Windows 7 правильный путь установки последней версии пипса:
В версии 10 есть проблема. Это проявится как ошибка:
Решение должно быть в вену, который вы хотите обновить, а затем запустить:
Однострочная программа Python
Лучший способ, который я нашел, — написать однострочную программу, которая загружает и запускает официальный скрипт get-pip. Смотрите код ниже.
Официальные документы рекомендуют использовать curl для загрузки скрипта get-pip, но так как я работаю на windows и у меня не установлено curl, я предпочитаю использовать сам python для загрузки и запуска скрипта.
Вот однострочная программа, которая может быть запущена через командную строку с использованием Python 3:
Эта строка получает официальный скрипт «get-pip.py» в соответствии с примечаниями по установке и выполняет скрипт командой «exec».
Для Python2 вы должны заменить «urllib.request» на «urllib2»:
Меры предосторожности
Стоит отметить, что запуск любого скрипта Python вслепую опасен по своей природе. По этой причине официальные инструкции рекомендуют скачать скрипт и проверить его перед запуском.
Тем не менее, многие люди на самом деле не проверяют код, а просто запускают его. Эта однострочная программа делает это проще.
Установка PIP для Python и базовые команды
Как любой серьёзный язык программирования, Python поддерживает сторонние библиотеки и фреймворки. Их устанавливают, чтобы не изобретать колесо в каждом новом проекте. Необходимы пакеты можно найти в центральном репозитории Python — PyPI (Python Package Index — каталог пакетов Python).
Однако скачивание, установка и работа с этими пакетами вручную утомительны и занимают много времени. Именно поэтому многие разработчики полагаются на специальный инструмент PIP для Python, который всё делает гораздо быстрее и проще.
Что такое PIP для Python?
Сама аббревиатура — рекурсивный акроним, который на русском звучит как “PIP установщик пакетов” или “Предпочитаемый установщик программ”. Это утилита командной строки, которая позволяет устанавливать, переустанавливать и деинсталлировать PyPI пакеты простой командой pip .
Если вы когда-нибудь работали с командной строкой Windows и с терминалом на Linux или Mac и чувствуете себя уверенно, можете пропустить инструкции по установке.
Устанавливается ли PIP вместе с Python?
Если вы пользуетесь Python 2.7.9 (и выше) или Python 3.4 (и выше), PIP устанавливается вместе с Python по умолчанию. Если же у вас более старая версия Python, то сначала ознакомьтесь с инструкцией по установке.
Правильно ли Python установлен?
Вы должны быть уверены, что Python должным образом установлен на вашей системе. На Windows откройте командную строку с помощью комбинации Win+X . На Mac запустите терминал с помощью Command+пробел , а на Linux – комбинацией Ctrl+Alt+T или как-то иначе именно для вашего дистрибутива.
Затем введите команду:
На Linux пользователям Python 3.x следует ввести:
Если вы получили номер версии (например, Python 2.7.5 ), значит Python готов к использованию.
Если вы получили сообщение Python is not defined (Python не установлен), значит, для начала вам следует установить Python. Это уже не по теме статьи. Подробные инструкции по установке Python читайте в теме: Скачать и установить Python.
Как установить PIP на Windows.
Следующие инструкции подойдут для Windows 7, Windows 8.1 и Windows 10.
- Скачайте установочный скрипт get-pip.py. Если у вас Python 3.2, версия get-pip.py должны быть такой же. В любом случае щелкайте правой кнопкой мыши на ссылке и нажмите “Сохранить как…” и сохраните скрипт в любую безопасную папку, например в “Загрузки”.
- Откройте командную строку и перейдите к каталогу с файлом get-pip.py.
- Запустите следующую команду: python get-pip.py
Как установить PIP на Mac
Современные версии Mac идут с установленными Python и PIP. Так или иначе версия Python устаревает, а это не лучший вариант для серьёзного разработчика. Так что рекомендуется установить актуальные версии Python и PIP.
Если вы хотите использовать родную систему Python, но у вас нет доступного PIP, его можно установить следующей командой через терминал:
Если вы предпочитаете более свежие версии Python, используйте Homebrew. Следующие инструкции предполагают, что Homebrew уже установлен и готов к работе.
Установка Python с помощью Homebrew производится посредством одной команды:
Будет установлена последняя версия Python, в которую может входить PIP. Если после успешной установки пакет недоступен, необходимо выполнить перелинковку Python следующей командой:
Как обновить pip?
PyPI (аббр. от англ. Python Package Index — «каталог пакетов Python») — каталог программного обеспечения, написанного на языке программирования Python. В сочетании с системами управления библиотечными пакетами (pip, easy_install) аналогичен PEAR для PHP и CPAN для Perl. По состоянию на февраль 2020 года содержит более 216 000 пакетов, тогда как в 2010 году пакетов было всего около 10000.
Предлагаю опустить момент установки pip и считать что он у вас уже установлен. Еще хотелось бы обратить внимание, что в разных операционных системах pip запускается по разному — pip или pip3. При использование виртуальных окружений создаются символические ссылки на оба варианта.
Узнаем текущую версию pip
Для этого достаточно выполнить команду pip show pip

Узнаем текущую версию pip
На момент написания статьи я использую версию pip 20.1.1, давайте проверим, есть ли в репозитории версия свежее.
Выполняем команду — pip search pip | grep «INSTALLED:»

Поиск свежей версии pip в репозитории PyPi
К сожалению нет, я использую последнюю версию pip.
Но для чистоты эксперимента у меня есть виртуальная машина с Fedora Linux для всяких тестерских нужды, давайте проверим какая версия pip находится у меня там.

Обновление pip в Fedora Linux
Как видим у нас используется версия 19.3.1, давайте попробуем его обновить. Чтобы выполнить обновление достаточно ввести команду в терминал
pip install —upgrade pip или более короткий вариант pip install -U pip

Обновление pip в Fedora Linux
На этом обновление pip в Python подошло к концу, если у вас возникли дополнительные вопросы — не стесняйтесь задавать их в комментариях.
Если вы ищите способ системно подойти к обучению языка программирования Python, рекомендую записаться на курсы онлайн обучения.
Поделиться записью в социальных сетях
Обновление PIP для Python

PIP – утилита «Командной строки», предназначенная для работы с компонентами PyPI. Если данная программа инсталлирована на компьютере, это значительно облегчает процесс установки различных сторонних библиотек для языка программирования Python. Периодически рассматриваемый компонент обновляется, совершенствуется его код и добавляются нововведения. Далее мы рассмотрим процедуру обновления утилиты с помощью двух способов.
Обновляем PIP для Python
Система управления пакетами будет работать корректно только в том случае, когда используется ее стабильная версия. Периодически программные компоненты меняют свой вид, вследствие чего нуждается в обновлении и PIP. Давайте рассмотрим два разных метода инсталляции новой сборки, которые будут наиболее подходящими в определенных ситуациях.
Способ 1: Загрузка новой версии Python
PIP ставится на ПК вместе с Python, скачанным с официального сайта. Поэтому самым простым вариантом обновления будет скачивание самой свежей сборки Питон. Перед этим не обязательно удалять старую, новую можно поставить поверх или сохранить файлы в другом месте. Сначала мы рекомендуем убедиться в том, что установка свежей версии необходима. Для этого произведите следующие действия:
- Откройте окно «Выполнить» путем нажатия комбинации клавиш Win + R, впишите cmd и нажмите Enter.

В отобразившемся окне «Командной строки» вам нужно ввести то, что указано ниже, и нажать на Enter:

Процедура загрузки и распаковки новой версии происходит так:
- Перейдите на официальный сайт Python по ссылке выше или через поиск в любом удобном браузере.
- Выберите раздел «Downloads».

Кликните на соответствующую кнопку для перехода к списку доступных файлов.

В списке укажите сборку и ревизию, которую хотите поставить на свой компьютер.



Задайте тип установки «Customize installation».

Теперь перед вами отобразится список всех доступных компонентов. Убедитесь, что пункт «pip» активирован, после чего кликните на «Next».

Отметьте галочками необходимые дополнительные параметры и выберите место расположения программных компонентов.

Мы советуем ставить Питон в корневую папку системного раздела на жестком диске.

Ожидайте завершения инсталляции. Во время этого процесса не закрывайте окно установщика и не перезагружайте ПК.

Вы будете уведомлены о том, что процесс завершен успешно.

Теперь команда PIP из системы управления пакетами с одноименным названием будет работать корректно со всеми дополнительными модулями и библиотеками. По завершении установки вы можете переходить к утилите и взаимодействовать с ней.
Способ 2: Ручное обновление PIP
Иногда метод с обновлением всего Python для получения свежей версии PIP не подходит по причине ненадобности выполнения этой процедуры. В таком случае мы рекомендуем загрузить компонент управления пакетами вручную, а затем внедрить его в программу и переходить к работе. Вам потребуется сделать всего несколько манипуляций:
- Перейдите на официальную страницу скачивания PIP по ссылке выше.
- Определитесь с подходящей версией из трех предложенных.

Переместитесь к исходному коду путем нажатия на надпись «get-pip.py».

Перед вами отобразится весь исходный код системы управления пакетами. В любом месте нажмите правой кнопкой мыши и выберите пункт «Сохранить как…».

Укажите удобное место на компьютере и сохраните данные туда. Его название и тип следует оставить неизменными.

Найдите файл на ПК, кликните на нем ПКМ и выберите пункт «Свойства».

С зажатой левой кнопкой мыши выделите строку «Расположение» и скопируйте ее нажатием на Ctrl + C.

Запустите окно «Выполнить» горячими клавишами Win + R, впишите туда cmd и кликните на «ОК».

В открывшемся окне введите команду cd , а затем вставьте скопированный ранее путь с помощью комбинации Ctrl + V. Нажмите на Enter.

Вы перейдете в выбранную директорию, где сохранен необходимый файл. Теперь его следует установить в Python. Для этого введите и активируйте следующую команду :

Начнется загрузка и инсталляция. Во время этой процедуры не закрывайте окно и не печатайте в нем ничего.

Вы будете уведомлены о завершении установки, об этом также свидетельствует отобразившееся поле ввода.

На этом процесс обновления закончен. Вы можете смело пользоваться утилитой, загружать дополнительные модули и библиотеки. Однако если при вводе команд возникают ошибки, рекомендуем произвести следующие действия, а после снова зайти в «Командную строку» и начать инсталляцию PIP.
-
Дело в том, что не всегда при распаковке Питон разных сборок происходит добавление системных переменных. Связано это чаще всего с невнимательностью пользователей. Для ручного создания этих данных сначала перейдите в меню «Пуск», где нажмите ПКМ на «Компьютер» и выберите пункт «Свойства».

Слева отобразится несколько разделов. Перейдите в «Дополнительные параметры системы».

Во вкладке «Дополнительно» кликните на «Переменные среды…».

Создайте системную переменную.

Задайте ей имя PythonPath , в значении введите следующую строку и нажмите на «ОК».

Где C: — раздел жесткого диска, где находится папка Python№.
Python№ — директория программы (Название меняется в зависимости от установленной версии).
Теперь можно закрыть все окна, перезагрузить компьютер и перейти к повторному выполнению второго метода обновления системы управления пакетами PIP.
Альтернативный метод добавления библиотек
Не у каждого юзера получается обновить PIP и пользоваться его встроенной утилитой для добавления модулей к Питон. К тому же не все версии программы корректно работают с данной системой. Поэтому мы предлагаем использовать альтернативный способ, который не требует предварительной инсталляции дополнительных компонентов. Вам нужно выполнить следующее:
-
Перейдите на сайт загрузки модулей и скачайте их в виде архива.

Откройте директорию через любой удобный архиватор и распакуйте содержимое в любую пустую папку на ПК.

Переместитесь к распакованным файлам и отыщите там Setup.py. Нажмите на нем правой кнопкой мыши и выберите «Свойства».

Скопируйте или запомните его расположение.

Запустите «Командную строку» и через функцию cd перейдите к скопированной директории.

Впишите следующую команду и активируйте ее:
Python setup.py install

Осталось только дождаться завершения инсталляции, после чего можно переходить к работе с модулями.
Как видите, процесс обновления PIP довольно сложный, однако все получится, если следовать приведенным выше инструкциям. Если же утилита PIP не работает или не обновляется, мы предложили альтернативный метод установки библиотек, который в большинстве случаев функционирует корректно.
 Мы рады, что смогли помочь Вам в решении проблемы.
Мы рады, что смогли помочь Вам в решении проблемы.
Добавьте сайт Lumpics.ru в закладки и мы еще пригодимся вам.
Отблагодарите автора, поделитесь статьей в социальных сетях.
 Опишите, что у вас не получилось. Наши специалисты постараются ответить максимально быстро.
Опишите, что у вас не получилось. Наши специалисты постараются ответить максимально быстро.












