Как составить идеальный пароль
К домашней беспроводной сети, не защищенной паролем, в которой нет никакой секретной информации, могут подключиться разве что соседи, не желающие платить за интернет. А вот корпоративные сети защищать необходимо, И чем важнее коммерческая информация, содержащаяся в сети, тем более сложный пароль необходим.
Конечно, недобросовестные соседи могут подобрать пароль от вашей сети, если он достаточно простой. Например, там зашифровано ваше имя или дата рождения или цифры от 1 до 4 идущие по порядку. Поэтому даже в домашних сетях необходимо устанавливать пароль длиной не менее 8 символов. По статистике, чтобы подобрать комбинацию из 8 символов методом перебора, необходимо затратить больше 10 месяцев.
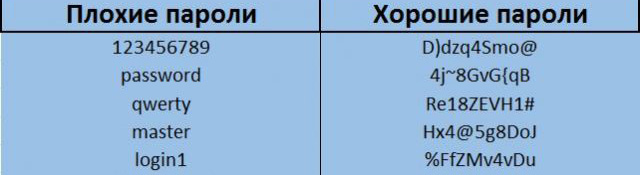
Ключ может состоять из букв, цифр и символов. Но не стоит делать код из одних только символов, потому что вводить такую комбинацию не очень удобно, особенно с мобильного устройства. Оптимальным вариантом будет комбинация из арабских цифр и латинских букв в разном регистре, то есть часть букв должна быть заглавными, часть строчными. При этом лучше, чтобы они располагались в случайном порядке и не представляли собой осмысленное слово или фразу.
Комбинации, которые не рекомендуется использовать в качестве пароля:
- Имена, причем, не только членов семьи, но и домашних животных;
- Даты, особенно дни рождения;
- Наборы символов, расположенных подряд на клавиатуре;
- Повторяющиеся символы, идущие друг за другом.
Способы составления ключа
Существует несколько способов составить комбинацию из случайных символов, которую можно считать достаточно безопасным паролем для домашней беспроводной сети.
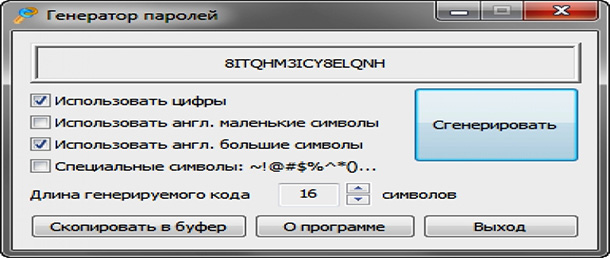
- Прибегнуть к онлайн генератору паролей. Задав длину пароля и используемые группы символов, можно получить необходимую комбинацию.
- Выписать буквы из определенной строки через определенный промежуток, но используя латинский алфавит. Повторяющиеся буквы нужно будет заменить случайными цифрами. Затем некоторые буквы нужно заменить на заглавные.
- Из нескольких слов, записанных латиницей без пробелов, в случайном порядке убирать буквы до тех пор, пока их не останется 8. После этого часть из них сделать заглавными, а часть – заменить на цифры.
Как узнать пароль от своего Wi-Fi
Как посмотреть пароль от вайфая на компьютере? Чтобы узнать или сменить пароль на WiFi роутере, надо зайти в раздел настроек Wireless, Беспроводной режим или Настройки безопасности. Чтобы зайти в веб-интерфейс устройства нужно ввести адрес: http://192.168.0.1 или http://192.168.1.1. Для получения доступа следует ввести admin admin.
Чтобы посмотреть пароль от вайфая на компьютере есть несколько способов.
После изменения пароля необходимо подключить имеющиеся в доме потребители Wi-Fi к роутеру, для чего на каждом из них выбрать сеть с нужным названием и ввести новый пароль, который рекомендуется занести в блокнот для сохранности.
Настройка роутера
Пароль на беспроводную сеть меняется в настройках роутера или модема. Поэтому первоочередная задача – войти в его меню. Для этого требуется, чтобы было осуществлено подключение к вашему компьютеру или ноутбуку.
Если подключаетесь с нуля, посмотрите, как это сделать физически на нижеследующей схеме.

Принципиальная схема подключения модема или роутера к компьютеру
Обратите внимание!
Оборудование поставщика интернета может отличаться в зависимости от типа предоставляемой связи: ADSL, HTBB, GSM и других типов.
Теперь нужно включить оборудование и войти в настройки роутера. Для этого вводим в строку браузера внутренний адрес модема, в настройках сети на компьютере он обозначается как шлюз.
Адрес можно узнать разными способами:
- у поставщика интернета;
- на обратной стороне сетевого устройства на шилдьдике;
- в свойствах сети, если щелкнуть ПКМ по значку подключения;
- через командную строку.
Последний способ мало применяется, но он очень прост:
1. Нажимаем сочетание клавиш Win+R.

2. В появившейся строке вводим cmd.
3. В открывшемся окне вводим команду ipconfig, появляется сетевой отчет.

Искомый адрес тот, что указан в строке «Основной шлюз.
Чаще всего производители сетевого оборудования используют такие IP-адреса:
- 192.168.1.1:
- 192.168.0.1;
- 192.168.100.1.
Вводим определенный любым способом адрес в адресную строку браузера и нажимаем Ввод.

Логин и пароль для входа во внутреннее меню модема обычно сообщает провайдер. Также она может располагаться на шильдике роутера. Чаще всего используется комбинация admin – admin.
Пара логин-пароль зависит не только от производителя роутера, но и от провайдера. Самые часто встречающиеся случаи мы свели в таблицу:
| Модем/роутер | IP-адрес | Логин | Пароль |
| D-Link | 192.168.1.1 или 192.168.0.1 | admin | adminили пустой |
| TP-Link | 192.168.0.1 | admin | admin |
| Huawei | 192.168.100.1 | Telecomadmin, Root | admintelecom, admin |
| ASUS | 192.168.1.1 | admin | admin |
| ZyXEL | 192.168.1.1 | admin | admin |
| Tenda | 192.168.1.1 | admin | admin |
Иногда провайдеры применяют свои данные, но уточнять их следует у непосредственной компании:
- Ростелеком;
- Казахтелеком;
- Белтелеком;
- МТС;
- Билайн.
Нужно заметить, что часто на роутерах стоит не название производителя, а логотип оператора. Но на самом деле провайдеры используют обычные модемы. Поэтому поменять пароль на wifi Byfly означает, что нужно войти в настройки модема, например, ТП Линк, применяемого указанным белорусским оператором.
После того, как осуществили вход, можно сменить пароль на доступ к меню. У каждого производителя это реализовано по-разному, но все равно интуитивно понятно.
Внимание!
Если вы не смогли войти в ранее установленный роутер, вероятно, учетные данные уже были изменены ранее. В этом случае поможет кнопка сброс – reset.

Чтобы сбросить настройки роутера к заводским, нужно на включенном оборудовании надавить на кнопку и дождаться перезагрузки оборудования
Выводы
Ознакомившись со всеми нюансами этого процесса, можно коротко резюмировать информацию в нескольких пунктах:
- необходимость определения модели вашего оборудования;
- изучение прилагаемой документации;
- приобретение у провайдера предполагает посещение сайта поставщика услуг или прямое общение с оператором;
Определиться с вариантом настройки необходимо с учетом индивидуальных особенностей для каждого отдельно взятого случая.
Запись опубликована 24.01.2017 автором Ольга в рубрике Роутеры с метками пароль, Ростелеком, роутер. Отблагодари меня, поделись ссылкой с друзьями в социальных сетях:
Смена пароля
Сразу вы ввели данные правильно либо, воспользовавшись кнопкой Reset, ввели заводские параметры – после процедуры авторизации вы попадете в меню настроек. Внешний вид меню может существенно отличаться от приведенного на рисунке. Это может зависеть от производителя оборудования, модели устройства, версии установленной аппаратной прошивки. Сам же принцип управления настройками сильно не отличается друг от друга на всех роутерах. Различия могут быть только в оформлении меню, в названиях подстраниц, местонахождении элементов настройки.
Следуя по шагам в приведенной ниже инструкции, вы сможете найти и изменить параметры, которые отвечают за пароль сети WiFi, при любом интерфейсе. Меню настроек может быть как на русском языке, так и на английском, поэтому приводим оба варианта:
- Зайдите в навигационное меню. Обычно оно расположено в окне слева или в верхней части окна.
- Открываете раздел, связанный с настройками WiFi. В его названии должны быть слово «Беспроводное» («Wireless») либо «WLAN». Если в меню таких созвучных разделов нет – прейдите к вкладкам «Основные настройки» («Basic Settings») и «Дополнительные» («Advanced Settings»). Поищите в них.
- Далее заходите в подменю защиты WiFi подключения. Практически везде он называется «Настройки безопасности» («Security»). Как раз здесь прописывается требуемый вами параметр.
- Находим слова: «Ключ доступа» («Pre-shared key») и «Пароль» («Password»)
- Водим новые значения пароля.

- После внесения изменений в конфигурацию роутера не забудьте сохранить новые параметры либо вам придется начинать все заново. Для этого нажмите кнопку «Применить» («Apply») либо «Сохранить» («Save»).
Для запуска роутера с новыми параметрами требуется его перезагрузить. Для этих целей служит кнопка «Reboot». Если вы не знаете, где она находится – поступите проще, отключите маршрутизатор от сети и снова включите его. Это не самый элегантный способ перезагрузки, но не бойтесь – это совершенно безопасно для устройства.
Совет: не указывайте как код доступа стандартную информацию – дату дня рожденья, адрес, имя или фамилию, простые последовательности чисел или символов, по типу «12345678», «00000000», «QWERTY» и тому подобных.











