С помощью почтового клиента Microsoft Outlook юзер может создать электронное письмо и отредактировать текст произвольным образом. Программу часто используют не только для отправки писем по почте, но и в качестве своеобразного органайзера. Как сделать подпись в Аутлуке? Какие настройки нужно поменять, чтобы текст заканчивался картинкой?
Как в Аутлуке сделать подпись?
Создать e-mail в этом приложении нельзя. Программа предназначена для работы с самими письмами. Юзер может добавить новый электронный адрес в любое время. В Outlook также удастся создать несколько персонализированных подписей. При этом они могут включать текст, рисунок или электронную визитную карточку. Настройки Outlook позволяют добавлять созданный шаблон сразу ко всем исходящим сообщениям, отправленным по почте, или же устанавливать его только в некоторых письмах. Сделать подпись в Аутлуке можно в несколько этапов:
- Нажимаем кнопку «Создать» и выбираем подпункт «Сообщение».
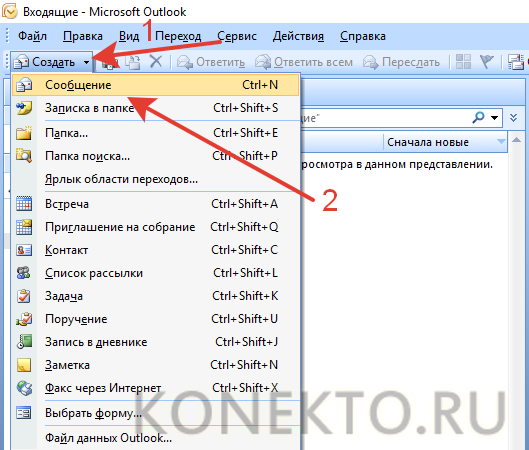
- Ищем раздел «Подпись» и подраздел «Подписи».
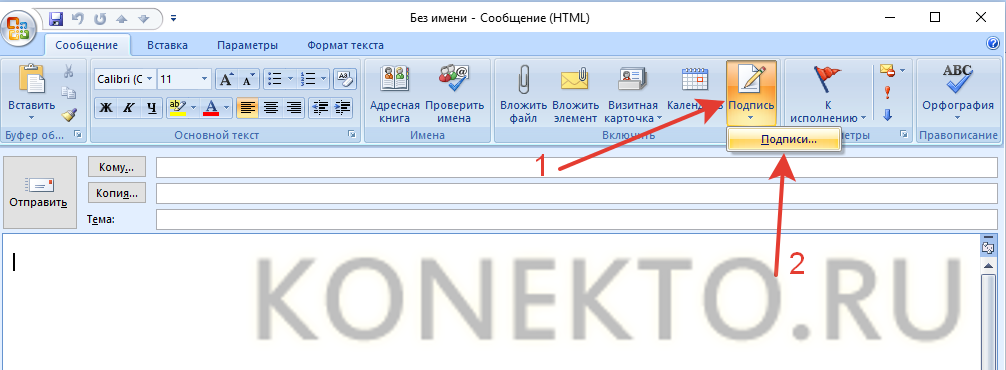
- Нажимаем на кнопку «Создать».
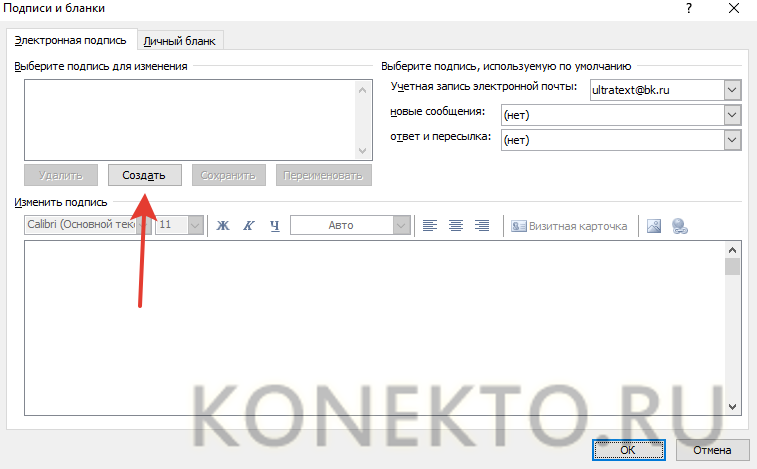
- Вводим название для подписи и подтверждаем действие.
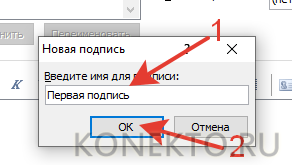
- Набираем нужный текст, форматируем его необходимым образом и нажимаем на OK.
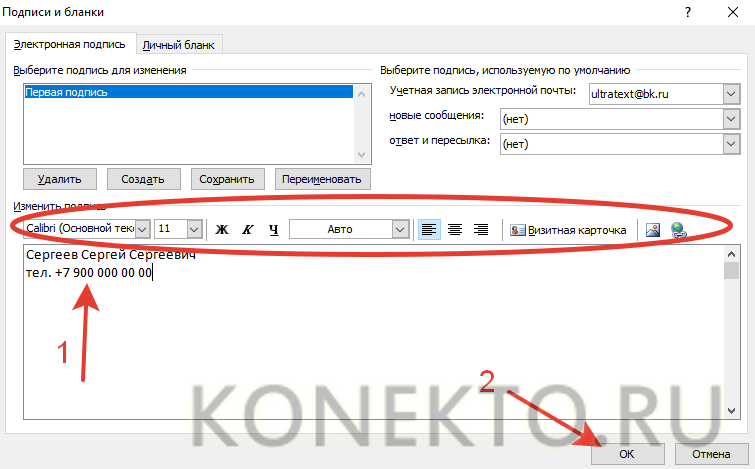
Как видно, сделать подпись не сложнее, чем выполнить настройки Яндекс.Почты в Outlook или узнать свой IP. Чтобы добавить шаблон к самому электронному письму, необходимо:
- Перевести курсор в конец послания.
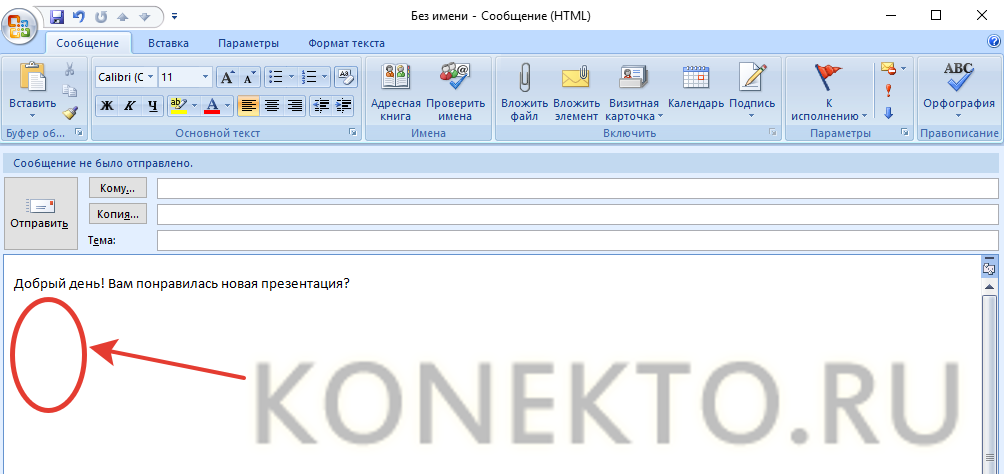
- Нажать на вкладку «Подпись» и выбрать созданный ранее вариант.
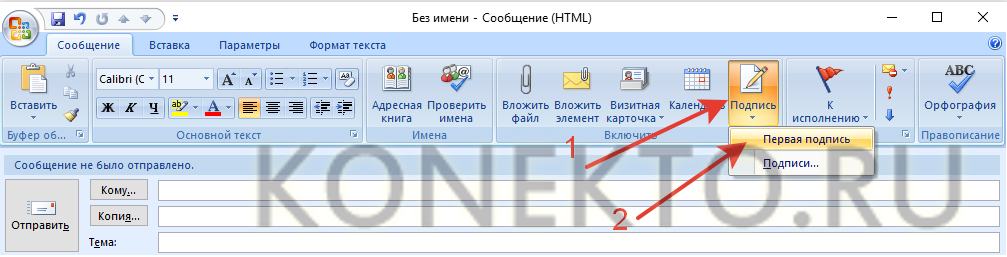
- Теперь текст письма изменится соответствующим образом.
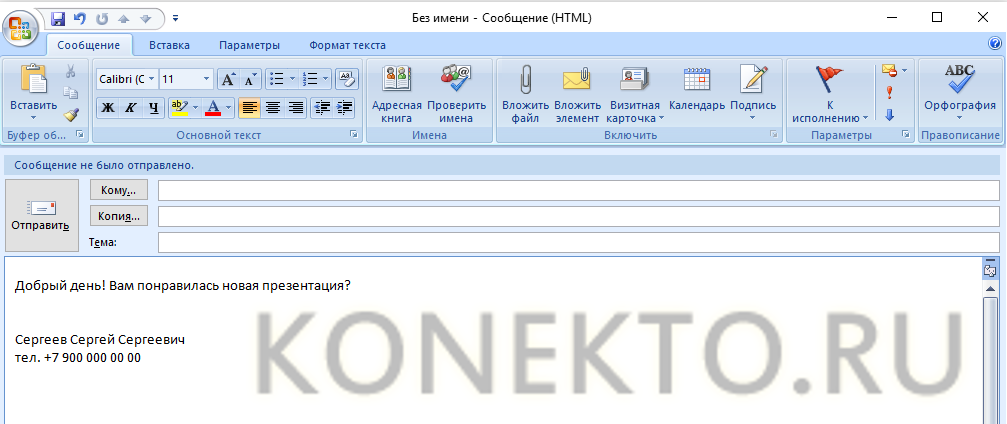
Внимание: в Outlook можно сделать множество разных вариантов подписей.
Как в Outlook добавить картинку в подпись?
Пользователи приложения Аутлук всегда могут изменить созданную ранее подпись. Например, к тексту удастся добавить изображение. Как поменять настройки в этом случае?
- Переходим в раздел «Подпись» и подраздел «Подписи».
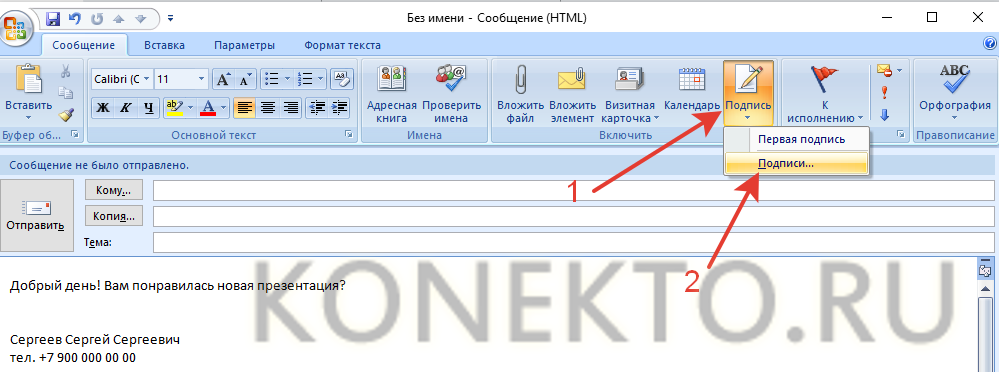
- Выбираем созданный ранее шаблон и нажимаем на кнопку рисунка.

- Находим изображение, кликаем по нему левой кнопкой мыши и подтверждаем действие.
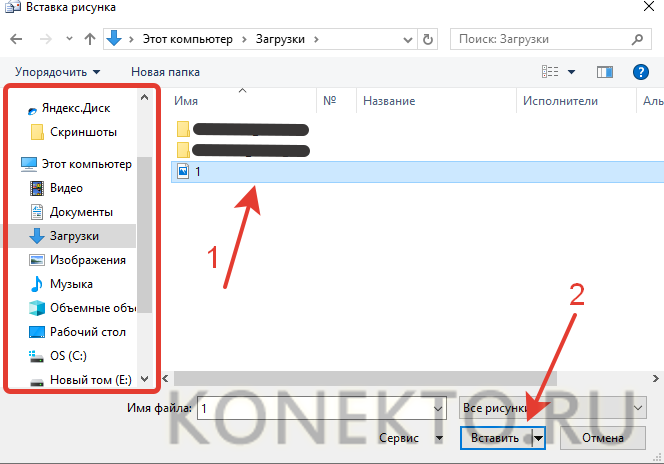
- Сохраняем изменения.

Никаких сложностей с тем, чтобы настроить шаблон снова, не возникнет. Поставить подпись с картинкой в Outlook тоже довольно легко:
- Переводим курсор в конец послания.
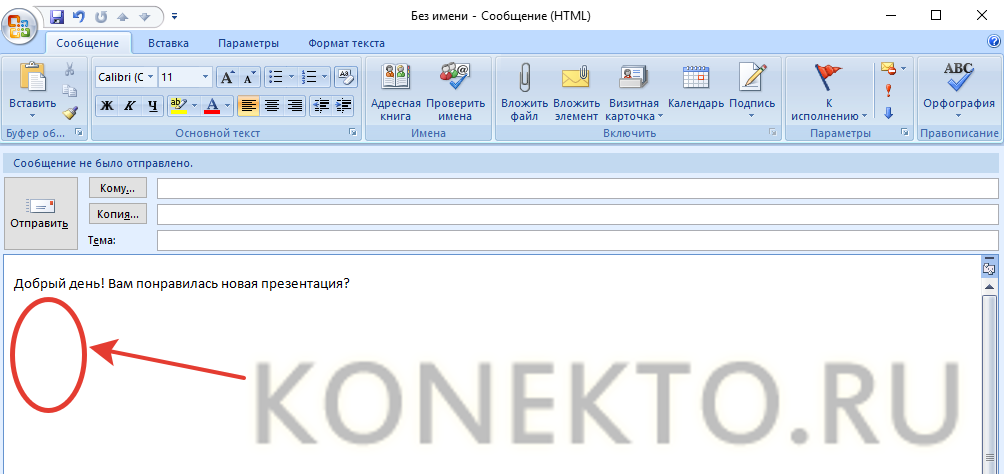
- Нажимаем на вкладку «Подпись» и выбираем отредактированный вариант.
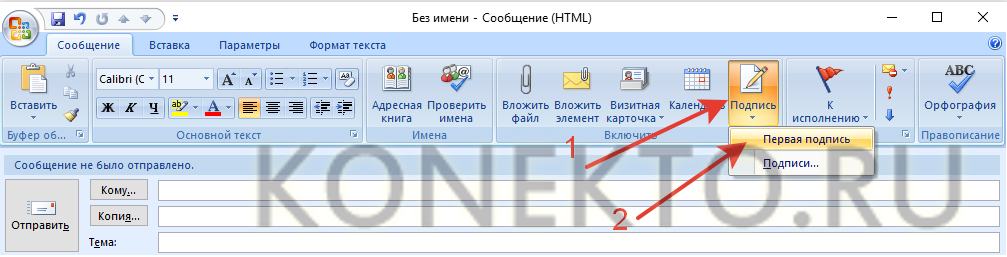
- Теперь окончание электронного письма имеет несколько иной вид.
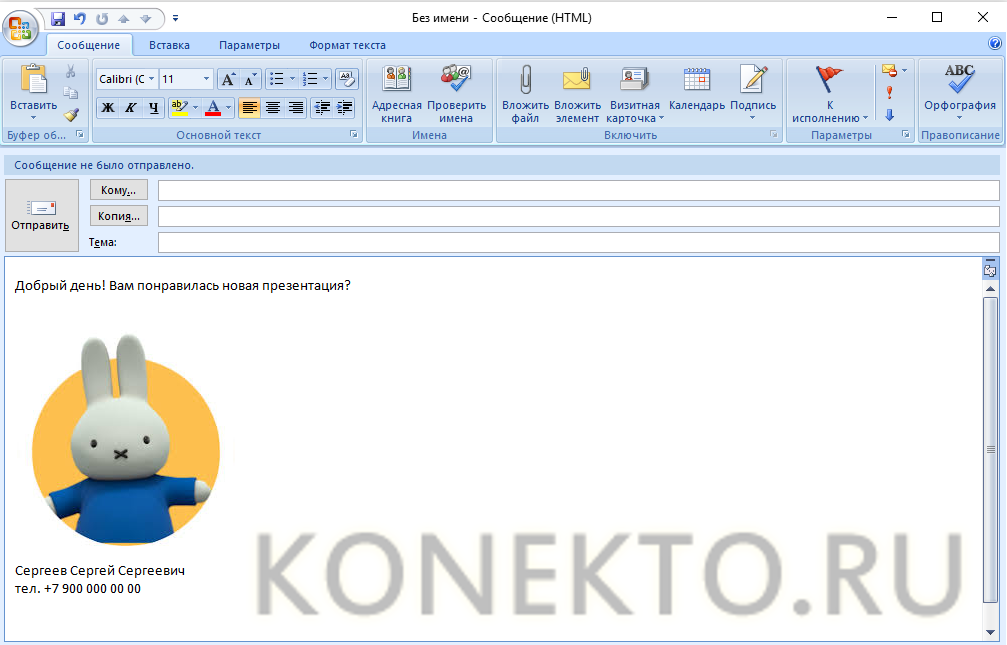
Подводим итоги
Как видно, сделать подпись в Outlook очень легко. С задачей без особых проблем справится даже далекий от работы на ПК человек. Поменять настройки созданных ранее шаблонов тоже не составит особого труда. С приложением Аутлук эффективность использования электронной почты существенно возрастает.
Создание подписи в Outlook и ее добавление в сообщения
В Outlook вы можете создать одну или несколько настраиваемых подписей для сообщений электронной почты. Ваша подпись может включать текст, изображения, электронную визитную карточку, логотип или даже изображение рукописной подписи. Вы можете настроить Outlook таким образом, чтобы подписи автоматически добавлялись во все исходящие сообщения, а также создавать подписи и добавлять их в сообщения в зависимости от обстоятельств.
Создание подписи и настройка добавления подписи в сообщения в Outlook
Важно: Если у вас есть учетная запись Microsoft Microsoft 365 и вы используете Outlook и Outlook в Интернете или Outlook в Интернете для бизнеса, вам нужно создать подпись в обоих продуктах. Сведения о создании и использовании подписей электронной почты в Outlook в Интернете можно найти в разделе Создание и Добавление подписи электронной почты в Outlook.com или Outlook в Интернете.
Если вы хотите увидеть, как это делается, посмотрите видеоролик ниже.
Откройте новое сообщение электронной почты.
В меню сообщение выберите подписи> подписей.
В зависимости от размера окна Outlook и того, как вы создаете новое сообщение электронной почты или отвечаете или пересылается, меню сообщения и кнопка подписи могут находиться в двух разных расположениях.


В разделе выберите подпись для изменениянажмите кнопку создать, а затем в диалоговом окне Новая подпись введите имя для подписи.
В разделе изменить подписьсоздайте подпись. Вы можете изменять шрифты, цвета и размеры шрифта, а также выравнивание текста. Если вы хотите создать более надежную подпись с маркерами, таблицами или границами, воспользуйтесь приложением Word, чтобы отформатировать текст, а затем скопируйте и вставьте подпись в поле изменить подпись . Вы также можете использовать один из готовых шаблонов для подписей. Скачайте шаблоны в Word, настройте их с помощью личных сведений, а затем скопируйте и вставьте их в поле изменить подпись .

Вы можете добавлять ссылки и изображения в свою подпись электронной почты, изменять шрифты и цвета, а также выровнять текст по ширине с помощью палитры с мини-форматированием в разделе изменить подпись.
Вы также можете добавить значки и ссылки в социальных сетях или настроить один из предварительно разработанных temlates. Дополнительные сведения можно найти в разделе Создание подписи на основе шаблона.
В разделе Выбор подписи по умолчанию настройте следующие параметры для подписи:
В раскрывающемся списке учетная запись электронной почты выберите учетную запись электронной почты, которая будет связана с подписью. Можно использовать разные подписи для каждой учетной записи электронной почты.
Если вы хотите, чтобы подпись добавлялась во все новые сообщения по умолчанию, в раскрывающемся списке создать сообщения выберите одну из подписей. Если вы не хотите, чтобы подпись автоматически добавлялась в новые сообщения, выберите (нет). Подпись не добавляется в сообщения, которые вы отвечаете или пересылаете.
Если вы хотите, чтобы ваша подпись отображалась в ответах и пересылаемых сообщениях, в раскрывающемся списке ответы и пересылаемые выберите одну из подписей. Вы также можете выбрать вариант по умолчанию (нет).

Нажмите кнопку ОК , чтобы сохранить новую подпись и вернуться к сообщению. Outlook не добавляет новую подпись в сообщение, открытое в действии 1, даже если вы решили применить подпись ко всем новым сообщениям. В это сообщение необходимо добавить подпись вручную. Подпись будет автоматически добавлена для всех будущих сообщений. Чтобы добавить подпись вручную, выберите пункт подпись в меню сообщение , а затем выберите подпись, которую вы только что создали.
Добавление логотипа или изображения в подпись
Если у вас есть логотип компании или изображение, которое нужно добавить в свою подпись, выполните указанные ниже действия.
Откройте новое сообщение и выберите подпись > подписей.
В поле выберите подпись для редактирования выберите подпись, в которую вы хотите добавить эмблему или изображение.
Щелкните значок изображения  , найдите файл изображения и нажмите кнопку Вставить.
, найдите файл изображения и нажмите кнопку Вставить.
Чтобы изменить размер изображения, щелкните его правой кнопкой мыши и выберите пункт Рисунок. Откройте вкладку Размер и измените размер изображения с помощью параметров. Чтобы сохранить пропорции изображения, убедитесь, что флажок Сохранить пропорции замка установлен.
Когда все будет готово, нажмите кнопку ОК, а затем нажмите кнопку ОК еще раз, чтобы сохранить изменения в подписи.
Вставка подписи вручную
Если вы не хотите, чтобы подпись добавлялась во все новые сообщения, ответы и пересылаемые письма, можно вставлять ее вручную.
В сообщении электронной почты на вкладке сообщение нажмите кнопку подпись.
Выберите подпись в появившемся выпадающем меню. Если у вас несколько подписей, вы можете выбрать любую из созданных подписей.
Посмотрите, как это делается

Создание подписи
Откройте новое сообщение. На вкладке Сообщение в группе Включить щелкните команду Подпись, а затем выберите пункт Подписи.

На вкладке Электронная подпись нажмите кнопку Создать.
Введите имя для подписи и нажмите кнопку ОК.
В поле Изменить подпись введите текст, который необходимо включить в подпись.
Чтобы отформатировать текст, выделите его, а затем с помощью кнопок форматирования и выбора стиля задайте нужные параметры.
Чтобы добавить другие элементы, кроме текста, щелкните в расположении, куда их нужно вставить, и выполните любые из указанных ниже действий.
Добавление электронной визитной карточки
Щелкните Визитная карточкаи выберите контакт в списке хранить как . Нажмите кнопку ОК .
Нажмите кнопку  Вставить гиперссылку, введите данные или перейдите к гиперссылке, выберите ее и нажмите кнопку ОК .
Вставить гиперссылку, введите данные или перейдите к гиперссылке, выберите ее и нажмите кнопку ОК .
Нажмите кнопку  Рисунок, выберите рисунок, щелкните его и нажмите кнопку ОК. Обычно файлы изображений имеют расширения BMP, GIF, JPG или PNG.
Рисунок, выберите рисунок, щелкните его и нажмите кнопку ОК. Обычно файлы изображений имеют расширения BMP, GIF, JPG или PNG.
Чтобы завершить создание подписи, нажмите кнопку ОК.
Примечание: Только что созданная или измененная подпись не появится в открытом сообщении. Ее нужно в него вставить.
Добавление подписи в сообщения
Подписи можно добавлять автоматически во все исходящие сообщения или вручную в некоторые из них.
Примечание: Каждое сообщение может содержать только одну подпись.
Автоматическая вставка подписи
На вкладке Сообщение в группе Включение нажмите кнопку Подпись и выберите пункт Подписи.

В разделе Выберите подпись, используемую по умолчанию выберите в списке Учетная запись электронной почты учетную запись, с которой будет связана подпись.
В списке Новые сообщения выберите подпись, которая будет вставляться в сообщения.
Чтобы подпись добавлялась в ответы и пересылаемые сообщения, в списке Ответ и пересылка выберите нужную подпись. В противном случае щелкните пункт (нет).
Вставка подписи вручную
В окне нового сообщения на вкладке Сообщение в группе Включить щелкните команду Подпись и выберите нужную подпись.

Совет: Чтобы удалить подпись из открытого сообщения, выделите ее в тексте сообщения и нажмите клавишу DELETE.
Дополнительные сведения
Отзыв о создании подписи Outlook
У вас есть обратная связь по созданию и использованию подписей Outlook? Мы хотим узнать. В частности, Если у вас возникли проблемы с расположением меню подписи, мы хотели бы узнать, где находится параметр для создания подписи. Группа программирования Outlook и Группа документации Outlook прослушивают ваши отзывы. Нажмите кнопку Да или нет в нижней части экрана рядом с командой была ли эта информация полезной? и оставьте свои комментарии и предложения по улучшению функции подписей в Outlook. Пожалуйста, сообщите нам, какая версия Outlook используется в данный момент, и почему вы ищете справку по созданию подписей. Мы будем регулярно обновлять эту документацию, чтобы ответить на них как можно больше.
Примечание: Эта страница переведена автоматически, поэтому ее текст может содержать неточности и грамматические ошибки. Для нас важно, чтобы эта статья была вам полезна. Была ли информация полезной? Для удобства также приводим ссылку на оригинал (на английском языке).
Как добавить подпись в Microsoft Outlook
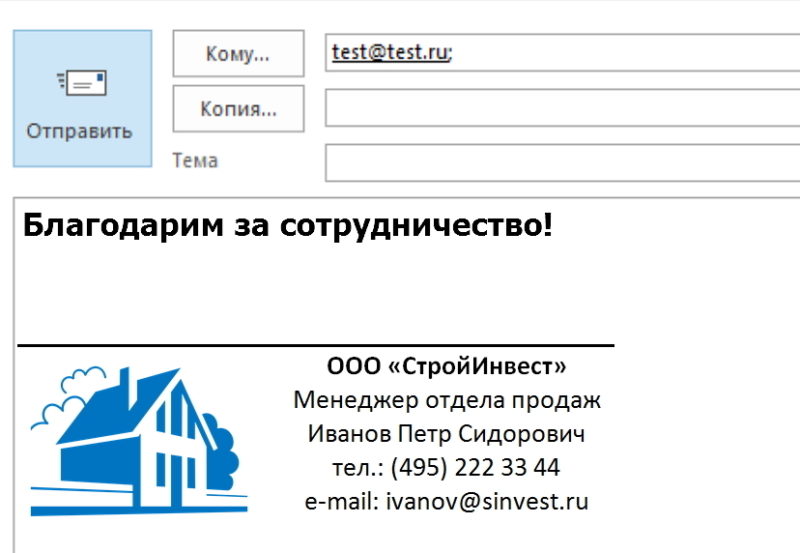
В одной из предыдущих статей мы рассмотрели возможности добавления подписи к электронным письмам, направляемым из почтового клиента Mozilla Thunderbird. Данная программа бесплатна, поэтому небольшие организации, со скромным бюджетом на содержание, предпочитают оснащать рабочие места своих сотрудников именно этой программой. Компании покрупнее, как правило, отдают предпочтение продукции компании Microsoft.
Коротко об MS Outlook
Программа Microsoft Outlook входит в состав пакета офисных программ Microsoft Office. Outlook может работать и как отдельное приложение, и как клиент почтового сервера Microsoft Exchange Server, который позволяет связать пользователей в единую систему электронного документооборота с множеством дополнительных функций: общие почтовые ящики, календари, конференции, согласование документов и другие. Даже будучи отдельным приложением Outlook предлагает пользователю множество функций, таких как календарь, планировщик задач, записная книжка и менеджер контактов. То есть, программа по сути является органайзером с функцией почтового клиента. И она конечно же имеет широкий спектр пользовательских настроек, в частности что касается настроек вида письма — личный бланк, фоны, шрифты и подписи, о которых пойдет речь в данной статье.
Под подписью подразумеваем небольшой фрагмент текста в нижней части письма, содержащий сведения об отправителе (Ф.И.О, наименование организации, контактная информация). Очень удобно, когда такая информация автоматически прикрепляется к каждому вновь созданному письму, избавляя от необходимости направлять контакты для связи отдельным письмом. Кроме того, было бы здорово, если вид такой подписи можно было бы менять по своему усмотрению, добавляя логотипы, ссылки на сайт и т.п. В Outlook такая возможность есть. Более того, здесь можно создать несколько разных подписей и прикреплять разные подписи для разных адресатов. В статье рассмотрим два варианта подписей: простая подпись и подпись с логотипом организации.
Простая подпись
Открываем Outlook, на вкладке «Главная» жмем «Создать сообщение».
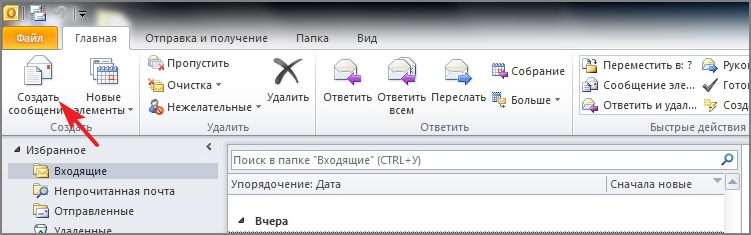
В окне создания сообщения перейти к меню настройки подписей.
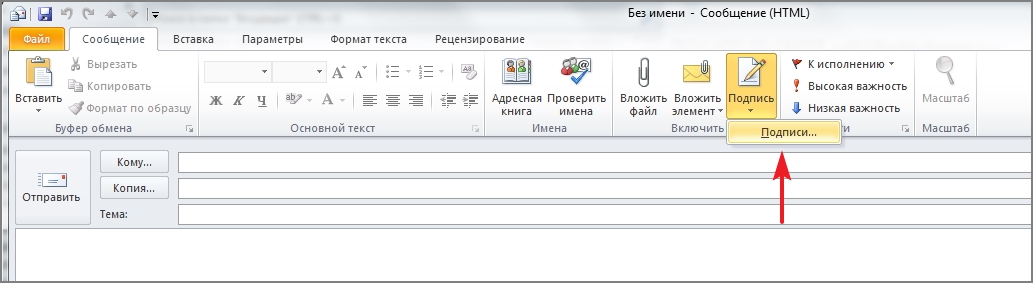
В открывшемся окне жмем кнопку «Создать»
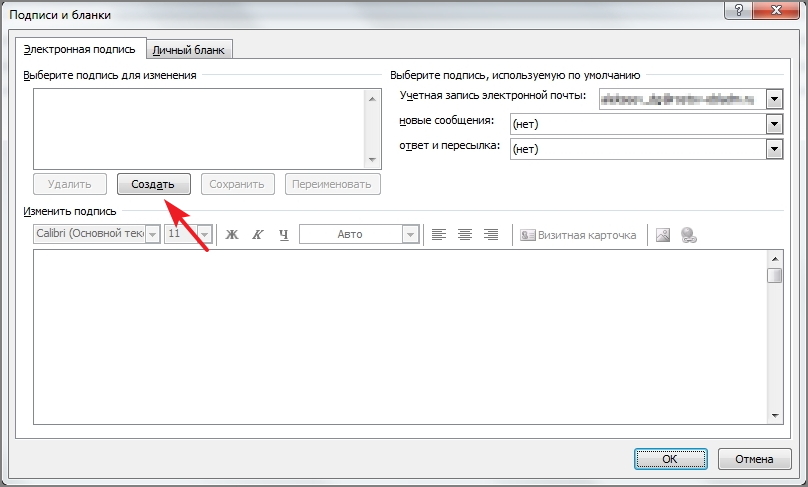
Вводим название подписи. Подписей можно создавать множество, и менять их при необходимости.
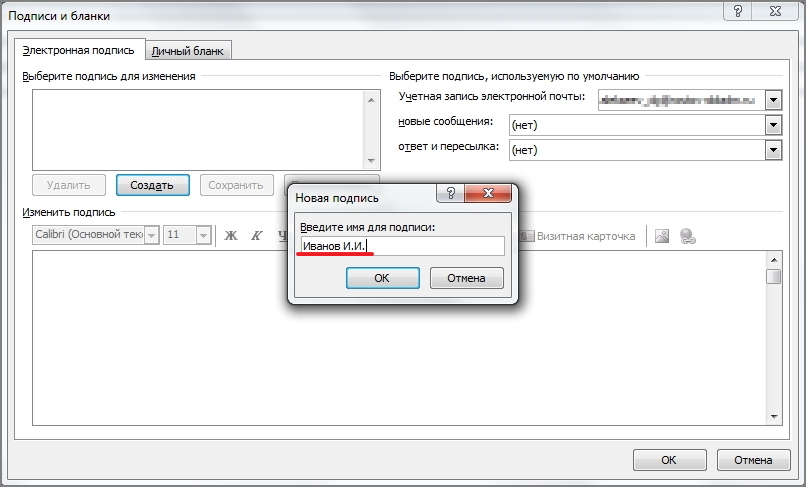
В окне для ввода текста вносим всю необходимую информацию для Вашей подписи, подбираем нужный шрифт, размер и т.д. После того, как будет все будет готово, жмем «Ок» в нижней части окна, чтобы сохранить вновь созданную подпись.

В окне выше можем выбирать подписи для редактирования, удалять, переименовывать, создавать новые.
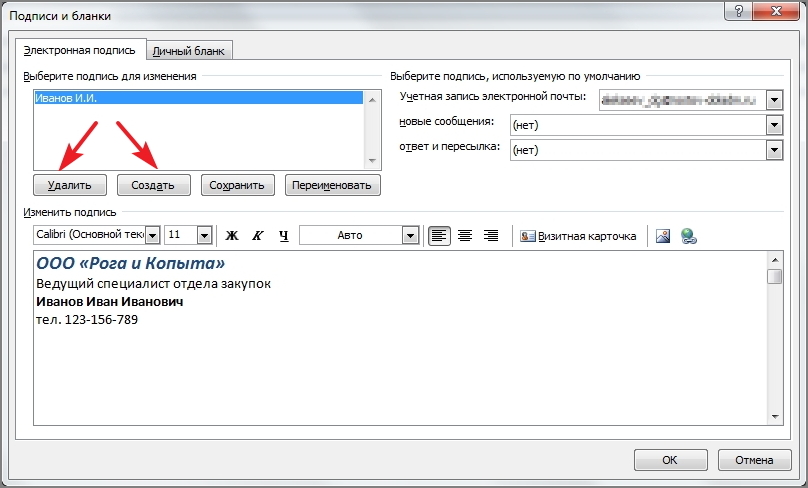
Подпись с логотипом
В глазах Ваших деловых партнеров электронное письмо будет иметь большую значимость если подпись к нему будет украшена логотипом подобно визитке.
Чтобы сделать такую подпись, нужно воспользоваться текстовым редактором MS Word. В нашем примере, мы создали таблицу, в одну ячейку которой мы поместили логотип нашей компании, а в другую контактную информацию.
Затем просто скопировали эту таблицу в окно управления подписями Outlook. Для того, чтобы при переносе таблицы в Outlook границ не было видно, в текстовом редакторе Word предварительно поменяем их цвет на белый.
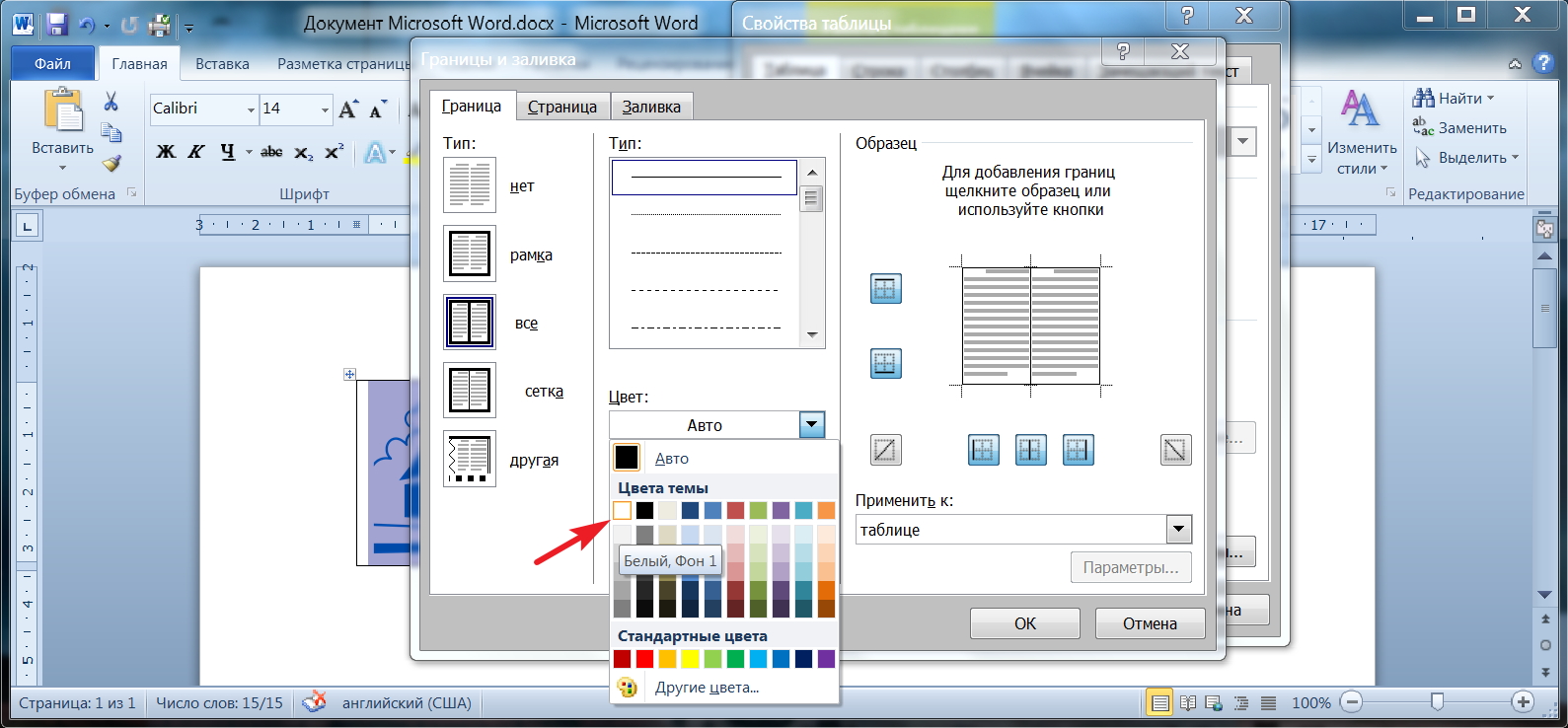
На этом все. Если остались вопросы, оставляйте их в комментариях под статьей.
Похожие статьи:

Как и во всех прочих почтовых программах, в Mozilla Thunderbird также предусмотрена возможность создания подписи, которая будет прикрепляться к каждому…
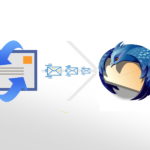
Перейти на почтовый клиент Mozilla Thunderbird после MS Outlook не составит особых проблем для пользователя, ведь интерфейсы обеих программ очень…

Так уж случилось, что в данном почтовом клиенте на момент написания статьи, функция автоматизации резервного копирования писем встроенными средствами не…
Как сделать и изменить подписи и шифрование писем в Outlook
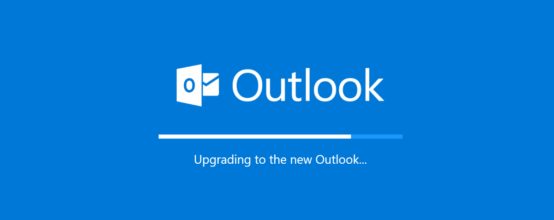
Подпись в Outlook — это текст, находящийся после основного сообщения. В нём вы можете указать своё имя, адрес, контактные данные или любую другую информацию. Создав шаблон с подписью, вы сможете вставлять в его каждое сообщение отдельно, нажав кнопку на панели быстрого доступа, или включить автоматическое добавление написанного вашего текста в каждое отправляемое сообщение. Как сделать новый или изменить существующий шаблон, читайте в нашей инструкции.
Как сделать или изменить подпись в Outlook
Процесс создания подписи в разных версиях Outlook немного отличается, поэтому в статье будут представлены инструкции для каждой из них отдельно. Версия программы, установленной на вашем компьютере, будет совпадать с версией пакета Microsoft Office.
Outlook 2007
- В панели быстрого доступа программы разверните вкладку «Сервис».
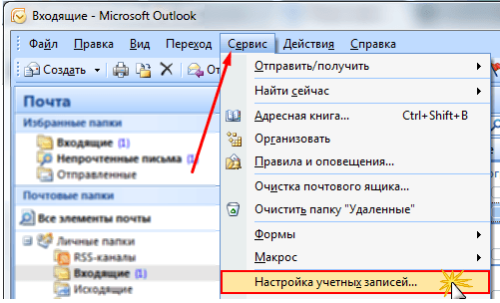
Разворачиваем раздел «Сервис»
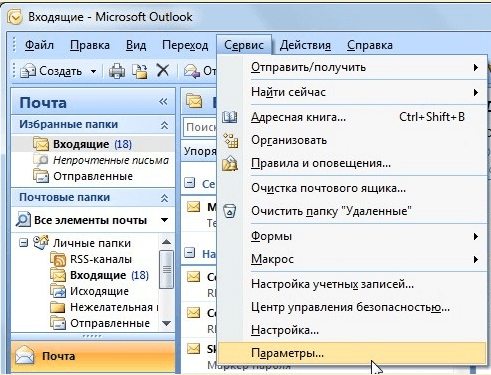
Открываем параметры программы
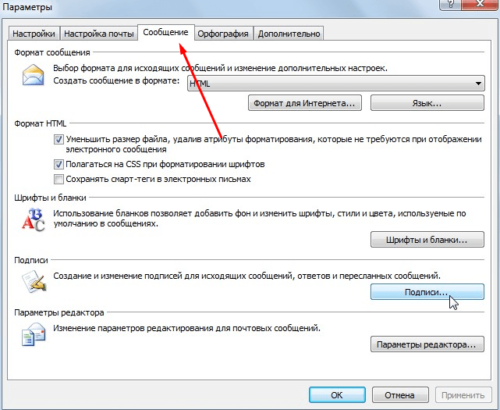
Переходим к вкладке «Сообщения»
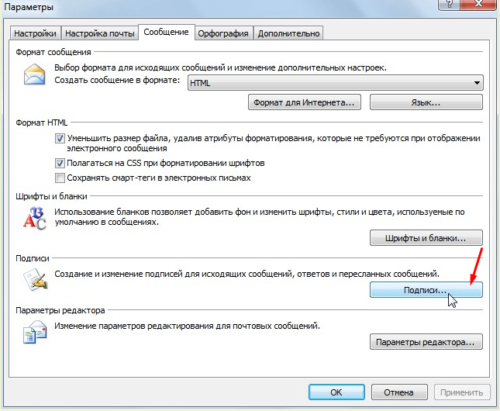
Кликаем по кнопке «Подписи»
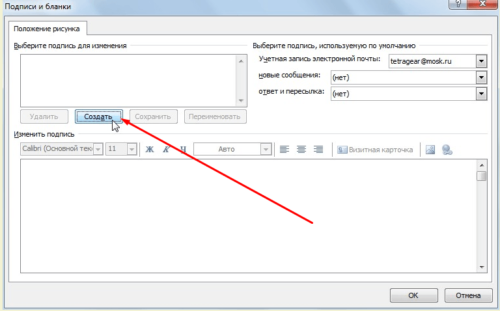
Кликаем по кнопке «Создать»
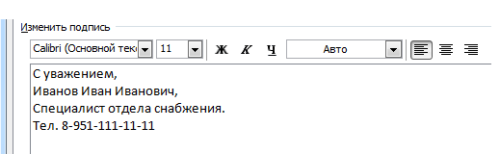
Пишем текст для дальнейшего его использования
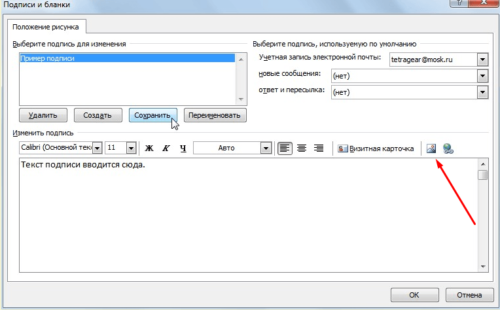
Кликаем по кнопке в виде гор и солнца, чтобы добавить картинку
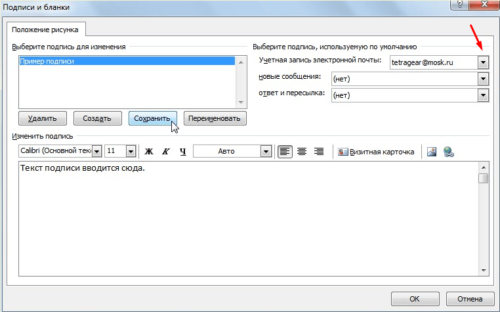
Выбираем аккаунт и варианты писем, для которых подпись будет добавляться автоматически
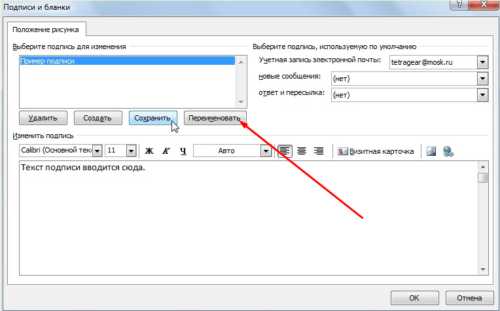
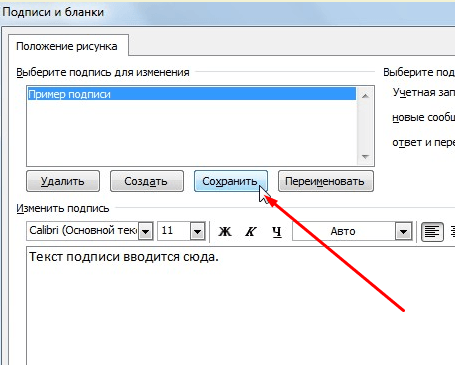
Кликаем по кнопке «Сохранить»
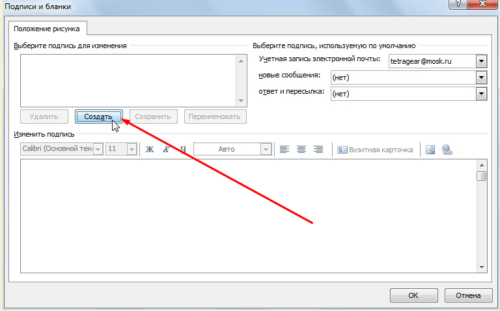
Еще раз нажимаем кнопку «Создать», чтобы создать еще подписи
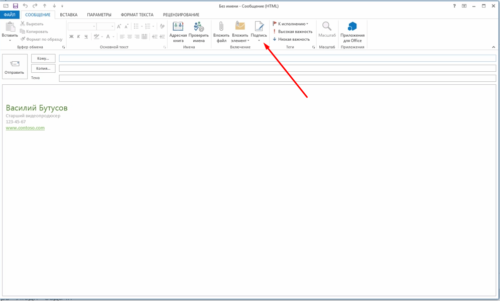
Вставляем подпись вручную
Outlook 2010, 2013, 2016
- Начните процесс создания письма.
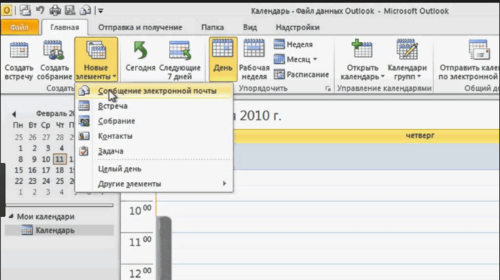
Переходим к созданию письма
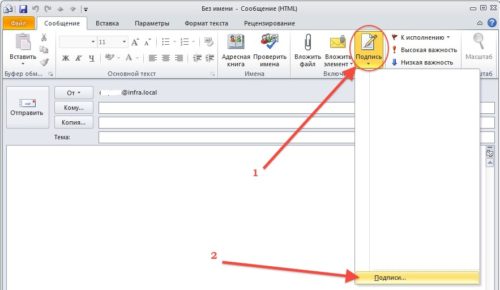
Нажимаем кнопку «Подписи…»
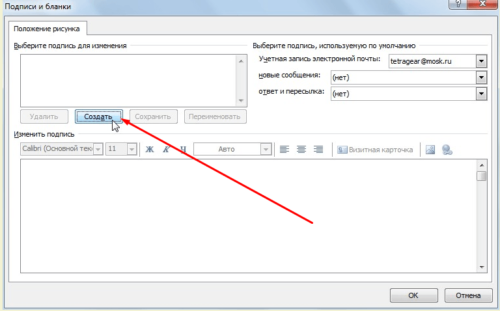
Нажимаем кнопку «Создать»
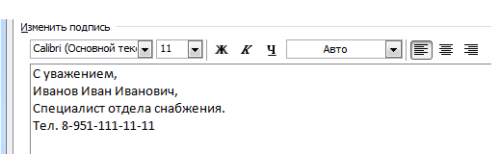
Пишем текст, который будет использоваться в роли подписи
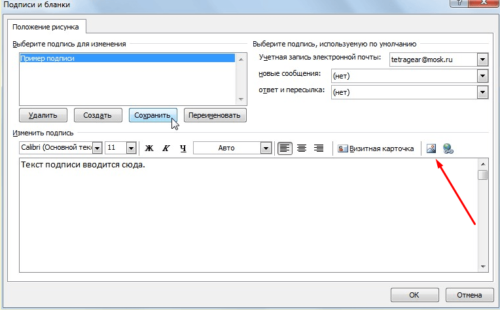
Нажимаем на иконку в виде гор с солнцем
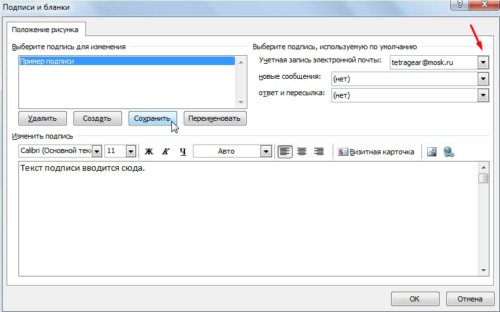
Выбираем аккаунт, на котором будет добавляться подпись, и условия, при которых она будет добавляться
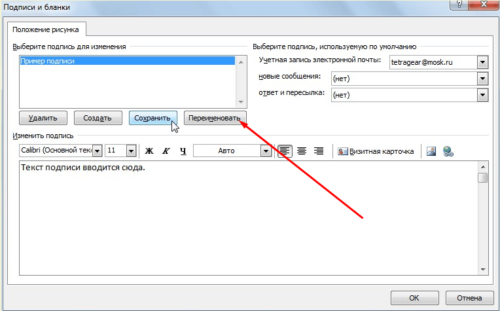
Называем подпись так, чтобы потом не забыть, что в ней содержится
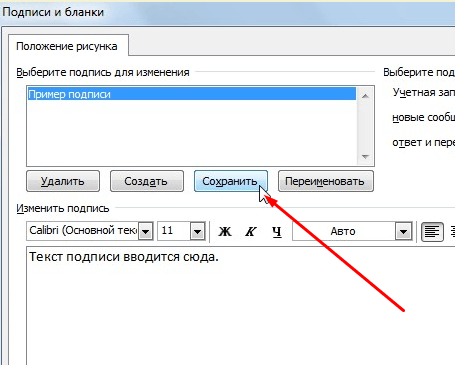
Нажимаем кнопку «Сохранить»
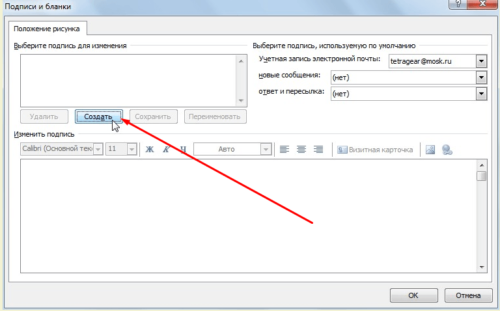
Создайте еще подписей для разных типов сообщений
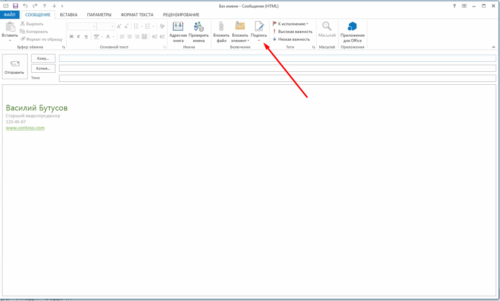
Во время создания письма нажмите кнопку «Подписи» и выберите подпись
Что делать, если кнопка «Подпись» неактивна?
Некоторые пользователи сталкиваются с тем, что кнопка «Подпись» неактивна, то есть её нельзя нажать, а из-за этого невозможно создать и вставить подпись. Возникает такая проблема в основном из-за изменения настроек Outlook, смены аккаунтов, названия почты или по другим причинам. Чтобы вернуть кнопку «Подпись» в рабочее состояние, выполните следующие действия:
- Закройте программу Outlook.
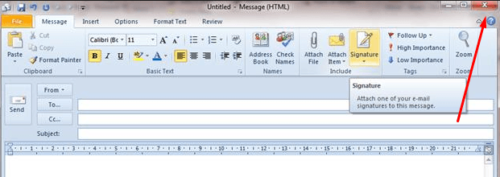
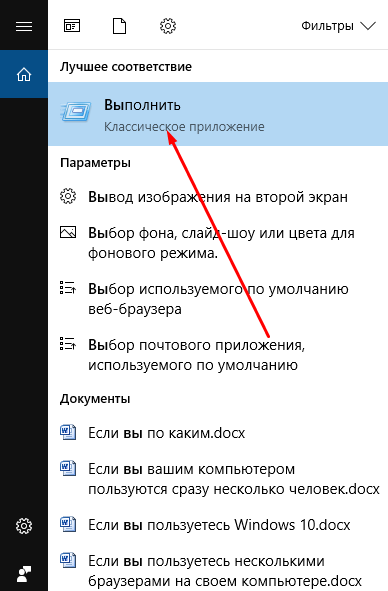
Открываем программу «Выполнить»
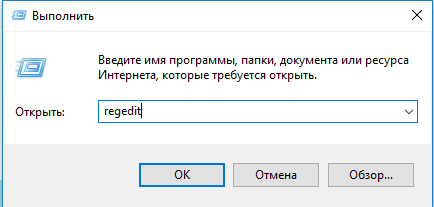
Выполняем команду regedit
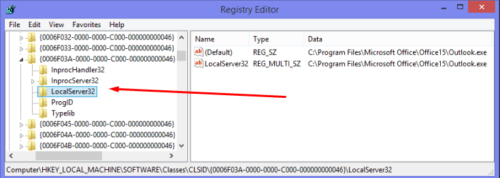
Переходим к папке LocalServer32
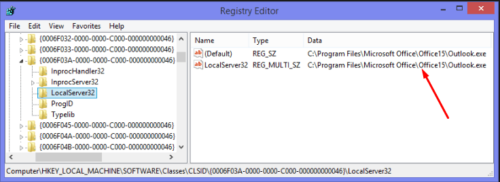
Изменяем значение файлов
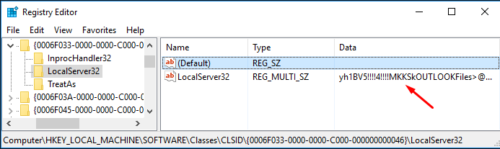
Меняем значения файлов во второй папке
Как настроить ЭЦП
Обычная подпись — это информативное сообщение, которое отправляется в конце каждого сообщения с какой-то целью. Цифровая или электронная подпись — это сертификат безопасности, обеспечивающий подтверждение того, что то или иное письмо вам отправил определённый человек, а не его двойник-злоумышленник. Также подобная подпись шифрует сообщение, так что обычный пользователь, не имеющий ключ к шифру, не сможет его прочесть.
Учтите, чтобы зашифровать свой ящик, необходимо раздобыть сертификат безопасности. На данный момент его можно получить бесплатно или приобрести за деньги на интернет-сайтах. Например, на сайте https://www.instantssl.com/ предоставляют бесплатный сертификат для браузера, который после установки можно экспортировать и перенести в Outlook.
Outlook 2010, 2013, 2016
- Открываем вкладку «Файл».
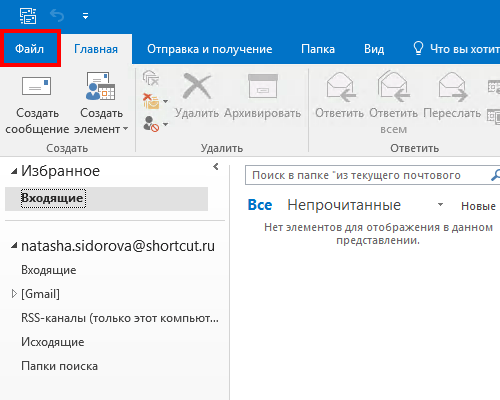
Разворачиваем меню «Файл»
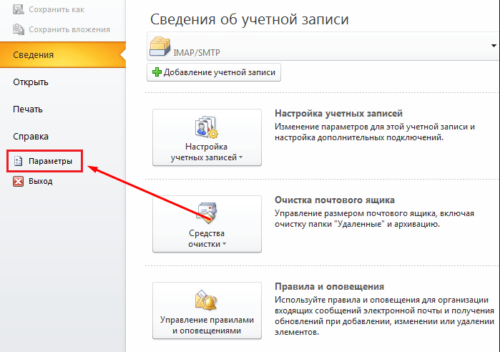
Переходим к разделу «Параметры»
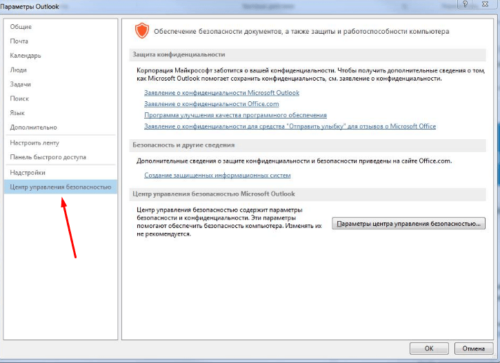
Переходим к пункту «Центр управления безопасностью»
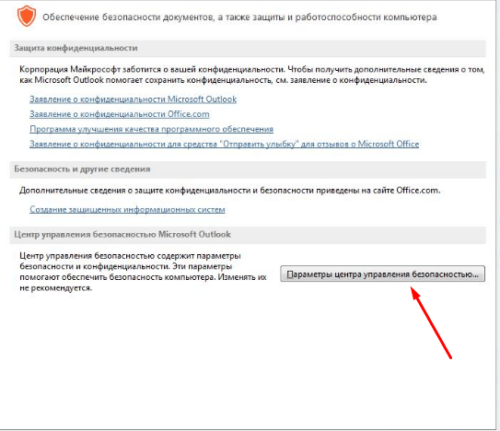
Переходим к параметрам управлению безопасностью
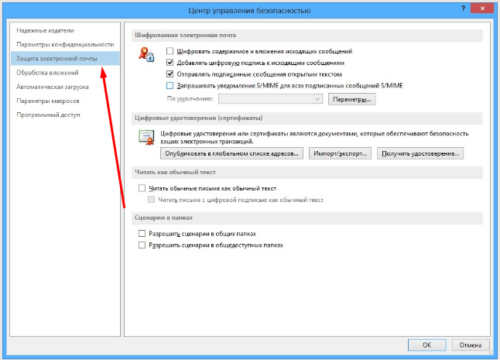
Переходим к пункту «Защита электронной почты»
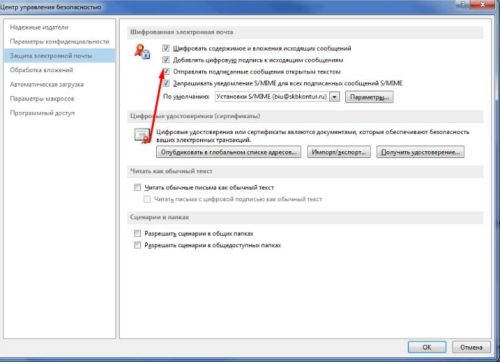
Включаем функцию «Добавлять цифровую подпись к исходящим сообщениям»
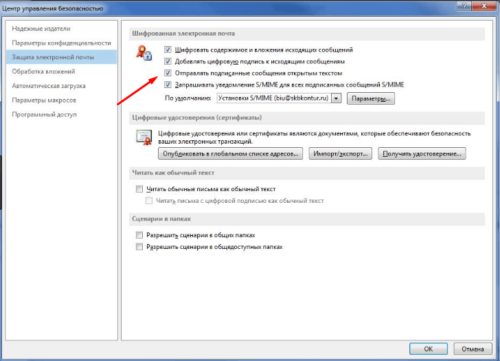
Включаем функцию «Отправлять подписанные сообщения открытым текстом»
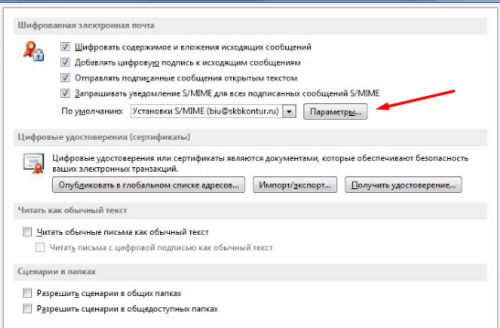
Нажимаем кнопку «Параметры»

Называем конфигурацию и выбираем алгоритмы
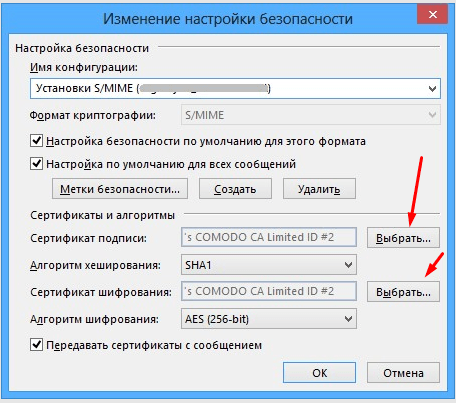
Указываем путь до сертификата
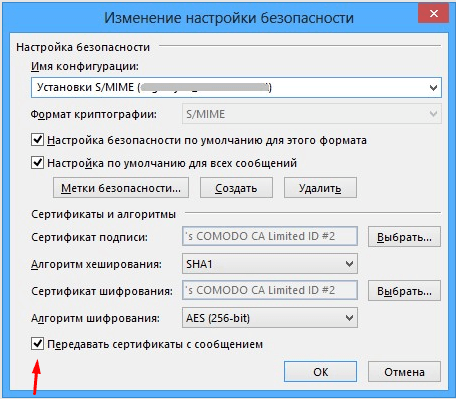
Включаем функцию «Передавать сертификаты с сообщением»

Нажимаем кнопку «ОК»
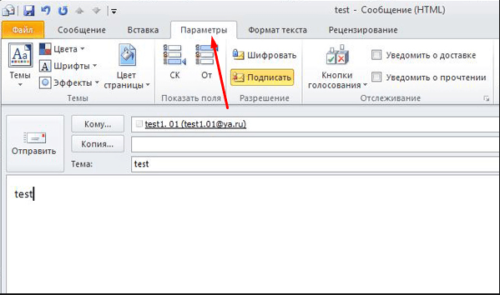
Переходим к вкладке «Параметры»
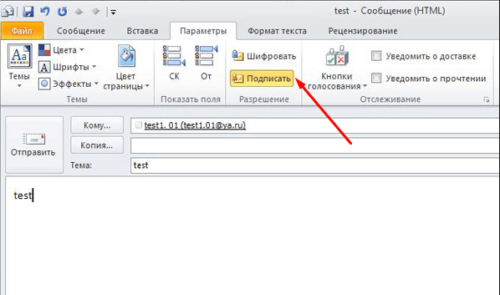
Шифруем и подписываем пиьсмо
Outlook 2007
- Разверните вкладку «Сервис».
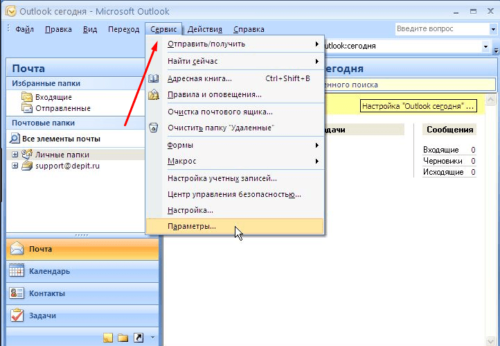
Раскрываем вкладку «Сервис»
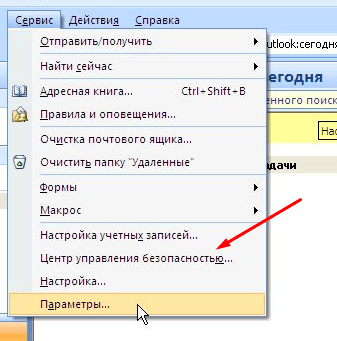
Открываем пункт «Центр управления безопасности»
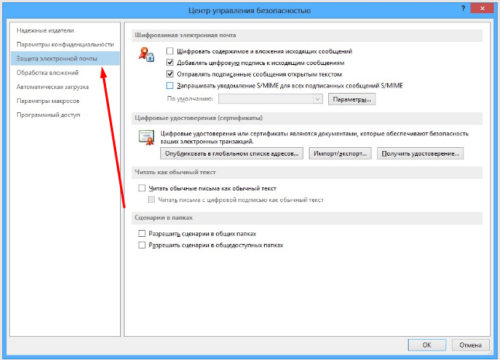
Открываем подпункт «Защита электронной почты»
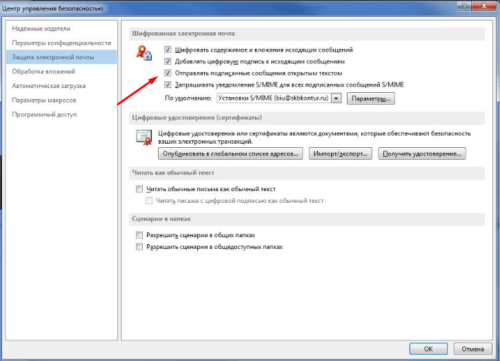
Включаем или отключаем параметры отправки зашифрованных писем
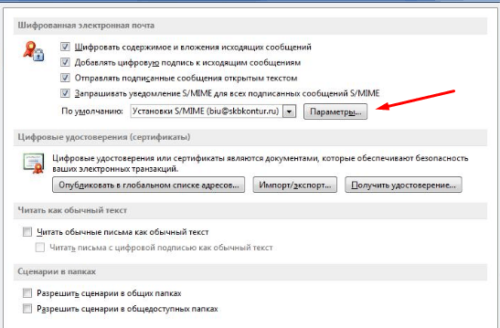
Используем кнопку «Параметры»

Называем шифрование и устанавливаем алгоритмы
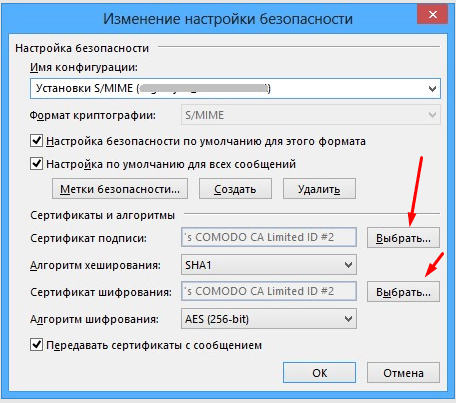
Нажимаем кнопку «Выбрать» и указываем путь до сертификата
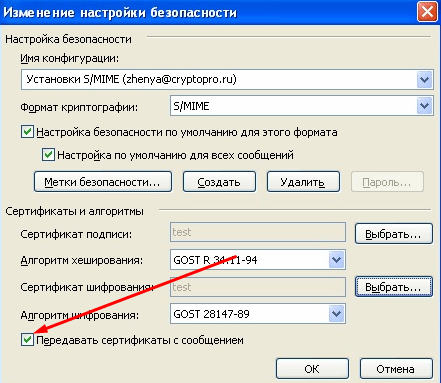
Активируем или деактивируем функцию «Передовать сертификаты с сообщением»
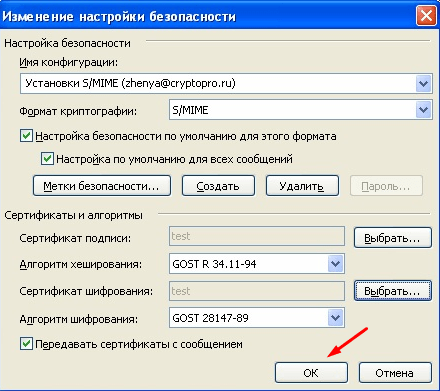
Нажимаем кнопку «ОК», чтобы сохранить внесенные изменения
Существует два вида подписей — обычная и цифровая. Обычная используется для рассылки полезной для получателя информации в каждом сообщении. Её удобно использовать в том случае, если вам приходится отправлять большое количество сообщений, и каждый раз прописывать её неудобно. Цифровая подпись нужна для подтверждения своей личности и шифрования отправляемых писем. Используется в том случае, если нужно переслать что-то, что не должно попасть в руки левых людей.
Как сделать подпись в Outlook
Подпись в электронном письме не менее важна чем его содержание или тема, поскольку именно из подписи можно понять, кто его написал (ФИО), его должность, узнать компанию, контакты. В этой статье я пошагово опишу как сделать подпись в Microsoft Outlook 2007/ Outlook 2010/ Outlook 2013, как вставить в подпись изображение (например лейбл компании), как настроить автоматическое появление подписи для каждого нового письма.
Создание и настройка подписи в Microsoft Outlook 2007.
Открываете Outlook 2007 нажимаете «Сервис»- «Параметры».
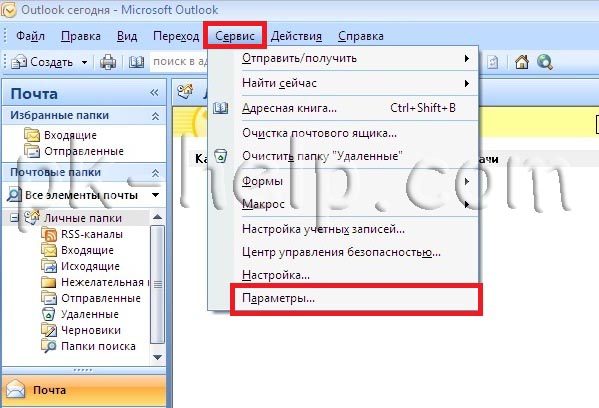
В открывшемся окне параметров выбираете вкладку «Сообщение» нажимаете кнопку «Подписи«.
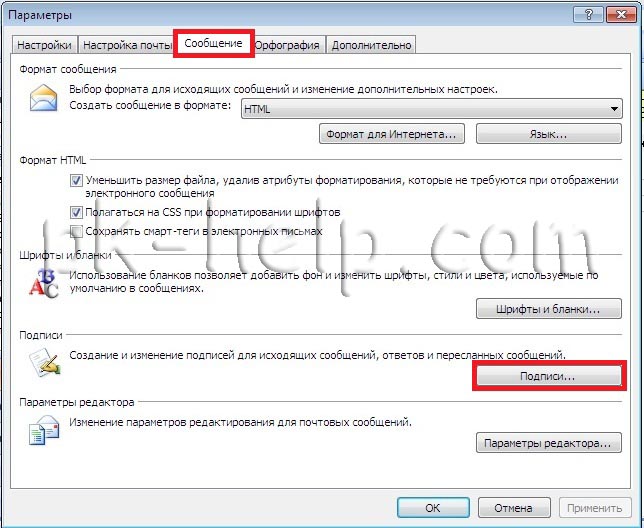
Нажимаете кнопку «Создать«, вписываете имя подписи и нажимаете «Ок«.
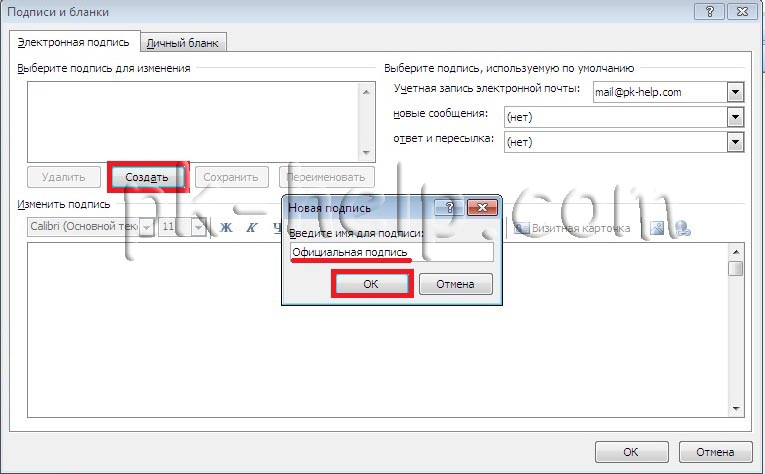
Теперь необходимо вписать содержание подписи (область отмечена оранжевым цветом), текст, можно редактировать (менять шрифт, размер, расположение) с помощью панели (отмечено зеленым цветом), если необходимо вставить картинку в подпись- нажимаете кнопку отмеченную красным цветом и указываете путь к изображению. Обратите внимание на область отмеченную розовым цветом, там находится две строки, в строке новые сообщения вы выбираете подпись, которая будет автоматически появляться при создании нового письма (можно поставить нет, в таком случае подписи не будет), в строке ответ и пересылка подпись будет добавляться при ответе на чье то письмо. Если у вас в Outlook настроено несколько почтовых ящиков, в строке Учетная запись электронной почты вы можете указать для какого ящика какую подпись использовать. После указания всех настроек нажимаем «Ок«.
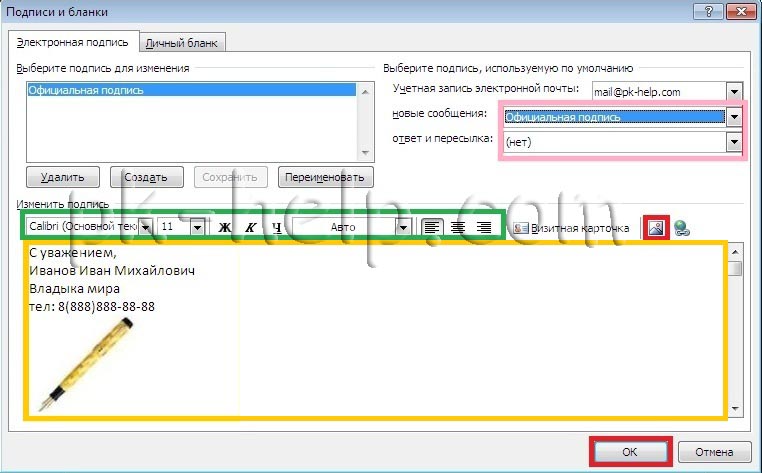
Теперь, если вы будете писать новое письмо или отвечать кому то, вы можете увидеть все созданные вами подписи и подставить необходимую, если они у вас не появляются по умолчанию.
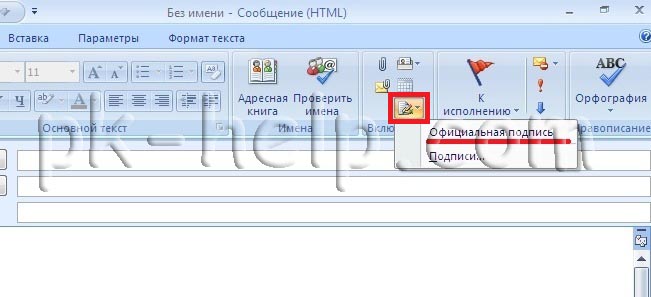
Создание и настройка подписи в Microsoft Outlook 2010.
Запускаете Outlook 2010 нажимаете «Файл»- «Параметры».
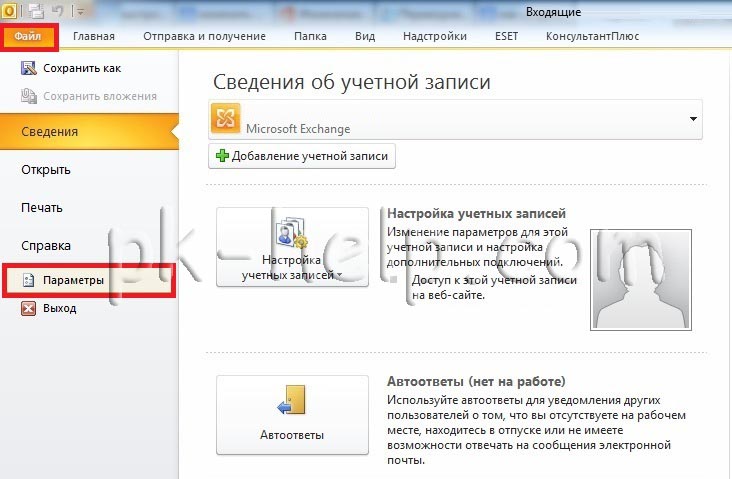
В окне параметров Outlook выбираете «Почта» и справа нажимаете кнопку «Подписи«.
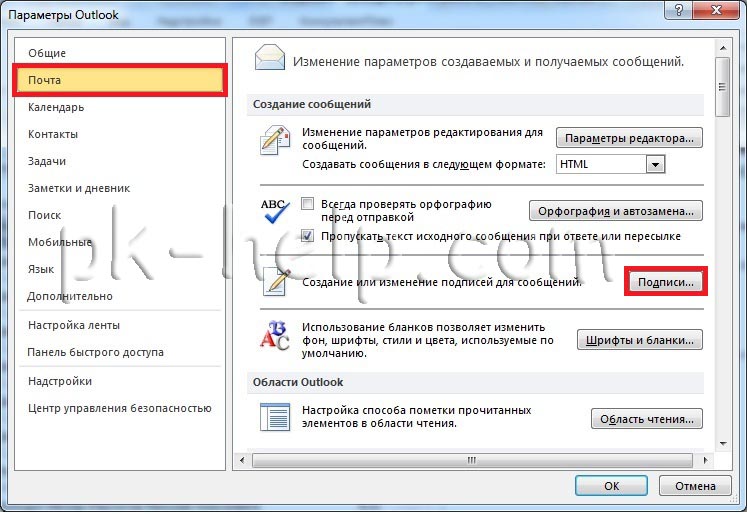
Дальнейшие настройки ничем не отличаются от того как настроить подписи в Outlook 2007, переходите по ссылке и настраиваете дальше.
Теперь если вы будете писать новое письмо или отвечать кому то, вы можете увидеть все созданные вами подписи и подставить нужную, если подпись у вас не появляется по умолчанию.

Создание и настройка подписи в Microsoft Outlook 2013.
Запускаете Outlook 2013, нажимаете «Файл«.
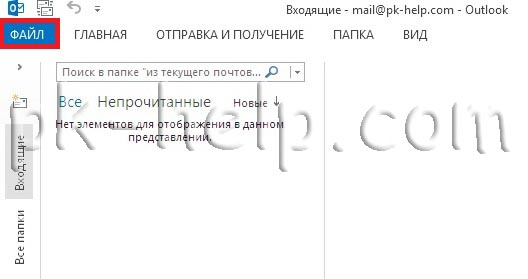
Выбираете «Параметры«.
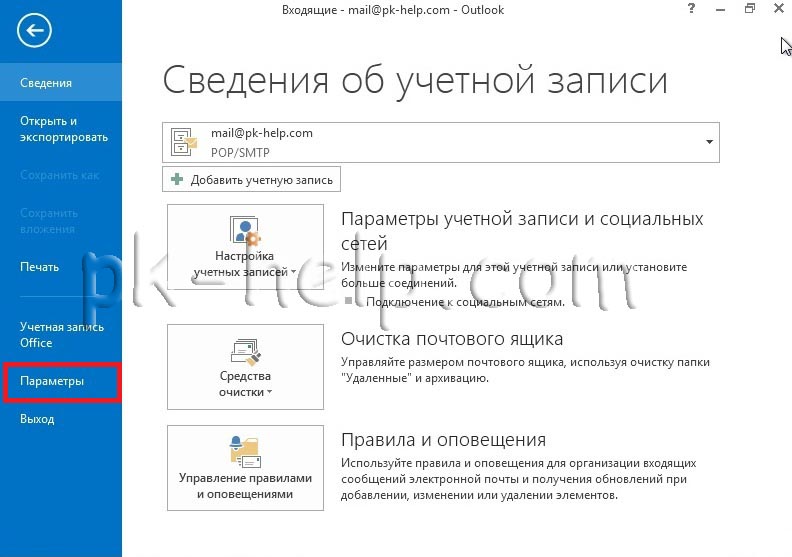
В окне параметров Outlook выбираете «Почта» и справа нажимаете кнопку «Подписи«.
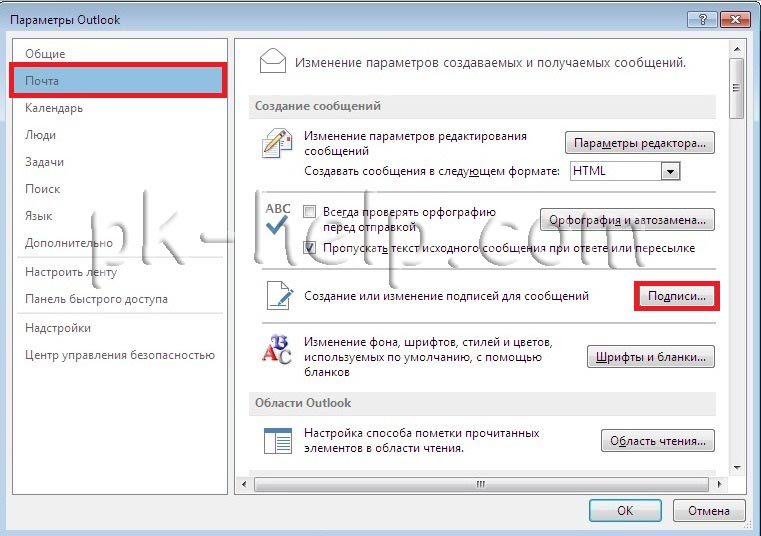
Дальнейшие настройки ничем не отличаются от настроек Outlook 2007, переходите по ссылке и продолжаете настройку.
Теперь, если вы будете писать новое письмо или отвечать кому то, вы можете увидеть все созданные вами подписи и подставить необходимую, если они у вас не появляются по умолчанию.
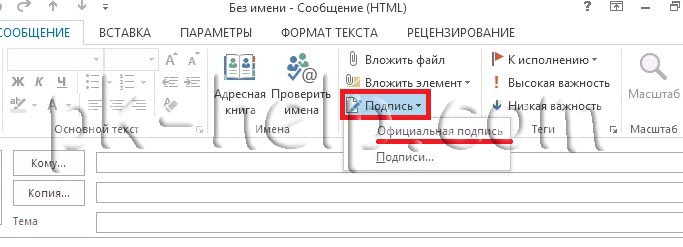
Информация для администраторов Exchange:
Если вы хотите сделать для всех пользователей одинаковый стандарт подписи рекомендую прочитать статью- Создание корпоративной подписи в Outlook (Exchange 2010) .












