Как обновить Айтюнс до последней версии – 5 способов
Люди, которые пользуются устройствами компании Apple, скорее всего, знакомы с программой iTunes. Ведь именно с ее помощью можно перенести разного рода данные с гаджетов, произведенных Apple, на ПК и наоборот – с компьютера на «яблочное» устройство.
Политика компании такова, что пользователи смогут синхронизировать данные с самых новых «яблочных» устройств или с гаджетов с самой новой прошивкой (iOS), только с помощью установленной айтюнс последней версии. Поэтому, время от времени появляется необходимость обновлять iTunes.
Эта задача совсем несложная, и для ее выполнения необходимо будет сделать всего несколько шагов. Для этого нам, естественно, понадобится компьютер с установленной программой. Также желательно, но не обязательно, иметь подключение к сети интернет.
Ограниченный путь назад

Несмотря на то, что большинство пользователей не первый раз обновляют операционную систему смартфона, важно знать с самого начала: после обновления iOS до версии 8 существует очень мало шансов, что вы сможете вернуться к предыдущей версии.
Apple перестает “подписывать” старые версии iOS спустя несколько дней после выпуска новых.
Этот короткий промежуток времени дается пользователю, чтобы вернуться назад. Но, как только окно времени закрывается, нет пути назад.
Для многих прыжок с iOS 6 на iOS 7 был слишком резким, потому что в iOS 7 пользователь получил совершенно новый опыт.
Что касается дизайна, iOS 8 является более утонченной, чем 7-я версия. Так что, если вы чувствуете себя комфортно с тем, как iOS 7 выглядит и работает, вы должны легко справиться и с интерфейсом iOS 8.
Стандартный процесс обновления
- Из меню «Настройки» перейти в «Основные» и выбрать «Обновление ПО».
- «Загрузить и установить». Есть возможность выставить напоминание через функцию «Напомнить позже» или же провести обновление, когда устройство не используется – «Установить сегодня ночью».

Стандартный процесс обновления iOS
Варианты обновления IOS
Когда компания представила своим пользователям новенькую IOS 8, сразу стало понятно, что Iphone 4 не сможет нормально функционировать с этой версией прошивки. Дело в том, что данная операционная система предназначена для мобильный устройств с 2-ядерным процессором, в то время, как 4-ый Айфон оснащен только одним. Однако поставить новую систему IOS 8 на Iphone 4 все же можно. Для этого существует два варианта обновления:
- с помощью iTunes через компьютер;
- через сеть.
Следует отметить, что после обновления только пользователь несет всю ответственность за функционирование своего гаджета.
Айфон/Айпад завис при обновлении iOS через программу iTunes — решение
- 1. В первую очередь постарайтесь обновить программу до последней версии. Для этого нужно перейти на страницу загрузки iTunes и загрузить последнюю версию.
- 2. Отсоедините свое устройство от компьютера и выполните перезагрузку компьютера. При дальнейших попытках установки обновлений постарайтесь отключить все ненужные подключения через USB, оставив только подключение к данному к устройству.
- 3. После запуска компьютера проверьте соединение с интернетом, посетив страницу iTunes. Может быть такое случай, когда другие интернет страницы открываются, а страница iTunes нет, тогда причина скорее всего в роутере (перезагрузка более чем на 3 мин) или в провайдере.
- 4. После того, как убедились в работоспособности интернета и наличие последней версии программы Айтюнс, можно повторить процесс установки.
- 5. Ещё одной проблемой и рекомендацией от разработчиков, в таком случае, является наличае последней версии операционной системы компьютера (Mac или Windows) и проверка компьютера на наличие вредоносных программ, которые могут быть тоже причиной. Но не все пользователи могут обновить операционную систему компьютера, так как большое количество пользуется нелицензионным ПО компьютера.
Если в программе iTunes не определяется ваше устройств Apple, то по пробуйте перегрузить Айфон или Айпад.
В случае, когда у Вас всё равно (выполнив все вышеперечисленные рекомендации) зависает обновление iOS 9 через программу iTunes — то может Вам попробовать обновиться из самого устройства iPhone или iPad.

В разделе «Основные» и далее в «Обновление ПО»
Как понизить версию iPhone или iPad с бета-версии iOS
Восстановление более старой версии iOS может означать, что вы не сможете получить данные, собранные при использовании более новой версии iOS на вашем устройстве. Вы не сможете восстановить бета-версию iOS iTunes или резервную копию iCloud до более старой версии iOS. Кроме того — если вы дерзкий пользователь джейлбрейка — ваши сохраненные капли будут потеряны после перехода на более раннюю версию.
Восстановление данных резервного копирования iTunes или iCloud на iPhone или iPad возможно для большинства резервных копий файлов, но это не тривиально. Вот наше руководство о том, как вы можете получить некоторые из наиболее важных данных резервного копирования обратно на ваше устройство iOS.
Важно: перед переходом с бета-версии iOS
Очень важно , чтобы создать резервную копию вашего устройства IOS либо ICloud или ITunes, так что если что — то пойдет не так , вы можете восстановить ваши данные. Мы говорили об этом раньше, но не можем сказать этого достаточно: убедитесь, что вы создали резервную копию своего устройства, прежде чем приступить к следующим шагам.
Понижение версии iOS может привести к потере или недоступности данных. Apple не рекомендует понижать рейтинг, поэтому следует соблюдать осторожность.
Понижение возможно только в том случае, если Apple продолжает подписывать микропрограмму, на которую вы хотите установить более раннюю версию. Обычно Apple прекращает подписывать более ранние версии iOS примерно через неделю или две после нового выпуска.
Если вы получите сообщение об ошибке «Это устройство не подходит для запрашиваемой сборки», это может означать, что либо Apple прекратила подписывать прошивку iOS, либо вы загрузили не ту версию.
Вот наш шаг за шагом, чтобы сделать это:
Загрузите старую прошивку для вашего устройства, убедитесь, что вы загружаете соответствующую версию для вашего iPhone, iPad или iPod
Прежде чем продолжить, отключите «Найти мой iPhone» в iCloud « Settings → « iCloud → « Find my iPhone
Подключите ваше устройство iOS к вашему компьютеру
Запустите iTunes и выберите свое устройство в правом верхнем углу
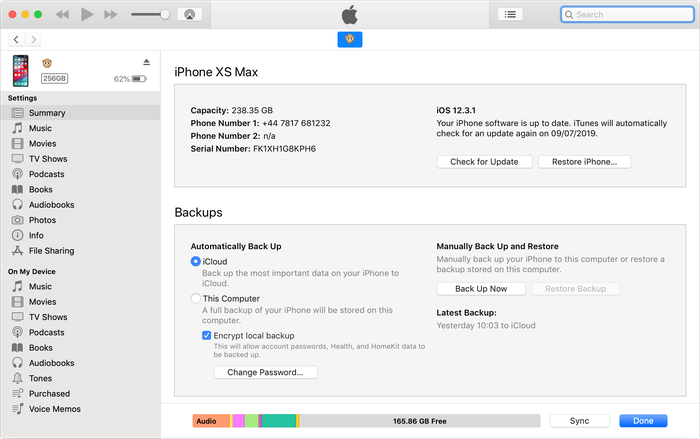
Устройство iOS, подключенное к iTunes
Создайте актуальную резервную копию iTunes, чтобы сохранить ваши данные в безопасности
Мы бы порекомендовали локально iTunes, так как это быстрее как для резервного копирования, так и для восстановления

Резервное копирование вашего устройства iOS
Переведите ваше устройство в режим DFU . Для этого выключите устройство, удерживайте кнопку питания в течение 3 секунд, удерживая кнопку «Домой» в течение 10 секунд. Отпустите кнопку питания и продолжайте удерживать кнопку «Домой», пока iTunes не покажет подтверждение режима восстановления. Нажмите ОК.
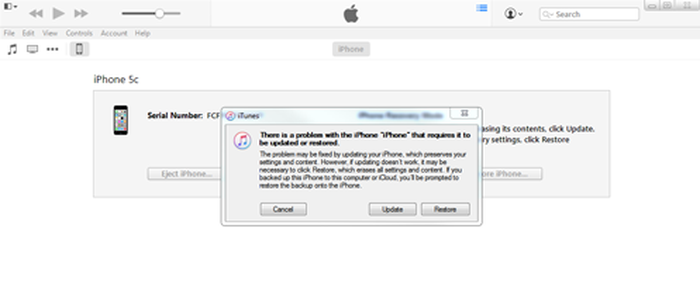
Вход в режим DFU: iTunes
Затем нажмите кнопку «Восстановить iPhone» и выберите «Восстановить и обновить» для подтверждения.
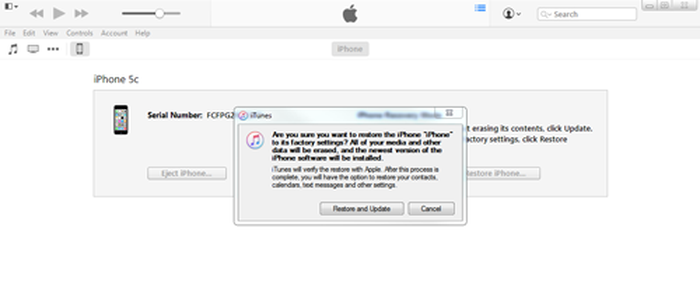
Запрос на восстановление и обновление iTunes из режима DFU
iTunes предоставит вам некоторую информацию об обновлении iOS и будет ждать, пока вы нажмете кнопки «Далее» и «Согласен». iOS будет загружена и установлена на ваше устройство.
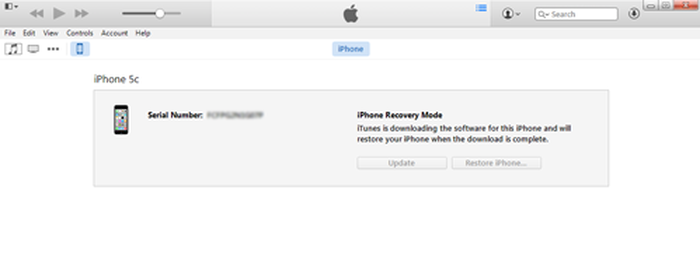
iTunes скачивает прошивку в режиме восстановления
Ваше устройство перезагрузится после завершения установки; сетевое соединение требуется для завершения активации
При перезапуске устройства появится надпись «Слайд для обновления»: разблокируйте, введите пароль, активируйте при необходимости и дождитесь окончания процесса установки
Это оно! Вы успешно понижены.
Если вам нужна помощь в восстановлении резервной копии iOS с более нового устройства iOS на более старую версию IOS, у нас есть руководство для этого здесь .
Возникли проблемы? Не будьте незнакомцем: протяните руку или оставьте комментарий ниже!











