Как обновить драйвера
В этом уроке я покажу, как самостоятельно обновить драйвера на компьютере с системой Windows. Мы рассмотрим лучшие способы и программы для бесплатного обновления.
Драйвера — это специальные программы, созданные для управления и оптимальной настройки компьютерного оборудования. Без них компьютер будет работать в пол силы. Например, может не быть звука, доступа к сети, видеокарта будет настроена на минимальное качество и возникнут другие проблемы.
Основные преимущества установки и регулярного обновления драйверов:
- Корректная работа установленного оборудования.
- Устранение ошибок в поврежденных файлах и ранних версиях.
- Улучшение производительности и добавление нового функционала.
Далее мы рассмотрим все актуальные способы бесплатного обновления.
Определение производителя
В большинстве случаев, у нас будет несколько сценариев определения модели оборудования:
1. Сетевой адаптер интегрирован в материнскую плату (самый распространенный вариант для проводных соединений). В этом случае можно воспользоваться инструкцией Как узнать модель материнской платы. После мы будем скачивать драйвер сетевой карты для нее.
2. Используется ноутбук. В этом случае нам нужна модель ноутбука. Ее можно посмотреть в документах или на нижней стороне самого компьютера.
3. У нас дискретная сетевая карта (например, WiFi). В этом случае нам нужна конкретная модель устройства. Ее можно узнать по документации, посмотреть на самом устройстве или воспользоваться программой, например, AIDA64.
После определения производителя и модели, переходим к скачиванию программного обеспечения.
Как обновить драйверы с помощью диспетчера устройств
Кроме того, вы также можете обновить драйверы для принтера, беспроводного адаптера, монитора и других компонентов с помощью диспетчера устройств.
Установка драйвера от Microsoft
Чтобы обновить драйвер устройства с помощью диспетчера устройств в Windows 10, выполните следующие действия:
- Откройте Диспетчер устройств.
- Дважды щелкните категорию с устройством, которое вы хотите обновить.
- Щелкните правой кнопкой мыши устройство и выберите параметр Обновить драйвер.
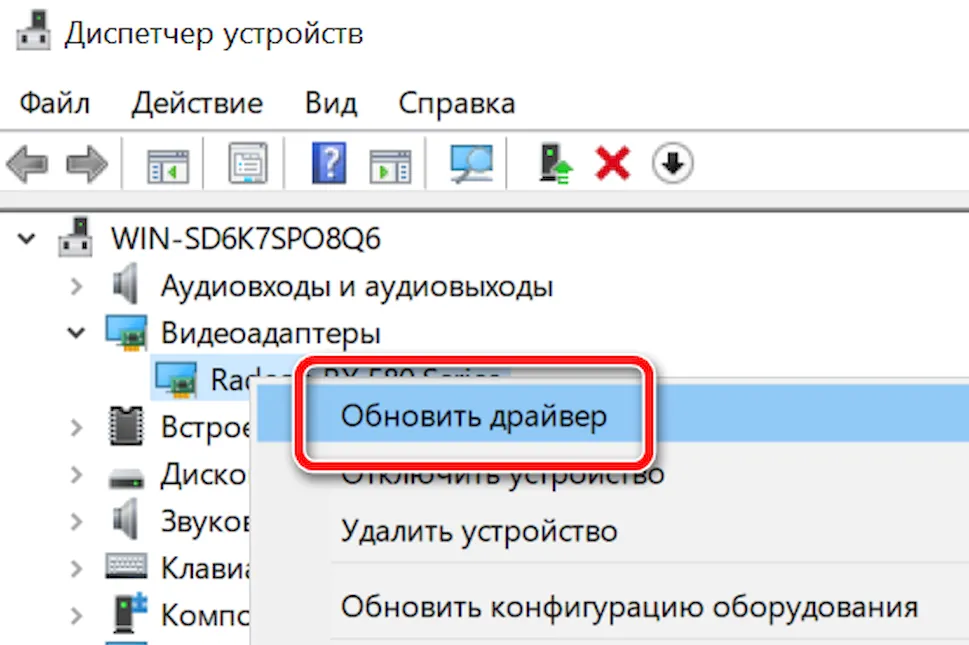
После выполнения этих шагов, если доступно более новое обновление, диспетчер устройств автоматически загрузит и установит пакет, аналогичный Центру обновления Windows.
Установка драйвера от производителя
В случае, если драйвер недоступен через Центр обновления Windows, поскольку он слишком свежий или доступен только в бета-версии, вам необходимо вручную загрузить и установить пакет с веб-сайта поддержки производителя.
Получая обновление с веб-сайта поддержки производителя, вы всегда должны следовать его инструкциям, но если нет никаких инструкций, дважды щелкните самораспаковывающийся пакет «.exe», а затем выполните следующие действия:
- Откройте Диспетчер устройств.
- Дважды щелкните категорию с устройством, которое вы хотите обновить.
- Щелкните правой кнопкой мыши устройство и выберите параметр Обновить драйвер.
- Нажмите кнопку → Выполнить поиск драйверов на этом компьютере .
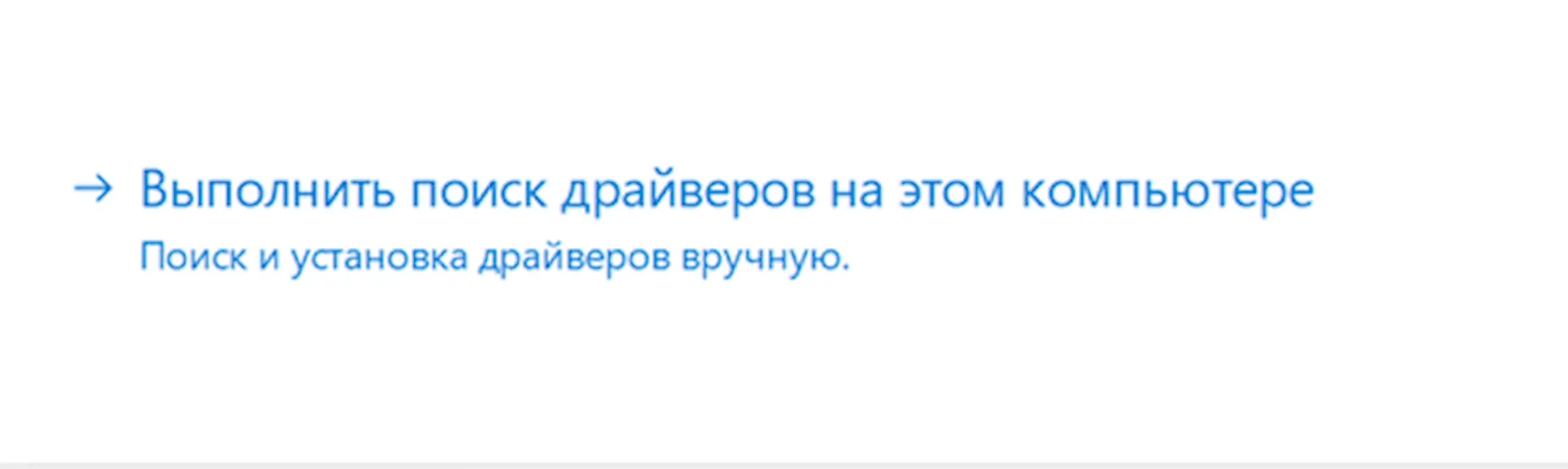
После того, как вы выполните эти шаги, новый драйвер будет установлен на ваш компьютер, что улучшит общее взаимодействие или добавит новые функции, в зависимости от типа обновления.
Процедура установки драйверов
Как установить драйвер на компьютер? Установка драйвера обычно происходит с помощью двух способов: исполняемого файла (.exe) и с помощью файла информации об установке (.inf).
В первом случае установка сводится к запуску файла и ответам на вопросы инсталлятора. Программа установки сама найдёт устройство, для которого устанавливается драйвер или сообщит о его отсутствии, в том случае, если был запущен не правильный файл. Для большинства устройств установка драйвера невозможна, если оно не подключено к компьютеру.
При таком способе установки (exe) вместе с драйвером часто устанавливаются дополнительные компоненты. Иногда пользователя спрашивают, нужны ли эти дополнения, а иногда они устанавливаются автоматически, без уведомления. Это могут быть различные центры поддержки, сообщающие состояние принтера и предлагающие купить расходные материалы или утилиты для более детальной настройки устройства.
Дополнительные программы, которые устанавливаются с драйверами, играют вспомогательную роль, но не отвечают за работоспособность устройства. Такие компоненты могут быть удобны и полезны, а могут и мешать. Если после установки драйвера вы обнаружили новые программы, и они не приносят совершенно никакой пользы, можете смело их удалять.
При установке из файла .inf сначала необходимо запустить мастер обновления драйвера для конкретного устройства. Для этого нужно нажать правой клавишей мыши на строку с неизвестным устройством, и в диспетчере выбрать пункт меню «Обновить драйвер» (в Windows XP) или «Обновить драйверы» (в Windows 7).
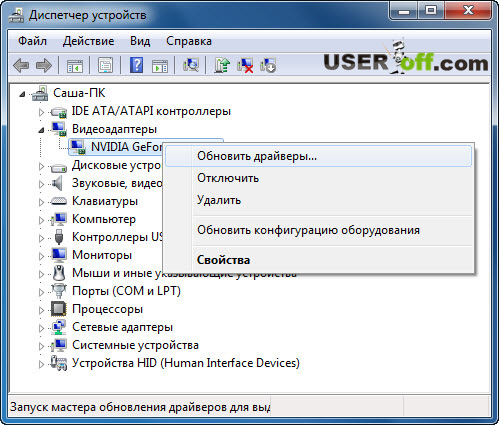
Можно также при загрузке компьютера дождаться пока Windows сам обнаружит новое устройство и запустит мастер установки. В появившемся окне нужно будет отказаться от поиска драйвера в интернете и нажать «Далее».
На следующем этапе можно оставить переключатель на пункте «Автоматически» или «Автоматический поиск обновленных драйверов», в этом случае ждать придётся довольно долго, поэтому лучше выбрать галочку «Установка из указанного места» или «Выполнить поиск драйвера на этом компьютере».
В этом случае нужно будет указать путь к папке, в которой лежит файл с информацией об установке драйвера. Мастер установки просканирует папку или все сменные носители и выберет подходящий к устройству файл. Если выбрать в Windows XP «Поиск на сменных носителях» процедура будет длиться немного дольше, чем при указании конкретной папки. При таком способе будет установлен только сам драйвер без каких-либо дополнительных компонентов.
Во время установки может появиться сообщение о том, что «Драйвер не имеет цифровой подписи». Цифровая подпись драйвера – это гарантия того, что вы имеете дело с оригинальным и проверенным на совместимость с ОС продуктом.
«Оригинальность» говорит о том, что файл никем не изменялся, кроме самого производителя оборудования. Если файл получен из надежного источника (диск, поставляемый с оборудованием или официальный сайт производителя), то можно согласиться на установку без подписи, в противном случае желательно отказаться от установки и поискать надёжный драйвер.
Если на вашем компьютере установлены драйвера, и вы хотите их сохранить, тогда прочитайте статью «Как сохранить все драйвера».
Также частенько бывают случаи, когда Windows показывает сообщение о том, что драйвер не тестировался для вашей версии Windows. Как выглядит сообщение смотрите ниже. Если вы уверены, что драйвер, который вы устанавливаете, подходит для вашей системы, то нажимаете «Все равно продолжить».

В процессе установки драйвера, система может выдать предупреждение безопасности, не беспокойтесь и жмите «Все равно установить этот драйвер». Как выглядит ошибка, сморите ниже.

Установить драйвер на Android — Nexus
1.Скачайте программу ADB RUN и установить ее на компьютер
2. Подключите Nexus к компьютеру при помощи USB кабеля
3. Перейдите в меню «Диспетчер устройств»

4. Найдите устройство без драйвера (с вопросительным или восклицательным желтым знаком)

5. Выберите установить или обновить драйвер

6. Укажите путь к папке где установлена программа ADB RUN — C:/adb/progbin
7. Подождите минуту пока драйвер полностью установиться
Драйвер пригоден для того чтобы пользоваться устройством как MTP или флешка, установки прошивки через FastBoot.











