Как установить сетевую карту на компьютер: полная инструкция
Во время передачи информации происходит разбитие на пакетные данные, которые в свою очередь уходят с одного устройства и собираются на другом.
Внешняя – этот вид сетевой карты необходим для владельцев портативных компьютеров, если у вас по какой-нибудь причине отсутствует встроенная или же вам необходима более мощная сетевая карта, в таком случае приобретается внешняя сетевая карта.
Внутренняя – данный тип карт устанавливается на стационарные компьютеры или же серверные станции для увеличения скорости обмена данных или просто для апгрейда.
Встроенная — этот вид сетевых карт уже встроенный производителями в материнскую плату, не всегда является качественными и быстрыми, но для домашнего компьютера вполне сойдут.
Интегрированные или встроенные
Наверное, самый распространённый вид. Представляют собой смонтированные на материнской плате чипы. Соответственно, на заднюю панель выведены все необходимые разъёмы. Большинство современных материнских плат поставляется с таким типом сетевых адаптеров. Стоит отметить, что модули Wi-Fi тоже являются сетевыми картами для компьютера, однако, их обычно так и называют — «модуль Wi-Fi», конечно, если он не интегрирован.
Внутренние сетевые карты PCI и PCI-E
Эти устройства представляют собой отдельные платы, которые монтируются в определённые разъёмы или шины. Наиболее часто встречающиеся − это PCI и PCI-E. Первый форм-фактор постепенно устаревает и уступает место PCI-E. Но всё же такие карты ещё можно встретить на рынке. PCI-E могут иметь различную длину. Но при указании характеристик этот параметр обычно отбрасывается, так как стандартизирован.

PCI и PCI-E отличить легко
Стоит отдельно упомянуть о стандарте PCMCIA. Эта спецификация разрабатывалась как модуль расширения и очень широко применялась в ноутбуках прошлых лет. С её помощью можно было подключать не только сетевые карты, но и множество видов другого оборудования. На сегодняшний день этот стандарт практически не поддерживается.
Внешние сетевые карты USB
Относительно новое веяние на рынке адаптеров. Представляет собой внешнее устройство, подключение к порту USB. Внешне походит на флешку. Все микросхемы спрятаны в аккуратный корпус. В самом простом случае может иметь один разъём формата RJ-45. Очень удобный и компактный вид сетевой карты.
Производители популярных карт и их продукция
При упоминании о сетевых картах на ум приходит сразу несколько производителей, имена которых всегда на слуху: Intel, Tp-Link, D-Link, HP, gembird и другие. Так как особым расширенным функционалом сетевые карты не обладают, давайте кратко пройдёмся по производителям и посмотрим на их устройства.
Intel EXPI9301CT

Intel умеет производить не только процессоры, но и сетевые адаптеры и много других устройств
Гигабитный низкопрофильный сетевой адаптер от известной компании. Имеет 1 разъём типа RJ-45, работает со всеми известными операционными системами. Тип подключения − PCI-E. Купить такую сетевую карту на компьютер можно за 2 000 руб.
TP-Link TG-3468

Бюджетный вариант от TP-Link
Гигабитный вариант из бюджетного сегмента стоимостью 500 руб. Шина подключения − PCI-E. Имеется 1 разъём RJ-45. Из дополнительных возможностей можно выделить поддержку Wake-on-Lan.
D-Link DUB-E100

Компактное и удобное устройство
Простой USB-адаптер. Максимальная скорость передачи данных — 100 Мбит/с. Версия USB − 2.0. Поддерживается всеми известными операционными системами. Разъём для подключения один. Стоит адаптер 800 руб.
3COM 3C905C-TX-M

Классика сетевых адаптеров
Обычный адаптер на 100 Мбит/с с шиной PCI. 1 разъём RJ-45. Поддерживаются не все операционные системы. Стоимость устройства составляете 3 000 руб.
ASUS NX1101

Низкий профиль поможет сэкономить место для других внутренних модулей
Карта от Асус на 1000 Мбит/с. Для подключения используется шина PCI. Разъём RJ-45 − 1. Стоит устройство 930 руб.
Apple MD463ZM/A

У Apple свои стандарты подключения
Устройство, ориентированное на продукцию компании Apple. Соответственно, вместо порта USB здесь применяется свой интерфейс Thunderbolt. Скорость передачи данных заявлена до 1 Гигабита. Разъём присутствует 1 типа RJ-45. Стоит адаптер 2 100 руб.
Acorp L-1000S

Простая внешне и внутренне модель
В своё время компания Acorp была одним из лидеров по производству сетевого оборудования, в частности, Dial-up модемов. Данная карта представляет собой сетевой адаптер с интерфейсом PCI 2.3. Скорость передачи данных составляет 1 Гигабит. Для подключения кабеля используется 1 порт RJ-45. Имеется опция Wake-on-LAN. Стоит адаптер всего 370 руб.
ST Lab U-790

Такую модель можно положить в карман и взять с собой в дорогу
Простой сетевой адаптер на 1000 Мбит/с. Подключается посредством USB-версии 3.0. Для кабеля имеется 1 разъём RJ-45. Поддерживаются все современные системы. Купить карту можно за 1 500 руб.
Zyxel GN680-T

Zyxel, или в простонародье «Зухель», надёжен и прост в эксплуатации
Гигабитная карта на PCI 2.3. Один разъём RJ-45 и Wake-on-LAN. Поддерживается большой список операционных систем. Стоимость составляет 1 300 руб.
5Bites UA2-45-02

Модель может быть представлена в двух цветах: чёрный и белый
Довольно простое и бюджетное устройство. Его стоимость составляет всего 400 руб. За такие деньги пользователь получит 100 Мбит/с, интерфейс USB 2.0 и 1 порт RJ-45. Системы поддерживаются практически все.
Определение производителя
В большинстве случаев, у нас будет несколько сценариев определения модели оборудования:
1. Сетевой адаптер интегрирован в материнскую плату (самый распространенный вариант для проводных соединений). В этом случае можно воспользоваться инструкцией Как узнать модель материнской платы. После мы будем скачивать драйвер сетевой карты для нее.
2. Используется ноутбук. В этом случае нам нужна модель ноутбука. Ее можно посмотреть в документах или на нижней стороне самого компьютера.
3. У нас дискретная сетевая карта (например, WiFi). В этом случае нам нужна конкретная модель устройства. Ее можно узнать по документации, посмотреть на самом устройстве или воспользоваться программой, например, AIDA64.
После определения производителя и модели, переходим к скачиванию программного обеспечения.
СПОСОБ 4: Установка сетевой карты на ПК
Если прошлые способы не дали результата, то можно попробовать установить драйвер на сетевую карту по названию модели материнской платы. Так как чаще всего сетевой адаптер вшит в материнку.

- Нажимаем на наши любимые клавиши и прописываем «cmd». Далее в командной строке нужно прописать две команды:
wmic baseboard get product wmic baseboard get Manufacturer

- Первая выводим модель, а вторая производителя.

- Далее или вбиваем название компании, заходим на оф. сайт и ищем именно модель «материнки». Или можно сразу в поисковик вбить название модели;

- Когда найдете свою материнскую плату заходим в раздел «Поддержка» или в «Driver»;
- Я бы на вашем месте скачал весь пак драйверов, а не только на сетевой адаптер.





Как активировать Wi-Fi адаптер?
В том случае, если все ваши попытки найти беспроводную сеть увенчались неудачей, можно предположить, что Wi-Fi адаптер просто-напросто выключен на вашем ноутбуке. Соответственно, следующие действия позволят активировать его.
Активация адаптера с помощью клавиатуры
Как правило, большинство функций на ноутбуке можно активировать с помощью клавиатуры. Если вы обратите внимание на раскладку F1-F12, то увидите набор пиктограмм, каждая из которых относит себя к той или иной функции. Так, например, чаще всего пиктограмма Wi-Fi адаптера находится на клавише F2, и выглядит она следующим образом:
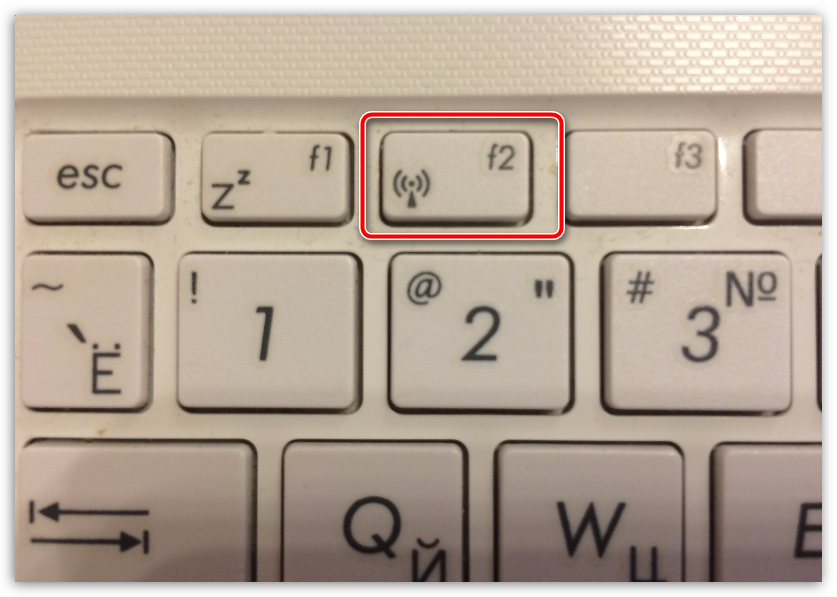
Скорее всего, чтобы в вашем случае включить Wi-Fi адаптер, вам потребуется зажать специальную клавишу Fn, а затем нажать F2, после чего на экране отобразится сообщение, что адаптер был активирован или, наоборот, выключен.
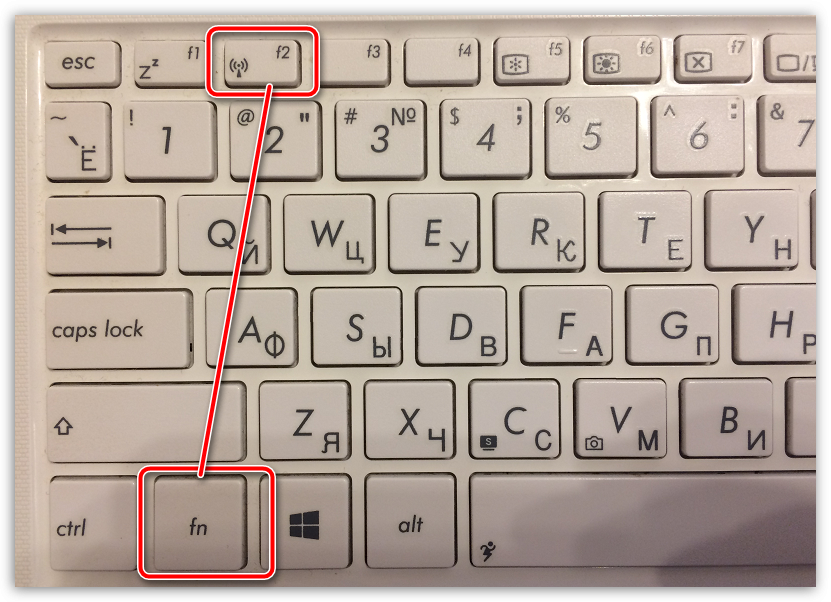
Активация адаптера с помощью меню Windows
В том случае, если вы так и не сумели найти клавишу, отвечающую за активацию Wi-Fi адаптера на клавиатуре, попробовать активировать его можно и через меню Windows.
Для этого щелкните в правом нижнем углу экрана по иконке сетевого подключения. На экране отобразится небольшое окошко, в котором вам необходимо один раз щелкнуть по пункту «Wi-Fi» таким образом, чтобы у него значился статус «Включено».
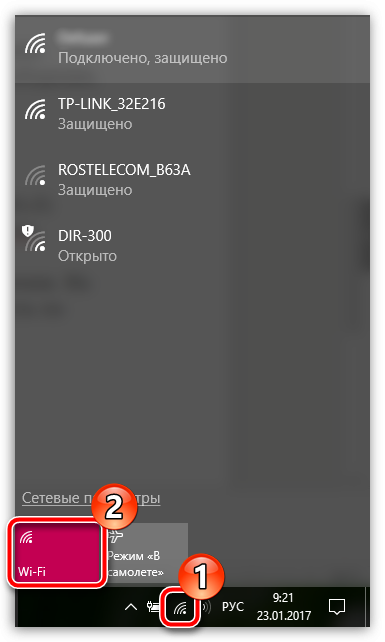
Подготовительный этап
В отличие от старых систем, в Windows 10 драйвера устанавливаются автоматически при первом запуске, сканируя установленные в компьютере детали. В 7 и XP версии доступны только первоначальные видеодрайвера и возможность подключения через USB порты. Поэтому все программы нужно загрузить заранее. В каких случаях это может понадобиться:
- Установка новой операционной системы или переустановка после неудачного обновления;
- Сбой работы драйвера, отказ детали;
- Новый ноутбук без необходимого обслуживания и предустановленных программ. Самый простой случай, так как все диски должны идти в комплекте.

Перед переустановкой Windows 7 нужно определить устройство и сохранить установочный файл на флешку.
Как определить сетевой адаптер
Все установленные детали расположены в отдельном разделе Windows, под названием «Диспетчер устройств». В нём перечислены все детали, установленные в компьютере. Оборудование, отдельно требующее внимание помечается восклицательным знаком.

Чтобы зайти в раздел, нужно открыть панель «Компьютер», где размещены локальные диски и дисковые приводы. Нажимаем на надпись «Свойства системы».

Здесь описаны краткие характеристики ПК, отображается оценка и информация об активации Windows. В левом верхнем углу выбираем надпись кликаем на «Диспетчер устройств».

Всё оборудование размещено по группам с подписи обозначающими их тип. Находим раздел «Сетевые адаптеры». В нём размещены модель и название интернет и Wi-Fi адаптера, если он есть.

Другой способ войти в диспетчер – с помощью панели управления. Заходим в меню «Пуск» и вводим в поиске «Панель управления». В открывшемся окне, вписываем в поисковую строку «Диспетчер устройств».

Выбираем нужное устройство и нажимаем по нему правой кнопкой мыши. Из всплывающего меню выбираем строку «Свойства». В показанном примере выбран Wi-Fi адаптер.

В новом окне выбираем «Сведения» и из перечня свойств кликаем на «ИД оборудования». Кликаем правой кнопкой мыши по первому идентификатору и копируем его.

Полученный код нужно ввести на сайте в любом поисковике. Первым запросом будет выдан сайт разработчиков или специализированная база данных с драйверами. Если на компьютере установлена непопулярная модель, лучше воспользоваться ресурсом https://driver.ru или его аналогами.

Установка
Рассмотрим, как установить сетевой драйвер на ОС Windows 7.Загруженный файл нужно скинуть на флешку. Это поможет при последующей переустановке Windows или на новых компьютерах. На чистой системе интернет адаптер будет определяться как неизвестное устройство. Безымянный сетевой контроллер будет расположен в разделе «Другие устройства». Чтобы инсталлировать новый драйвер в диспетчере устройств нажимаем правой кнопкой мыши и выбираем «Обновить драйвер».

Появится окно с настройками поиска драйверов. Нажимаем на нижний пункт, отвечающий за ручное указание пути для драйвера.

Указываем папку, куда был скачан установочный файл. Система автоматически проведёт поиск подходящего компонента. Начнётся установка программного обеспечения. После завершения появится доступ к интернет-соединению.

Если при обновлении произошла ошибка
Перед инсталляцией обновления рекомендуется удалить старую версию драйвера. Они могут начать конфликтовать, и установка пройдёт со сбоями. В некоторых случаях доходит до появления «синего экрана смерти».

В диспетчере устройств нужно нажать правой кнопкой мыши по нужному адаптеру и выбрать «Удалить драйвер». После этого, он появится в разделе «Другие устройства». Теперь можно начать установку.

Как зайти в подключения
В разных версиях ОС интерфейс частично отличается.
Есть единый способ, который подойдет ко всем версиям Windows. Нажмите Win + R, введите команду ncpa.cpl и выберите ее. После этого откроются «Сетевые подключения», можно сразу перейти к настройке.

Если этот вариант не сработает, ниже представлены пара способов как зайти в настройки под Windows 10 и Windows 7.
Windows 10
Первый способ: нажмите на «Пуск» — левый нижний угол рабочего стола, затем зайдите в «Параметры» – «Сеть и Интернет».

Второй способ: нажмите на значок интернета в правом нижнем углу, возле часов, правой кнопкой мыши. Затем на «Открыть Параметры сети и Интернет» левой.
Значок интернета меняет внешний вид, в зависимости от конфигурации компьютера и работы интернета. Возможные варианты:

В обоих случаях появится окно состояния сети, нажмите на «Настройка параметров адаптера», откроются «Сетевые подключения».

Windows 7
Первый способ: нажмите на «Пуск», выберите «Панель управления». Убедитесь, что в параметре «Просмотр» выбраны «Мелкие значки», нажмите на «Центр управления сетями и общим доступом».

Второй способ: нажмите на значок интернета в правом нижнем углу правой кнопкой мыши, затем на «Центр управления сетями и общим доступом».

Нажмите на «Изменение параметров адаптера», после этого откроются «Сетевые подключения».

Как настроить сетевой адаптер в Windows 10
Настройка сетевого адаптера на устройствах с операционной системой Windows 10 выполняется следующим образом:
- Подключите компьютер к порту ETH/POE роутера через сетевой кабель.
- Откройте настройки ПК. Перейдите в «Пуск» – «Сетевые подключения» – «Настройка параметров адаптера».
- Выберите используемый адаптер, кликните по иконке правой кнопкой мыши, чтобы вызвать меню «Свойства».
- В появившемся окне дважды щелкните по строке «IP версии 4 (TCP/IPv4)», чтобы настроить DNS-сервер и IP-адрес.
- Настройте необходимые параметры.
Протокол IP версии 4 (TCP/IPv4)
Для настройки параметров TCP/IP-подключения существует два способа:
- Автоматический. В роутере по умолчанию установлен DHCP-сервер, который раздает IP-адреса пользователям. Для его получения следует зайти в общие настройки, следуя предыдущей инструкции и поставить галочку напротив утверждения «Получить IP-адрес автоматически». Сохраните изменения, нажав «ОК».
- Ручной. Если DHCP-сервер выключен или необходимо использовать статическую адресацию в свойствах протокола следует задать следующие параметры:
- IP-адрес – 192.168.88. + любое число от 2 до 254;
- IP-адрес роутера по умолчанию – 192.168.88.1;
- IP-адрес компьютера должен соответствовать адресу роутера за исключением последних цифр, например – 192.168.88.100;
- маска подсети – 255.255.255.0;
- адрес шлюза – 192.168.88.1;
- DNS-сервер – 192.168.88.1.
Поле с альтернативным DNS-сервером можно не заполнять либо указать публичный адрес Yandex или Google – 8.8.8.8.
Зачем настраивать сетевую карту Windows 7
Изменение базовых настроек сетевого адаптера может быть необходимо для расширения круга задач, выполняемых компьютером-клиентом сети:
- тонкая настройка Wi-Fi в условиях эксплуатации с большим количеством беспроводных устройств (многоквартирный дом, офисное здание);
- установка драйверов для сетевой карты, поддержка которой не обеспечивается ОС «из коробки»;
- некоторые интернет-провайдеры (VPN, pptp, wimax) требуют дополнительной настройки сетевых параметров;
- установка и настройка протяжённых беспроводных каналов связи с помощью адаптеров RadioEthernet.
Как выяснить, что за сетевые карты установлены в системе
Выяснить наличие и количество активных сетевых адаптеров вашего ПК можно с помощью одного из следующих способов: просмотра ветки «Сетевые адаптеры» в системной утилите «Диспетчер устройств» или анализа содержимого сетевых подключений панели управления.
- Для того чтобы добраться до «Центра общим доступом и управлением сетями», нажмите на пиктограмму активного подключения к сети, расположенного в правой части строки задач. Вызов «Центра управления сетями» производится через панель задач
- Нажав на интерактивный блок «Изменение параметров адаптера», выведите на экран содержимое окна подключений адаптеров к сети. Открытие сетевых подключений производится из «Центра управления сетями»
- Сортировку отображения измените на «Тип устройства», чтобы физические сетевые карты отображались в окне первыми. Наличие в списке виртуальных адаптеров может вас запутать, но их легко отличить по названию: в нём обязательно будет присутствовать слово virtual. Отображение сетевых карт можно настроить в окне «Сетевые подключения»
Или же откройте «Диспетчер устройств» с помощью командной строки:
- Запустите «Диспетчер устройств» из диалогового окна «Выполнить», вызвать которое можно из меню «Пуск». Для этого в открывшемся окошке введите «mmc devmgmt.msc». Запуск «Диспетчера устройств» из командной строки Windows
- В окне «Диспетчер устройств» разверните список раздела «Сетевые адаптеры». Физические карты идут в верхней части списка. За ними расположены программные (виртуальные) интерфейсы. «Сетевые адаптеры» находятся в «Диспетчере устройств»
Если у вас установлены программные пакеты работы с 3G-модемом, VPN-клиентами или виртуальными машинами, то и в «Диспетчере устройств», и в «Сетевых подключениях» будут дополнительно отображаться программные сетевые карты, созданные этими программами.
Принудительное выключение таких адаптеров может привести к самым непредсказуемым последствиям, вплоть до невозможности загрузить ПК.
Видео: как узнать модель своей сетевой карты
Как включить или выключить сетевую карту (в том числе с помощью BIOS)
У ноутбуков включение и выключение сетевых интерфейсов доступно при помощи комбинации клавиш, у стационарных ПК — при помощи настроек BIOS или «Панели управления».
- Для того чтобы включить или выключить сетевой контроллер средствами BIOS, нужно произвести следующие манипуляции: при включении или перезагрузке компьютера войдите в меню настроек BIOS, удерживая клавиши F1 или Delete (в зависимости от производителя материнской платы). У некоторых ноутбуков для входа в настройки BIOS есть отдельная клавиша, например, ThinkVantage у семейства Lenovo Thinkpad. Главный экран настроек BIOS содержит настройки основных систем компьютера
- Войдите в раздел Integrated Peripherals, в котором находятся настройки всех интегрированных устройств компьютера. Если в самом списке сетевого адаптера нет — проверьте подраздел Onboard devices. Включение или выключение сетевой карты на экране настроек периферийных устройств находится в разделе Integrated Peripherals
- Установите пункт Onboard LAN Controller в положение Enabled, чтобы включить сетевую карту, или Disabled — для её выключения.
Чтобы отключить адаптер беспроводной сети на ноутбуке, нажмите комбинацию Fn+F12 или воспользуйтесь специальным переключателем на корпусе. Некоторые модели ноутбуков автоматически отключают сетевые интерфейсы при выборе профиля максимального энергосбережения или при отключении кабеля от сетевого адаптера.

Кнопка отключения беспроводного сетевого адаптера на некоторых моделях ноутбуков находится на верхней панели
Отключить сетевую карту программно можно через «Сетевые подключения».
- Откройте окно «Сетевые подключения» с помощью одного из следующих действий:
- выполните команду «Отключить»;
- выберите нужный сетевой адаптер и откройте меню его контекстное меню;
- в окне командной строки введите ncpa.cpl; В «Сетевых подключениях» можно отключить сетевую карту в Windows 7
- Сетевой адаптер будет отключён и станет отображаться в окне сетевых подключений как неактивный — бледно-серым цветом. Выключенный сетевой адаптер отображается серым цветом
Сетевые карты стандарта USB, Cardbus или PCMCIA поддерживают «горячее» отключение. Самый простой способ отключить их — просто извлечь из соответствующего разъёма. Не забывайте предварительно отсоединить от них сетевой кабель (пачкорд).
Видео: как включить сетевую карту с помощью BIOS
Как установить сетевой драйвер на Windows 7 (в том числе без интернета)
Поскольку сетевая карта используется в первую очередь для доступа к интернету, её неработоспособность делает затруднительной автоматическую установку драйверов. К счастью, драйверы сетевой карты, как и любого другого устройства, можно установить в систему, предварительно записав их на съёмный носитель.
- Запишите драйверы сетевого адаптера, предварительно загрузив их с сайта производителя, на флешку или компакт-диск. Если драйверы загружались в виде zip-архива, обязательно распакуйте его. Если драйверы загружались не с официального сайта, то проверьте архив на отсутствие вирусов.
- Подключите носитель к компьютеру, убедитесь, что он нормально считывается и отображается в «Проводнике». Затем откройте «Диспетчер устройств», введя в окошке «Выполнить» команду devmgmt.msc. Запуск диспетчера устройств производится с помощью команды в окошке «Выполнить»
- Раскройте ветку «Другие устройства» и найдите в нём «Сетевой контроллер» или «Неизвестное устройство» с иконкой жёлтого восклицательного знака. Это и будет ваша сетевая карта, для которой не установлены драйверы. Восклицательный знак говорит о том, что устройство не может нормально стартовать. Установка драйверов для неизвестного устройства (сетевой карты) начинается с выбора этого самого устройства в «Диспетчере устройств»
- Из контекстного меню перейдите в пункт «Обновить драйверы». В «Свойствах» можно начать обновление драйверов устройства
- В окне «Обновление драйверов» выберите ручную установку. Выберите ручное обновление, чтобы указать системе путь к файлам
- Укажите путь к съёмному носителю с пакетом драйверов сетевой карты и нажмите кнопку «Далее». Укажите системе путь к папке с файлами драйверов
- В течение нескольких минут драйверы будут установлены и ваша сетевая карта начнёт работать.
Воспользовавшись сервисом DriverPack Solution, вы сможете установить недостающие драйверы автоматически, не тратя времени на поиск, скачивание и установку. Версия DriverPack Online скачивается практически мгновенно и не занимает много места на диске.












