Таймер — полезная функция, с помощью которой можно задать определенное время, чтобы компьютер автоматически завершал работу всех программ и отключал питание. Автоматическое отключение можно использовать, например, чтобы поставить вечером фильм на скачивание и не просыпаться среди ночи, чтобы выключить компьютер. Теперь рассмотрим способы, как выключить компьютер по таймеру.

Используем стандартные средства windows для установки таймера
Для активации таймера не обязательно скачивать сторонние утилиты. Можно обойтись стандартными средствами операционной системы. Есть несколько способов, как это можно сделать.
Команда «Выполнить»
Самый простой способ — выполнить команду с помощью сочетания клавиш Win+r. Порядок действий, следующий:
- Ввести команду shutdown -s -t 3600

После этого в трее появится системное сообщение. В нем будет указана дата и время отключения, а также отсчет времени.

Чтобы отменить автоматическое отключение, необходимо выполнить команду Shutdown -a. Если все сделать правильно, в трее появится системное сообщение, подтверждающее отмену.
Внимание! Значение нужно вводить в секундах, то есть:
1 час = 3600 секунд
1 час 30 минут = 5400 секунд
2 часа = 7200 секунд
Создание bat файла
Если часто пользоваться таймером, то регулярно набирать команду на клавиатуре может быть неудобно. Чтобы упростить задачу, можно прописать команду отключения в bat-файл. Тогда, чтобы включить таймер, потребуется только запустить созданный файл.
Чтобы пользоваться таймером через bat-файл, нужно записать в стандартном текстовом редакторе ту же самую команду Shutdown -s -t с указанием времени отключения. Порядок действий, следующий:
- Открыть блокнот;
- Записать команду и время;

Нажать «Файл» — «Сохранить как»;

Добавить название, поставить точку и прописать расширение «bat», так же не забудьте изменить кодировку на ANSI.

Чтобы отключить таймер, можно набрать команду Shutdown -a с помощью сочетания клавиш Win+r или создать с этой командой отдельный bat-файл. Также хорошей идеей будет создать несколько bat-файлов с разным временем таймера.

Планировщик заданий
Команда Shutdown позволяет только настроить единоразовую отсрочку отключения питания. Если компьютер нужно постоянно отключать в определенное время, можно воспользоваться планировщиком заданий. Вот, как его нужно настроить:
- Нажать Win+R и набрать команду taskschd.msc;

Выбрать действие «Создать простую задачу»;


Прервать выключение компьютера по таймеру можно в библиотеке планировщика заданий. Для этого в разделе «Выбранный элемент» нужно нажать «Отключить»

Создание ярлыка
Вместо того, чтобы создавать bat-файл можно создать ярлык и вынести его на рабочий стол. Для этого понадобится прописать все ту же команду. Вот порядок действий:
- Создать ярлык на рабочем столе;

Ввести команду Shutdown -s -t и указать нужное время в секундах;

Принцип отключения таймера такой же, как и у bat-файла. Можно отменить его командой Shutdown -a с помощью сочетания клавиш Win+r, а можно создать с этой командой отдельный ярлык.

Сторонние утилиты
Можно настроить автоматическое отключение без создания файлов и набора команд. Для этого мы собрали наиболее простые утилиты, которые поддерживают русский язык. Они не требуют активации и ими можно пользоваться бесплатно.
Wise Auto Shutdown
Программа помогает настроить автоотключение на определенную дату и время, а также установить его периодичность. Можно даже выбрать режим «Во время простоя», чтобы компьютер отключался только если не совершать никаких действий в течении заданного времени.
Еще одна интересная функция — выбор задачи. Она пригодится тем, кто не любит постоянно отключать компьютер, а предпочитает переводить его в режим сна или ожидания.

Auto PowerOFF
Программный продукт обладает более гибкими настройками. С ее помощью можно настроить план отключения на определенные дни. Например, можно сделать так, чтобы таймер работал в заданное время только в течении рабочей недели, а на выходных отключался.
Как установить таймер выключения компьютера для Windows 7
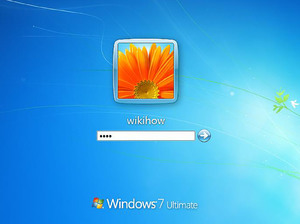 В некоторых ситуациях у пользователей возникает необходимость оставить ПК включённым на длительное время, к примеру, при продолжительной загрузке массивных файлов или установке обновлений ОС. В подобных случаях гораздо удобнее не ждать окончания операций, а установить таймер выключения компьютера. Для Windows 7/8/10 это можно осуществить как системными методами, так и с помощью специальных программ.
В некоторых ситуациях у пользователей возникает необходимость оставить ПК включённым на длительное время, к примеру, при продолжительной загрузке массивных файлов или установке обновлений ОС. В подобных случаях гораздо удобнее не ждать окончания операций, а установить таймер выключения компьютера. Для Windows 7/8/10 это можно осуществить как системными методами, так и с помощью специальных программ.
Автоотключение ПК системными средствами
Поставить таймер выключения компьютера Windows 7/8/10 легче всего посредством встроенной утилиты shutdown. Она позволяет автоматически перезагрузить либо отключить ПК по истечении заданного времени. Использовать программу можно тремя способами: введя нужную команду в строку «Выполнить», использовав планировщик задач либо сгенерировав специальный командный файл.
Стандартный метод
 Чтобы настроить автоотключение по расписанию, нужно войти в меню Пуск, перейти по пути «Все программы» — «Стандартные» и открыть приложение «Выполнить». В открывшееся окно следует вписать команду shutdown -s -t X (где X — время до завершения работы в секундах) и нажать «Ввод». Сразу после этого возле часов в нижней части рабочего стола (в Windows 10 — на весь экран) всплывёт сообщение о том, что сеанс работы будет окончен через обозначенное время. По истечении установленного временного интервала все приложения закроются (с возможностью сохранения, как и при обычном выключении), после чего питание компьютера будет отключено.
Чтобы настроить автоотключение по расписанию, нужно войти в меню Пуск, перейти по пути «Все программы» — «Стандартные» и открыть приложение «Выполнить». В открывшееся окно следует вписать команду shutdown -s -t X (где X — время до завершения работы в секундах) и нажать «Ввод». Сразу после этого возле часов в нижней части рабочего стола (в Windows 10 — на весь экран) всплывёт сообщение о том, что сеанс работы будет окончен через обозначенное время. По истечении установленного временного интервала все приложения закроются (с возможностью сохранения, как и при обычном выключении), после чего питание компьютера будет отключено.
Для принудительного завершения работы ПК без сохранения данных в поле «Выполнить» вводят команду shutdown -s -t -f X, а для отмены операции выключения — shutdown -a.
Если необходимость постоянно вводить команды для настройки автоотключения доставляет неудобства, можно несколько усовершенствовать установку таймера, создав специальный ярлык на рабочем столе или в другом удобном месте. Для этого необходимо сделать следующее:
- Кликнуть на произвольном участке рабочего стола правой клавишей мышки.
- Перейти по пути «Создать» — «Ярлык».
- В соответствующую строку открывшегося окна вписать путь C:WindowsSystem32shutdown.exe -s -t X (где X — время до выключения).
- Нажать кнопку «Далее» и задать имя ярлыка. При желании можно установить для него приметный значок. Делается это в контекстном меню, на одноимённой вкладке раздела «Свойства».
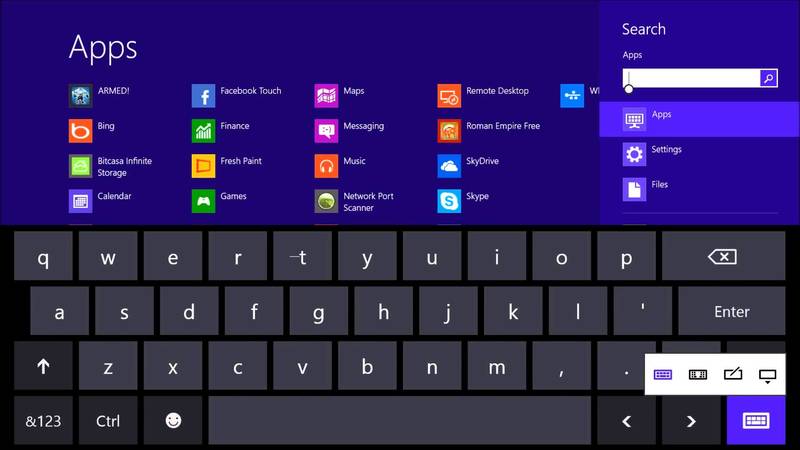
После этого таймер выключения ПК будет запускаться точно так же, как и любая другая программа.
Использование планировщика задач
Чтобы выключить компьютер через определённое время, можно также воспользоваться планировщиком Windows. Запускается это приложение посредством меню «Пуск» (для этого следует ввести в поле поиска слово «планировщик») либо командой taskschd. msc, которую нужно вписать в строку «Выполнить».
После запуска утилиты необходимо:
 Найти в правой части окна пункт «Создать простую задачу» и придумать для неё произвольное имя.
Найти в правой части окна пункт «Создать простую задачу» и придумать для неё произвольное имя.- Установить соответствующее значение в поле «Триггер». Если запустить таймер необходимо только один раз, следует поставить отметку возле строки «Однократно».
- Указать время и дату выполнения, выбрать «Запустить программу» и щёлкнуть на кнопке «Далее».
- В строку «Программа или сценарий» вписать shutdown, а в поле аргументов установить -s.
По окончании процедуры создания запустится таймер обратного отсчёта, и работа системы будет автоматически завершена в указанное пользователем время.
Создание командного файла
Этот способ подразумевает генерацию специального файла с расширением bat, при запуске которого потребуется установить время до выключения ПК. Звучит довольно страшно, но на самом деле ничего сложного в процессе создания нет.
Чтобы создать командный файл, необходимо:
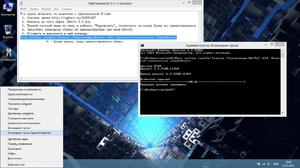 Открыть любой текстовый редактор (Notepad, TextPad или Блокнот).
Открыть любой текстовый редактор (Notepad, TextPad или Блокнот).- Последовательно вписать в него четыре строки:
- echo off
- cls
- set /p timer_off=»Vvedite vremya v sekundah:»
- shutdown -s -t %timer_off%
- Нажать кнопку сохранения, установить в поле «Тип файла» значение «Все» и сохранить созданный файл с расширением .bat.
Если на компьютере установлена ОС Виндовс 10, текстовый редактор нужно запускать от имени администратора. В противном случае при попытке сохранения пользователь рискует столкнуться с ошибкой, поскольку для записи информации в некоторые папки системе необходимы повышенные права.
После запуска созданного файла на экране появится консольное окно, где нужно указать время, по истечении которого компьютер должен выключиться. Временной интервал задаётся в секундах, т. е. если вам необходимо завершить работу системы через час, следует ввести в консоль цифру 3600, если через два — 7200 и так далее.
Специальные утилиты
Существует множество бесплатных приложений, реализующих возможность автовыключения компьютера с Windows 7/8/10 (впрочем, они вполне подойдут и для ранних версий ОС). Однако многие пользователи утверждают, что при попытке скачивания некоторых утилит-таймеров установленный в системе антивирус выдаёт предупреждение о возможности заражения. Поэтому следует обязательно проверять загруженные файлы перед их запуском.
Совершенно безвредными и чистыми от встроенной установки стороннего ПО являются:
- Wise Auto Shutdown — полностью русифицированная утилита с возможностью выбора выполняемого по таймеру действия. С её помощью можно настроить автоматическое окончание работы, выход из системы, перезагрузку и сон (для Windows Vista и выше). По умолчанию в программе установлена опция напоминания о выключении за 5 минут до него, дающая возможность корректно завершить работу приложений, а также отсрочить указанное действие или вовсе отменить его.
 Switch Off — единственная из утилит, имеющая рабочий официальный сайт и доступная в виде portable-приложения. Программа англоязычная, однако в списке поддерживаемых языков имеется и русский. После запуска Switch Off в панели уведомлений появляется значок приложения. Кликнув по нему, можно настроить таймер автовыключения, перезагрузки, разрыва сетевых соединений и т. п., а также установить предупреждение о скором выключении ПК. Полная версия приложения поддерживает опцию удалённого выключения компьютера.
Switch Off — единственная из утилит, имеющая рабочий официальный сайт и доступная в виде portable-приложения. Программа англоязычная, однако в списке поддерживаемых языков имеется и русский. После запуска Switch Off в панели уведомлений появляется значок приложения. Кликнув по нему, можно настроить таймер автовыключения, перезагрузки, разрыва сетевых соединений и т. п., а также установить предупреждение о скором выключении ПК. Полная версия приложения поддерживает опцию удалённого выключения компьютера.- PowerOff — многофункциональная утилита, позволяющая настроить не только выключение по времени, но и некоторые другие опции. Приложение не нужно устанавливать, поскольку оно поставляется в виде архива с исполняемым файлом (разумеется, для корректной работы его следует извлечь). Для автоматического отключения ПК необходимо выставить нужные значения на вкладке «Таймеры». Нужно иметь в виду, что утилита полностью прекращает работу после закрытия (т. е. останавливает запущенные таймеры), — во избежание этого следует войти на вкладку настроек и установить отметку возле «Сворачивать программу в системную панель…».
- Auto PowerOFF — невзирая на отсутствие официального ресурса, авторская раздача этого файла присутствует на всех популярных торрент-трекерах. Программа имеет русскоязычный интерфейс и предельно проста в эксплуатации.
- «Выключатель» — утилита с лаконичным названием и максимально упрощённым интерфейсом. Её вес составляет немногим более 39 килобайт, но, судя по отзывам пользователей, работает программа ничуть не хуже аналогов.
Следует отметить, что функция автовыключения предусмотрена во многих утилитах, которые рассчитаны на выполнение длительных операций, — конвертерах, архиваторах, видео- и аудиоплеерах (в частности, AIMP).
Поэтому первым делом стоит заглянуть в настройки имеющихся программ — возможно, там есть то, что нужно.
Выключение компьютера по таймеру
Выключение компьютера по таймеру вполне типичная задача, с которой сталкиваются многие пользователи. Однако далеко не все знают, как эту задачу можно решить. В данной статье мы расскажем о том, как выключить компьютер по таймеру в Windows 7, 8, 10 и XP. Для решения этой задачи мы будем использовать командную строку, планировщик заданий и сторонние программы.
Выключаем компьютер по таймеру с помощью командной строки
Самый простой и быстрый способ выключить компьютер по таймеру это воспользоваться командой «shutdown», которая одинаково хорошо работает и в Windows 7, и в остальных версиях Windows. Данную команду можно выполнить из командной строки или с помощью меню «Выполнить».
Команда shutdown имеет множество параметров, которые позволяют тонко настроить процесс выключения компьютера. Ниже мы рассмотрим самые основные из них:
- /s – Выключение компьютера;
- /r – Перезагрузка компьютера;
- /h – Переход в режим гибернации;
- /f – Принудительное завершение всех открытых программ без предупреждения пользователя;
- /t – Установка таймер в секундах.
Для того чтобы выключить компьютер по таймеру с помощью команды shutdown, нам нужно использовать параметры /s (выключение компьютера) и /t (установка таймера). Таким образом, команда для выключения компьютера будет выглядеть так:
- Shutdown /s /t 60
После выполнения такой команды через командную строку или меню «Выполнить» компьютер выключится через 60 секунд.

Если вы хотите перезагрузить компьютер по таймеру, то вместо параметра /s нужно использовать параметр /r. Тоже самое с режимом гибернации. Используем /h вместо /s и компьютер вместо включения, перейдет в режим гибернации. Также можно добавить параметр /f. В этом случае выключение (перезагрузка, гибернация) начнется немедленно, при этом все работающие программы будут закрыты без предупреждения пользователя.
Недостатком такого способа выключения компьютера является то, что задание на выключение создается только на один раз. Если вам нужно выключать компьютер по таймеру ежедневно, то вам нужно использовать Планировщик заданий или программы от сторонних разработчиков.
Используем планировщик для выключения компьютера по таймеру
В операционных системах Windows 7, 8, 10 и XP доступен очень мощный инструмент под названием «Планировщик заданий». Вы можете использовать его для выключения компьютера по таймеру. Для того чтобы открыть Планировщик заданий, запустите меню пуск (или стартовый экран с плитками, если вы используете Windows 8) и введите в поиск «Планировщик заданий». Также Планировщик заданий можно запустить с помощью команды «taskschd.msc».

После запуска планировщика заданий нажимаем на кнопку «Создать простую задачу». Эта кнопка находится в правой части окна.

Дальше перед вами откроется Мастер создания простой задачи. На первом этаме необходимо ввести название создаваемой задачи и нажать на кнопку «Далее».

Дальше нам предлагают указать, когда мы хотим выполнять это задание. Вы можете выбрать «Однократно» если вы хотите выключить компьютер по таймеру только один раз. Если вам нужно выключать компьютер по таймеру ежедневно или в другом режиме, то вы можете выбрать другой, более подходящий вам вариант.

На следующем этапе нужно указать время срабатывания данного задания.

Дальше идет окно с выбором действия. Здесь ничего менять не нужно, оставляем значение «Запустить программу».

После этого нам нужно ввести команду shutdown а также параметры запуска. О том, как используются параметры запуска данной команды уже говорилось выше.

Дальше идет последнее окно. Здесь нужно просто нажать на кнопку «Готово».

Все, задача на выключение компьютера по таймеру создана. Вы можете просмотреть ее в Библиотеке заданий.

Из контекстного меню (правый клик мышкой) можно управлять созданным заданием.

Вы можете выполнить, завершить, отключить, удалить или открыть свойства задания.
Программы для выключение компьютера по таймеру
Если описанные способы выключения компьютера по таймеру вам не подходят или кажутся слишком сложными, то вы можете выключать компьютер с помощью программ от сторонних разработчиков. Ниже мы рассмотрим несколько таких программ.
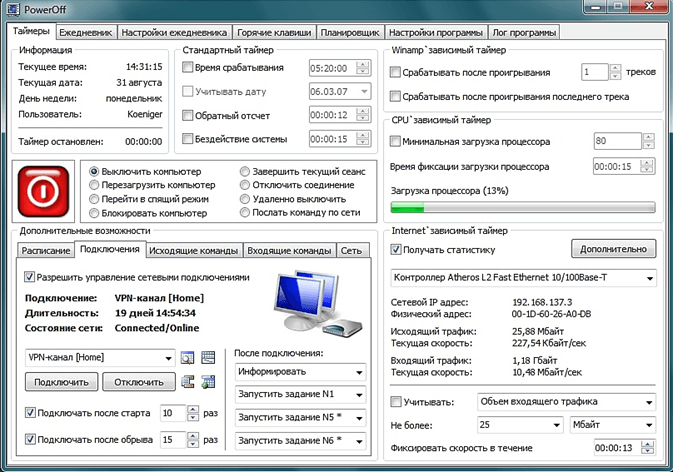
Мощная бесплатная программа для выключения компьютера по таймеру. С помощью программы PowerOff можно настроить практически любую мелочь. С другой стороны, из-за огромного количества функций интерфейс данной программы слишком перегружен. Из чего разобраться в нем бывает очень трудно.
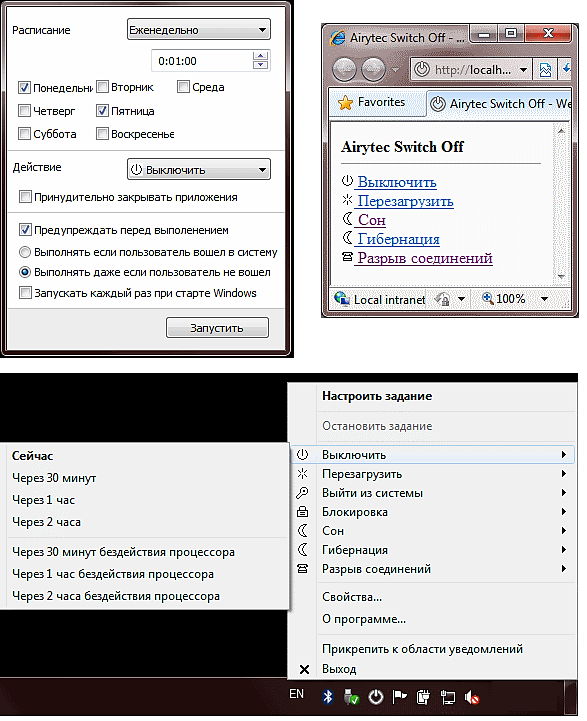
Небольшая программа для выключения компьютера. Программа Switch Off оснащается небольшим количеством функций и имеет легкий и понятный интерфейс. Программа оснащена встроенным веб-сервером, который позволяет выключать компьютер по локальной сети или через Интернет.
Разработчик данной программы для выключения компьютера по таймеру заявляет поддержку только Windows 7, 8 и XP. Хотя и на Windows 10 она должна работать без проблем.
Как выключить компьютер по таймеру?

Помните, как в детстве родители заботились о том, чтобы мы высыпались? Десять минут за любимой книжкой или телепрограммой — и в кровать. Теперь отправлять «под одеяло» приходится не только детей, но и компьютеры.
Зачем бывает нужно выключить компьютер по таймеру? Не проще ли сделать это, когда вы из-за него встаёте? Причин может быть много:
- Вы оставляете на ночь большую закачку и примерно рассчитываете, сколько она может длиться
- Вы ложитесь в кровать, чтобы, например, посмотреть фильм, и устанавливаете таймер на время почти сразу после его завершения
- Вы уходите из дома, но компьютер должен быть некоторое время открыт для удалённого доступа
- Вы регулярно уходите в спешке и можете просто забыть выключить компьютер, особенно если монитор после бездействия погас
Даже одной из этих причин достаточно, чтобы использовать отложенное выключение. Тем более (как мы увидим ниже) глубоко копать, как поставить на таймер компьютер, не придётся.
Встроенный таймер Windows
Очень часто мы пользуемся Windows, не замечая всей мощи этой операционной системы. А ведь среди её функций есть очень много неочевидных — таких, например, как поставить компьютер на таймер выключения. Предположим, что у вас Windows актуальной версии — от 7 до 10.
Надеемся, вас не пугает понятие «командная строка»? Если вы выросли в эпоху MS-DOS или интересуетесь администрированием, то не должно. Но даже если вы далеки от этого, ничего страшного в использовании командной строки нет. Это мощнейший инструмент управления Windows, а обширная справка по командам позволит вам добиваться целей буквально в одно нажатие Enter.
Чтобы вызвать командную строку, можно одновременно нажать на клавиатуре клавиши R и Win (с логотипом Windows). Другой способ — войти в меню Пуск, и там в разделе «Все программы/Стандартные» найти строку «Выполнить». Результат будет один и тот же: перед вами откроется окно с полем ввода, скупое и не содержащее ничего более.
Допустим, вам надо выключить компьютер через 5 минут. Теперь вам нужно ввести команду, имеющую вид формулы:
shutdown -s -t 300

Как вы знаете из курса английского, shutdown означает «выключение». Параметр -s (suspend) нужен для отложенного выполнения команды и требует, чтобы мы указали время до выключения. Время (что логично) обозначается буквой t (от слова time) и указывается в секундах. В нашем случае 300 секунд соответствуют 5 минутам. Если вы смотрите двухчасовой фильм и хотите установить таймер выключения компьютера с пятиминутным запасом, то вам надо умножить 2 часа 5 минут (или же 125 минут) на 60 секунд. Получается 7500 – именно это число надо будет подставить в простое выражение.
Если во время работы компьютера у вас работают какие-то программы, мешающие закрытию, стоит добавить в конце команды параметр -f (forced). При его применении все работающие программы будут закрыты принудительно.
А что, если вы по какой-то причине передумали выключать компьютер? Нет, вам не придётся думать, красный или синий проводок резать. Просто запустите командную строку снова и введите команду
shutdown -a
«a» в данном случае означает «abort» — прерывание. Ожидающая своего часа команда на выключение компьютера таким образом отменяется.
Таким образом, вам (возможно) придётся потратить некоторое время на изучение базовых возможностей командной строки Windows (точнее, сейчас уже более мощного инструмента — PowerShell, но для нас это по-прежнему командная строка). Ничего, это окупится: счета за электричество станут меньше, а компьютер дольше прослужит вам.
Отложенное выключение в один клик
Если вы постоянно пользуетесь отложенным выключением компьютера, то для вас есть смысл автоматизировать процесс и создать ярлык для быстрого запуска команды. Делается это стандартными средствами Windows:
- Щёлкните правой кнопкой мыши на свободном участке рабочего стола
- Выберите пункт «Создать/Ярлык»

- В строку в открывшемся окошке вводите «C:WindowsSystem32shutdown.exe-s-t600»

- Нажимаете «Далее»

- Вводите имя для ярлыка (например, «Выключить позже»)
- Нажимаете «Готово»
У этого способа есть только одно неудобство: чтобы изменить время до выключения, вам придётся редактировать свойства ярлыка. Это делается опять-таки через правый клик, после чего вы выбираете пункт «Свойства» и в строке «Объект» меняете время на нужное.
Планировщик
В Windows существует ещё один мощный инструмент для планирования задач: Планировщик. Как выключить компьютер по таймеру через Планировщик? Сначала надо его вызвать:
- Запустите командную строку (вы уже знаете, как)
- Введите команду «taskschd.msc» и нажмите «ОК»

В открывшемся окне выберите опцию «Создать простую задачу», назовите её, к примеру, «Таймер» и укажите периодичность. В случае, если вы можете не успеть выключить компьютер перед уходом на работу или нуждаетесь в доступе к нему в определённое время, выберите «Ежедневно», в другом случае — «Однократно».

В следующем окне задайте время выключения. Нажмите «Далее», в следующем окне выберите «Запустить программу».
А дальше нас ждут старые знакомые. В строку «Команда или сценарий» вам надо вписать уже известную нам команду «shutdown -s». Остальные параметры нам не понадобятся: ведь время мы уже задали на предыдущем этапе.
Этот способ хорош, если задача выключения компьютера встаёт перед вами регулярно. К тому же Планировщик достоин изучения и для других целей.
Дополнительные средства отложенного выключения компьютера
Не просто так мы начали с перечисления случаев, когда нам может понадобиться отложенное выключение! Мы можем либо смотреть кино, либо слушать музыку, либо качать торренты или просто файлы из сети и так далее. В этом случае удобнее задать не точное время выключения, а событие в программе (окончание закачки/фильма/плейлиста и т. д.) Рассмотрим программы, которые сделают всю работу за нас:
µTorrent
Этот популярнейший торрент-клиент умеет, закончив скачивание, выключать компьютер либо переводить его в режим ожидания. Откройте главное окно µTorrent, зайдите в меню «Настройки» и в пункт «Завершение работы Windows» (он в самом низу меню).
Здесь вы найдёте огромный выбор опций, однако по сути они сводятся к простому набору. Приложение может после завершения всех загрузок (либо после завершения всех загрузок и раздач, но, как известно, раздавать можно бесконечно) совершить одно из действий: выключить компьютер, перейти в спящий режим, перейти в режим ожидания, перезагрузить Windows либо закрыть только само себя. Нас, понятно, интересует первый пункт. Значит, следует выбрать первую строку последнего раздела — «Выключение по завершении загрузок».
Download Master
Когда вы оставляете объёмную закачку на ночь, вы можете настроить популярнейший менеджер загрузок, чтобы он автоматически выключал компьютер после. Для этого откройте меню «Настройки», выберите пункт «Автоматизация» и в меню «По завершении всех закачек» выберите опцию «Выключить ПК».
Эта же программа позволяет и выключить компьютер в строго заданное время. Откройте раздел «Инструменты», пункт «Расписание», активируйте позиции «Завершить по расписанию» и «Выключить компьютер», после чего задайте время завершения работы и нажмите «Применить».
Популярнейший на постсоветском пространстве проигрыватель, унаследовавший славу Winamp, тоже позволяет выключить компьютер после воспроизведения плейлиста. Для этого надо зайти в меню, открыть пункт «Планировщик» и выбрать пункт «Выключить компьютер». В окошке с меню перед вами будет огромнейший выбор опций: выключить после воспроизведения плейлиста, очереди, после одного трека или файла, а также (что самое интересное для нас) в заданное время.
Впрочем, все опции по-своему интересны. Если вы решили перед сном послушать музыку, то можно настроить и выключение после плейлиста или очереди.
Media Player Classic
Один из самых популярных видеоплейеров также способен выключать компьютер, закончив воспроизведение. Для этого даже не надо никаких ухищрений (как, например, с его конкурентом VLC). Просто запустите плейер, выберите раздел «Воспроизведение», затем «По окончании» и выберите опцию «Выключить компьютер». Таким образом, вам даже не придётся вставать с кровати, чтобы выключить ПК как раз после просмотра фильма. Тем более если вы заснёте в процессе.
Так что хорошего вам просмотра, успешных закачек и приятных снов!
Выключение компьютера по таймеру — 3 простых способа

Всем привет! В этой статье на compblog.ru я расскажу вам, как установить таймер на выключение компьютера через определённое время.
Зачем это нужно? Представьте, вы ложитесь на диван, включаете кино или музыку, и не намереваетесь, когда фильм закончится, вставать, и идти к компьютеру, чтобы его выключить. Короче говоря, вы, как и я — ленивый человек!
В этой статье я приведу вам 3 способа выключить ваш компьютер по таймеру, один проще другого. Все эти способы подойдут для любых ОС, начиная с XP и кончая Windows 10. Выбор — за вами!
Как выключить компьютер по таймеру в Windows XP, 7, 8, 10 через командную строку?
Итак, сначала разберём способ, не требующий скачивания определённых программ, но требующий немного работы «ручками». Делается это через командную строку. Как зайти в командную строку, я не раз упоминал на compblog.ru, и с удовольствием сделаю это ещё раз.
Итак, жмём сочетание клавиш Win+R, и видим окошко с названием «Выполнить«. В этом окошке мы можем текстовой командой заставить компьютер выполнить какое либо действие.
В данном случае, нам требуется выключить компьютер, для этого в Windows 7, 8, 10, XP, используется команда ShutDown.
Итак, чтобы выключить компьютер по таймеру через 10 минут, нам нужно ввести команду:
- Shutdown /s /t 600

600 — это количество секунд, через которое выключится компьютер. То есть, если мы хотим выключить ПК через полчаса, нужно вводить Shutdown /s /t 1800, а если нужно выключить его через час — то Shutdown /s /t 3600. Ну, вы поняли!
Если вы хотите не выключить компьютер, а перезагрузить или ввести в сон, вместо /s введите следующие команды:
- /r — Перезагрузка ПК;
- /h — Переход в режим гибернации;
- /f — Принудительное завершение всех открытых программ;
- /a — Прекращение завершения работы системы.
Для ленивых — Выключение ПК по таймеру одним кликом мыши.
Первый способ хорош всем, кроме того, что для выключения компа вам всё же придётся напрягать извилины, чтобы вспомнить команду Shutdown /s /t 60, а также вводить ручками эту команду. Всё это можно легко автоматизировать, и ставить таймер на выключение одним кликом мыши!
Для этого вам нужно написать простую «программу». Всё намного проще, чем кажется!
Итак, создаём «Текстовый документ», и переименовываем его расширение с .txt на .bat. Далее открываем его через блокнот (кликаем правой кнопкой мыши и жмём Редактировать). Внутри пишем угадайте что? Правильно, то же самое, что мы писали в командной строке:
- shutdown /s /t 1800

Где 1800 — время в секундах, через которое выключиться компьютер. Сохраняем файл и закрываем его. Ощущаем себя крутыми программистами.
При запуске этого файла запуститься таймер, выключающий ваш компьютер через 30 минут:

Да, я соврал про выключение одним кликом мыши, Вам нужно будет сделать двойной клик по файлу.
Проделали всё выше сказанное? А могли не заморачиваться и скачать данный файл прямо на моём блоге: bat-файл выключения ПК по таймеру. Пароль на архив — 123. Там же находится файл, отменяющий таймер выключений ПК, если вы вдруг передумали.
Программа для выключения компьютера через определённое время.
Также есть программы-таймеры, для выключения компьютера. Раньше я пользовался программой Auto PowerOFF Plus, но она показалась мне слишком громоздка для выполнения одной лишь функции — выключения компьютера по таймеру. Однако, кому-то её функции могут оказаться полезны, к примеру, в ней можно настроить расписание, т.е. выключение компьютера каждый день в определённое время. Посмотрите сами на скриншот, если программа покажется вам интересна, тогда скачивайте её по ссылке парой строчек выше:

Мне больше пришлась по душе программа Airytec Switch Off. Она бесплатная, скачать её вы можете по ссылке ниже. В архиве находится установочный файл программы, а также Portable версии для 32- и 64-битных операционных систем:
Как пользоваться программой, вы, я думаю, разберётесь. Выставляем параметр Coundown(обратный отсчёт), задаём время выключения компьютера. Всё, как на скриншоте:

Таймер выключения компьютера — [Видео]
Итак, в этой статье мы научились выключать компьютер по таймеру. Многим, я думаю эти знания будут полезны.
Отпишите в комментариях, как часто вы пользуетесь данной функцией!
Максим А.
Узнавайте О Новых Статьях По Почте:
Думаю, это тоже будет Вам интересно:
 Устройство компьютера — из чего состоит системный блок.
Устройство компьютера — из чего состоит системный блок. Как отключить обновления в Windows 10
Как отключить обновления в Windows 10 Сильно греется ноутбук — кто виноват и что делать?
Сильно греется ноутбук — кто виноват и что делать? Поиск в центре обновления Windows — как отключить?
Поиск в центре обновления Windows — как отключить?
Комментарии (13)
Massya
Август 19, 2017 at 4:09 дп | #
Спасибо за статью, понравился способ выключения компьютера по таймеру одним файлом)
Максим А.
Август 19, 2017 at 4:35 дп | #
Да, сам пользуюсь теперь этим способом)
![]()
Цифровой
Сентябрь 10, 2017 at 8:04 пп | #
Спасибо за статью! Но интереснее было бы узнать, как компьютер можно использовать вместо будильника ))
Максим А.
Сентябрь 11, 2017 at 2:09 дп | #
Надо будет заморочиться, и написать про таймер включения)) По идее можно такое настроить.
![]()
AlexeyK
Сентябрь 15, 2017 at 11:25 дп | #
Самыми, пожалуй, доступными способами установки таймера для автоматического выключения нашего компьютера являются предусмотренные в самой операционной системе полезные инструменты для решения этого вопроса. Спасибо за простейшие из них. Внимание! N — это значение времени в секундах до необходимого автоматического прекращения работы компьютера.
Октябрь 21, 2017 at 8:41 пп | #
AlexeyK Спасибо кэп)) без твоего коммента эта статья была бы не полной))
![]()
Menshikov
Май 26, 2018 at 10:30 пп | #
Можно через bios таймер включения настроить
Максим А.
Май 27, 2018 at 1:01 пп | #
Не обращал внимание на такую настройку.. Такое наверное только на новых биосах есть?
![]()
Рашид
Май 31, 2018 at 5:16 пп | #
Спасибо за полезный материал, автору респект!
Особенно с файлом понравился способ
Максим А.
Июнь 3, 2018 at 10:14 пп | #
Да, очень удобный способ выключения ПК по таймеру
![]()
Евгений
Ноябрь 18, 2018 at 7:11 дп | #
Спасибо, получилось настроить таймер выключения на пк!
![]()
Ильгиз
Ноябрь 7, 2019 at 4:04 пп | #
На Виртуальной не сработало почему-то. Мелькает 1 раз и все. Что-то блокирует похоже
Максим А.
Ноябрь 7, 2019 at 7:00 пп | #
Может оно так и перезагружается? моментально типа











