Как установить драйвера на компьютер
Различные способы поиска и установки драйверов на компьютер (с установочного диска, сайтов производителей материнской платы и чипсета, с помощью центра обновления Windows и специальных утилит).
Это руководство подходит для большинства компьютеров с Windows XP, 7, 8, 10. Если у вас ноутбук, то вам лучше подойдет статья «Как установить драйвера на ноутбук».
Содержание
Содержание
Как обновить драйвер самому?
Если у вас есть сомнения касательно свежести установленного драйвера вашего устройства, то можно запустить его обновление вручную. Для этого запускаем Диспетчер устройств (я рекомендую вызвать его из окна Системы по Win+Pause). Теперь в дереве устройств выбираем интересующее нас оборудование и по правой клавише выбираем «Обновить драйвер».

Результатом операции должно быть сообщение системы об успешном обновлении драйвера.

↑ DriverMax
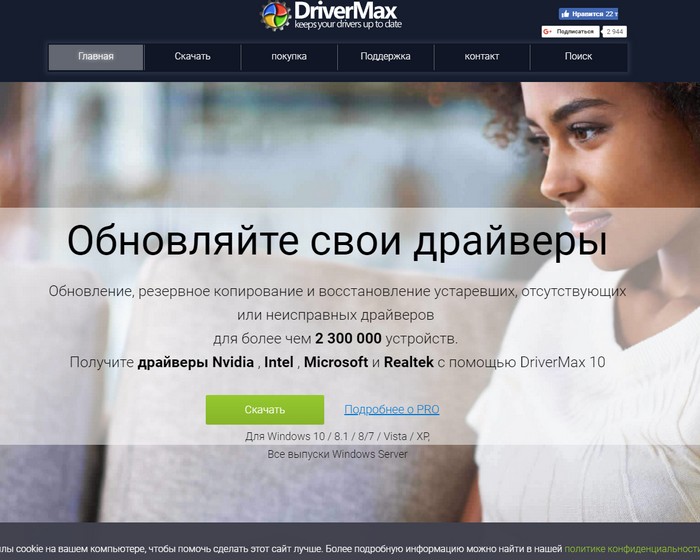
DriverMax — удобная утилита для автоматической установки обновлений драйверов. Программа поддерживает более 2 миллионов устройств от популярных производителей. Распространяется на бесплатной основе для операционной системы Windows (XP, Vista, 7, 8 и 10). Интерфейс полностью переведен на русский язык.
2. Резервное копирование. Этот инструмент позволяет создавать точку восстановления Windows или бэкапы для конкретных драйверов. Благодаря этому можно восстановить операционную систему со всеми установленными драйверами в случае сбоев.
3. Просмотр информации о компьютере. На главном экране в интерфейсе утилиты доступна информация о системе: версия Windows, процессор, объем ОЗУ и размер жесткого диска.
Driver Booster
Driver Booster — полезная утилита, с помощью которой можно установить все необходимые драйвера на компьютер. В приложении есть встроенный инструмент для оптимизации работы и ускорения игр, поддерживается возможность работы через прокси-сервера.
Нажмите кнопку «Пуск» в главном окне утилиты Driver Booster. Приложение начнет сканирование компьютера.
.png)
Когда закончится процесс сканирования системы, отобразится список всех найденных компонентов для установки. Отметьте галочкой драйвера в списке и нажмите кнопку «Обновить сейчас». Программа скачает и установит выбранные компоненты в автоматическом режиме.
.png)
Основные преимущества утилиты Driver Booster:
- пакетная установка драйверов;
- просмотр детальной информации о выбранном компоненте;
- инструмент для оптимизации работы системы;
- поддержка прокси-серверов:
- возможность удаления установленных драйверов.
- нельзя сохранить отчет о работе приложения в отдельный лог-файл;
- отсутствует функция загрузки полезных программ на компьютер;
- нет возможности создания резервных копий драйверов.
Утилита Driver Booster переведена на русский язык. Пользоваться основными функциями приложения можно бесплатно.
Через сборник драйверов
Рассмотрим установку через специальный обновляемый сборник программ, который автоматически определяет и устанавливает новые драйвера.
На заметку . Используйте сборники только в крайнем случае – если не получается найти подходящую программу на официальном сайте производителя устройства. Так как в таких «паках» могут содержаться урезанные версии, рекламные модули, а также могут возникнуть ошибки в работе оборудования.
Snappy Driver Installer
Доступны две версии пакета: Light — для загрузки только выбранных драйверов из интернета, полная – в ней присутствует вся база для обновления в офлайн режиме.
1 . Распакуйте архив, запустите SDI_R1909.exe для 32 разрядной версии ОС или SDI_X64.exe для 64.

2 . Программа автоматически запустит сканирование системы на наличие новых версий и предложит обновить драйвера.

3 . Установите галочки в нужные пункты и нажмите кнопку «Установить».

4 . После выполненной установки перезагрузитесь.
Driver Pack Solution
Driver Pack – это один из первых проектов, который включает в себя огромную и постоянно обновляемую базу программ. Минус заключается в принудительной установке дополнительных приложений, потому некоторые антивирусы могут на это ругаться.
Используйте драйвер-пак на свой страх и риск, в том случае, если предыдущие способы не подошли.

1 . После запуска исполняемого файла выберите Режим эксперта .

2 . Снимите все галочки с предложенных пунктов, чтобы вместе с ними не было установлено ничего лишнего.

3 . Щелкните по нужному драйверу, нажмите на значок «три точки» и выберите пункт «Обновить».

4 . Дождитесь завершения установки и перезагрузитесь после внесения изменений.
Помимо драйвер-паков, существуют отдельные программы для автоматического поиска обновлений в своих базах и простой установки их по щелчку мышки.
Driver Booster
Программа поставляется в бесплатной и платной редакции. В платной больше функций, но для поиска и обновления драйверов подойдет и бесплатная версия.
1 . После установки запустите программу и нажмите «Пуск».

2 . После непродолжительного сканирования софт подберет список устройств для которых вышли новые версии драйверов.
3 . Нажмите кнопку «Обновить» напротив конкретного устройства или «Обновить сейчас» для обновления всех устройств.

Driver Genius
Driver Genius – простая и интуитивно понятная программа, которая имеет большую базу драйверов и позволяет легко найти и применить свежие версии.
1 . В главном окне щелкните на «Start Scan».

2 . Нажмите «Update» для конкретного устройства или «Update All» для обновления всех устройств сразу.

Driver Max
1 . В главном окне нажмите кнопку «Проверить обновление драйверов».

2 . Произойдет поиск подходящих версий и предложение установить их на все или выборочные устройства.

3 . После успешного обновления напротив устройства появится надпись «Драйвер обновлен».

Возможности программы
Солюшен работает на базе Windows и поддерживает все версии начиная с XP и заканчивая 10.
Основная функция драйверпак солюшен выполняется двумя путями:
- автоматическая установка. Солюшен сам проводит поиск и предлагает установить отсутствующие компоненты. Этот путь самый удобный для тех, кто не обладает обширными знаниями в области настройки работы компьютера;
- ручная установка. Для продвинутых пользователей. В таком режиме пользователь сам выбирает драйвер из списка, предложенного Солюшен.
- создание резервной копии;
- предложение установить дополнительный софт, утилиты и кодеки, которые улучшают работу ПК;
- контроль температуры процессора;
- проверка состояния компьютера и компонентов;
- диагностика актуальности антивируса.
Самым главным преимуществом Драйвер Пак Солюшен является полная автоматизация процесса. Таким образом установка компонентов становиться несложной задачей даже для новичков. Достаточно только согласиться на установку утилит предложенных программой.
В случае автозапуска с каждым включением ПК , будут автоматически определяться возможные обновления. Солюшен сам обращается к сайту производителя и предлагает вам сделать обновление какого-то устаревшего компонента.
Единственная проблема, которая может возникнуть — это неадекватная реакция антивируса на компоненты. В таком случае антивирус думает, что установлены вредоносные файлы и может «ругаться». Один из вариантов решения проблемы — установить другой антивирус, который будет «сотрудничать» с DriverPack Solution.
Второй вариант решения — отключать антивирус на время работы драйверпак солюшен. Практически в каждом антивирусе есть функция «кратковременное отключение защиты». У разных программ время отключения отличается, но в среднем около 10 минут. Этого времени будет достаточно Солюшен для поиска и установки обновлений. После этого антивирус включиться автоматически и даже не заметит что произошло.

DriverMax
Основное преимущество DriverMax.com: она очень быстро сканирует систему. Буквально за 10-20 секунд! Единственный минус заключается в том, что этот менеджер драйверов на английском языке (хотя пользоваться им довольно просто).
После сканирования Windows данная утилита отображает наглядный отчет, что именно нужно обновить. Установка драйверов выполняется поочередно.
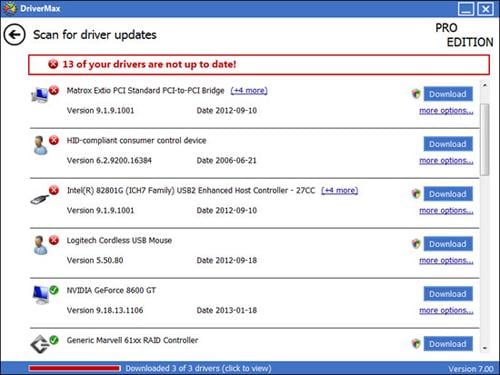
Существует 2 версии установщика – Free и PRO. Возможностей бесплатной программы хватит с головой, поэтому можете установить ее при необходимости.
Необходимо выделить несколько способов обновления и установки драйверов
- Автоматическое онлайн обновление. Это особый пакет программ, который устанавливает драйвера сразу на все устройства компьютера или ноутбука, его также называют Driver Pack.
- С сайта-производителя оборудования. В этом случае драйвер можно скачать как обычную программу в виде установочного пакета, с дальнейшей установкой на свой ПК.
- С диска, который поставляется в комплекте. В этом случае нам не понадобиться интернет, диск вставляется в компьютер и далее производится установка драйвера.
В основном драйвера устанавливаются лишь один раз для стабильной работы оборудования в дальнейшем. Но на некоторые устройства необходимо периодически обновлять пакет драйверов для стабильной работы и устранения некоторых багов. Таким устройством является видеокарта. Иногда при выходе новых игр компании-разработчики видеокарт выпускают специальные обновления, которые доступны для скачивания на официальном сайте.
Если у вас проблемы на ПК с аудио или видео вариантом выявления неполадок является утилита DxDiag.
Еще несколько слов о драйверах
Специалисты советуют инсталлировать софт не с диска, который идет в комплекте с оборудованием (особенно, если с момента покупки прошло много времени), а с официального сайта производителя. Свежие версии программ обеспечивают быструю стабильную работу устройства, а иногда и снабжают последнее дополнительными функциями. Разработчики очень часто обновляют драйвера, поддерживая их актуальность и устраняя различные баги. Также можно воспользоваться крупной библиотекой, размещенной на сайте Microsoft.
Система сообщает о небезопасных драйверах
Иногда при установке софта система выдает сообщения о том, что не может проверить издателя, или у драйвера отсутствует подпись. Такое ПО устанавливать не нужно. У приложения должна быть цифровая подпись, которая определяет издателя ПО. Если в софт внести какие-либо изменения после подписи, то система поймет, что драйвер был подделан. Подпись издателя конкретного ПО должна пройти проверку подлинности в центре сертификации.
Если при инсталляции программного обеспечения система выдает следующие сообщения, то процесс необходимо остановить и посетить сайт изготовителя, чтобы загрузить софт с цифровой подписью.
- Windows не удалось проверить издателя этого драйвера. Это означает, что цифровой подписи нет либо она не проверена центром сертификации. Софт можно инсталлировать, только если он получен с диска разработчика либо у сисадмина.
- Этот драйвер не подписан. Серьезные издатели редко меняют ПО после того, как подписали его. А злоумышленники могут добавить в данные вирусный код, который навредит компьютеру или похитит информацию.
Вы не сможете отследить того, кто и когда опубликовал драйвер без цифровой подписи. В данные программного обеспечения может внести изменения кто угодно неизвестно с какими целями. Поэтому изготовители подписывают свой софт проверенными цифровыми подписями, которые (вместе с несанкционированными изменениями) распознает Windows, и только после этого предоставляют пользователям открытый доступ к нему.












