В этом уроке я покажу, как объединить диски. Мы научимся использовать встроенные средства Windows и специализированные программы. А в конце урока я вкратце расскажу про RAID массивы.
Немного теории
При установке нового жесткого диска для его отображения в окне компьютера необходима разбивка на разделы и выполнение форматирования. Разделов, как правило, можно создать неограниченное количество. Но для нормальной работы достаточно иметь только два: один под систему, второй для личных данных.
В моей практике часто встречались компьютеры, на которых было выделено слишком мало места для системного раздела. Например, общий объем физического диска составлял несколько терабайт, но на систему выделялось всего 50-60 гигабайт. Со временем для Windows и программ выходят обновления, которым такого объема будет недостаточно для нормальной работы.
В практической части мы научимся управлять свободным пространством на дисках и разделах, минуя переустановку системы. Все действия требуют обязательных прав администратора, так как обычному пользователю система откажет в доступе к выполнению подобных операций.
Несмотря на то, что процесс объединения несложный, советую перенести важные данные на флешку или другой внешний носитель. Это нужно на случай, если что-то пойдет не по плану (например, отключится электричество).
Способ 1: стандартными средствами Windows
В управлении дисками
Объединить диски можно без установки дополнительных программ, воспользовавшись встроенным средством «Управление дисками».
Важно! Для объединения требуется удаление второго раздела. Поэтому перед выполнением процедуры необходимо перенести все файлы на раздел, к которому будет применено свободное пространство, или на внешний носитель.
1 . Кликните ПКМ (правой кнопкой мышки) по меню Пуск и выберите пункт «Управление дисками».
Если у вас Windows 7, зайдите в Пуск – Панель управления. Установите в пункте «Просмотр» (вверху) отображение «Мелкие значки». Затем выберите из списка «Администрирование», откройте «Управление компьютером» и «Управление дисками» (слева).

2 . Нажмите ПКМ по второму разделу и выберите пункт «Удалить том».

3 . У вас может остаться свободное пространство, которое мы также удаляем. Для этого кликните ПКМ и выберите пункт «Удалить раздел».

4 . Далее жмем ПКМ по рабочему разделу, в нашем случае системному, и выбираем пункт «Расширить том».

5 . В правом поле будет отображен объем свободного пространства, который можно применить частично или полностью:
- Для применения полного объема жмите кнопку «Далее».
- Для задействования частичного объема, введите его вручную в поле «Размер выделяемого пространства» и нажмите «Далее».

Щелкнув «Готово», вы подтвердите выполнение. После этого системный диск объединится и расширится в объеме за счет дополнительного пространства.

В моем случае осталось немного места для создания нового раздела, так как объем был задействован частично.
С помощью командной строки
Аналогичные действия можно выполнить с помощью специальных команд в приложении diskpart. Способ может показаться сложным для новичков, потому я покажу его в ознакомительных целях.
1 . В меню Пуск печатаем cmd и запускаем приложение от имени администратора.

2 . Вводим команду diskpart для запуска приложения.
3 . Первое, что нужно сделать, посмотреть список дисков и удалить дополнительные разделы. Для этого вводим следующие команды:
- List disk – для отображения списка физических дисков подключенных на ПК.
- List volume – для показа активных разделов.
- Select volume D : — для пометки раздела на удаление (в моем случае, раздела D).
- Delete volume – для подтверждения удаления.

4 . Теперь объединяем активный раздел со свободным пространством:
- List disk – в списке смотрим и запоминаем, сколько свободного места у нас имеется в наличии.
- List volume – смотрим список активных разделов.
- Select volume C: — выбор раздела (в моем случае, это раздел C).
- Extend – для задействования всего свободного пространства. Можно назначить размер вручную: для этого вводим extend size=2000 , где 2000 – объем в мегабайтах.

Способ 2: с помощью специальных программ
Рассмотрим две бесплатные и эффективные программы, через которые можно без труда объединять разделы на дисках в интуитивно понятном визуальном интерфейсе.
Aomei Partition Assistant
Программа доступна для загрузки в двух редакциях — платной и бесплатной. Для наших задач вполне подойдет бесплатная.
Главное окно программы выглядит следующим образом: три раздела на диске, один из которых скрыт в окне компьютера — он служит для системных файлов.

Нажмите ПКМ по третьему разделу, в контекстном меню выберите пункт «Изменение размера/перемещение разделов».

Откроется окошко, в котором можно отрезать часть свободного пространства. Левый ползунок освободит место для предыдущего раздела, правый — для последующего. Нажмите кнопку «ОК» для подтверждения.

Появится новое свободное пространство.

Для объединения кликните ПКМ по рабочему разделу и выберите пункт «Изменение размера/перемещение разделов».

Перетяните правый ползунок до конца и нажмите «ОК».

Чтобы программа выполнила назначенные действия кликните по кнопке «Применить».

Поставьте галочку в чекбокс «Check partitions before execution» для проверки разделов перед выполнением и щелкните по «Перейти».

Если требуется объединить два раздела в один, удалите дополнительный в контекстном меню, выбрав пункт «Удаление раздела».
- Русскоязычное меню.
- Интуитивно понятный интерфейс.
- Стабильность в работе.
- Возможность работать в бесплатной версии.
MiniTool Partition Wizard Free
MiniTool Partition Wizard Free не уступает своему конкуренту и содержит все базовые инструменты для работы с дисками и разделами.
В главном меню программы выберите раздел, от которого нужно отрезать пространство или удалить. Нажмите ПКМ и выберите один из пунктов:
- «Move/Resize» для изменения размера.
- «Delete» для удаления раздела.

При помощи поля «Size and Location» можно отрезать свободное пространство, передвигая ползунки.

Для объединения кликните ПКМ по активному разделу и откройте меню «Move/Resize».

Перетяните ползунок вправо и нажмите «ОК».

Для выполнения назначенных действий нажмите кнопку «Apply».

- Не грузит систему, можно работать даже на слабых ПК.
- Имеет все базовые инструменты в бесплатной редакции.
Из минусов : нет возможности по умолчанию выбрать русский язык.
Как объединить физические диски
Ранее в статье мы научились управлять пространством и объединять разделы на жестком диске. Далее мы рассмотрим, как можно объединить физические диски в RAID массив, и какие преимущества и недостатки при этом способе имеют место быть.
Технологию RAID в основном используют на высокопроизводительных серверах, где просто необходима высокая скорость и отказоустойчивость. Для создания надежного массива нужно иметь на компьютере от четырех и более жестких дисков одного объема, модели и производителя.
Тема создания RAID массивов довольно объемная и требует навыков. В рамках урока я вкратце расскажу и покажу два варианта объединения дисков, которые могут пригодится в домашних условиях:
Важно ! При создании RAID массива все данные на обоих дисках будут удалены.
Способ 1: в настройках материнской платы
1 . При включении компьютера нажмите клавишу Delete для входа в настройки биоса. Найдите и откройте раздел «Advanced mode» или «Advanced settings». Затем перейдите в раздел «SATA configuration» и в пункте «SATA Mode Selection» установите RAID.
Сохраните настройки и перезагрузите компьютер.

2 . Откроется похожее меню, в котором нужно выбрать RAID контроллер и нажать клавишу Enter для входа в настройки.

Далее выбираем пункт «Create Virtual Drive».

В следующем окне будет происходить создание нового массива:
- В поле «RAID» назначается вариант массива.
- Снизу отмечаются диски для объединения.
- В поле «Size» можно посмотреть предварительный объем массива из выбранных дисков.
- В поле «Name» присваивается новое имя.
После настройки жмем кнопку «Advanced».

Ставим галочку в пункт «Initialize» и соглашаемся удалить все данные.

Нажимаем «ОК» и видим созданный RAID массив.

3 . После перезагрузки можно приступить к установке операционной системы.
Способ 2: средствами Windows
Данный способ подойдет, если на вашем ПК установлено несколько физических жестких дисков. Например, на одном установлена ОС Windows 10, а два других вы хотите объединить в RAID.
1 . Щелкните ПКМ по меню Пуск и войдите в «Управление дисками».

2 . Удалите тома с жестких дисков, из которых будете создавать массив. У вас должно остаться не распределённое пространство.

3 . Кликните по свободному диску и выберите вариант:
- Создать чередующийся том – объединит два диска в один большой.
- Создать зеркальный том – объединит два диска в объем одного.

4 . Добавьте свободный диск, щелкнув по кнопке «Добавить».

5 . Отобразится предварительный объем нового массива, нажмите «Далее» для продолжения.

Назначьте новую букву разделу.

Выберите файловую систему, установите галочку на «Быстрое форматирование» и нажмите «Далее».

Кнопка «Готово» выполнит назначенные действия.

По окончанию операции вы увидите новый объединенный диск в окне компьютера.

Дата публикации: 01.09.2020
Автор: Илья Курбанов
Как объединить разделы жесткого диска

Многие при установке Windows разбивают жесткий диск или SSD на несколько разделов, иногда он бывает уже разделен и, в целом это удобно. Однако может возникнуть необходимость объединить разделы жесткого диска или SSD, о том, как это сделать в Windows 10, 8 и Windows 7 — подробно в этой инструкции.
В зависимости от наличия важных данных на втором из объединяемых разделов, можно обойтись как встроенными средствами Windows (если там нет важных данных или их можно скопировать на первый раздел еще до объединения), либо использовать сторонние бесплатные программы для работы с разделами (если важные данные на втором разделе есть и скопировать их некуда). Далее будут рассмотрены оба этих варианта. Также может быть полезно: Как увеличить диск C за счет диска D.
Примечание: теоретически, выполняемые действия, если пользователь точно не понимает своих действий и выполняет манипуляции с системными разделами, могут привести к проблемам при загрузке системы. Будьте внимательны и, если речь идет о каком-то небольшом скрытом разделе, а вы не знаете, для чего он нужен — лучше не приступайте.
Объединение разделов диска Windows встроенными средствами ОС
Объединить разделы жесткого диска при отсутствии на втором из разделов важных данных можно легко с помощью встроенных инструментов Windows 10, 8 и Windows 7 без необходимости использования дополнительных программ. Если такие данные есть, но их можно предварительно скопировать на первый из разделов, способ тоже подойдет.
Важное примечание: объединяемые разделы должны располагаться по порядку, т.е. один следовать за другим, без каких-либо дополнительных разделов между ними. Также, если на втором шаге в инструкции ниже вы видите, что второй из объединяемых разделов находится в области, выделенной зелёным цветом, а первый — нет, то способ в описываемом виде не сработает, потребуется предварительно удалить весь логический раздел (выделенный зеленым).
Шаги будут следующими:
- Нажмите клавиши Win+R на клавиатуре, введите diskmgmt.msc и нажмите Enter — запустится утилита «Управление дисками».
- В нижней части окна управления дисками вы увидите графическое отображение разделов на вашем жестком диске или SSD. Нажмите правой кнопкой мыши по разделу, который находится справа от того раздела, с которым его нужно объединить (в моем примере я объединяю диски C и D) и выберите пункт «Удалить том», а затем подтвердите удаление тома. Напомню, между ними не должно быть дополнительных разделов, а данные с удаляемого раздела будут утеряны.

- Нажмите правой кнопкой мыши по первому из двух объединяемых разделов и выберите пункт контекстного меню «Расширить том». Запустится мастер расширения томов. В нем достаточно нажимать «Далее», по умолчанию он будет использовать всё не распределенное пространство, появившееся на втором шаге для объединения с текущим разделом.

- В результате вы получите объединенный раздел. Данные с первого из томов никуда не денутся, а пространство второго будет полностью присоединено. Готово.

К сожалению, часто бывает так, что на обоих объединяемых разделах есть важные данные, а скопировать их со второго раздела на первый не представляется возможным. В этом случае можно использовать бесплатные сторонние программы, позволяющие объединить разделы без потери данных.
Как объединить разделы диска без потери данных
Существует множество бесплатных (и платных тоже) программ для работы с разделами жесткого диска. Среди тех, что доступны бесплатно, можно выделить Aomei Partition Assistant Standard и MiniTool Partition Wizard Free. Здесь рассмотрим использование первой из них.
Примечания: для объединения разделов, как и в предыдущем случае, они должны располагаться «подряд», без промежуточных разделов, также на них должна быть одна файловая система, например, NTFS. Слияние разделов программой выполняется после перезагрузки в среде PreOS или Windows PE — для того, чтобы компьютер смог загрузиться для выполнения операции, потребуется отключить безопасную загрузку в БИОС, если она включена (см. Как отключить Secure Boot).
- Запустите Aomei Partition Assistant Standard и в главном окне программы нажмите правой кнопкой мыши по любому из двух объединяемых разделов. Выберите пункт меню «Слияние разделов».

- Выберите разделы, которые нужно объединить, например, C и D. Обратите внимание, ниже в окне объединения разделов будет показано, какую букву будет иметь объединенный раздел (C), а также где вы найдете данные со второго раздела (C:d-привод в моем случае).

- Нажмите «Ок».
- В главном окне программы нажмите «Применить» (кнопка вверху слева), а затем кнопку «Перейти». Согласитесь с перезагрузкой (слияние разделов будет выполнено вне Windows после перезагрузки), а также снимите отметку «Enter into Windows PE mode to perform operation» — в нашем случае это не обязательно, и мы сможем сэкономить время (а вообще на эту тему, прежде чем приступать, посмотрите видео, там есть нюансы).

- При перезагрузке, на черном экране с сообщением на английском о том, что сейчас будет запущена Aomei Partition Assistant Standard, не нажимайте никаких клавиш (это прервет процедуру).
- Если после перезагрузки ничего не изменилось (и она прошла удивительно быстро), а разделы не были объединены, то проделайте то же самое, но без снятия отметки на 4-м шаге. При этом если вы столкнулись с черным экраном после входа в Windows на этом шаге, запустите диспетчер задач (Ctrl+Alt+Del), там выберите «Файл» — «Запустить новую задачу», и укажите путь к программе (файл PartAssist.exe в папке с программой в Program Files или Program Files x86). После перезагрузки нажмите «Да», а после выполнения операции — Restart Now.

- В результате, после выполнения процедуры, вы получите объединенные разделы на вашем диске с сохранением данных с обоих разделов.
Скачать Aomei Partition Assistant Standard можно с официального сайта https://www.disk-partition.com/free-partition-manager.html. Если использовать программу MiniTool Partition Wizard Free, весь процесс будет практически тем же самым.
Видео инструкция
Как видите, процедура объединения достаточно простая, если учитывать все нюансы, а с дисками нет никаких проблем. Надеюсь, справитесь, а сложностей не возникнет.
Как быстро и легко объединить разделы жесткого диска в один?
Иногда случается так, что старый компьютер (особенно ноутбуки) выходит из строя. Заниматься продажей не всегда охота, выбрасывать – тем более. Оптимальное решение – все самое полезно использовать. Например, обзавестись внешним жестким диском.
- 5
- 4
- 3
- 2
- 1
(3 голоса, в среднем: 4 из 5)
Возможно вы решили, что вам нужно объединить тома жесткого диска в один, чтобы было больше места на одном томе (например, не хватает места для установки игры или программ на диске C, и вы хотите его объеднить с диском D).
Или, предположим, вы купили переходник от HDD на USB и подключили внешний HDD к компьютеру. Скорее всего, обнаружите около 4-6 локальных дисков – 2-3 на вашем компьютере, 2-3 относятся к внешнему жесткому диску. Выглядит как-то захламлено, тем более нет необходимости в стольких разделах.
Внешний жесткий диск нет смысла разбивать на несколько локальных, ведь вы не будете на него ставить ОС, а просто планируете использовать его как флешку. Обычно внешние диски имеют один раздел, и мы сделаем то же самое – объединим ненужные локальные диски в один.
Как объединить разделы жесткого диска в один
В этом разделе мы объединим тома на примере внешнего жесткого диска. Чтобы сделать Ваш разделенный жесткий диск неразделенным (т.е. объединить разделы), Вам необходимо следовать следующим инструкциям:
- Первый шаг – хорошо запомните название разделов, которые относятся к внешнему жесткому диску. Если их в «Моем компьютере» 6 томов (в некоторых знакомых собирается до 10 штук), тогда можно запутаться и совершить роковую ошибку. А ведь будет обидно, если отформатируете не те диски. Запомните, или если нужно, выпишите названия, например, «X», «Y», «Z».
- Находим менеджер дисков Windows 7. Он «прячется» где-то в «Панели управления». Самый быстрый способ к нему добраться – вызвать меню «Пуск» и ввести в строке поиска, например, «диск» или «жесткий диск». В результатах увидите пункт «Создание и форматирование разделов жесткого диска», его и выбираем.
- Все, вы в менеджере разделов. В моем случае дисков всего 4. «F», «I» – разделы внешнего диска, «С», «D» – «внутреннего». Также есть два раздела (с черной полоской), которые не используются, не распределены. Вот эти два «черных» раздела и два диска «F», «I» я объединю в одно целое.

- Перед тем, как объединять или разбивать жесткий диск, его нужно форматировать. Нажимаем правой кнопкой на диске (например, «F») и выбираем «Удаления тома». После того как мы его удалим, он сотрет все данные и перейдет в разряд неразделенных дисков с черной полосой.

- Неразделенное пространство в конце концов сгруппируется в один «черный раздел». В моем случае – это 120 Гб плюс 177 Гб на диске «I», к которому я сейчас присоединю свободное место.
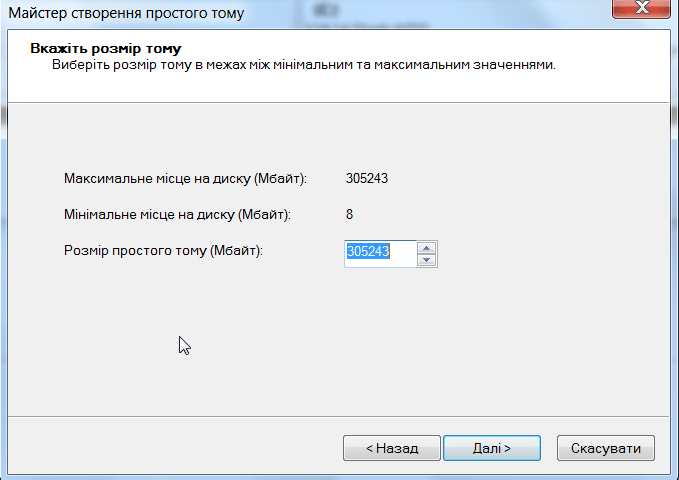
- Нажимаю правой кнопкой на диск «I» и выбирают «Расширение тома».

- Открывается окно для объединения. С левой стороны будет писать сколько мегабайт можно присоединить к выбранному разделу, в моем случае – те же 123242 Мб. Переношу их из столбца «Доступно» в другой — «Выбрано». Жму «Дальше».

- Разделов «I», «F» нету. Осталась только одна сплошная неразмеченная черная область, объем которой 300 Гб. С ней нужно, что-то делать, ведь система ее не видит. Создаем из нее новый том: правой кнопкой на ней и выбираем «Создать просто том…».
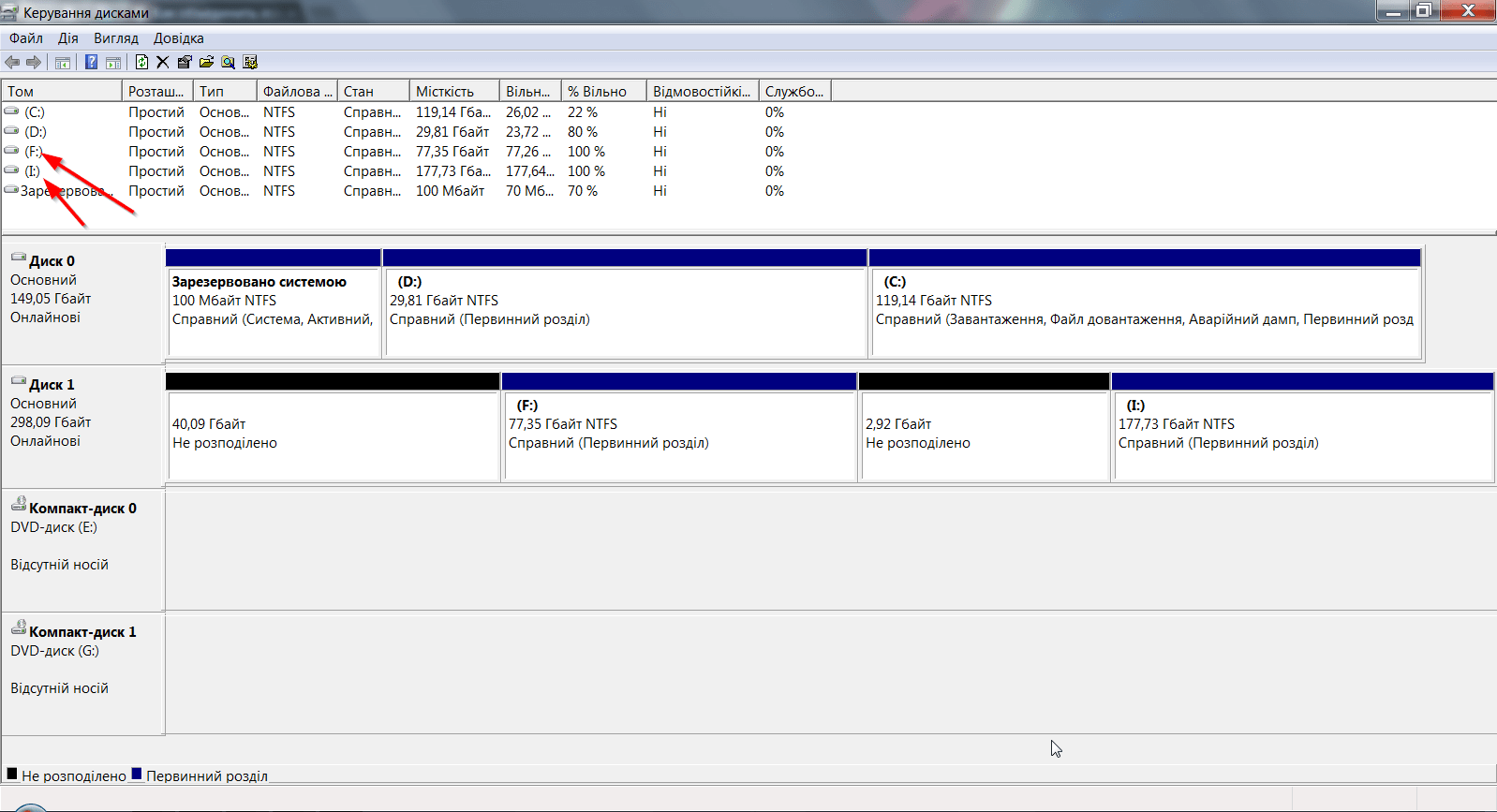
- Windows спросит, сколько Гб выделить для жесткого диска? Выбираем все, ведь для внешнего диска других разделов не нужно. Жмем «Дальше».

- Дальше окно настроек создаваемого диска. Все, что нас интересует – файловая система. Выбираем NTFS (файловая система Windows). Так как у нас внешний жесткий диск, может случиться так, что его надо будет подключить к компьютеру, который работает на Linux. Беспокоится не стоит, Linux распознает все файлы на внешнем носителе.

Все, теперь когда вы откроете «Мой компьютер», то увидите один раздел внешнего диска вместо нескольких. В моем случае раздел называется «Х».
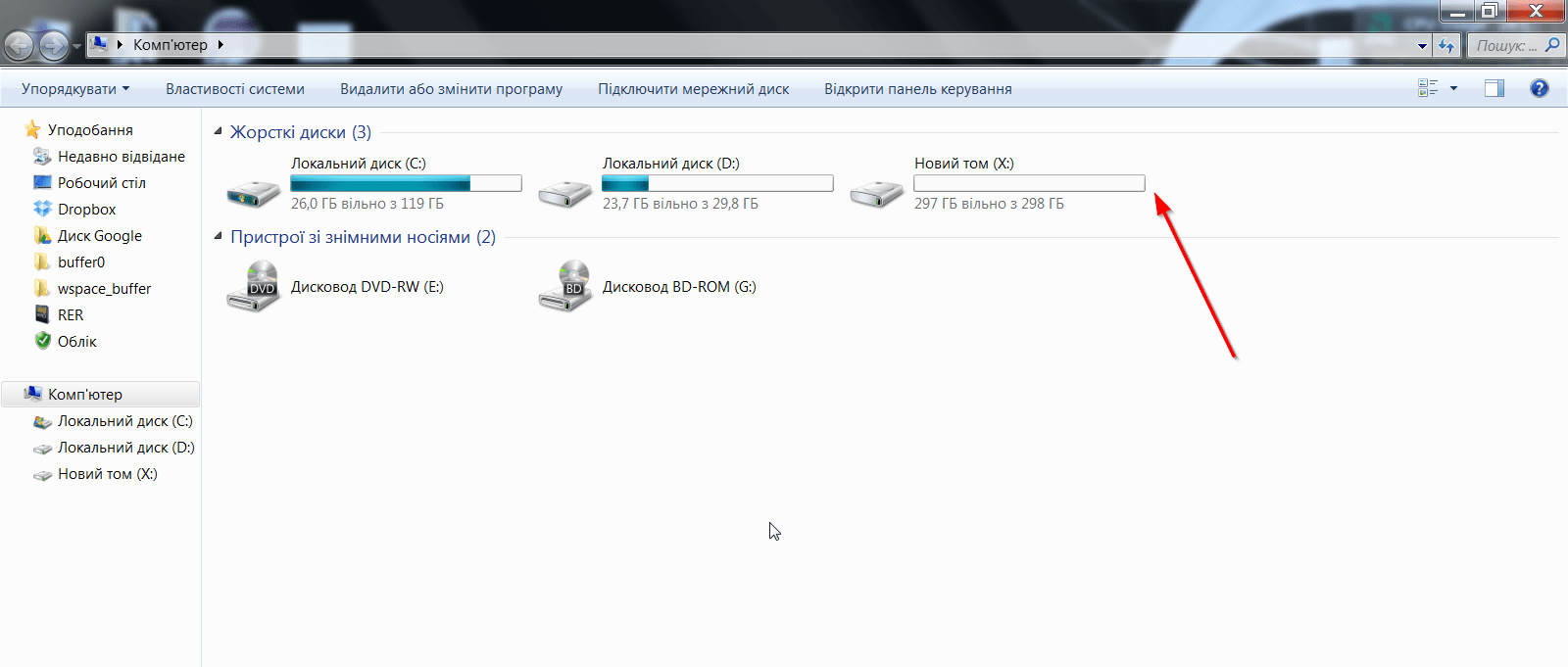
Как удалить все разделы HDD и сделать его единым
Для удаления разделов жесткого диска, заходим в утилиту Windows Управление дисками (меню «Пуск» и ввести в строке поиска, например, «диск» или «жесткий диск». В результатах увидите пункт «Создание и форматирование разделов жесткого диска», его и выбираем). Далее в списке находим раздел, который хотим удалить, нажимаем правой кнопкой мыши и выбираем пункт — Удалить том .

После этого появится неразмеченная область (как на скриншотах выше, шаг 10), будет обозначена черным цветом. Теперь вы можете выбрать диск, к которому хотели бы добавить неразмеченную область, снова нажимаем правой кнопкой и выбираем Расширить том .

Появится Мастер расширения тома, нажимаем далее. В следующем окне нам необходимо выбрать размер доступного пространства. Выбираем и жмём далее, а затем Готово.

Всё, теперь Вы удалили ненужный раздел и добавили его к другому диску. Если у Вас остались вопросы, пишите их в комментариях.
Что такое неразмеченная область жесткого диска?
Неразмеченная или нераспределённая область жесткого диска — это пространство, которое в данный момент не занято ни одним из ваших локальных дисков, т.е. не используется по назначению. Она может быть как на внешнем жестком диске, так и на обычном
Такая область может появится в результате того, что при разбиении диска вы ее не задействовали. К примеру, у вас жесткий диск на 250Гб, вы его разбили на 2 раздела по 100Гб.
В таком случае еще приблезительно 50Гб (на самом деле меньше) останется неразмеченной областью.
В инструкции выше читайте как использовать эту область.
Программа для объединения дисков без потери информации
Чтобы объединить разделы жесткого диска без потери данных в Windows 7, Windows 8 или Windows 10 можно воспользоваться сторонним софтом, а именно программой для объединения дисков MiniTool Partition Wizard
MiniTool Partition Wizard
Основные преимущества и возможности программы:
- Создание, удаление и форматирование первичных и логических разделов.
- Изменение размера раздела.
- Поддержка дисков и разделов размером более 2 TB.
- Преобразование разделов с файловой системой FAT в NTFS.
- Копирование всего жесткого диска на другой (клонирование).
- Копирование одного из разделов.
- Изменение динамического диска в базовый.
- Восстановление загрузочной области MBR.
- Тестирование работоспособности жесткого диска.
- Скрытие/показ раздела.
- Установка активного раздела.
- Изменение присвоенной буквы раздела.
| Разработчик | MiniTool® Solution Ltd. |
| Версии Windows | WindowsXP, Windows 7, Windows 8, Windows 10 |
| Язык интерфейса | Английский |
| Ссылка | Скачать |
Итак, приступим.
- Чтобы объединить два диска (например, C: и D:), необходимо кликнуть правой кнопкой по тому разделу, к которому вы хотите присоединить другой том (в нашем случае это диск С). В выпадающем меню нужно выбрать пункт Merge (перевод с англ. -«Объединить»).

- В появившемся окне выбираем тот же диск и нажимаем Next

- В след. окне нужно выбрать диск, который хотим присоединить (D). В низу этого окна нужно определить название папки, которая будет создана на диске C (в нашем случае, т.к. мы присоединяем диск D к диску C). По умолчанию папка будет называться merged_partition_content (контент присоединяемого раздела). Затем нажмите Finish

- Последний шаг это применения всех изменений. В верхнем левом углу программы нажмите кнопку Apply. Затем перезагрузите ПК

Как объединить разделы жесткого диска
В этом небольшом материале я пошагово с картинками расскажу о том, как объединить разделы жёсткого диска на Windows 10 в один том. Найти в интернете программы, которые смогут сделать это, нетрудно. Однако, по моему мнению, незачем пользоваться зачастую сомнительными сторонними программами, когда в самой операционной системе Windows 10 есть встроенная возможность объединения разделов жёсткого диска. То есть, мы рассмотрим, как объединить жёсткий диск встроенными средствами самого Windows 10.
Данный способ подойдёт не только для ОС Windows 10, но и для «семёрки», и для «восьмёрки».
Шаг 1. Открываем встроенную утилиту «Управление дисками»
Для того, чтобы объединить разделы жёсткого диска в один, для начала нужно открыть встроенную утилиту «Управления дисками».
Запустить её можно новым способом, который появился в «десятке» — кликнуть правой клавишей на меню Пуск и выбрать пункт «Управление дисками». (если утилита запустилась, переходим сразу ко 2 шагу — ↓ вниз через две картинки)
Для более ранних версий Windows ищем этот инструмент через поиск или Панель управления. Для этого набираем «Панель управления» (рисунок 1), а затем открываем её кликом мыши (рисунок 2).

В открывшемся окне выбираем и кликаем мышью на пункт «Система и безопасность».
Открывается новое окно. В нём идём вниз и в пункте «Администрирование» кликаем на подпункт «Создание и форматирование жёсткого диска».

Перед нами предстаёт собственно утилита «Управление дисками».
Шаг 2. Удаление тома и раздела для объединения с другим разделом в Windows 10
Теперь нам нужно выбрать раздел, который мы собираемся присоединить к другому разделу. В моём случае это раздел F. Нажимаем на нём правой клавишей мыши и выбираем пункт «Удалить том».


У нас появляется 50 гигабайт свободного пространства. Но их ещё нельзя приплюсовать к другому разделу. Теперь на этих 50 ГБ надо удалить раздел. Также, как и на предыдущем шаге, кликаем правой клавишей мыши на уже освободившемся пространстве раздела и выбираем «Удалить раздел».

Появление 50 ГБ с надписью «Не распределена» говорит нам о том, что теперь мы можем это свободное и нераспределённое пространство прибавить к любому другому разделу нашего жёсткого диска.
Шаг 3. Прибавление свободного нераспределённого пространства к существующему разделу жёсткого диска

Я прибавлю их к разделу D. Для этого нажимаем правой клавишей мыши на соответствующем разделе и выбираем пункт «Расширить том».

Запускается Мастер расширения тома. Жмём «Далее».

Чтобы перенести всё свободное пространство на выбранный нами раздел просто нажимаем «Далее».
Если же вы хотите часть места прибывать к одному разделу (например С), а часть — к другому (например, D), то в таком случае здесь можно выбрать, какой объём свободного пространства вы прибавите на конкретный раздел жёсткого диска в вашей ОС Windows 10


На последней картинке видно, что изначально существовавший у меня раздел F объёмом 50 ГБ исчез. Вместо него появилось 50 дополнительных гигабайт свободного пространства на диске D.

Если вдруг по каким-то причинам вам надо вновь создать дополнительные разделы на диске, то у меня есть статья на тему Как разделить жёсткий диск в Windows 10.
P.S.: В некоторых, довольно редких случаях встроенная в ОС утилита «Управление дисками» может не позволить объединить некоторые разделы одного жёсткого диска. Понял это, почитав комментарии ниже. Похоже, Microsoft здесь перестраховывается. Именно для решения этой и других проблем с управлением пространством винчестера я стал искать другой вариант, позволяющий управлять жёстким диском в Windows 10 с помощью сторонних, но максимально безопасных и бесплатных разработок. Для тех, кто столкнулся с такими проблемами я написал статью « Бесплатная программа для деления жёсткого диска на разделы и объединения томов в Windows 10 ».
Внимание! За комментарии с матом и оскорблениями — мгновенный бан на сайте и жалоба администрации ВКонтакте в качестве бонуса. Уважайте свой язык, самих себя и других.
Все материалы сайта:
- Как найти и вернуть в пуск панель управления в Windows 10
- Как ускорить загрузку и работу Windows 10
- Как выключить обновление Windows 10?
- Надо ли ставить антивирус на Windows 10
- Добавление программ в автозагрузку Windows 10
- Как узнать разрядность моего компьютера? 32 или 64 бит на Windows 10
- Изменение сочетания клавиш для переключения раскладки клавиатуры в Windows 10
- Как отключить программы в автозагрузке Windows 10
- Как включить отображение скрытых папок в Windows 10
- Как отключить звуки конкретной программы в Windows 10
- Как записать образ на флешку в Windows 10. Бесплатные утилиты Rufus и Unetbootin
- Бесплатные графические редакторы для Windows 10
- Как установить Windows 10
- Оптимизация и ускорение работы Windows 10 на слабом компьютере
- Бесплатные облачные хранилища для Windows 10. Установка и настройка облака
- Какие службы можно отключить для ускорения Windows 10
- Бесплатные архиваторы для Windows 10
- Скачать Windows 10
- Отключение или включение ввода пароля при входе в систему в Windows 10
- Бесплатный Office для Windows 10
- Как проверить Windows 10 на наличие ошибок и проверить целостность системы
- ISO образ не загружается с флешки в Windows 10. Как исправить?
- Бесплатная программа для деления и объединения жёсткого диска (управления разделами) в Windows 10
- Как удалить (восстановить) корзину на рабочем столе в Windows 10
- Как бесплатно и легально получить лицензионную версию Windows 10 после июля 2016
- Настройка чистой Windows 10 сразу после установки
- Как записать образ на DVD диск в Windows 10
- Создание резервной копии драйверов встроенными средствами Windows 10
- Как разделить жёсткий диск в Windows 10
- Установка Windows 10 рядом с Windows 7 пошагово
- Как изменить браузер по умолчанию в Windows 10
- Windows 10 не запускается. Как восстановить загрузчик операционной системы?
- Чистая установка Windows 10 пошагово
- Как сделать ярлык для выключения или перехода в режим гибернации на рабочем столе Windows 10
- Как найти официальные сайты программ для Windows 10
- Как объединить разделы жёсткого диска в Windows 10
- Переустановка Windows 10 без флешки и диска, или как сбросить «десятку» до изначального состояния
- Как заменить стартовую страницу MSN в браузере Edge
- Как сохранить изменения в файле hosts в Windows 10
- Где найти (как выполнить) оценку производительности в Windows 10
Новые материалы сайта
- Как сохранить изменения в файле hosts в Windows 10
- Скачать Windows 10
- Как установить Windows 10
- Как сделать ярлык для выключения или перехода в режим гибернации на рабочем столе Windows 10
- Создание резервной копии драйверов встроенными средствами Windows 10
- Добавление программ в автозагрузку Windows 10
- Переустановка Windows 10 без флешки и диска, или как сбросить «десятку» до изначального состояния
Обнаружили ошибку? Выделите фрагмент текста с ней и нажмите «Сообщить об ошибке».
Другие материалы сайта
- Как найти и вернуть в пуск панель управления в Windows 10
- Как записать образ на DVD диск в Windows 10
- Скачать Windows 10
- Где найти (как выполнить) оценку производительности в Windows 10
- Отключение или включение ввода пароля при входе в систему в Windows 10
- Какие службы можно отключить для ускорения Windows 10
- Как заменить стартовую страницу MSN в браузере Edge
- Добавление программ в автозагрузку Windows 10
- Чистая установка Windows 10 пошагово
- Как записать образ на флешку в Windows 10. Бесплатные утилиты Rufus и Unetbootin
- Как установить Windows 10
- ISO образ не загружается с флешки в Windows 10. Как исправить?
- Как сделать ярлык для выключения или перехода в режим гибернации на рабочем столе Windows 10
- Как узнать разрядность моего компьютера? 32 или 64 бит на Windows 10
- Изменение сочетания клавиш для переключения раскладки клавиатуры в Windows 10
- Как включить отображение скрытых папок в Windows 10
- Как ускорить загрузку и работу Windows 10
- Как бесплатно и легально получить лицензионную версию Windows 10 после июля 2016
- Бесплатная программа для деления и объединения жёсткого диска (управления разделами) в Windows 10
- Как выключить обновление Windows 10?
- Бесплатные облачные хранилища для Windows 10. Установка и настройка облака
- Как отключить программы в автозагрузке Windows 10
- Установка Windows 10 рядом с Windows 7 пошагово
- Как объединить разделы жёсткого диска в Windows 10
- Как отключить звуки конкретной программы в Windows 10
Наше «РАДИО МУЗЫКА» — 50 станций без рекламы!
© 2015 — 2021 Windows 10: установка, настройка, оптимизация, бесплатные программы, обои | Наш новый сайт о настройках Windows 10
Как можно объединить несколько разделов жесткого диска в ОС Windows 10

Обязательная традиция разбиения жесткого диска компьютера на сектора постепенно изживает себя. Практика показала, что в этом нет острой необходимости. Поэтому работающих в Windows 10 пользователей часто интересует вопрос: как правильно объединить локальные разделы жесткого диска компьютера. Рассмотрим несколько способов решения этого вопроса подробно.
Применение встроенного средства Windows 10
Операционная система от Microsoft имеет встроенные утилиты, позволяющие объединить сектора винчестера ПК или ноутбука. Выполнить эту операцию можно двумя способами, не прибегая к установке специальных программ.

Внимание! Встроенные программы работают при объединении нескольких секторов одного диска. Их не применяют, если надо соединить несколько физических винчестеров.
В управлении дисками
Утилиту от Виндовс 10 вызывают разовым нажатием правой клавишей мышки на меню Пуск, находящееся в левом нижнем углу дисплея.

Порядок действий таков:
- Левой клавишей мыши кликают по команде «Управление дисками». Или этот же пункт выбирают клавишей «Вверх» на клавиатуре и нажатием «Enter».
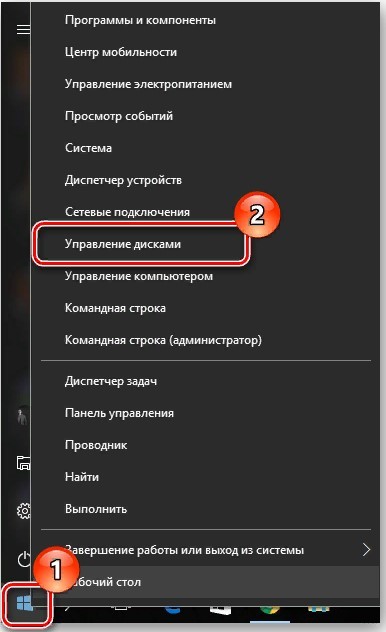
- В диалоговом окне появляются все разделенные тома компьютера с параметрами. Главный том, обычно именуемый «С», а также зарезервированные, удалить нельзя. Его можно только расширить, путем добавления других секторов компьютера. Если кликать по каждому из них правой клавишей мышки, появляется окошко. В нем черным обозначены действия, которые можно предпринять для каждого раздела винчестера.
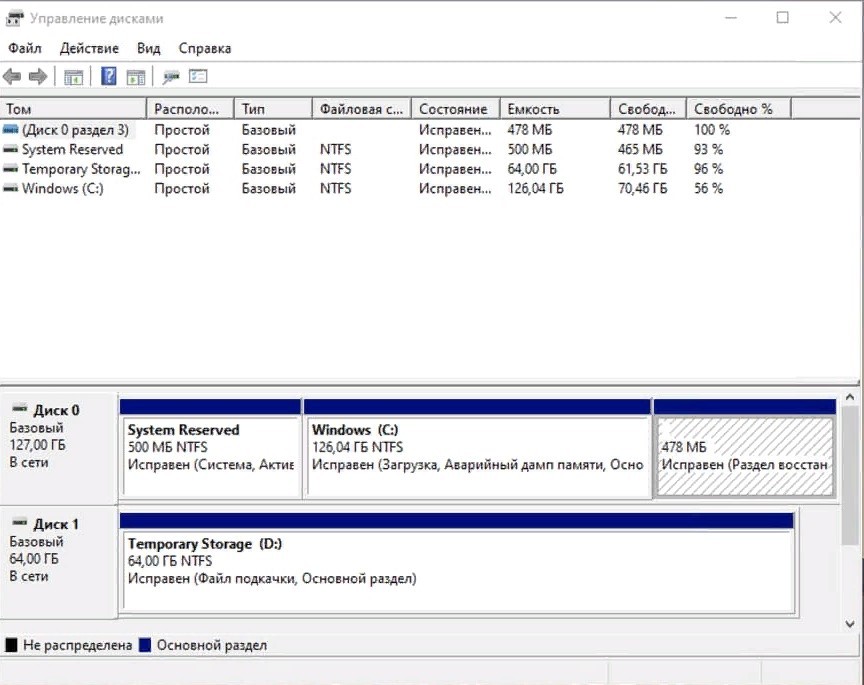
- Правой клавишей кликают по присоединяемому сектору и выбирают «Удалить том…». Появляется окошко-предупреждение о том, что вся информация будет удалена. Чтобы продолжить работу, подтверждают согласие на удаление информации. Важно! Чтобы не потерять информацию, ее переносят на другой носитель: флешка, съемный диск.

- Удаленный сектор переименован системой как «Не распределена».
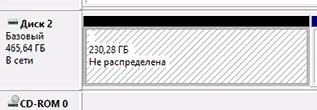
- Правой клавишей мыши выбирают главный раздел и позицию «Расширить том».

- Появится окошко «Мастер расширения тома». Несколькими нажатиями кнопки «Далее» нераспределенное пространство винчестера соединяют с основным разделом. Нажатие «Готово» завершает процесс.

Теперь в окне «Управление дисками» один том отсутствует, а емкость основного раздела увеличилась на объем удаленного.
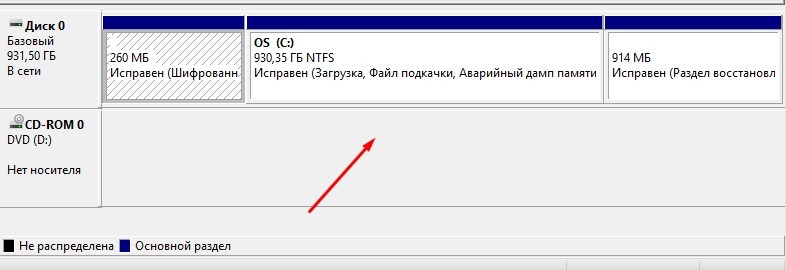
Если на винчестере более 2-х секторов, их объединяют с основным поэтапно: от нижнего к верхнему, каждый раз запуская утилиту.
С помощью Командной строки
Для соединения двух или трех томов дискового накопителя используют специальную команду – diskmgmt.msc. Ее прописывают в Командной строке на экране компьютера. Окошко «Выполнить» появится в левом нижнем углу экрана после одновременного нажатия клавиш «Win+R».
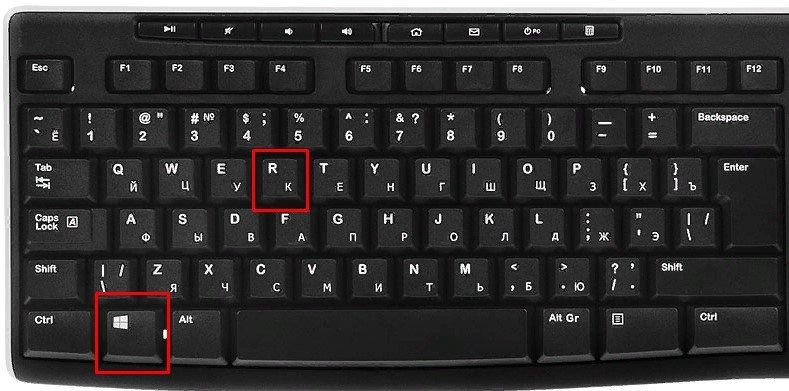
Затем на английском языке набирают diskmgmt.msc и нажимают на «ОК» левой клавишей мышки.
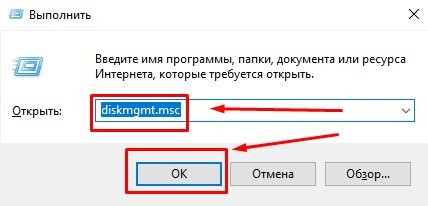
Появляется диалоговое окно программы «Управление дисками». С ее помощью объединяют разбитые разделы винчестера, как описано в предыдущем пункте.
Сторонние утилиты
Функции встроенной программы ограничены. Например, она объединяет только сектора, расположенные друг за другом. Если необходимо к основному тому добавить другой, не следующий за основным, прибегают к помощи сторонних утилит.
Aomei Partition Assistant Standard
Программа имеет более расширенный функционал, нежели встроенная в Windows 10. Она бесплатная, подходит для домашнего пользования и скачивается с проверенных ресурсов интернета.
Внимание! Бесплатная программа имеет название с дополнительным словом «Freeware».
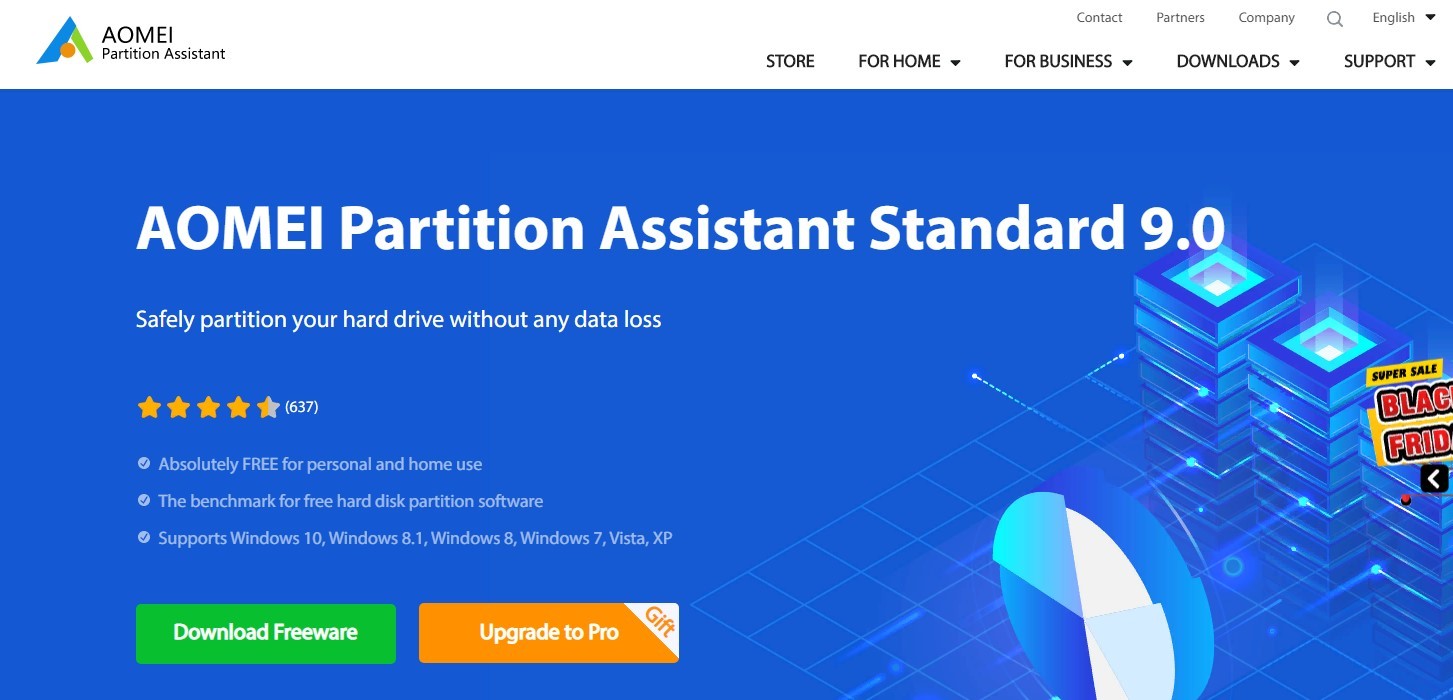
Утилита позволяет совмещать разделы винчестера без потери данных в таком порядке, который необходим пользователю. Для этого делают следующее:
- Запускают скачанную версию программы с Рабочего стола или при помощи кнопки «Пуск».

- В открывшемся окне снизу правой клавишей мыши выбирают основной диск, к которому будут присоединены остальные, и позицию «Слияние отделов».
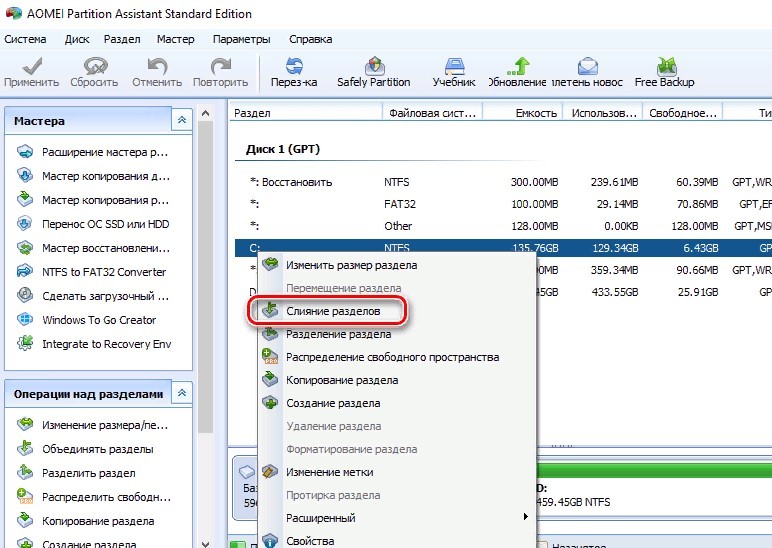
- В окне «Объединять разделы» левой клавишей мышки проставляют галочки напротив сливаемых логических томов. Слева появятся стрелочки, указывающие на выбранные сектора.
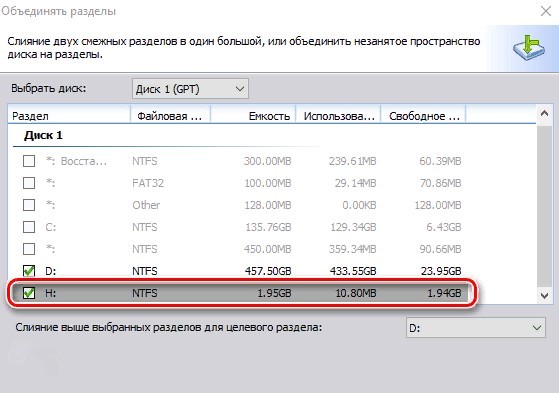
- Подтверждают решение нажатием «ОК».
- Затем слева вверху программы нажимают на зеленую галочку со словом «Применить».
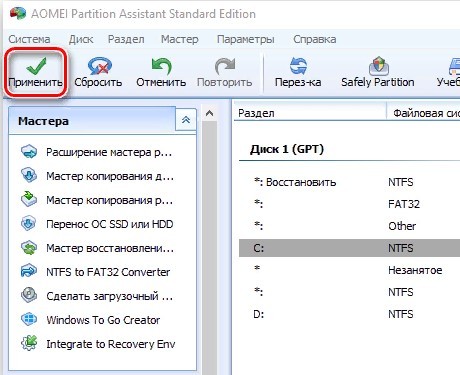
- В новом окошке кликают мышкой на «Перейти».
Если один из виртуальных томов системный, программа выполнит поставленные задачи только в режиме PreOS, то есть, чтобы совместить сектора, потребуется перезагрузить ПК или ноутбук. Перезагрузка займет больше времени, чем обычно.
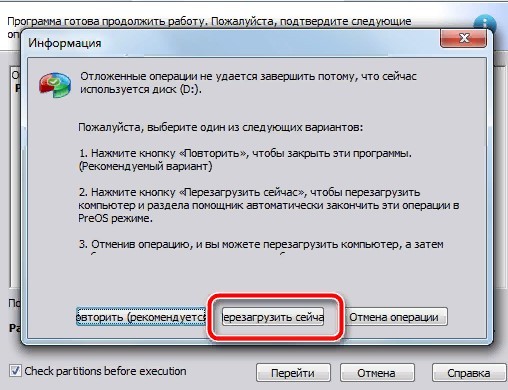
MiniTool Partition Wizard Free
Бесплатную версию программы по работе с жесткими дисками компьютера скачивают с официального сайта разработчика.
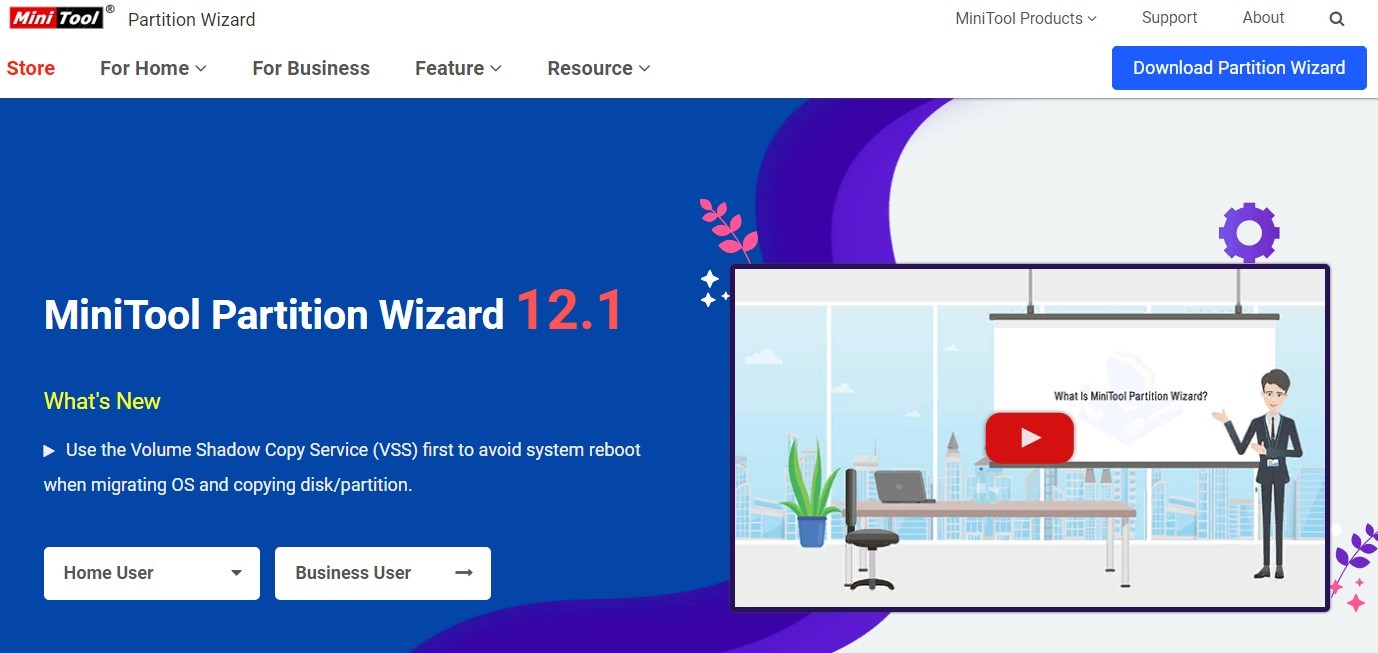
Ее недостаток – англоязычное меню. Но она позволяет легко провести объединение локальных секторов компьютера, соблюдая такую последовательность действий:
- Через Пуск или с помощью значка на Рабочем столе загружают программу.

- В окне справа правой клавишей мышки выбирают основной сектор, а левой кликают пункт «Merge».

- В «Merge Partition» сверху кликают на основной диск, а затем – на «Next».
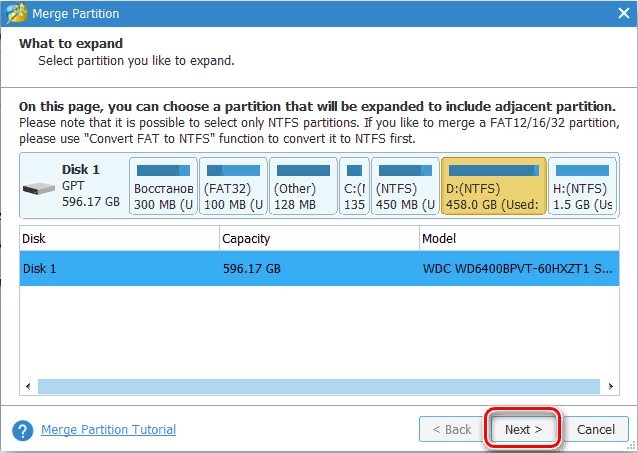
- Следом выбирают том, который будет присоединен к основному.
- Внизу указывают название папки, в которую будет перемещено содержимое присоединяемого раздела, и жмут на «Finish», затем – «Apply».

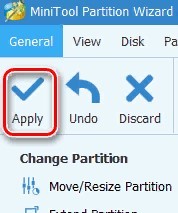
Если основной диск является системным, потребуется сделать перезагрузку компьютера. Через Проводник видно, что произошло слияние секторов в один и перемещение информации с удаленного раздела в указанную папку.
Как объединить разделы жесткого диска? Описание всех способов
Рассмотрим детальнее, как объединить разделы жесткого диска. Если ваш жесткий диск разбит на несколько разделов, вы сможете легко объединить их с помощью стандартных инструментов Windows или сторонних программ.
В более ранних версиях Виндоус деление жесткого диска на разделы позволяло структурировать объёмы информации, которые хранили пользователи на своих компьютерах. А также, некоторые системные администраторы создают разделение, чтобы системные файлы и остальные данные хранились в разных местах.
Это позволяет снизить риск их повреждения со стороны вирусного ПО или неосторожных действий пользователя.

В современных моделях ОС, как правило, используются всего два деления – основной диск и пространство для резервной копии. Таким образом, если в Windows произойдёт серьёзный сбой всё перестанет работать, ваши данные не будут повреждены, ведь всегда будет возможность сделать восстановление с помощью второго раздела диска.
Если на вашем ПК есть слишком много неиспользуемых разделов, и вы хотите их убрать, воспользуйтесь следующими инструкциями из статьи.
Подготовка к удалению тома диска
Прежде чем выполнить объединение нескольких томов, нужно выполнить действия, которые помогут сохранить ваши файлы. Любое редактирование раздела в Виндоус приводит к безвозвратному удалению файлов и папок в этом томе.
Советуем создать резервную копию всех файлов и переместить её на съемный USB-носитель. Если объем информации слишком велик, создайте для неё отдельный профиль в облачном хранилище. В большинстве из них вы можете использовать бесплатно до 20 ГБ пространства (Яндекс.Диск, DropBox, OneDrive и другие).

Рис.1 – схематический пример деления жесткого диска
Объединение разделов в Windows 7
В Windows 7 пользователи могут объединить разделы диска, не загружая дополнительных программ на свой компьютер. Все нужные настройки можно изменить следующим образом:
- Зайдёт в меню Пуск и откройте окно «Выполнить». В Windows 7 Home Edition эта клавиша может отсутствовать. В таком случае, просто нажмите на Win+R для вызова нужного окна или отредактируйте внешний вид меню Пуск в настройках рабочего экрана;
- В появившемся окошке напечатайте diskmgmt.msc – команда для вызова окна управления дисками компьютера. Подтвердите действие, нажав на «ОК».

Рис.2 – ввод команды
- Откроется следующее окно. В нижней части окна отображаются все подключённые к системе жесткие диски и их условное деление. Каждая секция деления – это и есть отдельный том. Он обозначен буквой, имеет свой тип файловой системы и пространство;

Рис. 3 – отображение разделов в настройках
- Вам необходимо выделить секцию, которую хотите удалить (объединить с основным томом диска С). Затем кликните на неё правой клавишей мыши и нажмите на пункт «Удалить том». Далее появится окно с системным сообщением о том, что все данные тома будут удалены и вы не сможете их восстановить. Подтвердите деинсталляцию. По сути, вы ничего не удаляете, а просто стираете секцию. Всё пространство переходит на диск С;

Рис. 4 – удаление тома
После удаления одного тома вы можете сделать то же самое и с остальными, создавая таким образом свободные секции. На месте предыдущего объекта появится «Пустой том». Не забудьте присоединить его к нужному разделу. Нажмите на секцию, в которую будут объединены все объекты и в контекстном меню кликните на «Расширить том».
В открывшемся окне выберите доступный пустой раздел и добавьте его к основному. Проделывайте действие до тех пор, пока на компьютере не останется незарезервированной части жесткого диска.

Рис. 5 – расширение тома в Windows 7
После выполнения процедуры нужно обязательно перезапустить работу Windows, иначе дальнейшая работа может привести к ошибкам и удалению данных.
Инструкция для Windows 10
Описанная в этом разделе статьи инструкция подходит как для Windows 10, так и для всех версий Windows 8. Объединить разделы можно с помощью встроенных инструментов ОС. Как и в предыдущем описании настроек, нам понадобится утилита «Управление дисками». Следуйте инструкции:
- Перейдите в окно поиска и введите слово «Управление». В результатах появится нужная опция. А также, вы можете нажать на сочетание клавиш Win и Х, вызвав меню быстрого доступа. В нём есть ссылка для доступа в «Управление дисками»;

Рис.6 – окно настроек параметров жёсткого диска в Windows 10
- Определитесь с тем, какие секции вы больше не используете. Для лучшего ориентирования они обозначены буквами, которые соответствуют именам дисков в окне «Этот компьютер»;
- Если вы хотите оставить только один том, выберите, к какому из них вы будете присоединять остальные элементы;
- Затем кликните правой кнопкой на объект, который следует удалить. И деинсталлируйте его;

Рис.7 – удаление раздела в Windows 10
- Подтвердите действие, согласившись с потерей данных;
- Удалите пространство раздела;

Рис.8 – освобождение пространства
- Теперь вы увидите, что секция стала пустой, но её деление осталось. Так как она больше не используется в системе, удаляется её наименование и другие атрибуты. Объект можно объединять с основным диском;
- В результате правильного выполнения всех действий вы увидите, что на месте секции диска появилась надпись: «Не распределена». Теперь можно приступать к объединению разделов.
Кликните на главной секции – в большинстве случаев это диск С. В меню выберите пункт расширения тома.

Рис. 9 – присоединение элемента
Откроется окно мастера настроек. С его помощью вы легко сможете разделить свободное пространство или объединить его в один системный носитель информации.

Рис.10 – объединение разделов
Работа с программой Acronis Director
Часто в стандартном окне «Управление дисками» пользователи сталкиваются с тем, что клавиша «Удаление тома» недоступна или другие функции невозможно выполнить. Это происходит из-за ограничения групповых политик. Возможно, системный администратор запретил выполнять подобные действия или ваша версия ОС не подразумевает настройку разделов диска и других системных параметров.
Использование сторонних утилит поможет решить проблему. Acronis Director – это одна из лучших программ, которая позволяет настроить конфигурацию диска и обходит все запреты на изменение настроек вашего компьютера.
Рекомендуем работать только с загрузочной версией программы, ведь она поможет избежать ошибок, которые могут появиться во время настройки параметров системы. Главное окно утилиты содержит все необходимые данные о жестком носителе данных. Информация о делении на разделы также предоставлена в этом окне.

Рис. 11 – главное окно в Acronis Director
Чтобы создать один диск вместо нескольких секций, просто выделите все разделы, которые больше не хотите использовать и в левой части окна кликните на «Объединить». В новом окошке появиться детальная настройка элементов. Вы должны выбрать том, который будет основным и поочередно присоединить к нему другие объекты.
После выполнения всех действий нужно обязательно применить настройки. Для этого кликните на кнопку «Применить», которая находиться в верхней части утилиты (на панели инструментов).
Тематические видеоролики:
Как объединить разделы жёсткого диска в Windows.
Простое Решение Сложных Ошибок
Объединить разделы жёсткого диска БЫСТРО!
Я расскажу, как объединить разделы жесткого диска используя простую программу Acronis Disk Director. Если вы до сих пор не знаете, как это делается, то посмотрите мой короткий видео-урок, где я подробно всё изложил. Вам понадобится несколько минут вашего времени ,чтобы объединить диски, и приложение Acronis Disk Director.












