Инструкции по правильной настройке Bandicam
Популярная программа Bandicam позволяет создавать длительные видеоролики с рабочего стола, в частности – записывать процесс компьютерной игры. Приложение позволяет захватывать экран как полностью, так и отдельную его часть. Но, как и любая другая программа, Bandicam требует правильной настройки. Перед началом работы необходимо поработать над качеством видео, звука и изображения. Настройка довольно проста и не займет много времени.
При запуске программы перед вами появится окно, в котором необходимо указать следующие параметры:
- Цель – то есть, та часть экрана, которую вы собираетесь записывать. Если вы собираетесь записывать весь экран компьютера, то используйте значение «Окно DiirectX/OpenGL». В случае если вы планируете записывать отдельную часть рабочего стола, выберите «Область экрана» и настройте ее вручную, растянув границы синего прямоугольника.
- Специальная папка вывода – папка, в которой вы планируете сохранять готовый материал. Лучше всего создать отдельную папку на диске D, чтобы не перегружать диск с ОС лишними файлами.
- FPS параметры – тут вы можете задать качество картинки, частоту записи кадров. Значение по умолчанию 70, но чем ниже данное число, тем ниже качество записи и ее размер.
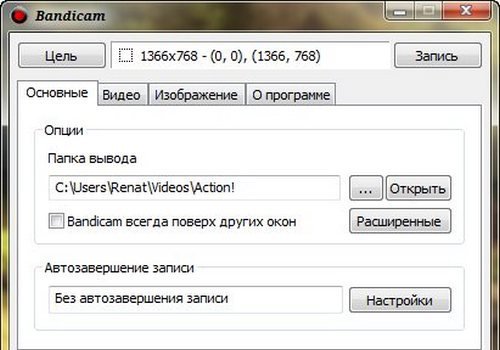
Настройка звука
Чтобы разобраться, как настроить звук в «Бандикам», нужно изначально скачать программу и, открыв ее, перейти во вкладку «Видео», именно здесь открываются все возможности по настройке.
Отыскав на этой вкладке графу «Запись», нажмите на кнопку «Настройки». Как только вы это сделаете, появится окно «Настройки записи», в нем сразу же поставьте галочку напротив «Запись звука». В целом этого достаточно, чтобы во время съемки видео с монитора записывался также системный звук. Теперь вы знаете, как настроить звук в «Бандикам». Однако можно улучшить его качество и произвести настройку самого микрофона. Об этом и о многом другом ниже по тексту.
Записывайте свой голос без опции «Общая звуковая дорожка».
1) Запустите Bandicam, и перейдите в меню «Настройки» на вкладке Видео.
– Основное устройство: Выберите «(Источник звука по умолчанию)»
– Вторичный источник аудио: Выберите «Отключить»

2) Выберите «Устройства записи» в системном трее, затем установите «Микрофон» как устройство записи по умолчанию.

3) Выберите «Свойства…», отметьте опцию «Слушать звук с устройства» и установите громкость микрофона в диапазоне от 70% до 90%.

* Все еще не можете записать звук с микрофона? Попробуйте переустановить драйвер звуковой карты.
Ошибка bandicam
Иногда удаётся как запустить Bandicam и появляется ошибка «Сбой приложения. Пожалуйста, переустановите приложение».

Сбой приложения Bandicam
Для исправления этой ошибки нужно просто ещё раз произвести установку Bandicam.
Часть 1: Альтернатива Bandicam — Запись внутреннего и внешнего аудио
Если вы хотите попробовать что-то более простое для записи экрана, вы можете взглянуть на FoneLab Screen Recorder. Пользовательский интерфейс удобен для новичков. По сравнению с интерфейсом Bandicam вы можете быстро получить доступ к параметрам записи звука и настройкам. Управлять входным аудиоисточником легко.
Вы можете обрезать файл аудиозаписи, чтобы извлечь то, что вам нужно, перед экспортом. После этого вы можете свободно сохранять или делиться записанным аудиофайлом. Одним словом, вы можете записывать, редактировать аудио на своем компьютере за одну остановку.
-
, микрофон и другие источники.
- Без ограничений по времени. Или вы можете установить запланированное задание на автоматическую запись звука.
- Используйте встроенный звуковой триммер, чтобы предварительно прослушать и удалить ненужные клипы.
- Сохраните файл аудиозаписи в формате MP3, M4A, AAC или WMA.
- Безопасный, чистый и простой в использовании.
FoneLab Screen Recorder позволяет вам захватывать видео, аудио, онлайн-уроки и т. Д. На Windows / Mac, и вы можете легко настраивать размер, редактировать видео или аудио и многое другое.
- Записывайте видео, аудио, веб-камеру и делайте скриншоты на Windows / Mac.
- Предварительный просмотр данных перед сохранением.
- Это безопасно и просто в использовании.
Часть 3. Часто задаваемые вопросы о Bandicam Audio не работает
1. Является ли Bandicam хорошим программным обеспечением для записи?
Bandicam — отличное программное обеспечение для записи экрана, которое вы можете легко использовать для захвата экрана или звука на вашем компьютере.
2. Как включить и настроить микрофон для записи моего голоса?
Чтобы включить дополнительное звуковое устройство под Bandicam, перейдите на вкладку General и нажмите кнопку Advanced. Перейдите на вкладку «Другие»> Настройки видеозаписи. Затем перейдите в раздел «Звук», чтобы включить дополнительное звуковое устройство. После включения вы можете настроить вторичное звуковое устройство, нажав на кнопку «Настройки».
3. Может ли Bandicam записывать ваш голос и звук компьютера одновременно?
Да, вы можете записывать как голос, так и звук компьютера одновременно. Здесь вам нужно будет активировать и использовать опцию «Two Sound Mixing».
Bandicam — замечательное программное обеспечение для записи, которое вы можете легко использовать для захвата экрана или звука. Тем не менее, он также имеет некоторые проблемы при записи звука. Поэтому, если вы не можете устранить проблему отсутствия звука в Bandicam, вы можете попробовать его альтернативы, такие как Aiseesoft Audio Recorder, чтобы помочь вам завершить аудиозапись плавно.
Что вы думаете об этом посте.
Рейтинг: 4.7 / 5 (на основе голосов 116) Подпишитесь на нас в
Как записать экран вашего компьютера с видео и аудио? Вот пошаговое руководство по использованию самого простого средства записи экрана для записи на компьютер.
Прочтите и получите 3 простых способа записи системного звука на Mac со звуковым цветком или без него. Здесь вы можете быстро записать внутренний звук во всех операционных системах Mac.
Вы не будете беспокоиться о том, как записывать аудио на iPhone. Этот пост направит вас на пошаговую запись аудио на iPhone с помощью аудио рекордера iPhone.
Оставьте свой комментарий и присоединяйтесь к нашему обсуждению
Проблемы с записью экрана

Screen Recorder
Aiseesoft Screen Recorder — лучшее программное обеспечение для записи экрана, позволяющее захватывать любые действия, такие как онлайн-видео, звонки с веб-камеры, игра на Windows / Mac.









