Увеличиваем громкость звука на компьютере
Пользователи ПК часто сталкиваются с проблемой слабого звука, когда переустанавливают Windows, а также после замены оборудования.
Когда громкость установлена на 100%, а звука практически не слышно, эту проблему нужно решать. А если вы хотите от бюджетного компьютера громкости как от стереосистемы, тут и комментировать нечего. Эта статья будет бесполезной.
Установка драйвера

Откройте диспетчер устройств и посмотрите, установлен ли драйвер для звуковой карты. В том случае, если драйвер отсутствует, то звуковая карта будет отображаться как неизвестное устройство. Если драйвер не установлен, его можно скачать с официального сайта, зависит от производителя звуковой карты, либо, если карта дискретная, с ней в комплекте должен присутствовать диск, на котором находится драйвер.
В том случае, если звук пропал после обновлений Windows либо установки драйвера, это может говорить о некорректной установке звукового драйвера. В таком случае, решить проблему поможет удаление звуковой карты в диспетчере задач.
Ее удаление сопровождается «сносом» драйверов и перезагрузкой компьютера. Если вы обновили драйвер, после чего пропал звук, можно откатиться на предыдущую, рабочую, версию драйвера. Для этого, во вкладке Драйвер», в свойствах звуковой карты, нажимаем «Откатиться» и выполняем перезагрузку компьютера.
Снижение разницы громкости между песнями
Если песни воспроизводятся с разными уровнями громкости, можно выровнять (нормализовать) громкость проигрывателя, чтобы не настраивать громкость каждый раз с началом новой песни. Проигрыватель высчитывает средний уровень громкости аудиофайлов, после чего настраивает соответствующую громкости воспроизведения.
Выравнивание громкости возможно только в форматах Windows Media Audio (WMA) или MP3, содержащие значения выравнивания громкости. Это значение автоматически добавляется к файлам, которые были созданы с помощью добычи.
Кроме того, можно добавлять это значение к файлам на компьютере, которые были включены в библиотеку проигрывателя. Добавление этого значения не влияет ни на качество файла, ни на его воспроизведения с помощью других проигрывателей или переносных медиаустройств.
Для включения выравнивание громкости, выполните следующие действия.
- В режиме воспроизведения щелкните правой кнопкой мыши свободное пространство в проигрывателе (например, слева от кнопки Стоп ), выберите пункт Дополнительные → Плавный переход → Автовыравнивание громкости.
- Если вы находитесь в библиотеке проигрывателя, нажмите кнопку Переключиться на текущий список воспроизведения в нижнем правом углу проигрывателя.
- Выберите Включить автовыравнивание громкости.
Чтобы добавить значение выравнивания громкости к файлу, воспроизведите весь файл с включенным выравнивание громкости. В дальнейшем при воспроизведении файла проигрыватель будет выравнивать громкость.
Чтобы скрыть настройки, нажмите кнопку Закрыть в диалоговом окне Плавный переход → Автовыравнивание громкости.
Управление
Для более точной настройки или сложных звуковых систем можно использовать сторонние драйвера Realtek HD. Они отлично сочетаются с большинством звуковых плат и дают возможность расширенной настройки типа воспроизведения, тембра звука, высоких и низких частот.
При помощи этой утилиты можно управлять не только колонками, но одновременно еще и наушниками, и микрофоном.
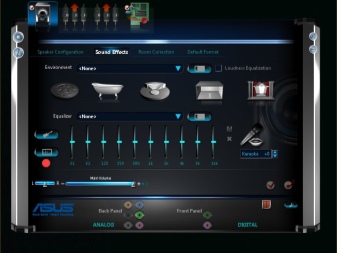
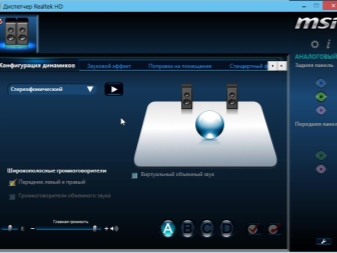
Прямо на главном экране вы можете установить комфортный баланс громкости левой и правой колонок, что очень удобно, если они находятся на разном расстоянии от вас.
В нижней части окна есть несколько дополнительных вкладок:
«Конфигурация» – в этой вкладке вы можете выбрать между моно- и стереорежимом, проверить работоспособность каждой из колонок, а также активировать функцию объемного звука;
«Звуковой эффект» – тут есть эквалайзер с уже настроенными конфигурациями и возможностью отрегулировать его настройки индивидуально;
«Поправка на помещение» – установка типа и качества звука, настроенного для разных типов и размеров комнат;
«Стандартный формат» – вкладка для работы с системами, в которых больше трех колонок.
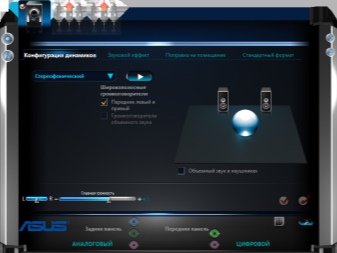
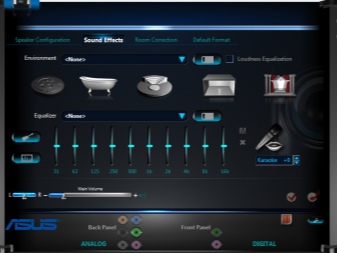
В верхней части экрана есть «Стереомикшер». Там можно не только установить громкость отдельных источников выходного сигнала, но и выбрать, какие из них будут звучать в наушниках, а какие – на колонках.
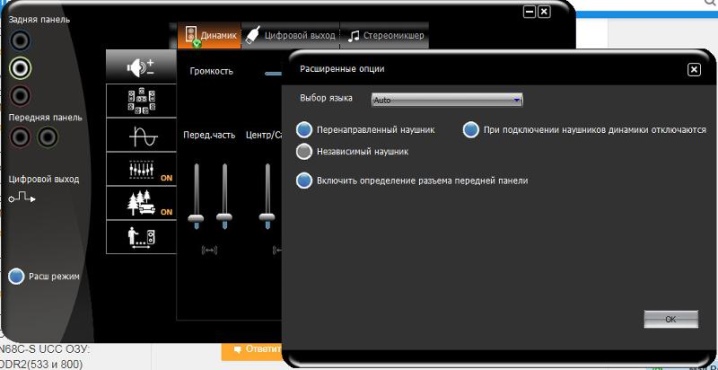


Одно из самых частоиспользуемых действий в Windows — это изменение громкости. Хорошо, если у вас ноутбук — там обычно есть клавиши управления громкостью, совмещенные с функциональными. Но что делать, если у вас простая клавиатура для ПК, где мультимедийных клавиш нет?
Для того, чтобы решить проблему, придется немного подшаманить. Нам понадобится программа NirCmd, скачать которую можно здесь. Теперь распакуйте ее в любое удобное место на диске и запомните путь до nircmd.exe. Создайте на рабочем столе ярлык, и пропишите в нем путь до nircmd.exe и команду changesysvolume 3000 . Громкость звука меняется в диапазоне от 0 до 65535, то есть шаг в 3000 означает изменение громкости на 5% (при желании шаг можно сделать любым):
Выберите любое название ярлыка (к примеру, «Увеличение громкости») и сохраните его. Теперь при его запуске громкость увеличится на 5%. Но, разумеется, постоянно запускать ярлык — неудобно, поэтому нажимаем на нем правой кнопкой мыши > Свойства и в быстром вызове набираем удобное для себя сочетание клавиш (стоит учитывать, то такое увеличение громкости будет работать по всей системе, так что выберите то сочетание, которое не работает ни в одной из ваших программ — к примеру, Ctrl + Shift + =, где на одной кнопке с «равно» есть «плюс»):
Все, теперь при нажатии заданного сочетания клавиш будет увеличиваться звук. Для того, чтобы сделать уменьшение звука, создайте еще один ярлык, но команду пропишите уже с минусом: к примеру, changesysvolume -3000 .











