Как настроить звук на компьютере с Windows 7 или 10
После покупки нового компьютера или переустановки Windows 7 или Windows 10 многие пользователи сталкиваются с проблемами со звуком. Обычно звук не работает вообще либо работает, но не работает микрофон. В таких ситуациях возникает вопрос, как настроить звук на компьютере с Windows 7 или Windows 10.
Шаг № 1. Поиск и установка драйверов для звуковой карты.
Настройку звука на компьютере с Windows 7 или Windows 10 нужно начать с установки драйверов для звуковой карты. Поскольку без драйвера звук, в большинстве случаев, не работает. Даже если в Windows 7 или в Windows 10 нашлись подходящие драйверы и звук заработал, без установки драйверов от производителя у вас не появится Панель управления звуковой картой. А без нее вы не сможете получить доступ ко всем настройкам.
Драйверы лучше всего скачать с официального сайта производителя. Поскольку драйверы, которые идут на диске, зачастую устаревшие и могут содержать ошибки, которые уже исправлены в версиях, распространяемых через интернет.
Если у вас настольный компьютер с интегрированной звуковой картой, то драйверы нужно искать на сайте производителя материнской платы. Найдите страницу вашей материнской платы на сайте ее производителя и перейдите в раздел «Drivers». Там вы сможете скачать все драйверы, имеющие отношение к вашей материнской плате. Среди прочего там будут и аудио-драйверы.

Если у вас ноутбук, то драйверы для звуковой карты нужно искать на сайте производителя ноутбука. Точно также заходим на страницу ноутбука, переходим в раздел с драйверами и скачиваем последнюю версию. Если же у вас дискретная звуковая карта (отдельная плата, подключаемая по PCI или внешний блок подключаемый по USB), то драйверы нужно искать на официальном сайте производителя этой карты.
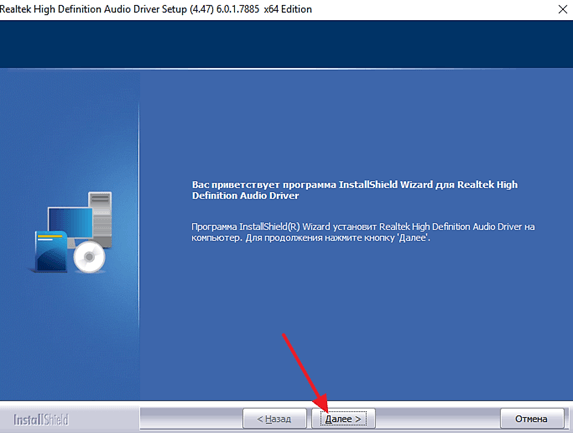
Сам процесс установки драйверов звуковой карты не представляет ничего сложного. Драйверы устанавливаются при помощи установщика как обычная программа. После установки перезагрузите компьютер, для того чтобы изменения вступили в силу.
Шаг № 2. Настройка звука при помощи инструментов, встроенных в Windows.
После установки драйверов и перезагрузки компьютера у вас должен появиться звук. Если есть необходимость внести какие-либо изменения в настройки звука на компьютере, то это можно сделать при помощи инструментов, встроенных в Windows 7 и Windows 10.
Для доступа к этим настройкам откройте «Панель управления Windows» и перейдите в раздел «Оборудование и звук – Звук».
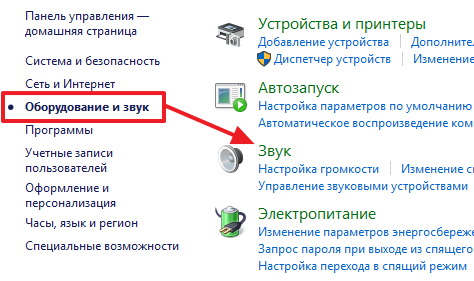
После этого перед вами появится небольшое окно. Здесь, на вкладке «Воспроизведение» сосредоточены настройки, которые касаются воспроизведения аудио. Например, здесь можно выбрать какие именно динамики должны использоваться для воспроизведения. Эта настройка бывает полезна если у вас несколько звуковых карт (например, встроенная и дискретная) или если вы подключаете к компьютеру телевизор по HDMI и хотите использовать динамики телевизора.
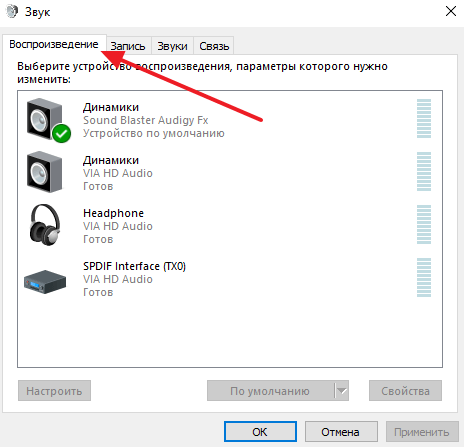
Вторая вкладка называется «Запись». Здесь доступны настройки, которые касаются записи аудио. Например, здесь можно выбрать какой именно микрофон должен быть включен, а какой отключен. А если выбрать «Свойства» микрофона, то можно получить доступ к настройкам записи. Боле подробно об этом можно почитать в нашей статье «Как настроить микрофон».
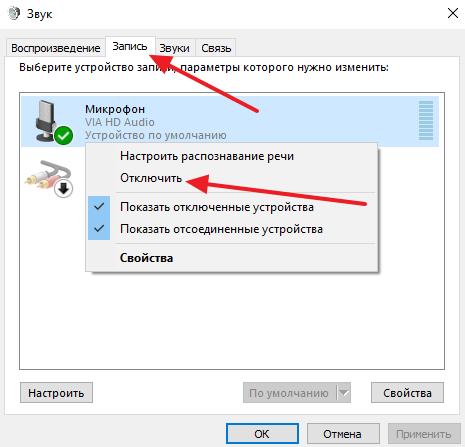
Остальные вкладки не так интересны. Там доступны настройки системных звуков Windows, а также настройки звука при использовании компьютера для разговоров по телефону.
Шаг № 3. Настройка звука на компьютере при помощи Панели управления звуковой картой.
Большинство производителей звуковых карт вместе с драйверами устанавливают специальную панель для управления ее настройками. Обычно данную панель можно найти в «Панели управления Windows» в разделе «Оборудование и звук».

В зависимости от производителя, данная Панель может выглядеть по-разному. Например, на скриншоте внизу вы можете видеть, как выглядит панель управления встроенной звуковой картой от компании VIA.
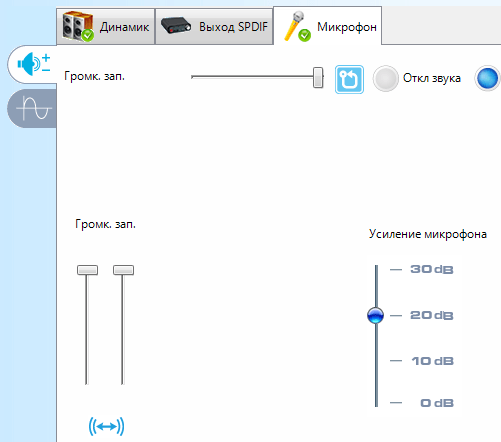
А вот так выглядит Панель управления дискретной звуковой картой Creative Sound Blaster Audigy Fx.
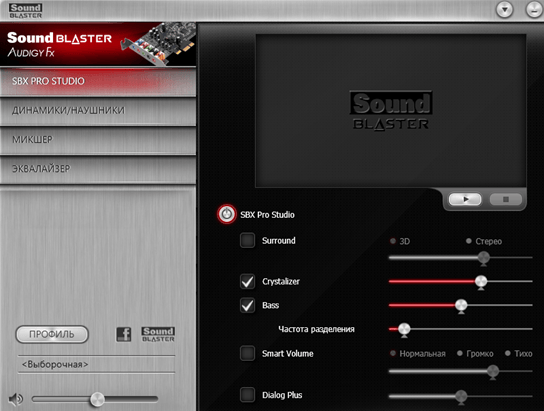
Настройки, которые доступны в Панели управления звуковой картой, обычно дублируют то, что доступно в окне «Звук», которое мы описывали выше. Но, если звуковая карта имеет какие-либо уникальные функции (например, функции для улучшения качества звучания), то доступ к настройкам данных функций будет возможен только через Панель управления звуковой картой.
- Как установить звуковую карту
- Как подключить колонки к ноутбуку
- Как увеличить громкость микрофона
- Почему не работает микрофон
- Как вывести звук с микрофона на динамики или наушники
Создатель сайта comp-security.net, автор более 2000 статей о ремонте компьютеров, работе с программами, настройке операционных систем.
Задайте вопрос в комментариях под статьей или на странице «Задать вопрос» и вы обязательно получите ответ.
Как настроить звук на компьютере?
Пользователи компьютеров нередко сталкиваются с проблемами, связанными со звуком. Внезапно исчезнувший звук приводит в ступор даже опытных пользователей. Чтобы избавиться от возникших звуковых проблем на ПК, не обязательно быть компьютерным мастером. Данная статья поможет вам разобраться в том, как настроить звук в компьютере, и даст ответы на многие ваши вопросы.
Звук на компьютере способен пропасть по разным причинам. Все проблемы, связанные с ним, можно разделить на две группы: аппаратные и программные. К аппаратным причинам обычно относят поломку звуковой карты или неработоспособность динамиков. Программных же причин намного больше, и о них стоит поговорить подробнее.
Первым делом проверьте уровень громкости в системе. Для этого кликните кнопку «Динамики» на панели задач рядом с часами и отрегулируйте ползунком уровень громкости в Windows.

Настроить звук на компьютере можно при помощи специального микшера. Кликните кнопку «Микшер» и настройте уровень громкости каждой программы по своему вкусу.

Если вы не нашли данной иконки на панели задач, судя по всему, Windows просто не обнаружила подключенные динамики. Откройте панель управления, кликните в верхней части «Мелкие значки» и выберите пункт «Звук». В окне настройки звука отобразятся незадействованные в системе динамики.
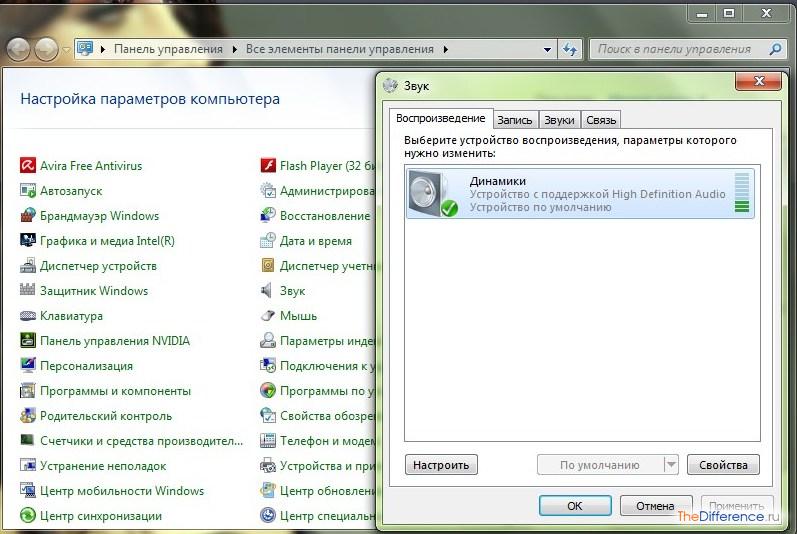
Откройте свойства динамиков двойным кликом мыши и в применении устройства выберите пункт «Использовать это устройство (вкл.)». Сохраните настройки и проверьте звук.

Если же требуется настроить звук на компьютере со свежеинсталлированной Windows, то первым делом нужно проверить, установлены ли драйвера в системе. Откройте «Панель управления» и кликните по пункту «Диспетчер устройств». Если в раскрытой вкладке «Звуковые устройства» рядом со звуковой картой нет восклицательного знака, то обновлять драйвера не требуется.

В противном случае откройте свойства оборудования и выберите пункт «Обновить драйвера».
Вполне вероятно, что в системе отключена служба, отвечающая за звук. Чтобы проверить работоспособность службы Windows Audio, откройте в «Панели управления» пункт «Администрирование». Перейдите во вкладку «Службы» для проверки работоспособности служб.

Найдите в списке служб «Windows Audio» и удостоверьтесь, что в строке «Состояние» имеется надпись «Работает».

Если служба отключена, кликните кнопку «Перезапустить» и перезагрузите компьютер.
Кроме того, настроить звук на ПК можно при помощи «диспетчера Realtek HD», который входит в пакет драйверов Realtek High Definition Audio Drivers. Скачайте версию драйвера для своей ОС Windows и установите на компьютер. После чего запустите в «Панели управления» пункт «Диспетчер Realtek HD». В настройках диспетчера вы можете отрегулировать громкость, направление звука, а также задать звуковой эффект, выбрав из 26 звуковых окружений. Кроме того, в данной программе можно проверить работоспособность встроенных динамиков и изменить общие настройки эквалайзера.

Если же у вас и вовсе пропал звук на ПК, то рекомендуем ознакомиться со следующим видеороликом, в котором представлена вся информация о восстановлении звука:
ViPER4Windows
По количеству функций ViPER4Windows примерно соответствует таковым у Equalizer APO, однако все они предназначены только для настройки выходных аудиоканалов. Вообще, в ViPER4Windows сосредоточен функционал множества небольших программ для улучшения звука (как, например, рассмотренное вначале приложение FxSound Enhancer).
Функции ViPER4Windows
Пользователи ViPER4Windows могут активировать один из трех режимов работы:
- Музыкальный режим.
- Режим кино.
- И фристайл, т.е. режим с произвольными (ручными настройками).
Предназначение первых двух режимов и так понятно, но нельзя говорить, что они статичные (т.е. не настраиваемые). Просто в них убраны некоторые параметры, доступные в режиме фристайла.

Вот неполный перечень функциональных возможностей программы ViPER4Windows:
- Предварительное (до обработки аудиокартов) и пост-усиление звука.
- Настройка звука при помощи многополосного эквалайзера и многофункционального компрессора.
- Виртуализация пространственного трехмерного звука.
- Наличие аудиоэффектов для компенсации искажений, создаваемых окружающим пространством.
- Наличие специальных режимов обработки звука для наушников.
- Усиление низкий частот (басов) с возможностью активации режима «Естественный бас» или «Чистый бас».
- Регулировка реалистичности звука с возможностью наложения дополнительных аудиоэффектов.
- Исправление звука при помощи фильтров разной интенсивности: «Небольшое», «Умеренное» или «Экстремальное».
- Наложение эффекта реверберации с 8-ю регулируемым параметрами.
- Автоматическое выравнивание (нормализация) звука.

Программу Hear в некотором роде можно назвать аналогом ViPER4Windows. Однако пользоваться ею гораздо удобней — интерфейс позволяет.

Функции Hear
Из основных функциональных возможностей программы Hear отметим:
- Регулировка мощности частот в диапазоне от 30 Гц до 16 кГц (10-полосный эквалайзер), а также — настраивается отдельно — громкости низких и средних частот в т.н. Woof-диапазоне (40 — 500 Гц).
- Настройка реверберации и гармоники звука в высокочастотном диапазоне.
- Настройка глубины и басов (низких частот) пространственного 3D-звука (при активации соответствующей опции).
- Виртуальное смещение звука в центр либо в сторону от слушателя путем усиления/ослабления соответствующих частот.
- Усиление кривой низкого и высокого уровня для увеличения качества звучания при использовании наушников.
- Возможность ограничения величины низких частот для устранения эффекта дребезга колонок при воспроизведении басов.
- Настройка резонанса средних частот для увеличения четкости речи (например, в пользовательских видеозаписях, сделанных в условиях наличия звуковых шумов).
- Возможность инвертирования звуковых каналов (поменять левый канал на правый и наоборот).
- Расширение низких частот, что позволяет увеличить бас в двухканальных аудиосистемах.

Как настроить звук, не работает звук, на компьютере Windows

Компьютер для чайников
Если на вашем компьютере возникли проблемы со звуком, то не нужно отчаиваться, возможно вам нужно просто заново настроить звук и тогда всё наладиться. Такое бывает иногда, что звук выпадает из-за несовместимых программ или прочих неполадок. Начать нужно с проверки на обнаружение неполадок со звуком. Если у вас отображается индикатор уровня громкости, в панели задач, в нижнем правом углу экрана, то нажмите правой кнопкой мыши по значку громкости (если значок громкости у вас не отображается, то далее мы рассмотрим этот вопрос то же). В открывшемся окне нажмите на значение — Обнаружить неполадки со звуком .

Далее, у вас начнётся проверка звука, поиск и обнаружение проблем.

Если у вас не выявится никаких проблем со звуком, то снова нажмите правой кнопкой мыши по значку громкости, в открывшемся окне нажмите на значение — Устройства воспроизведения .

Далее, в открывшемся окне нажмите правой кнопкой мыши по вкладке Динамики, в открывшемся окне нажмите на значение Проверка. После чего у вас должен прозвучать звуковой сигнал, значит звук работает, нажмите внизу на кнопку ОК. Теперь снова проверьте звук на своём компьютере, включите какую-нибудь музыку или видео запись.

Если звук всё равно не появился попробуйте тем же путём отключить, а потом снова включить звук. Попробуйте настроить динамики. Попробуйте просто перезагрузить компьютер, иногда после перезагрузки всё становится на свои места и проблема устраняется.
Теперь для тех, у кого в панели задач, в нижнем правом углу экрана, не отображается значок индикатора громкости. В нижнем левом углу экрана откройте меню пуск. В открывшемся окне нажмите на вкладку Все приложения (Windows 10).

В списке всех приложений, в самом низу, найдите и откройте вкладку Служебные — Windows . В открывшемся списке нажмите на вкладку — Панель управления .

Далее, у вас откроется Панель управления. В меню панели управления, нажмите на вкладку — Оборудование и звук .

Далее, на следующей странице нажмите на вкладку — Звук . В открывшемся окне нажмите правой кнопкой мыши по вкладке Динамики, в открывшемся окне нажмите на значение Проверка, должен прозвучать звуковой сигнал. Проделайте все выше описанные рекомендации.

После проверки звука, звук должен заработать. Проверьте так же в свойствах, нажмите внизу окна на кнопку — Свойства , в открывшемся окне проверьте, чтобы под заголовком Применение устройства, отображалось значение — Использовать это устройство (вкл.) .

Далее, в свойствах контроллера Realtek, нажмите на кнопку Свойства, в открывшемся окне, в поле Состояние устройства, должно отображаться — Устройство работает нормально .

Ещё одна возможная причина — отсутствует программа звуковой драйвер Realtek HD Audio . Скачать последнюю версию программы Realtek HD Audio вы можете бесплатно с сайта Бесплатные программы Ру. Скачайте программу и установите её на своём компьютере.

В данной записи рассмотрены самые основные причины и способы настройки и восстановления звука на компьютере Windows.
Как подключить и настроить колонки на компьютере

Подключение и настройка колонок являются довольно тонким процессом, поскольку без должного подхода можно понизить работоспособность устройства. По этой причине сегодня мы расскажем вам, как правильно подключить и настроить колонки на вашем компьютере с Windows 7 или 10.
Шаг 1. Подключение
В системном блоке компьютера присутствует специально отведенное место для колонок. В задней части корпуса вы можете обнаружить множество разъемов, каждый из которых выполняет свою собственную функцию. Нас интересует разъем зеленого цвета, именно он по умолчанию отвечает за подключение устройств для вывода звука. Вставьте кабель от колонок в этот разъем.
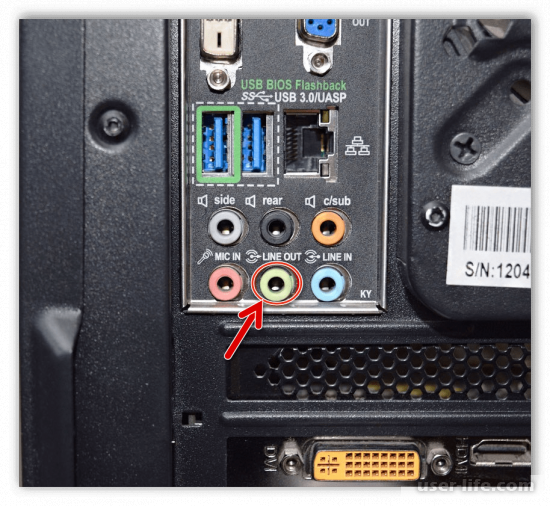
Во многих панелях вы сможете обнаружить зеленый разъем и на передней панели корпуса. Проводите соединение в том месте, где вам удобнее, если есть такая возможность.
Некоторые колонки оснащены USB разъемом для подключения. В таком случае нужно подключить их в соответствующий разъем.

Шаг 2. Установка драйверов
Корректную работу системы обеспечивают драйвера, поэтому их отсутствие или системные дефекты могут сильно затруднить эксплуатацию колонок. Для начала стоит проверить корректность работы нужных драйверов. Для этого сделайте следующее:
1. Откройте меню «Пуск», затем перейдите в «Панель управления».
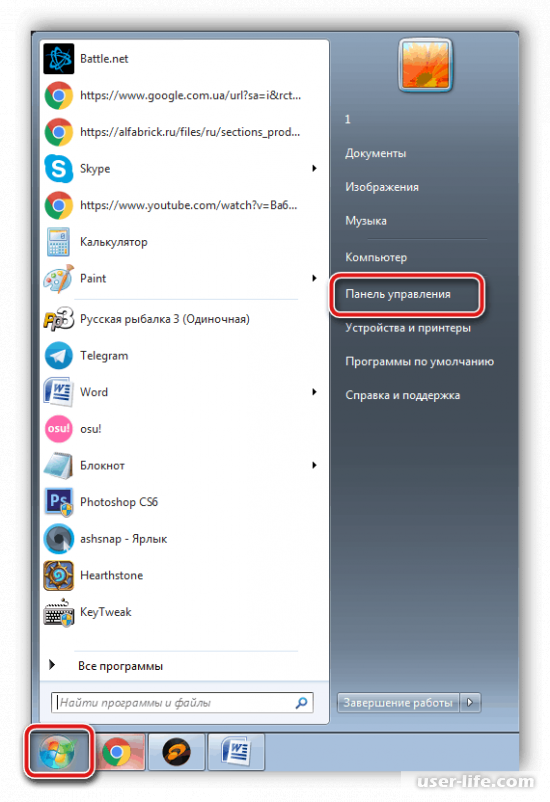
2. В появившемся окне выберите раздел «Диспетчер устройств».
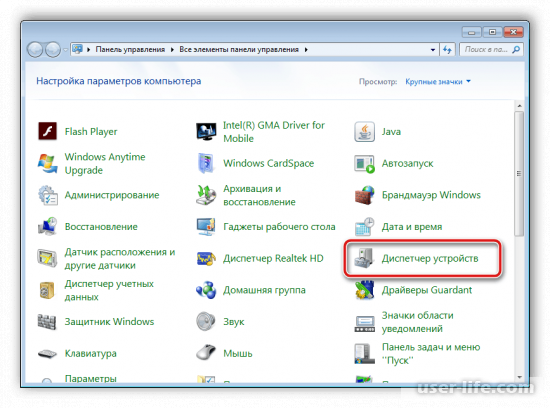
3. Отыщите строку с названием «Звуковые, видео и игровые устройства» и раскройте ее содержимое.
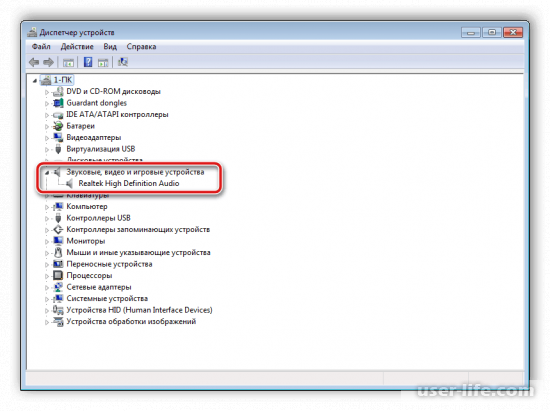
В данной строке вы должны обнаружить драйвер Realtek. Если таковой не имеется, то придется скачать установить его на нижеуказанном сайте.
Шаг 3. Системные настройки
От системных настроек также зависит работоспособность подключаемых устройств, поэтому данный шаг нельзя обойти стороной.
1. Перейдите в «Панель управления» с помощью меню «Пуск».
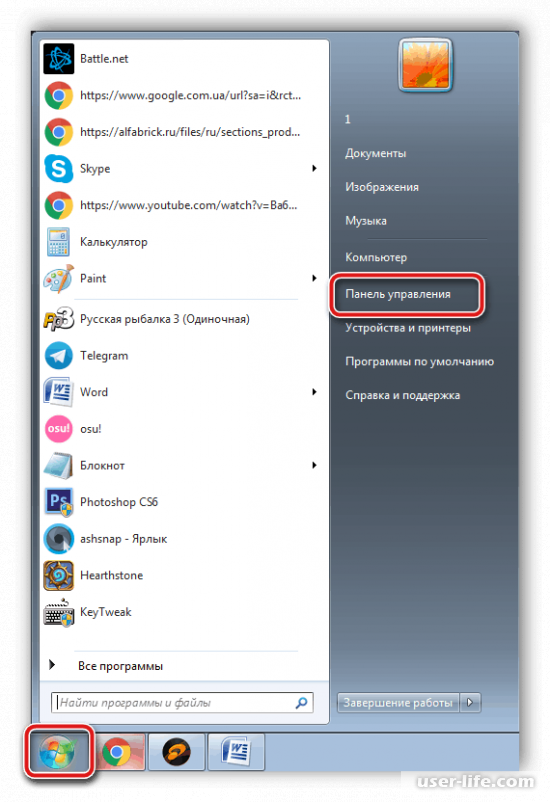
2. Перейдите в раздел «Звук».
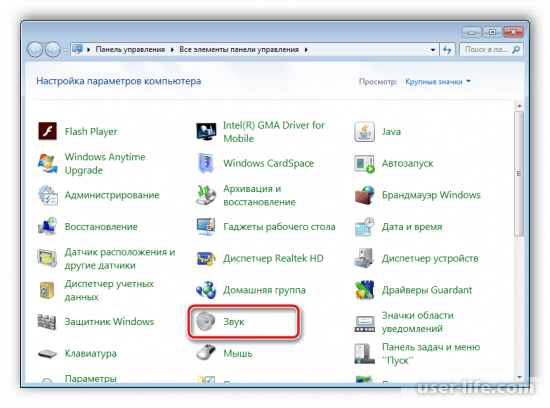
3. Откройте вкладку «Воспроизведение», затем нажмите в данном окне правой кнопкой мыши и перейдите к настройкам динамики.
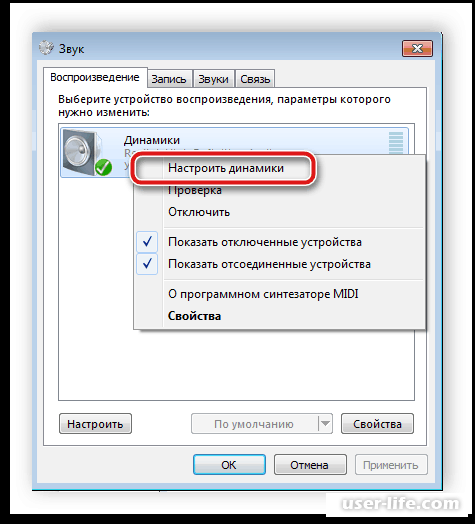
4. Теперь вы сможете пошагово выполнить настройку звуковых каналов, затем сражу же проверить результат с помощью соответствующей кнопки.
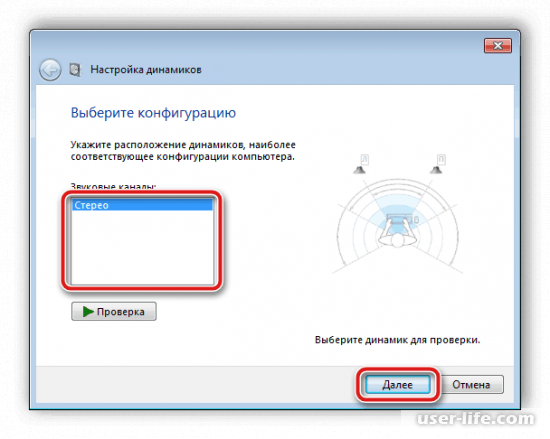
5. Далее нужно выделить пункт, соответствующий вашему типу динамиков. Для широкополосных динамиков актуален второй вариант.
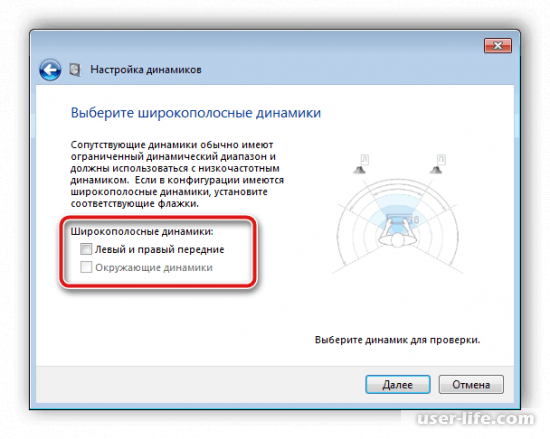
Данный способ настройки позволяет улучшить качество звука, но при желании можно произвести более детальную настройку вручную.
1. Во вкладке «Воспроизведение» кликните правой кнопкой мыши, затем перейдите в «Свойства».
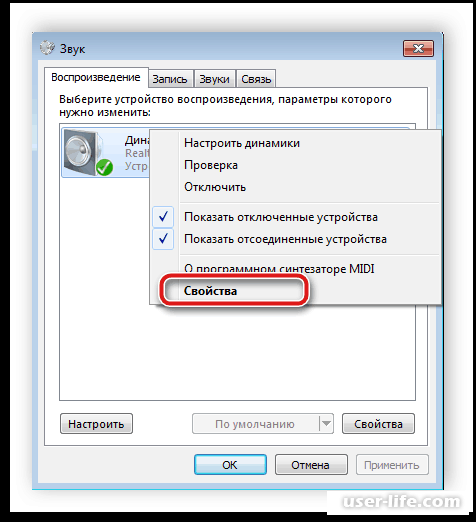
2. С помощью вкладки «Уровни» вы сможете настроить громкость динамиков, а также подобрать правильный баланс.
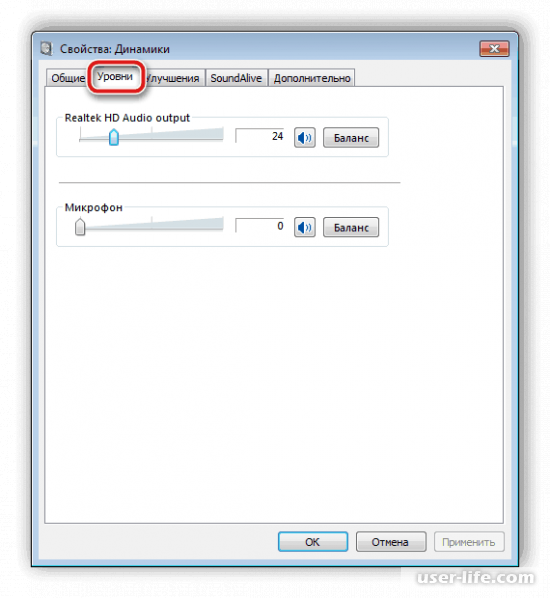
3. «Улучшения» отвечают за звуковые эффекты. Здесь все настраивается в зависимости от ваших предпочтений и модели колонок.
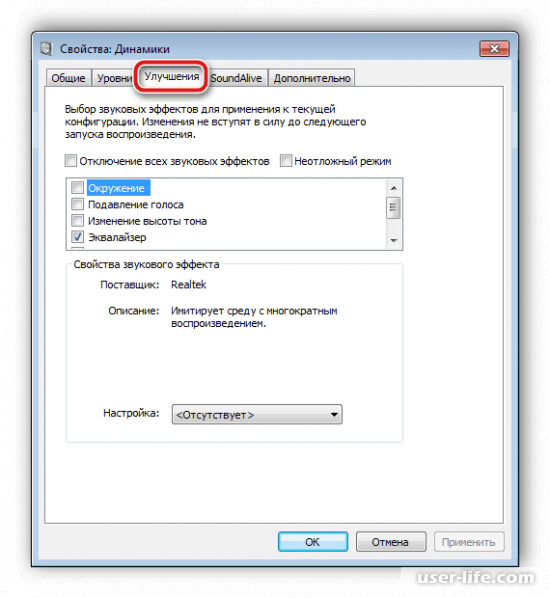
4. Вкладка «Дополнительно» обеспечивает Разрядность и частоту дискретизации звука. Вы сможете проверить результат сразу после настроек с помощью соответствующей кнопки.
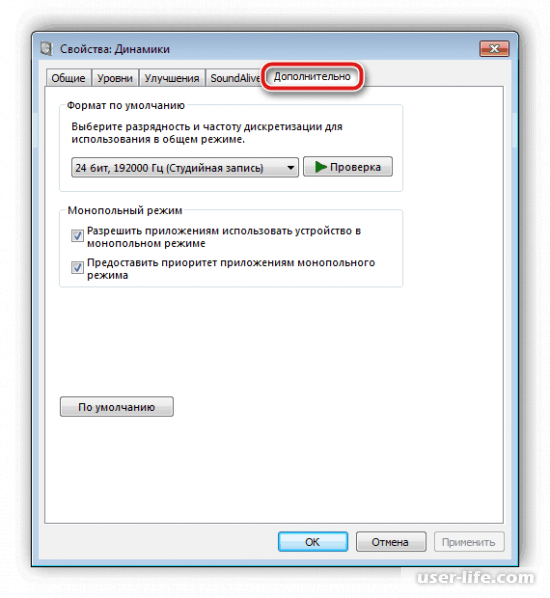
После завершения настроек обязательно нажмите кнопку «Применить», чтобы изменения вступили в силу.
Шаг 4. Настройка Realtek HD
Самым распространенным пакетом программного обеспечения для звуковых устройств является Realtek HD Audio . С помощью этого софта вы сможете настраивать воспроизведение и запись звука. Для этого сделайте следующее:
1. Загрузите программу с официального сайта и установите на компьютер.
2. Перейдите в «Панель управления» с помощью меню «Пуск».
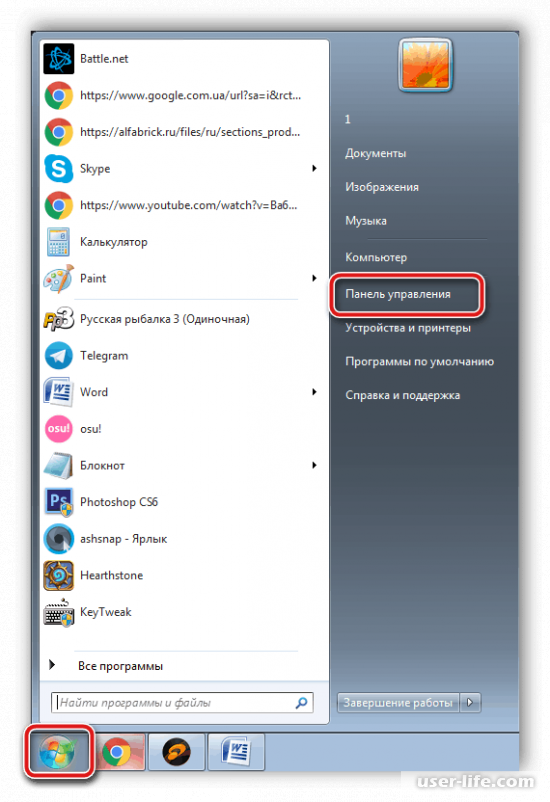
3. Откройте «Диспетчер Realtek HD».
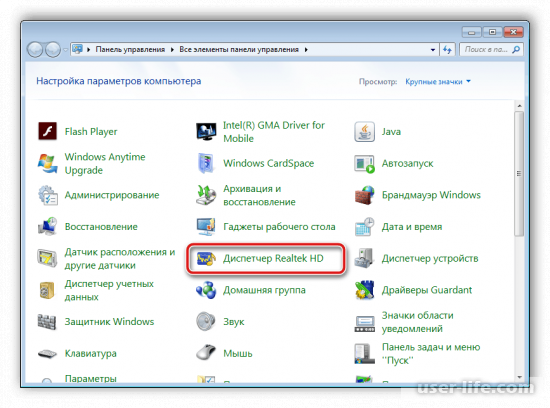
4. В данном окне вы сможете задать подходящие настройки колонок и при желании активировать широкополосные громкоговорители.
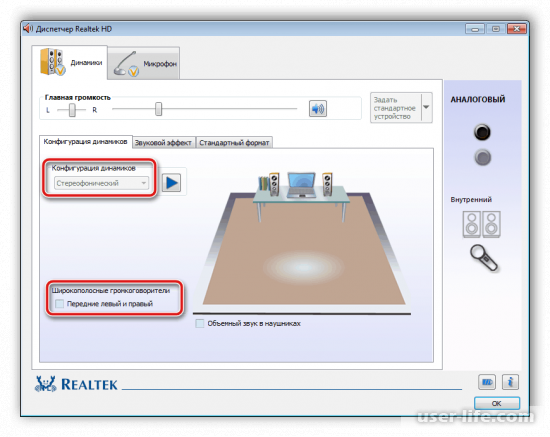
5. Вкладка «Звуковой эффект» настройки происходят индивидуально для каждого пользователя. Вы сможете подобрать себе подходящий шаблон или заготовку.
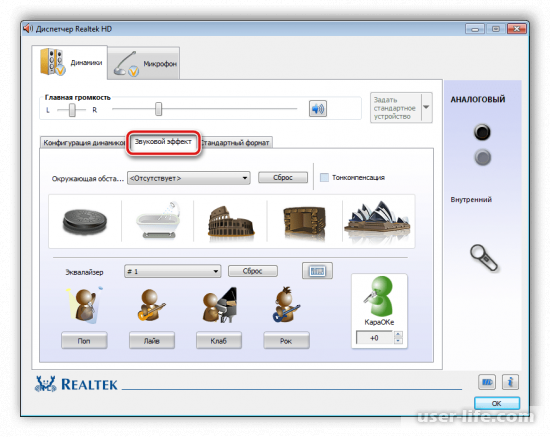
6. «Стандартный формат» отвечает за редактирование звука, но аналогичные настройки мы проводили выше.
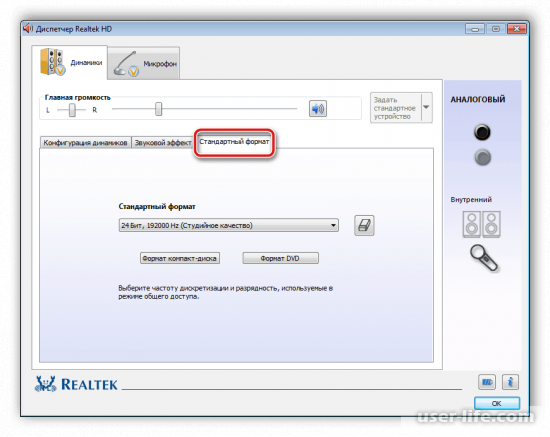
Если встроенных системных настроек и возможностей Realtek HD вам недостаточно, рекомендуем прибегнуть к использованию сторонних программ по настройке звука. Их функциональность сосредоточена именно на этом процессе, и они позволяют выполнить редактирование самых разнообразных параметров воспроизведения.
Иногда подключение проходит не совсем гладко и вы замечаете, что на компьютере отсутствует звук. Существует несколько основных причин, вызывающих данную неполадку, однако в первую очередь следует еще раз проверить соединение, кнопку включения и подключение колонок к питанию. Если проблема заключалась не в этом, значит требуется выполнить проверку системы.
Данная инструкция актуальна для пользователей Windows 7 и выше. Сегодня мы узнали, как правильно подключить и настроить колонки на своем компьютере. Надеемся, что вам помогла наша статья.
Возможные причины неисправностей со звуком
Если с тем, как настроить колонки на компьютере Windows 7, возникают какие-либо проблемы, необходимо убедиться в правильности работы системы. В данном случае нужно отдельно рассмотреть следующие узлы:
- саму звуковую карту, визуально осматривая ее на наличие неисправностей или подключая к другому компьютеру;
- установленный драйвер. Не лишним будет перейти на сайт разработчика конкретного программного обеспечения и скачать последнюю версию. Особенно это важно для пользователей современных операционных систем, крайне нестабильно работающих с устаревшим софтом;
- дополнительное программное обеспечение, влияющее на звук. Нередко на компьютерах или ноутбуках оказываются такие программы, которые самостоятельно настраивают или перенаправляют звучание со звуковой карты. Желательно внимательно изучить список установленных приложений и исключить подобную возможность;
- колонки. Дополнительно можно попробовать подключить наушники. Если аудиовыход работает правильно, значит проблема заключается в используемых колонках.
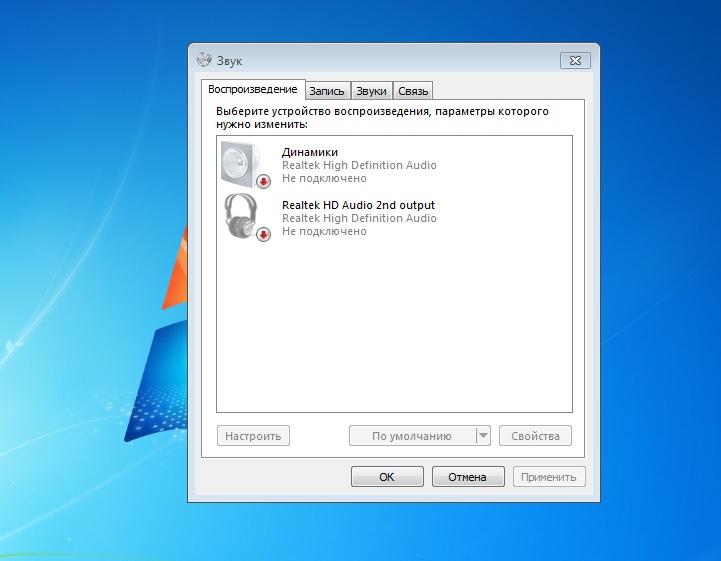
Неисправности со звуком возникают очень часто
Просто подсоединить звуковую карту к компьютеру зачастую недостаточно. Правильная настройка звука в операционной системе Виндовс представляется главным условием работоспособности аудиокарты. Современный пользователь при желании может легко подключить и настроить любую звуковую карту таким образом, чтобы на выходе получить действительно качественное звучание. При этом настройки касаются не только вывода звука, но и ввода посредством микрофона.












