Пользователи компьютеров нередко сталкиваются с проблемами, связанными со звуком. Внезапно исчезнувший звук приводит в ступор даже опытных пользователей. Чтобы избавиться от возникших звуковых проблем на ПК, не обязательно быть компьютерным мастером. Данная статья поможет вам разобраться в том, как настроить звук в компьютере, и даст ответы на многие ваши вопросы.
Звук на компьютере способен пропасть по разным причинам. Все проблемы, связанные с ним, можно разделить на две группы: аппаратные и программные. К аппаратным причинам обычно относят поломку звуковой карты или неработоспособность динамиков. Программных же причин намного больше, и о них стоит поговорить подробнее.
Первым делом проверьте уровень громкости в системе. Для этого кликните кнопку «Динамики» на панели задач рядом с часами и отрегулируйте ползунком уровень громкости в Windows.

Настроить звук на компьютере можно при помощи специального микшера. Кликните кнопку «Микшер» и настройте уровень громкости каждой программы по своему вкусу.

Если вы не нашли данной иконки на панели задач, судя по всему, Windows просто не обнаружила подключенные динамики. Откройте панель управления, кликните в верхней части «Мелкие значки» и выберите пункт «Звук». В окне настройки звука отобразятся незадействованные в системе динамики.
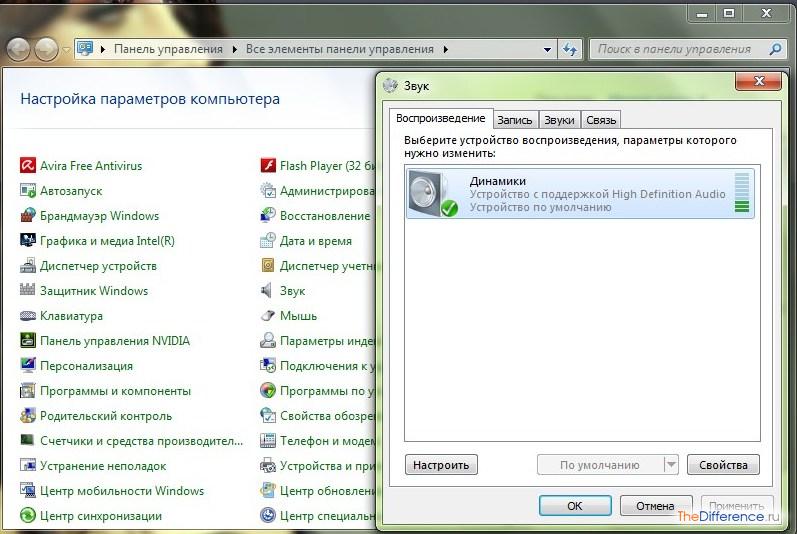
Откройте свойства динамиков двойным кликом мыши и в применении устройства выберите пункт «Использовать это устройство (вкл.)». Сохраните настройки и проверьте звук.

Если же требуется настроить звук на компьютере со свежеинсталлированной Windows, то первым делом нужно проверить, установлены ли драйвера в системе. Откройте «Панель управления» и кликните по пункту «Диспетчер устройств». Если в раскрытой вкладке «Звуковые устройства» рядом со звуковой картой нет восклицательного знака, то обновлять драйвера не требуется.

В противном случае откройте свойства оборудования и выберите пункт «Обновить драйвера».
Вполне вероятно, что в системе отключена служба, отвечающая за звук. Чтобы проверить работоспособность службы Windows Audio, откройте в «Панели управления» пункт «Администрирование». Перейдите во вкладку «Службы» для проверки работоспособности служб.

Найдите в списке служб «Windows Audio» и удостоверьтесь, что в строке «Состояние» имеется надпись «Работает».

Если служба отключена, кликните кнопку «Перезапустить» и перезагрузите компьютер.
Кроме того, настроить звук на ПК можно при помощи «диспетчера Realtek HD», который входит в пакет драйверов Realtek High Definition Audio Drivers. Скачайте версию драйвера для своей ОС Windows и установите на компьютер. После чего запустите в «Панели управления» пункт «Диспетчер Realtek HD». В настройках диспетчера вы можете отрегулировать громкость, направление звука, а также задать звуковой эффект, выбрав из 26 звуковых окружений. Кроме того, в данной программе можно проверить работоспособность встроенных динамиков и изменить общие настройки эквалайзера.

Если же у вас и вовсе пропал звук на ПК, то рекомендуем ознакомиться со следующим видеороликом, в котором представлена вся информация о восстановлении звука:
Всё о настройке звука на компьютере
Все мы очень часто используем наши компьютеры для развлечений. Посмотреть на ноутбуке фильм, сериал или поиграть в игру — обычное дело в выходные или после работы. Но, для всего этого нужен звук. Если вы не знаете, как настроить звук на компьютере, то эта статья для вас.

Любое приложение или игра всегда сопровождается звуковыми эффектами
Первое, с чего стоит начать — убедиться, что звук включён или уровень громкости достаточный, чтобы его расслышать. Справа, в нижнем углу экрана, на панели задач вы можете обнаружить пиктограмму, изображающую динамик. Нажав на неё левой кнопкой мыши, увидите шкалу, на которой и отображается уровень звука. Перемещая её выше или ниже (на новых системах влево и вправо), вы можете сделать громче или тише.
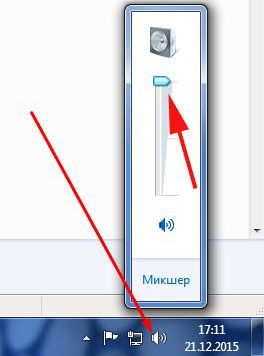
В случае если вы используете дополнительное звуковое оборудование — колонки, проверьте правильность их физического подключения к компьютеру. Может быть так, что всё верно подключено к соответствующему разъёму, однако, при этом устройство не воспроизводит звук. Проблема может быть в том, что в настройках звука ПК не выбрано это устройство. Чтобы исправить это досадное недоразумение кликните правой кнопкой мыши по всё той же пиктограмме с динамиком и в появившемся меню выберите «Устройства воспроизведения». Если в этом списке у вас отображается несколько устройств, то попробуйте назначить воспроизводящим другое. Выбрав нужное в списке, нажмите «Свойства». В открывшемся окне, на вкладке «Общие» установите «Использовать это устройство (вкл.)» в пункте «Применение устройства». Перейдя на соседнюю вкладку «Уровни» можно отрегулировать уровень громкости колонок. Чтобы проверить звук, зайдите во вкладку «Дополнительно». Там вы найдёте кнопку «Проверка», кликнув по которой можно услышать звук из выбранного вами ранее устройства. Обязательно проверяйте уровень звука на самих колонках, настроив всё в системе, может оказаться, что регулятор громкости на звуковом оборудовании установлен на минимум.

Следующим нюансом при настройке звука на ПК являются, конечно же, драйверы, очень часто проблема кроется именно в них. Без правильно установленных драйверов аппаратное обеспечение вашего компьютера не будет работать как следует. Чтобы разобраться действительно ли в этом всё дело — откройте «Панель управления», затем «Оборудование и звук» и нажмите «Диспетчер устройств». После этого перед вами откроется окно со списком практически всего аппаратного обеспечения вашего ПК. В этом списке необходимо найти «Звуковые, игровые и видеоустройства».
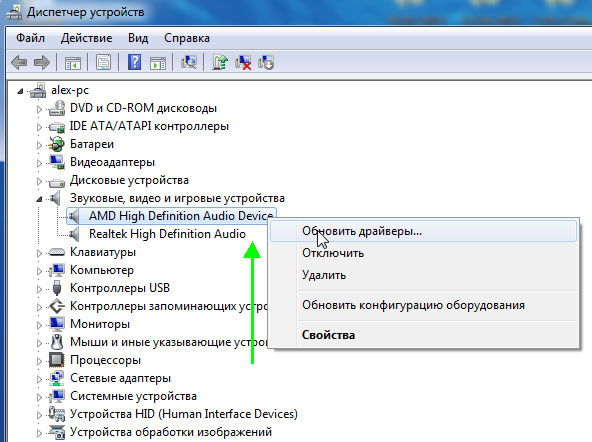
Если таковой пункт присутствует, а рядом с ним стоит восклицательный знак — это значит, что драйвер отсутствует либо работает некорректно. Всё что нужно сделать — установить соответствующий драйвер. Скачать его можно на сайте производителя вашего ноутбука. Если вы пользуетесь стационарным ПК, то придётся искать по модели звуковой карты. Облегчить задачу вам может специальное программное обеспечение, которое само находит все необходимые драйверы, одной из таких утилит является Everest. Переустановка также может исправить проблему, если вы устанавливали драйвера ранее. Может быть и так, что простое обновление исправит все неприятности.

Если же этот пункт и вовсе отсутствует — это может значить, что либо у вас компьютер без звуковой карты (что, разумеется, маловероятно), либо ПК не видит звуковую карту или она неисправна. Тут нужно проверять карту на работоспособность, и, если она не работает, заменить на другую. Есть ещё один вариант — попробовать включить устройство через BIOS. Детальнее об этом способе ниже.
Ещё один вариант — когда все системные звуки работают как надо, но во время просмотра видео звук по какой-то причине отсутствует. Здесь всё дело в кодеках. Решить эту проблему может инсталляция проигрывателей для аудио и видео, например, VLC Media Player, KMP, скачайте K-Lite Codec Pack. После установки звук в видео должен появиться, только не забудьте в свойствах видеофайла указать нужное приложение, которое будет его воспроизводить.
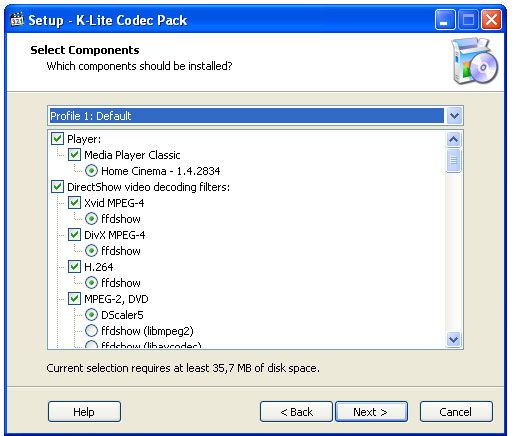
Теперь перейдём к вышеупомянутой настройке в BIOS. Вообще, следует отметить, что подобное встречается крайне редко, поскольку по умолчанию звуковая карта включена. Однако, бывает всякое. Чтобы перейти в BIOS необходимо нажать определённую клавишу или их комбинацию во время включения ПК. Как правило, это F2 или Delete, однако, есть и другие варианты. Всё это зависит от марки производителя ноутбука. Найти эту информацию можно в интернете. Теперь, когда вы зашли в BIOS вам нужно найти пункт «Integrated Peripherals» или нечто похожее на это, так как, в зависимости от версии, названия могут отличаться. В открывшемся списке выберите нужное аудиоустройство и проверьте включено ли оно. Рядом вы можете изменить «Disabled» (Выключено) на «Enabled» (Включено) или «Auto» (автоматически). Лучше устанавливайте «Enabled».
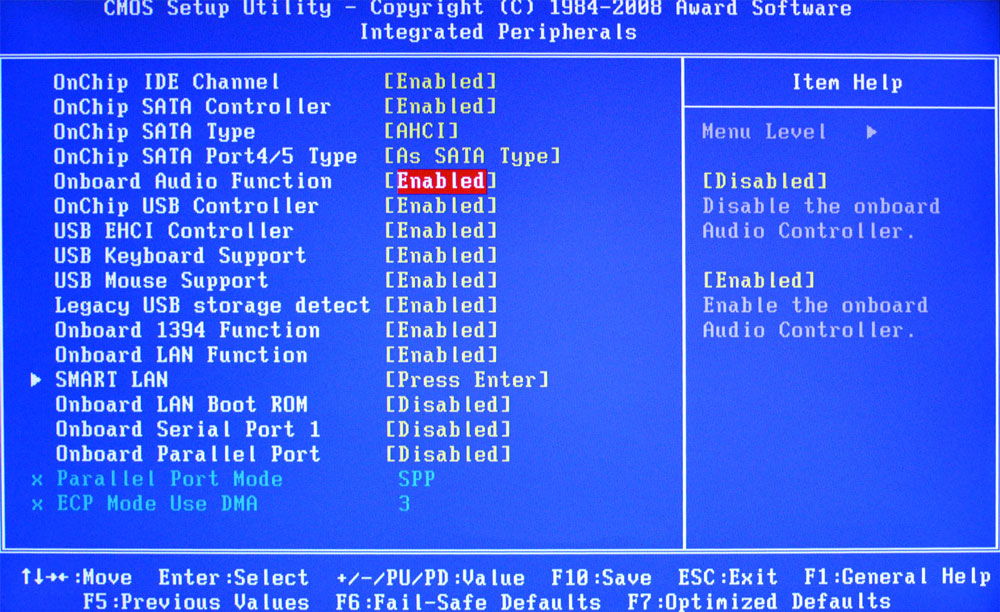
Провести настройку звука на компьютере можно не только используя встроенные средства. При установке драйверов, частенько устанавливается специальное программное обеспечение для управления параметрами звука. Такой программой является Realtek HD. Найти её вы можете на панели задач или просто ввести название в поиске. В окне этой утилиты вы увидите всё информацию о подключённых аудиоустройствах и их параметрах, которые можно изменять.
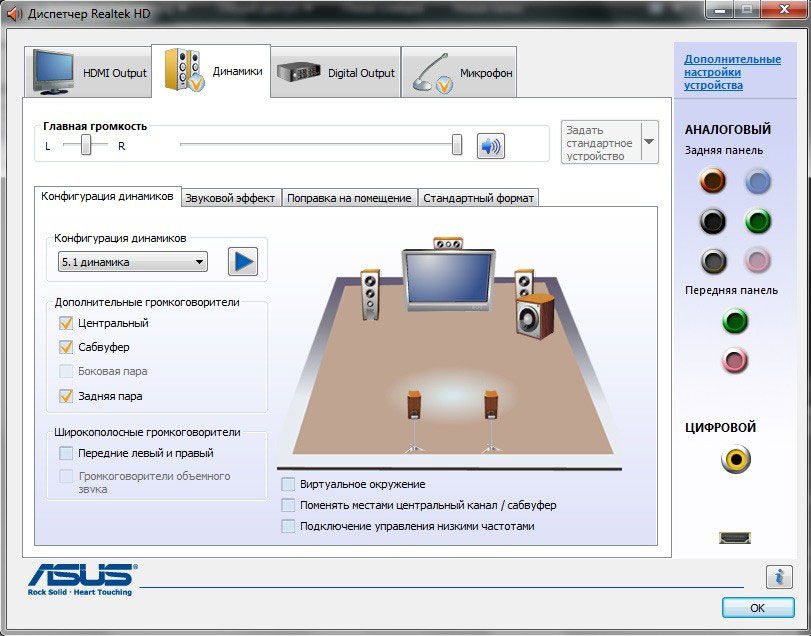
Следующая возможная причина отсутствия звука — вирусы. В современном мире существует настолько огромное число самого разнообразного вирусного программного обеспечения, что просто нельзя не рассматривать этот вариант, когда на компьютере работает что-то не так, как нужно. Обязательно устанавливайте качественное, а главное, лицензионное антивирусное ПО и следите за его обновлениями. На рынке существует достаточное количество мощных бесплатных антивирусов, поэтому, если вы не хотите тратить на это деньги, совершенно необязательно устанавливать пиратское ПО.
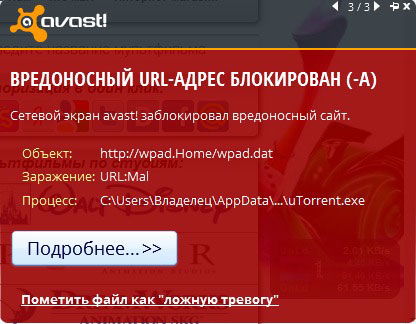
Если ни один из перечисленных советов не помог, то, возможно, звуковая карта вашего ПК неисправна и её следует заменить либо отправить ноутбук на «чистку», где его хорошенько продуют от пыли, это также может помочь решить неисправность.
Как вы можете убедиться, нюансов в настройке звука на ПК, как и возникающих с этим проблем, достаточно много. Решение каждой из них не представляет ничего сложного и не отнимает много времени, единственное, что важно найти именно подходящий способ. Пишите в комментариях своё мнение о том, помогла ли вам статья и о своём опыте в подобных ситуациях.
Настраиваем звук на компьютере

Настройка звука на ПК
Настраивается звук двумя способами: с помощью специально предназначенных для этого программ или системного средства для работы с аудиоустройствами. Обратите внимание, что ниже речь пойдет о том, как отрегулировать параметры на встроенных звуковых картах. Так как в комплекте с дискретными может поставляться собственное программное обеспечение, то и его настройка будет индивидуальной.
Способ 1: Сторонние программы
Программы для настройки звучания широко представлены в сети. Они делятся на простые «усилители» и более сложные, с множеством функций.
-
Усилители. Такой софт позволяет превышать возможные уровни громкости, предусмотренные в параметрах акустической системы. Некоторые представители также имеют встроенные компрессоры и фильтры, позволяющие снизить помехи в случае чрезмерного усиления и даже несколько повысить качество.


Способ 2: Стандартные средства
Встроенная системная оснастка для настройки аудио не обладает феноменальными возможностями, но именно она является основным инструментом. Далее разберем функции этого средства.
Получить доступ к настройкам можно из «Панели задач» или системного трея, если нужный нам значок «спрятался» туда. Все функции вызываются правым кликом мыши.

В этом списке находятся все устройства (в том числе и не подключенные, если на них имеются драйвера в системе), которые способны воспроизводить звук. В нашем случае это «Динамики» и «Наушники».

Выберем «Динамики» и нажмем «Свойства».

-
Здесь, на вкладке «Общие», можно сменить название устройства и его значок, просмотреть информацию о контроллере, выяснить, к каким разъемам оно подключено (непосредственно на материнской плате или передней панели), а также отключить его (или включить, если отключено).

Примечание: если меняете настройки, не забудьте нажать кнопку «Применить», иначе они не вступят в силу.

- «Управление басами» («Bass Boost») позволяет настраивать низкие частоты, а конкретно, усиливать их на определенное значение в заданном диапазоне частот. Кнопка «Просмотр» («Preview») включает функцию предварительного прослушивания результата.
- «Виртуальное объемное звучание» («Virtual Surround») включает соответствующий названию эффект.
- «Коррекция звучания» («Room Correction») позволяет сбалансировать громкость колонок, руководствуясь задержкой передачи сигнала от динамиков к микрофону. Последний в данном случае играет роль слушателя и, понятное дело, должен быть в наличии, и подключен к компьютеру.
- «Выравнивание громкости» («Loudness Equalization») уменьшает воспринимаемые перепады громкости, основываясь на особенностях человеческого слуха.

Обратите внимание, что включение любого из описанных выше эффектов может привести к временному отключению драйвера. В этом случае поможет перезагрузка устройства (физическое отключение и включение динамиков в разъемы на материнской плате) или операционной системы.

Частота дискретизации должна быть настроена для всех устройств одинаково, иначе некоторые приложения (например, Adobe Audition) могут отказаться распознавать и синхронизировать их, что выражается в отсутствии звука или возможности его записи.
Теперь нажмем кнопку «Настроить».

-
Здесь настраивается конфигурация акустической системы. В первом окне можно выбрать количество каналов и расположение колонок. Работоспособность динамиков проверяется нажатием кнопки «Проверка» или кликом по одному из них. После завершения настройки следует нажать «Далее».

В следующем окне можно включить или отключить некоторые динамики и также проверить их работу кликом мыши.

Далее предоставляется выбор широкополосных динамиков, которые будут являться основными. Эта настройка важна, так как многие акустические системы имеют в своем составе колонки с разным динамическим диапазоном. Выяснить это можно, прочитав инструкцию к устройству.

На этом настройка конфигурации завершена.
Для наушников доступны только настройки, содержащиеся в блоке «Свойства» с некоторыми изменениями функций на вкладке «Дополнительные возможности».
Умолчания для устройств настраиваются следующим образом: на «Устройство по умолчанию» будет выводиться весь звук из приложений и ОС, а «Устройство связи по умолчанию» будет включаться только во время голосовых вызовов, например, в Скайпе (первое в этом случае будет временно отключено).

Переходим к устройствам записи. Нетрудно догадаться, что это «Микрофон» и, возможно, не один. Также это может быть просто «Устройство USB», если микрофон находится в веб-камере или подключен через USB звуковую карту.

-
В свойствах микрофона находится та же информация, что и в случае с динамиками – название и значок, сведения о контроллере и разъеме, а также «выключатель».

На вкладке «Прослушать» можно включить параллельное воспроизведение голоса с микрофона на выбранном устройстве. Здесь же настраивается отключение функции при переключении питания на аккумулятор.

Вкладка «Уровни» содержит два ползунка – «Микрофон» и «Усиление микрофона». Эти параметры настраиваются индивидуально для каждого устройства, можно добавить только то, что чрезмерное усиление может привести к повышенному улавливанию посторонних шумов, от которых довольно сложно избавиться в программах для обработки звука.

На вкладке «Дополнительно» находятся все те же настройки – битность и частота дискретизации, монопольный режим.

Если нажать на кнопку «Настроить», то мы увидим окно с надписью, гласящей, что «распознавание речи не предусмотрено для этого языка». К сожалению, на сегодняшний день средства Windows не могут работать с русской речью.

На звуковых схемах подробно останавливаться не будем, достаточно сказать, что для каждого события можно настроить свой системный сигнал. Сделать это можно, нажав на кнопку «Обзор» и выбрав на жестком диске файл формата WAV. В папке, которая открывается по умолчанию, имеется большой набор таких сэмплов. Кроме того, на просторах интернета можно найти, скачать и установить другую звуковую схему (в большинстве случаев в скачанном архиве будет инструкция по установке).

Раздел «Связь» содержит настройки уменьшения громкости или полного отключения постороннего звука при голосовом вызове.

Микшер громкости позволяет настраивать общий уровень сигнала и громкость в отдельных приложениях, для которых предусмотрена такая функция, например, браузер.

Средство устранения неполадок
Данная утилита поможет в автоматическом режиме исправить неверные настройки на выбранном устройстве или дать совет по устранению причин сбоя. В случае если проблема кроется именно в параметрах или неправильном подключении устройств, то такой подход может избавить от проблем со звуком.

Устранение проблем
Чуть выше мы говорили о стандартном средстве устранения неполадок. Если оно не помогло, то для устранения проблем необходимо выполнить ряд действий.
- Проверить уровни громкости – как общий, так и в приложениях (см. выше).
- Выяснить, включена ли служба аудио.

Поработать с драйверами.


Заключение
Информация, приведенная в данной статье, призвана помочь вам быть с настройками звука ПК или ноутбука «на ты». После досконального изучения всех возможностей софта и стандартных средств системы, можно понять, что ничего сложного в этом нет. Кроме того, эти знания позволят избежать многих проблем в будущем и сэкономить массу времени и сил на их устранении.
 Мы рады, что смогли помочь Вам в решении проблемы.
Мы рады, что смогли помочь Вам в решении проблемы.
Добавьте сайт Lumpics.ru в закладки и мы еще пригодимся вам.
Отблагодарите автора, поделитесь статьей в социальных сетях.
 Опишите, что у вас не получилось. Наши специалисты постараются ответить максимально быстро.
Опишите, что у вас не получилось. Наши специалисты постараются ответить максимально быстро.
Настройка звука на компьютере в Windows 10
Запускаете игру или фильм, но не слышите звука? На первый, взгляд нет очевидной причины отсутствия звука. В этой статье мы покажем, как настроить звук на компьютере в системе Windows 10.
Возможные исправления исчезновения звука в Windows 10 включают установку новых драйверов, настройку параметров или даже возврат к предыдущей точке восстановления.
Запустите средство устранения неполадок со звуком
В Windows 10 имеется средство устранения неполадок со звуком, которое может проверить вашу звуковую систему на наличие признаков неполадок и порекомендовать решения. Поскольку это средство по устранению неполадок может автоматически находить и решать некоторые из проблем, которые мы обсуждаем ниже, это отличный способ сэкономить время и, вероятно.
Шаг 1. Используйте окно поиска на панели задач, и выполните поиск неисправностей. В результатах вы должны увидеть опцию «Устранение неполадок». Нажмите на него.
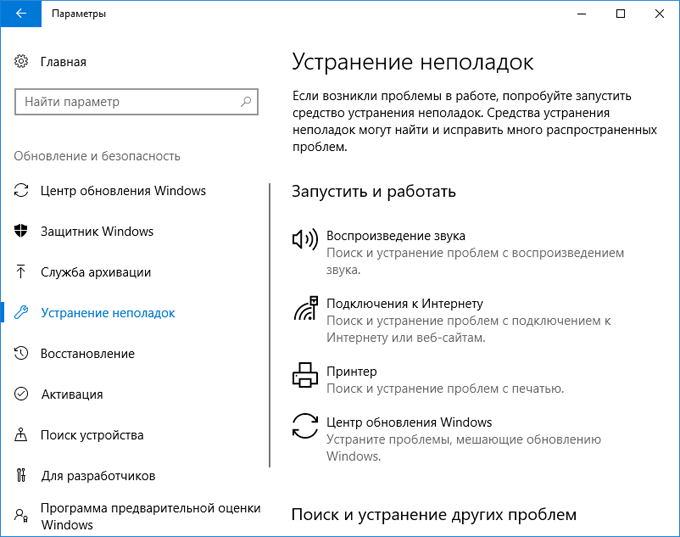
Шаг 2. Выберите «Воспроизведение звука» затем «Запустить средство устранения неполадок».
Шаг 3. На панели задач откроется новый значок устранения неполадок. Выберите его, чтобы открыть новое окно. Теперь у вас будет возможность устранять неполадки различных типов подключенных динамиков, включая встроенные динамики и наушники. Вы можете выбрать по умолчанию, или настроить их для своего устройства. Нажмите «Далее» когда закончите.
Шаг 4. Запустите средство устранения неполадок и посмотрите, что он говорит. Средство по устранению неполадок может дать совет по улучшению качества звука или определить проблемы с драйверами, о которых необходимо настроить. Попробуйте то, что он предлагает, чтобы увидеть, поможет ли это решить вашу проблему!
Проверьте микшеры громкости и убедитесь, что ваша система полностью обновлена
До сих пор обновления 2020 года для Windows 10 вызывали множество проблем со звуком.
Если одно из ваших последних обновлений Windows вызвало такие проблемы со звуком, вы должны сначала взглянуть на свой микшер громкости и посмотреть. Микшер громкости предоставляет возможность контролировать громкость любого приложения. Нажмите на значок динамика правой кнопкой мыши и выберите «Открыть микшер громкости».
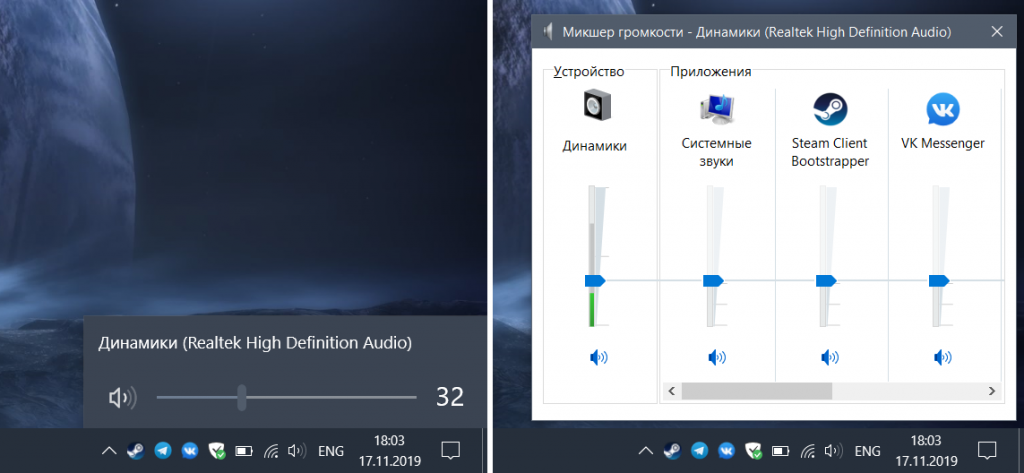
Проверьте регулятор громкости для нескольких устройств, особенно на наличие сторонних приложений, и убедитесь, что звук не отключен. Возможно, некоторые ползунки были убраны слишком низко, и их нужно будет отрегулировать, чтобы зафиксировать громкость.
2. Обновите аудио драйверы
Неисправные драйверы являются одной из наиболее распространенных причин почти всех неисправностей звука. Устаревший аудио драйвер или неисправный драйвер может быть причиной того, что вы не слышите никакого звука в Windows 10.
Шаг 1. Нажмите комбинацию клавиш Windows + R, чтобы открыть диалоговое окно «Выполнить», и введите «devmgmt.msc», чтобы открыть диспетчер устройств.
Шаг 2. В диспетчере устройств дважды щелкните параметр «Звуковые, игровые и иные видеоустройства», дважды щелкнув ее, откройте и перейдите на вкладку «Драйвер».
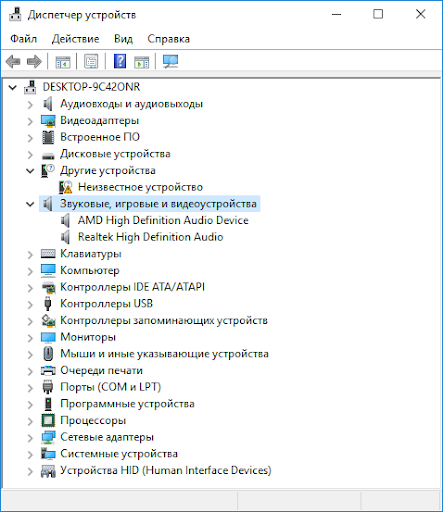
Шаг 3. Найдите параметр «Обновить драйвер». Это запустит автоматический поиск Windows, чтобы найти обновления драйверов и загрузить их.
Шаг 4. После завершения обновления перезапустите и посмотрите, работает ли теперь ваш звук.
Вот пара дополнительных моментов для рассмотрения.
Windows не всегда самостоятельно находит нужные аудио драйверы. Если поиск не работает, рассмотрите посещение веб-сайта производителя вашей звуковой карты и найдите звуковую карту, чтобы найти ручной способ загрузки любых применимых обновлений.
Если обновление не работает, откройте диспетчер устройств, снова найдите звуковую карту и щелкните правой кнопкой мыши значок. Выберите Удалить. Это удалит ваш драйвер, но не паникуйте. Перезагрузите компьютер, и Windows попытается переустановить драйвер. Позвольте этому сделать это, и вы можете обнаружить, что ваш звук снова включен.
4. Используйте универсальный драйвер аудио устройства высокой четкости
Если работа с программным обеспечением звуковой карты не оказывает никакого влияния, попробуйте переключиться на универсальный аудио драйвер, предлагаемый Windows 10. Это часто может обойти проблемы совместимости и восстановить звуковые возможности для действий Windows.
Шаг 1. Снова откройте диспетчер устройств и найдите свой аудио драйвер, как если бы вы его обновляли.
Шаг 2. Щелкните правой кнопкой мыши драйвер и выберите «Обновить драйвер».
Шаг 3. На этот раз вместо того, чтобы позволить Windows автоматически выполнять поиск, выберите «Выполнить поиск драйверов на этом компьютере».
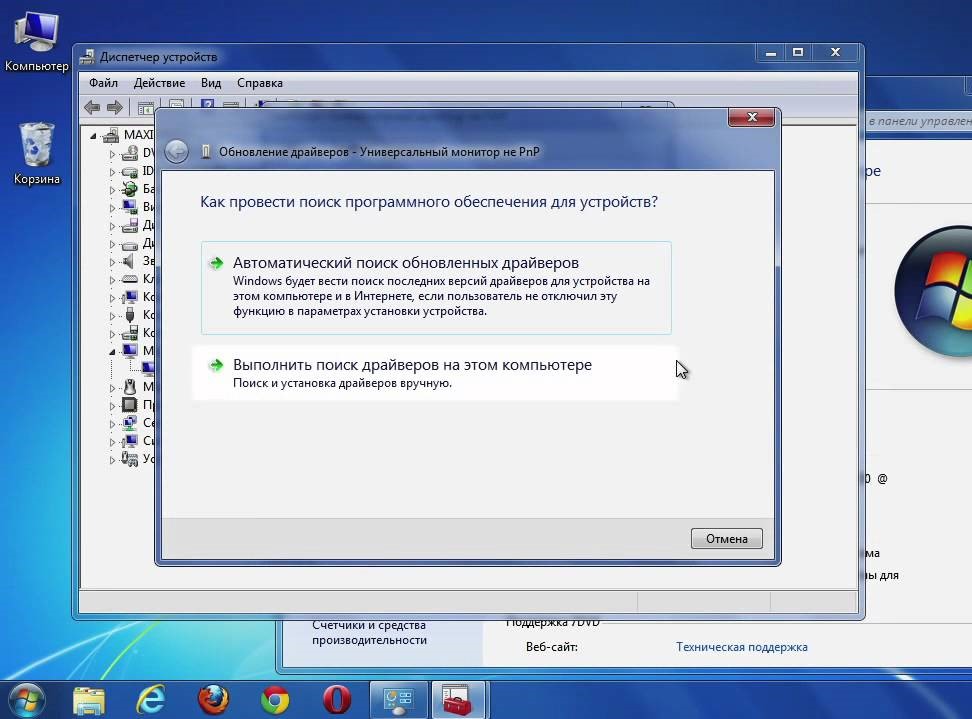
Шаг 4. Затем выберите «Позвольте мне выбрать» из списка драйверов устройств на моем компьютере. Появится список, который будет включать аудио устройство высокой четкости. Это универсальный драйвер для Windows 10. Выберите и установите его, чтобы увидеть, восстанавливает ли это ваш звук.
Мы перечислили наиболее распространенные причины, а также решения для Windows 10 без проблем со звуком. По крайней мере, один из них должен чем-то помочь. Рекомендуем вам сосредоточиться на устранении проблем с драйверами, поскольку в большинстве случаев причиной проблемы являются драйверы. Периодически посещайте производителя вашей звуковой карты и значок обновления Windows и проверяйте наличие последних обновлений.
Как в Zoom включить звук в настройках телефона

Инструкции
Коммуникация в видеоконференции станет доступна в том случае, если включить звук в Zoom. Пользователи смогут слышать друг друга только после подключения и настройки микрофона, динамика. Для этого необходимо разобраться в параметрах самой платформы и используемого для связи устройства.
- Как подключить микрофон на смартфоне в Zoom
- Способ 1: Через настройки
- Способ 2: Во время трансляции
- Способ 3: Управление звуком участников
- Как настроить звук на компьютере
- Шаг 1: В личном кабинете
- Шаг 2: При проведении конференции
- Возможные проблемы со звуком в Zoom
- Не слышно собеседника
- Не работает микрофон
- Настройка параметров компьютера
Как подключить микрофон на смартфоне в Zoom
После установки приложения на смартфон автоматически предлагается настроить звук в Zoom независимо от используемой операционной системы – Android и IOS. Платформа запрашивает доступ к камере и микрофону. Кликните «Разрешить», чтобы выводить и вводить аудио на устройстве.
zoom.us рекомендует InstallPack, с его помощью вы сможете быстро установить программы на компьютер, подробнее на сайте.
Способ 1: Через настройки
Прежде чем приступить к конференции, необходимо настроить звук через базовые настройки Zoom на телефоне:

- Откройте Зоом и войдите в личную учетную запись с помощью электронной почты и пароля.
- Перейдите через нижнюю панель в раздел «Настройки».
- Кликните на пункт «Конференции».
- Нажмите на вкладку «Автоматическое подключение к аудиоконференции», установите галочку на «Использовать Интернет» – «Готово».
- Переместите при необходимости влево ползунок на параметре «Всегда выключать звук моего микрофона» – при входе в конференцию Zoom звук будет автоматически включаться.

Если подключение к конференции осуществляется без авторизации, на главной странице в правом верхнем углу найдите иконку в виде шестеренки, выберите «Конференции» – здесь аналогичным образом можно подключить звук в Zoom.
Способ 2: Во время трансляции
Включать и отключать микрофон в Zoom можно также во время конференции:

- Перейдите в раздел «Конференция» через нижнюю панель и запустите новый видеочат по соответствующей ссылке.
- Кликните на экран, чтобы увидеть панель управления.
- Нажмите на иконку в левом нижнем углу. Значок окрасится в красный цвет – микрофон выключен, белым – включен.
- Выберите пункт «Подробнее» – «Настройки конференции». Также при необходимости отключите опцию «Выключать звук при входе».
При запуске Zoom с Android необходимо выполнить вызов с использованием звука устройства.
Отключить или активировать звук в Zoom во время видеочата можно также на соседнем экране. Пролистайте главную страницу конференции вправо – в центре экрана будет расположена кнопка, позволяющая управлять микрофоном.
Способ 3: Управление звуком участников
Организатору видеозвонка в Zoom доступно также выключать и включать звук других участников. Для этого необходимо:

- перейти через нижнюю панель в раздел «Участники»;
- кликнуть на ник нужного пользователя;
- выбрать во всплывающем окне «Выключить/включить звук аудиоустройства».
Для изменения параметров звука всех участников трансляции внизу экрана также есть две ссылки, позволяющие моментально остановить или возобновить воспроизведение аудио.
Как настроить звук на компьютере
Настроить звук в Zoom конференции на компьютере также можно до начала и во время конференции. Параметры платформы на десктопном устройстве аналогичны смартфону.
Шаг 1: В личном кабинете
Для настройки звука на компьютере необходимо сделать следующее:

- запустить Зоом на ПК и войти в личный кабинет;
- найти в правом верхнем углу иконку шестерёнки;

- переключиться на вкладку «Звук»;
- выбрать источник вывода и ввода аудио – кликнуть «Проверить».
При правильной работе микрофона и динамика будет воспроизведено тестовое аудио.
В этом разделе, ниже указанных параметров, и во вкладке «Расширенные» можно, найти дополнительные звуковые настройки.
Шаг 2: При проведении конференции

Если звук вашего микрофона на десктопном устройстве отключен во время конференции Zoom, наведите мышкой на окно видеочата и кликните на крайнюю левую иконку в нижней панели. Альтернативный вариант – зажать пробел во время разговора. Этот способ действует только при активации соответствующей опции в настройках.
Здесь же можно перейти к основным параметрам микрофона и динамика – нажмите на стрелку рядом с «Выключить/включить звук».
Возможные проблемы со звуком в Zoom
Наиболее распространенными проблемами в Zoom со звуком являются:
- не слышно собеседников, каких-либо звуков в конференции;
- не работает микрофон;
- плохое качество воспроизведения;
- платформа не видит микрофон/динамики.
В первую очередь необходимо проверить исправность устройств вывода и ввода звука, базовые настройки сервиса, описанные в пунктах выше. Причиной также может стать необходимость обновления драйверов или слабое сетевое подключение.
Чтобы решить проблему с качеством звука, убедитесь, что в настройках отключена опция «Использовать звук оригинала».
Не слышно собеседника
Если не слышно собеседников во время конференции, проверьте обозначение иконки в левом верхнем углу на экране видеочата. Значок не должен быть перечеркнут – в таком случае отключаются динамики. Также перейдите во вкладку «Участники» и убедитесь, что доступ к микрофону для других участников включен.
Не работает микрофон

Если на смартфоне не работает микрофон, перейдите в настройки устройства и найдите в перечне загруженных приложений Zoom. Переведите ползунок параметра «Микрофон» в активное состояние. Повторно войдите на платформу и попробуйте включить звук. В противном случае рекомендуется проверить работоспособность телефона, например, через диктофон.
Звук может также пропадать при входе в конференцию, если организатор отключил микрофон для других пользователей.
Настройка параметров компьютера

В случаях когда не работает микрофон или не слышно других пользователей в Зоом на компьютере, перейдите в системные параметры устройства – «Звук».

Прокрутите страницу вниз до пункта «Параметры устройства и громкости приложений». Рядом с Zoom Meetings выберите способы вывода и ввода звука.

При необходимости во вкладке «Звук» кликните на ссылку «Устранение неполадок» в соответствующем блоке, исходя из возникшей проблемы.
Подключение звука в Zoom со смартфона или компьютера обычно не составляет проблем. Нужные параметры всегда доступны для пользователя даже после запуска видеочата. Если базовые настройки микрофона и динамика не помогают решить проблему, проверьте исправность устройства.
Как настроить звук на ноутбуке?
Многие пользователи ноутбуков и компьютеров часто не знают, как включить блютуз или что делать, если не работает клавиатура. Однако иногда трудности вызывают и более тривиальные задачи. Например, люди не в курсе, как включить звук и увеличить громкость. На самом деле справиться с решением этих задач очень просто.
Как включить звук на ноутбуке?
Включить звук и увеличить его громкость на ноутбуках, работающих под управлением Windows, можно разными способами:
- через панель задач;
- при помощи функциональных клавиш.
Оба способа отличаются своей простотой и скоростью. Конечно, разобраться с тем, почему не работает звук на компьютере, с их помощью не получится, однако включить динамики не составит никакого труда.
Панель задач
Активировать работу динамиков ноутбука в этом случае можно всего за 2 клика:
- Щелкаем левой кнопкой мыши на соответствующий значок на панели задач.

- Еще одним щелчком включаем динамики.
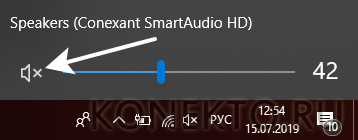
- Да, все настолько просто. Сложностей в этом случае не возникнет даже у новичков.
Функциональные клавиши
С помощью функциональных клавиш пользователи могут быстро включить тачпад на ноутбуке или перевести устройство в режим полета. Чтобы включить звук на лэптопах Asus, необходимо одновременно нажать на клавиатуре кнопки Fn и F10.
Внимание: у ноутбуков других брендов исходные комбинации могут быть иными. Универсальное правило одно — пользователю необходимо нажать на кнопку Fn и клавишу F, помеченную перечеркнутым динамиком.

Как увеличить громкость на ноутбуке?
Сделать звук громким и усилить сигнал можно разными способами. Причем регулировать громкость получится даже с клавиатуры. Наиболее популярные варианты выглядят следующим образом:
- через панель задач;
- при помощи функциональных клавиш;
- через параметры Windows.
Каждый метод имеет собственные преимущества и недостатки. Однако все перечисленные далее способы позволяют выполнить нужные настройки звука.
Панель задач
Методика очень простая. По сути, она практически полностью копирует указанный ранее способ включения:
- Нажимаем на значок звука на панели задач.

- Устанавливаем микшер на нужную громкость.
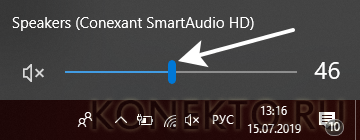
- Этот метод отличается не только простотой, но и скоростью. Регулировать громкость звука через панель задач можно очень быстро.
Функциональные клавиши
Добавить громкость получится и с помощью функциональных клавиш. Как правило, они располагаются рядом с кнопкой включения и выключения звука. Чтобы настроить нужное звучание на ноутбуках Asus, нужно нажать Fn и F11 (уменьшение громкости) или Fn и F12 (увеличение громкости). У лэптопов других марок кнопки могут быть иными. В любом случае они будут помечены соответствующими значками. Кстати, с помощью функциональных клавиш удастся настроить яркость на ноутбуке.

Параметры Windows
Этот метод немного трудоемкий. Чтобы усилить звук и сделать его более громким, нужно выполнить следующие манипуляции:
- Правой кнопкой мыши щелкаем на «Пуск» и в меню выбираем опцию «Параметры».
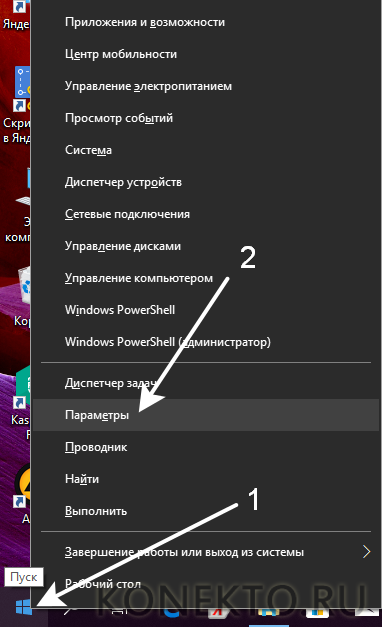
- Переходим в раздел «Система».
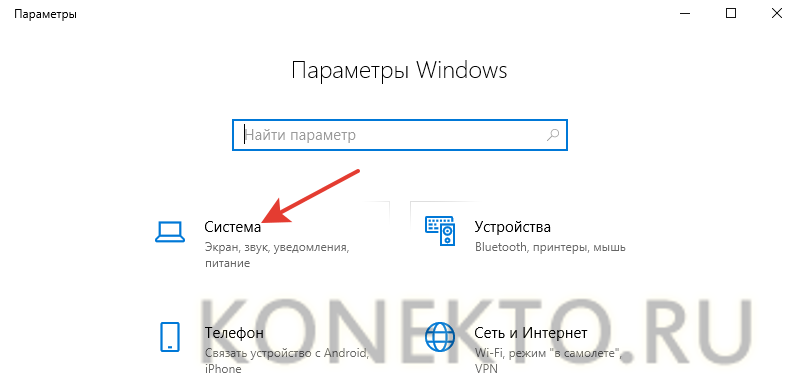
- Открываем подраздел «Звук» и устанавливаем микшер на нужную громкость.
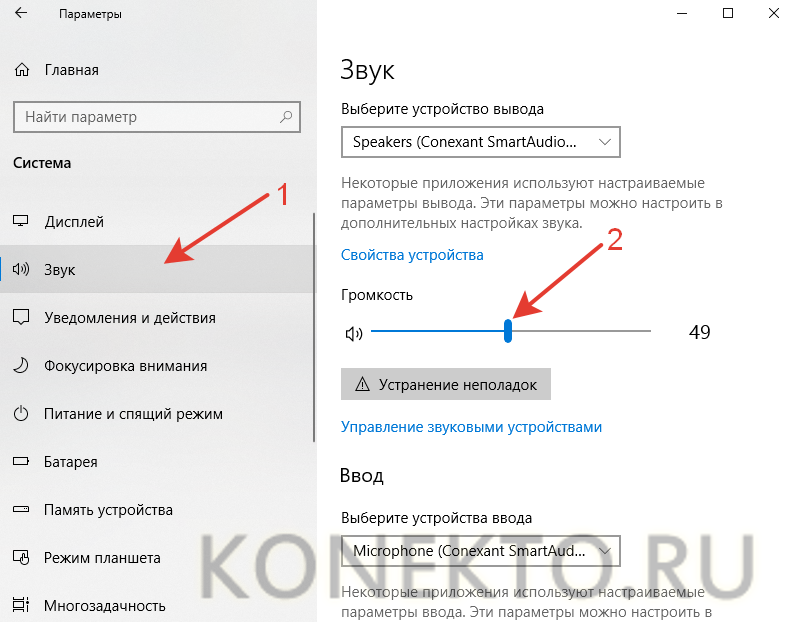
- Повысить громкость в этом случае несколько сложнее. Однако в параметрах Windows можно установить другие нужные настройки звучания. Вариативность представленного способа кастомизации выше.
Подводим итоги
Включить звук на ноутбуке и увеличить его громкость очень легко. Все манипуляции займут не более минуты. Настроить нужные параметры удастся даже с клавиатуры. Естественно, сделать звук очень громким исключительно возможностями динамиков ноутбука не получится. Для этого к лэптопу нужно «добавить» колонки и усилитель.












