Как улучшить качество изображения на экране компьютера под Windows
В соответствии с характеристиками монитора система Windows автоматически применяет оптимальные параметры отображения, в частности, разрешение экрана, частоту обновления и цвета. Эти параметры также зависят от типа монитора. Чтобы настроить параметры дисплея или восстановить настройки по умолчанию, следуйте приведенным ниже рекомендациям.
ЖК-мониторы, которые также называют плоскими мониторами, существенно вытеснили ЭЛТ-мониторы. Они значительно легче и тоньше, чем громоздкие ЭЛТ-мониторы со стеклянными трубками. ЖК-мониторы также представлены широким диапазоном форм и размеров, в том числе широкоформатными экранами и экранами стандартной ширины с соотношениями сторон 16:9 и 16:10 для широкоэкранных моделей и 4:3 в моделях стандартной ширины. Ноутбуки также используют плоские дисплеи.
В случае с обоими типами мониторов чем больше на экране установлено точек на дюйм, тем лучше отображаются шрифты. Увеличивая количество точек на дюйм, вы увеличиваете разрешение экрана. Разрешение, которую вы используете, зависит от разрешения, поддерживаемого монитором. Чем выше разрешение, например 1900×1200 пикселей, тем четче будут отображаться элементы. Они также будут меньше, что позволит разместить на экране дополнительные элементы. Чем ниже разрешение, например 800×600 пикселей, тем меньше элементов может поместиться на экране (размер элементов увеличивается).
Windows позволяет увеличивать или уменьшать размер текста и других элементов на экране, сохраняя оптимальное разрешение монитора.
Как настроить яркость экрана
Работать, играть или проводить время в Интернете за компьютером Вы можете в разное время суток. Например, днем при хорошем освещении, экран также должен быть достаточно яркий, чтобы нормально было видно то, что на нем отображается, и не пришлось всматриваться. А вот ночью наоборот, лучше чтобы он был немного приглушен и не бил в глаза.
Поэтому давайте в этой статье мы с Вами разберемся, как различными способами можно изменить яркость экрана на Вашем компьютере или ноутбуке.
Начнем с ПК. Здесь все достаточно просто. Поскольку необходимости экономить заряд батареи нет, то и яркость регулируется здесь относительно редко. Используются для этого специальные кнопочки, расположенные на мониторе. Находиться они могут или внизу или немного сзади. Найдите среди них ту, на которой изображен значок в виде солнца и указателя. Если указатель направлен вниз – это уменьшение яркости, вверх – увеличение.

Теперь расскажу про ноутбуки. Здесь данная процедура используется чаще, особенно если устройство отключено от сети и нужно немного увеличить время его работы от батареи.
Использовать для этого можно клавишу «Fn» в различных комбинациях, которые отличаются в зависимости от производителя Вашего ноутбука. Давайте приведу примеры для самых популярных.
Если у Вас ASUS тогда зажмите «Fn» и нажимайте кнопку «F5» , чтобы понизить, или «F6» , чтобы добавить яркость.

На ноутбуках Lenovo для этого используются стрелки вверх и вниз. Нажмите «Fn» , а потом нужную кнопку. Только обратите внимание, например, на скриншоте стрелка указывает вверх, а под ней оранжевое солнышко с указателем вниз, значит, эта кнопка снизит яркость.

На HP комбинации могут быть разные или, как на рисунке ниже, «Fn» и «F2-F3» , или «Fn» и «F9-F10» .
Если же у Вас устройство другого производителя, то, думаю, Вы поняли, какие кнопки искать. На них должно быть изображение солнца – одно больше, второе поменьше.

Второй способ регулировки – это через «Панель управления» . Нажмите на кнопку «Пуск» и выберите нужный пункт, для тех, у кого стоит Windows 7. Если у Вас установлена Windows 10, тогда нажимаем правой кнопкой по Пуску и выбираем интересующий пункт.

Дальше в режиме просмотра «Крупные значки» найдите и кликните по пункту «Электропитание» .

Внизу открывшегося окна будет ползунок, который перемещайте или вправо к солнышку, или влево, тогда яркость уменьшается.
Дальше из пунктов в левом меню выберите «Настройка отключения дисплея» .

В этом окошке можно выставить яркость дисплея отдельно для работы ноутбука от батареи и сети. Помните, что чем она меньше, тем на дольше хватит зарядки. В конце не забудьте нажать «Сохранить изменения» .

Открыть необходимое окно можно и по-другому. Кликните мышкой по значку батареи в правом нижнем углу и выберите интересующий нас пункт.

Третий способ – это настройка яркости через установленные драйвера для видеокарты. Найдите ее в списке элементов Панели управления и нажмите по ней.

Или в трее разверните скрытые приложения и кликните по значку видеокарты.
Потом нужно выбрать пункт «Графические характеристики» .

Еще один вариант – кликнуть правой кнопкой мыши по пустому месту на рабочем столе и выбрать из открывшегося меню нужный пункт.

Какой бы Вы вариант не выбрали, откроется вот такое окно. У меня видеокарта от компании Intel, поэтому оно выглядит следующим образом. Если у Вас другой производитель, то вид окошка будет отличаться.
Здесь в левом меню нужно найти такой пункт, чтобы в области посередине появилось поле «Яркость» . Перемещайте маркер на подходящее значение. Потом нажмите «ОК» .

На этом все. Думаю, теперь Вы без труда сможете настроить яркость Вашего экрана на компьютере или ноутбуке. Как по мне, то регулировка с помощью комбинации клавиш с Fn самая простая, а Вы выбирайте тот способ, который подходит Вам.
Как изменить яркость монитора настольного ПК?
Если у вас стационарный компьютер, то вышеперечисленные способы также к нему применимы, однако гораздо удобнее использовать функционал самого монитора для калибровки параметров яркости. Практически на всех мониторах присутствуют физические или сенсорные кнопки управления. Обычно их 4-5: кнопка питания, меню, автоподстройки, стрелки влево и вправо.

Конечно, в зависимости от модели их количество может отличаться. Например, в новых мониторах Samsung используется 5-позиционный джойстик.

Чтобы выполнить настройку яркости, нажмите кнопку «Menu» и перейдите в настройки яркости и контрастности. Чтобы установить нужное значение, используйте клавиши со стрелками влево или вправо.

Если у вас другая схема управления, обратитесь к инструкции вашего монитора, которая поставляется вместе с ним.
Монитор светлеет/темнеет

В последнюю неделю стал замечать самопроизвольное изменение яркости/контрастности монитора — притом так по кадрово, будь то браузер, рабочий стол или же в самой игрушке! сразу оговорюсь у меня стационар а не ноутбук и модель монитора AOC 27G2U/BK есть основания грешить на обновы Win 10 потому как стал замечать эту дичь после каких то там поправок в обновлениях винды — кто сталкивался с этой чебурнёй, будьте добры помогите.
UPDT: На примере той же WoW стою в Дуротаре (пустынная локация) сворачиваю игру, что-то там щелкаю в браузере, только разворачиваю игру и пустыня такая контрастная, насыщенная, стоит пройти метров 10 в игре как все светлеет, будто бы яркость выкрутили чуть выше чем положено! похоже на какую то адаптивную регулировку а где выключить это чудо я ума не приложу

airstorm
У меня монитор подключен через HDMI порт, кабель DP где то лежит, в любом случае спасибо за совет попробую проверить.

airstorm
Подключил монитор через DP та же самая петрушка, вроде бы порты другие и все равно проблема имеет место быть, теперь только другой монитор если подключать!

Глянь настройки монитора может включена функция типа Автоматической контрасности, просто в asus ах(ASCR) такая херь есть., не очень удобная штука.

В настройках моников AOC есть параметр DCR, он отвечает за авторегулировку яркости, если его отключить, то яркость изменятся не будет.


airstorm
На ноуте через HDMI такой проблемы не заметил, подключил опять к стационарнику и опять такая же петрушка! ещё заметил после включения пк как появляется картинка на рабочем столе она как бы одной цветовой гаммы и ровно через секунду, самопроизвольно картинка становится ярче, как будто яркость была 50% а потом резко стала 65% и опять при открытие браузера или когда его сворачиваю контрастность начинает прыгать от темного к светлому и наоборот. Мистика какая то ей богу. Начинаю откатывать обновы окон! на крайняк завтра винду переустановлю.
UPDT: Удалил AMD Adrenaline 2020 проблема пока тьфу тьфу тьфу не беспокоит!
За 25 лет только один раз была проблема с железом, все остальные траблы от кривого софта, винды, дров и т.д

tsa_va
Ну вот AMD Adrenaline мать его! мудрит что-то, ставлю щас стабильную версию! буду смотреть. Тоже подумал какие нахрен проблемы с железом, пекарня пришла в феврале этого года, нулёвая.
Проблема решилась, всем спасибо за советы! 🙂

Ну по всей видимости решилась
airstorm написал:
Т.е. неисправность монитора , на что падало подозрение при создании темы, исключается.
airstorm написал:
Таки опять указывает на :
Возможно косяк драйвера или идущего с ним «ПО», ровно как и самой операционной системы — т.е. проблема софта.
Однако на практике встречаются случаи, когда проблема видеокарты «выскакивают» после установки драйвера. Т.е. с тем, что винда подсунула по умолчанию всё норм, но стоит накатить драйвер от производителя, как начинаются проблемы — т.е. проблемы железа.
Советую протестить так и этак, детально. С удалением драйвера утилитой типа Display Driver Uninstaller, установкой нового.
Драйвера всегда удаляю с помощью DDU более того, после я прохожусь Ccleaner и Kerish Doctor. Насчет драйверов, была такая проблема, но не с видеокартой а с материнкой, когда ставил дрова с сайта производителя компьютер начинал дико лагать будто 10 фпс на рабочем столе и тд после не стал устанавливать ни каких дров! достаточно тех что с виндой
airstorm написал:
Тоже не лишено смысла!
Вообщем у тебя сейчас задача исключить проблему железа, подтвердить проблему софта. В противном случае видеокарту придётся заменить по гарантии (если таковая имеется) либо ремонтировать.
Вот сейчас думаю ставить новую винду или нет, а с гарантией на ВК всё олрайт ещё 2,5 года в случае поломки поменяют на новую без пререканий и постановки диагноза в СЦ
Смотрите также
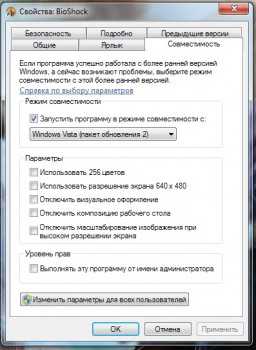
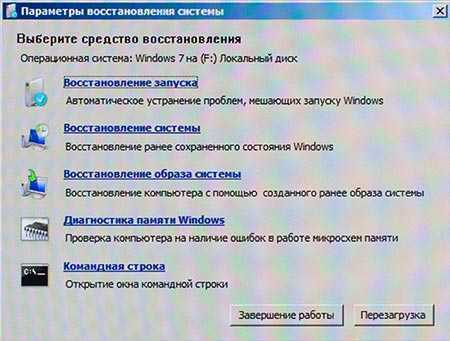
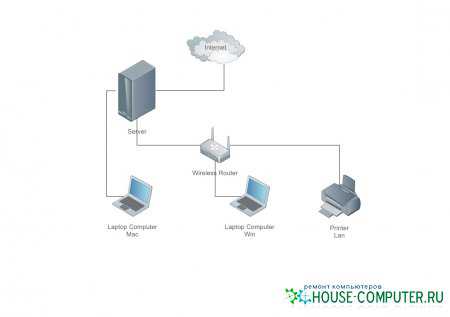
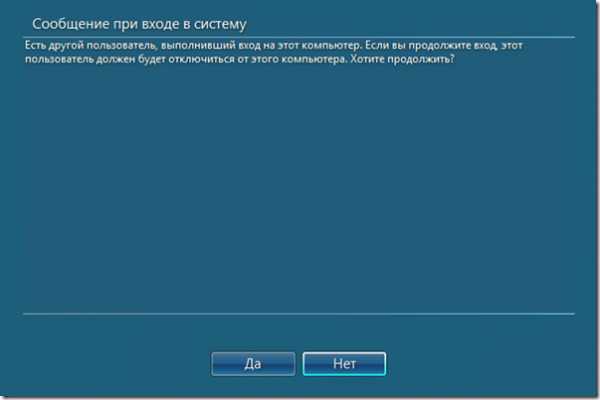


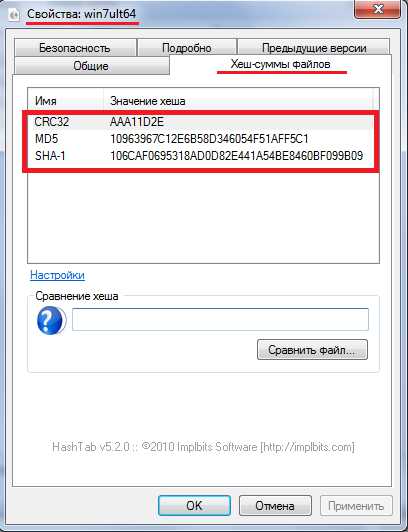
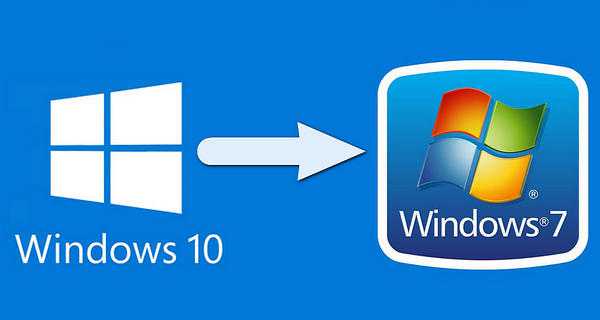
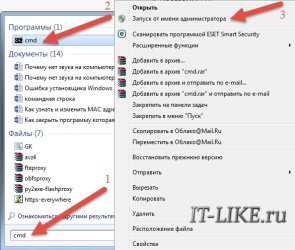
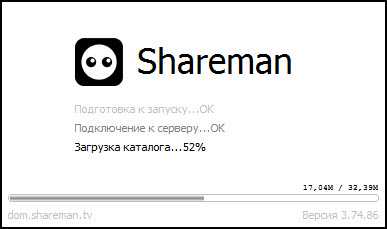

Copyright (c) HTFI. Копирование информации разрешено, при условии указания активных ссылок на источники.











