Оптимизация компьютера для чайников. 10 способов ускорить работу ПК
Со временем даже самые мощные компьютеры начинают тормозить. Не стоит с этим мириться или бежать в магазин — вместо покупки нового «железного коня» можно как следует разогнать старого.
Представляем 10 простых советов о том, как продлить жизнь своему ПК. Для тех, кто предпочитает смотреть, мы подготовили видеоверсию этой статьи:
На самом деле, тема оптимизации компьютера практически неисчерпаема. Предлагаем вам поделиться собственным опытом оптимизации в форме гайда, обзора полезного ПО или просто комментария.
Р. S. Присылайте статьи и предлагайте новые темы на e-mail: [email protected]
1. Удалите лишние программы
Как правило, новые компьютеры поставляются с большим количеством предустановленных программ, которые на практике никогда не используются. Часто неопытные пользователи буквально не догадываются об их существовании. Некоторые программы загружаются автоматически при включении компьютера и незаметно работают среди обычных фоновых процессов. Пользы от них никакой.
Для удаления всех ненужных программ следует открыть меню «Пуск» — Панель управления — Программы — Удаление программы. В этом списке можно удалить все лишние программы. Однако следует соблюдать осторожность и случайно не удалить обеспечивающее корректную работу системы ПО. Издателем такой программы обычно является производитель компьютера или компания Microsoft.
Если определить ненужные программы самостоятельно не получается, можно воспользоваться специальной программой для оптимизации, например, PC Decrapifier, которая находит лишний софт.
2. Очистить список автозагрузки

Многие программы автоматически запускаются при включении компьютера, из-за чего система загружается дольше. Кроме того, эти программы занимают лишнюю оперативную память и при том далеко не всегда вам нужны.
Чтобы отредактировать список программ для автозагрузки, необходимо нажать кнопку «Пуск» и в строке поиска набрать команду msconfig. Во вкладке «Автозагрузка» галочками отмечены программы, которые запускаются при включении компьютера. Осталось снять галки с ненужных программ.
Будьте осторожны и не отключайте автозагрузку служебных программ и антивирусных продуктов.
3. Отключение автозагрузки ненужных шрифтов
При включении компьютера Windows загружает набор из более 200 разнообразных шрифтов. Отключить лишние можно так: «Пуск» — Панель управления — Оформление и персонализация — Шрифты. Открываем контекстное меню правой клавишей и на ненужном шрифте и выбираем «Скрыть».
Только Comic Sans , только хардкор!

4. Удаление временных файлов
В процессе работы на жестком диске ежедневно создается множество временных файлов, которые как-то незаметно становятся постоянными. Они также сильно снижают общую скорость работы компьютера.
Регулярная очистка компьютера позволит ускорить загрузку операционной системы и программ, а также освободит место на жестком диске.
Для этого достаточно открыть Мой компьютер — раздел с операционной системой (обычно Диск С:) — папка Windows — папка Temp, а затем удалить все файлы и очистить Корзину.

5. Очистка диска
Для оптимизации Windows разработчики Microsoft предусмотрели встроенную утилиту для очистки диска. Она ищет и удаляет «мусорные» файлы, такие как временные файлы Интернета, дистрибутивы установленных программ, различные отчеты об ошибках и другие.
Зайдите в меню Пуск — Все программы — Стандартные — Служебные — Очистка диска.

6. Дефрагментация диска
Удалив ненужные программы и файлы, займитесь дефрагментацией диска, т.е. перегруппировкой файлов на жестком диске для максимальной оптимизации ПК.
Дефрагментацию можно выполнить средствами Windows, а можно воспользоваться специальными программами — это тема для отдельной статьи.
Стандартная процедура будет выглядеть так — в Проводнике выберите раздел для дефрагментации (например, диск D:) и нажмите на него правой клавишей мыши, в появившемся меню откройте Свойства и во вкладке Сервис нажмите «Выполнить дефрагментацию».

7. Установить SSD
Ускорить загрузку операционной системы и программ поможет твердотельный накопитель, самостоятельную установку которого в ноутбук мы рассматривали в отдельной статье. Если не хватает средств на 500 Гб SSD, имеет смысл приобрести диск хотя бы для установки операционной системы — на новом SSD она будет просто летать.
8. Установить HDD
На YouTube множество видеогайдов по установке HDD. Вот один из них
Если бюджет не позволяет потратиться на дорогостоящие SSD-накопители, не стоит отказываться от более традиционных комплектующих. Установка дополнительного HDD позволит значительно повысить производительность ПК.
Так, если жесткий диск занят более чем на 85%, компьютер будет работать в разы медленнее. Кроме того, самостоятельно установить дополнительный жесткий диск на стационарный ПК еще проще, чем SSD.

9. Установка дополнительной оперативной памяти
Оперативная память используется для обработки запущенных программ. Чем больше информации требуется обработать — тем больший объем оперативной памяти потребуется.
Если памяти не хватает, система начинает использовать ресурсы жесткого диска, что приводит к критическому замедлению работы компьютера и подвисанию Windows.
Добавить или заменить планки оперативной памяти не составит никакого труда. Для обычного компьютера с набором стандартных офисных программ хватит 4 Гб оперативной памяти, а для игрового ПК можно подумать о 16 Гб и выше.

10. Уборка
Пыль — враг компьютера №2 (всем известно, что враг №1 — это вирусы). Она препятствует нормальной вентиляции, в результате чего элементы ПК могут перегреваться, замедляя работу системы. Экстремальный перегрев комплектующих может привести к их полному выходу из строя.
Выключите компьютер минимум за полчаса до начала уборки. Не проводите уборку в синтетической одежде — в результате трения может возникнуть статический заряд, который способен повредить комплектующие. Чтобы снять статику, дотроньтесь до неокрашенной части батареи центрального отопления.
Включите пылесос на небольшую мощность и аккуратно уберите пыль со всех частей ПК. Особенное внимание стоит уделить блоку питания, кулеру процессора и видеокарты, где скапливается бОльшая часть пыли.
Отключите запись экрана в фоновом режиме
Система может записывать геймплей игр в фоновом режиме, что влияет на производительность. Причем вы даже можете не замечать, что запись идет. Ощущаться это будет только в снижении производительности и подтормаживаниях, особенно если компьютер у вас слабый.

Перейдите в параметры Windows. Сделать это можно по-разному:
- левой кнопкой мыши на «Пуск» и выбрать «Параметры» (значок шестеренки),
- правой кнопкой мыши на «Пуск» и выбрать «Параметры»,
- нажать сочетание клавиш «Win + I» (Win — значок с эмблемой Windows).
Далее перейдите в пункт «Игры». На левой панели выберите пункт «DVR для игр». Отключите ползунок «Вести запись для игр в фоновом режиме».

Также по желанию можно и вовсе отключить «Меню игры» и запись видео силами системы. На наш взгляд, удобнее пользоваться оверлеем от производителя видеокарты. Но выбор программы для записи видео и скриншотов целиком на ваше усмотрение.
Удалите временные файлы
Жёсткий диск во время непрерывной работы буквальной каждый день накапливает огромное количество временных файлов. И со временем малозаметные файлы становятся «якорем», который тянет уровень скорости работы всей системы в пучину тормозов и долгих загрузок.
Именно поэтому следует заниматься регулярной очисткой системы, чтобы скорость загрузок различных программ и ОС не тормозили. Кроме того, это банально поможет освободить место на работающем без выходных жёстком диске. И на выбор можете воспользоваться как встроенной функцией ОС, так и воспользоваться рекомендуемыми отдельными программами:
- Используя сочетание клавиш
, перейдите в окно «Параметры» следом нажмите на вариант «Система» далее выбираете вкладку «Хранилище»;



Какие программы будут полезны?

CCleaner – пожалуй, одна из самых популярных утилит в мире, благодаря которой можно быстро и эффективно провести чистку системы от мусора. Кроме того, она полностью бесплатная и имеет высокий уровень функциональности: чистка реестра, удаление повреждённых/неиспользуемых файлов и многое другое. И всё же главное – это повышение отзывчивости и скорости загрузки системных компонентов.

Удаляем различный мусор на компьютере
Вы замечали, что свободного места на вашем жестком диске становиться всё меньше и меньше, даже когда вы ничего нового не скачивали и не устанавливали? Есть способ увеличить свободное место. Во время работы на компьютере Windows сохраняет временные файлы, файлы обновлений, историю посещенных вами сайтов и так далее.
Удалив эти файлы, мы не только освободим свободное место на жестком диске компьютера, но ещё и ускорим работу Windows 10.
Для очистки временных файлов можно использовать отличную программу CCleaner, но я покажу как это сделать стандартными средствами Windows 10.
Нажмите меню Пуск и напишите «очистка диска«. Кликните по найденной программе.

Выберите диск, на котором вы хотите произвести очистку от мусора и нажмите ОК. В 99 процентов случаев это будет диск C, ведь именно на нём обычно установлена Windows.

В появившемся окне будет написано, сколько места на жестком диске вы можете освободить. В моём случае это 1,86 Гб.
Выберите все возможные галки и нажмите «ОК».

После удаления этих файлов, зайдите ещё раз в очистку диска, но на этот раз нажмите «очистить системные файлы«.

В появившемся окне также поставьте галки рядом со всеми пунктами и нажмите «ОК» для удаления.
Теперь нужно удалить все лишние программы, которые установлены на компьютере. Нажмите правой кнопкой по меню Пуск и зайдите в Панель управления — Удаление программ.

Внимательно посмотрите список установленных программ и удалите всё, чем вы не пользуетесь. Конечно, программы, которые вам не знакомы, лучше сначала поискать в Интернете. Возможно, вы удалите необходимый драйвер виндовс или утилиту.

Таким образом, вы удалите лишний мусор на компьютере и ускорите работу Windows 10.
Как нагрузить процессор на 100% для проверки температуры

У Вас возникла необходимость нагрузить процессор компьютера на 100%! Например, необходимо протестировать его в экстремальных условиях, либо проверить насколько эффективная система охлаждения и как она справляется с перегрузками. Путей два. Первый — скачать и установить специальную программу вроде CPU Stress Test (CST). А второй — загрузить процессор самостоятельно, средствами только операционной системы Windows. Вот про этот вариант развития событий я сейчас и расскажу!
Для того, чтобы совершить задуманное, нам понадобится всего лишь стандартный блокнот Виндовс. Открываем его и пишем:
Выглядит это так:

Немного поясню — мы с Вами написали программный код, который запустит простейшую петлю из цикла While для стандартного обработчика Visual Basic. Теперь надо файл сохранить:

Да не просто, а с другим расширением. Для этого в строку «Имя файла» надо прописать его название «loop.vbs».

Обратите внимание, что в строке надо указывать имя файла именно в двойных кавычках. В противном случае у него будет расширение .txt , а нам надо, чтобы было .vbs . В результате должен получится вот такой файлик:

Чтобы нагрузить процессор на 100% необходимо будет его запустить. Но сначала — откройте диспетчер задач на вкладке «Производительность»:
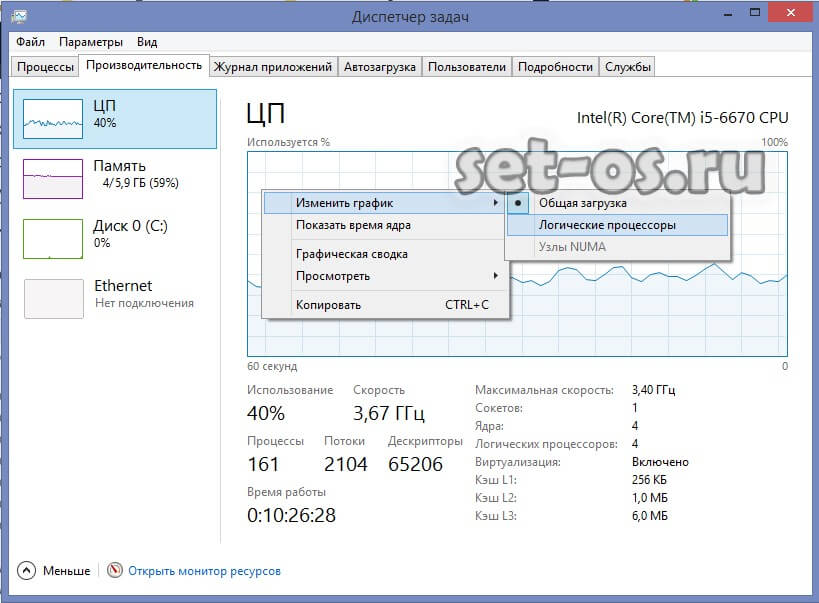
Здесь отображается график загрузки процессора — ЦП. Так как сейчас большинство современных процессоров многоядерные, то чтобы его загрузить по максимуму, т.е. на 100 процентов, необходимо видеть все ядра. Для этого кликаем на графике правой кнопкой мыши и выбираем пункт меню «Изменить график»>>»Логические процессоры». У меня получилось так:
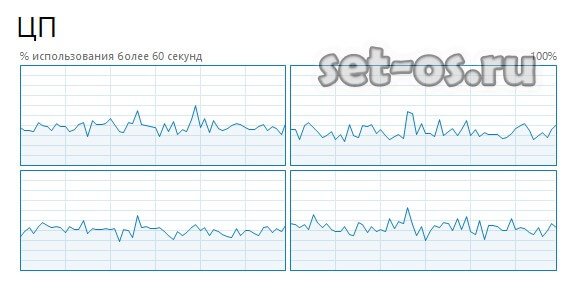
У вас графиков может быть больше или меньше в зависимости от модели CPU. Ну а дальше для того, чтобы максимально нагрузить процессор — надо загрузить каждое ядро. Для этого запускайте по очереди несколько раз наш хитрый скрипт и смотрите на результат в графике.
После того, как необходимый результат будет достигнут, нужно будет теперь уже наоборот — разгрузить систему.
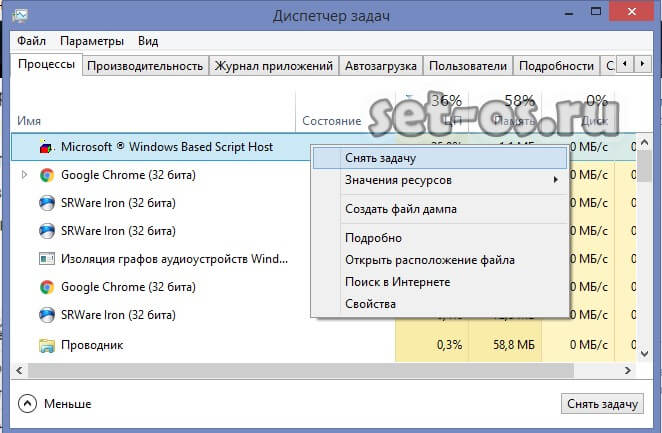
Для этого там же, в Диспетчере задач на вкладке «Процессы» найдите каждую задачу «Microsoft Windows Based Script Host» и снимите её.
На что влияет количество ядер процессора?
Многие путают понятие количества ядер и частоту процессора. Если это сравнивать с человеком, то мозг это процессор, нейроны — это ядра. Ядра работают не во всех играх и приложениях. Если в игре например выполняется 2 процесса, один вырисовывает лес, а другой город и в игре заложено многоядерность, то понадобиться всего 2 ядра, чтобы загрузить эту картинку. А если в игре заложено больше процессов, то задействуют все ядра.
И может быть наоборот, игра или приложение может быть написана так, одно действие может выполнять только одно ядро и в этой ситуации выиграет процессор, у которого выше частота и наиболее хорошо сложена архитектура (по этому обычно процессоры Интел чуть выигрывают Амд).
По этому грубо говоря, количество ядер процессора, влияет на производительность и быстродействие.





Интересно бы знать, зачем по умолчанию в компе задействуются не все ядра. На этом же многие производители делают акценты при рекламе своих продуктов — столько-то ядер, это круто и т.д.
Скорее всего упущение разработчиков)
Не знал, что их нужно включать, я думал они сразу все работают, и компьютер сам контролирует их количество. Сделал все по инструкции, пока ощутимых изменений не заметил, посмотрим, что будет дальше.
Не все приложения и игры используют все ядра, это минус разработчиков. Где-то можно увидеть разницу, а где-то нет..
Вообще не разбираюсь в компьютерах, слишком заумно все написано, ничего не получилось(
ОКАЗАЛОСЬ У МЕНЯ НОУТ РАБОТАЛ НА 1 ЯДРО! как я вообще раньше жил? спасибо, помогли, теперь работаем на полную.
все понятно, спасибо) картиночки очень помогли)) получилось включить все 4 ядра.
То, что изложено в материале — знал. Но здесь изложено настолько доходчиво и с взуализацией всего процесса. Должен понимать любой пользователь. Очень многое здесь знакомо, но изложение материалов, просто впечатляет. Красиво, элегантно, профессионально и с душой. Автору спасибо.
Всё суперр сам не знал ничего про ядра !! Всё заработало +
далано нетак фсё абисню во
корочи игра старый выделяет один поток этот поток может раскинутся на использования на все ядра но по чуть чуть процент формула (100%/колвоядер) или на одно конкретное скорее всего самое первое ядро на 100% ктоестъ получается што если 8 ядер то 100%/8=невышенесможет 12.5% и поэтому производительность процессора должна раскрыть игру в районе этих 12.5% так как выше не сможет такова старая игра которую небудут улучшать чтобы задействовать все ядра
а то что ставиш ты в диспетчере задач все ядра так ээто поумолчанию так а msconfig если ты сборку устанавил и там такие преднастройки или сам поставил это решение на исправление собственных дел рук толку от него 0 так как это давно миф
так што для токих игр главное производительность процессора на одно ядро за которое отвечает архитектура новых процессоров уж потом ядра и ггц процессоров по техн харкам
амд кстате неплохо потанцевал засвои деньги чем ентел афтор рак полный
Перепробовал все методы и тесты кпу-з, эверест, аида 64 итд. Везде в работе одно ядро. Пробовал в биосе включить all cores, комп вырубается. Что делать
Все сделал но после перезагрузки надо опять задавать соответствие, как сделать чтобы windows запомнил игру и сам задавал соответствие.









