Virtual WiFi или как в Windows создать wifi-сеть с раздачей интернета
Довольно часто вижу в сети (в том числе и на нашем сайте) вопросы о том, как же, всё-таки, раздавать с компьютера с wi-fi адаптером, либо с ноутбука, интернет, или как организовать wlan-сеть и т.п. Способов и вариантов огромное множество, но один из самых простых и удобных, на мой взгляд, до сих пор не является самым популярным.
Речь пойдёт о технологии Virtual WiFi, которая была включена компанией Microsoft в Windows 7 и Windows 2008 R2, а теперь и в относительно свеженькую Windows 8, и в последнюю версию операционной системы, Windows 10. Именно эта технология используется в таких программах как Connectify и Virtual Router Manager, однако в рамках данной статьи я не буду обращать на них ваше внимание, мы проделаем всё без лишнего софта исключительно средствами чистой операционной системы. Во-первых, эти программы не у всех корректно работают, во-вторых, авторские права ещё никто не отменял, ну и в-третьих, отношусь к той категории людей, которая не любят держать у себя лишний софт.
Суть работы Virtual WiFi проще понять тем, кто когда-нибудь имел дело с виртуальными машинами, а точнее, с настройкой сети в них. Операционная система, поддерживающая данную технологию, получает возможность разбить реально существующий беспроводной адаптер на несколько виртуальных, каждый из которых будет способен работать со своей сетью. Разумеется, что возможности таких виртуальных приёмников/передатчиков будут ограничены рамками ресурсов одного единственного реального адаптера, на базе которого создавались остальные.
И ложечка дёгтя в эту бочку мёда: в Windows 7 есть возможность создавать только один виртуальный адаптер, который будет работать в качестве точки доступа, причём шифрование будет проходить исключительно в режиме WPA2-PSK/AES. Однако, в большинстве случаев, этого вполне достаточно для удовлетворения бытовых нужд среднестатистического пользователя ПК.
Что нам для этого нужно?
— разумется, компьютер с операционной системой Windows 7/8 на борту;
— wifi-адаптер, подключенный к ПК, драйверы которого поддерживают технологию Virtual WiFi. К слову сказать, для получения пункта совместимости оборудования с OS Windows 7, драйвер адаптера должен иметь данную поддержку, так что если ваш wifi-приёмник совместим с Windows 7, то и Virtual WiFi поддерживает на 5+ .
Всё, в принципе, разве что, если вы хотите раздавать интернет с вашего компьютера, то необходимо иметь на нём интернет-соединение, причём его природа абсолютно не важна , это может быть Еthernet соединение, WiFi или 3G сеть.
Как настроить wifi на windows 7

В этой статье разберём такой вопрос — как настроить wifi windows 7. Сам процесс настройки требует специальных знаний персонального компьютера.
| № | Наименование: | Описание: |
| 1 | Настройка мастером проводного интернета | 190 тыс. бел. руб. с выездом, это конечная цена, не верите? Проверьте! (да, именно на все услуги не больше 190 тыс. бел. руб., почему спросите так дёшево? Наш сервис стремится делать услуги компьютерной помощи наиболее доступными (в идеале бесплатными, скажите, так быть не может, но мы с вами можем поспорить чтобы убедиться в этом, следите за наши новостями в соц. группах). Плюс обязательным условием у нас, является регистрация на сайте и вступление в наши социальные группы, делая это, вы помогаете нам развиваться и со временем мы сделаем наши услуги ещё более доступными!) |
| 2 | Настройка мастером беспроводного интернета — Wi-Fi | Также не больше 190 тыс. бел. руб. (создание точки wi-fi, настройка и проверка работы) |
| 3 | Решение других вопросов в сфере интернета и сетей | Стоимость оговаривается индивидуально |
Введение в настройку wi-fi
Кроме самого устройства с wi-fi, для выхода в интернет через wi-fi должна быть точка доступа. Просто сам вай-фай это беспроводная сеть для передачи данных, сама по себе она не даёт выход в интернет.
Так, что для начала нам нужно позаботиться о наличии точки доступа в интернет, к которой мы подключимся через наше соединение wi-fi.
Как дела с настройкой wi-fi обстоят в общественных местах?
Если Вы находитесь в общественном месте, то всё проще точка доступа уже должна быть, например в каком-нибудь кафе или библиотеке. Вам остаётся лишь подключиться к ней. Сделать это можно, если поинтересоваться у администратора данного заведения, есть ли здесь выход в интернет.
Что нужно делать дома, чтобы настроить wi-fi?
Если Вы находитесь дома, то Вам нужен модем-маршрутизатор с поддержкой wi-fi соединения (такой промсвязь H201L / H208L, такой промсвязь mt pon at 4 или другой). Допустим, что всё есть остаётся только непосредственно подключиться к wi-fi сети.
И так жмём «Пуск» — «Панель управления»:
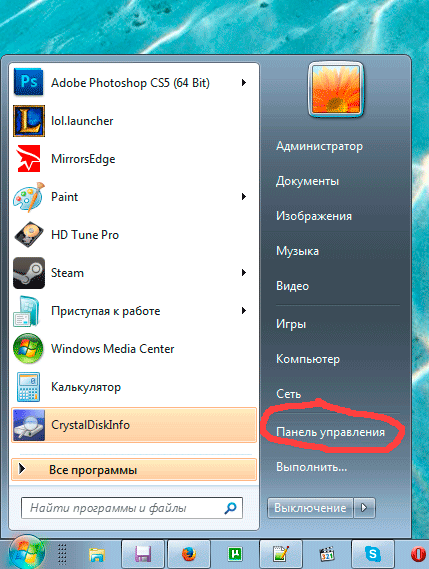
На новой странице переходим на строку «Сеть и интернет»:
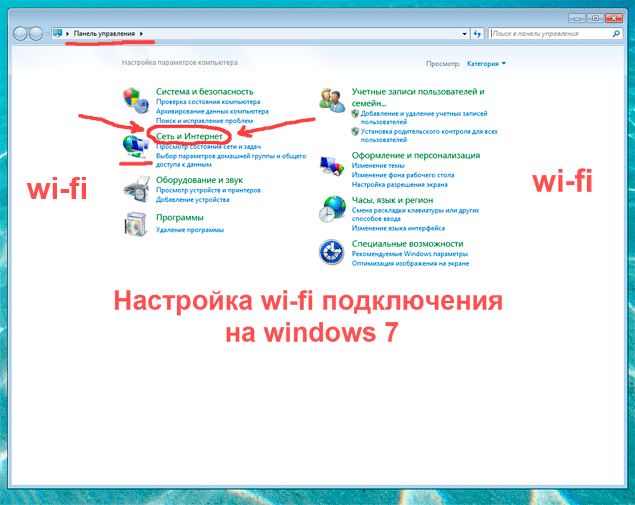
В этом окне заходим на «Центр управления сетями и общим доступом»:
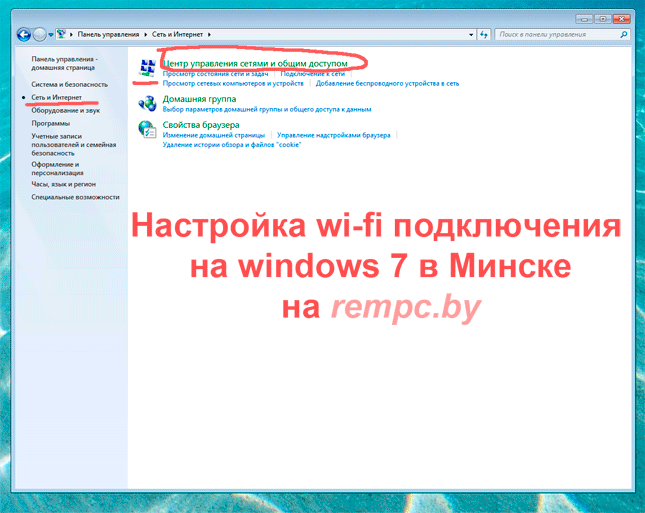
У нас открылось главное окно о настройках сетевых подключений. Здесь мы можем осуществлять настройку и изменение всех сетевых подключений таких как простая локальная сеть или wi-fi соединение. В нашем случае мы заходим в под меню «Изменение параметров адаптера» в левой колонке этого окна.
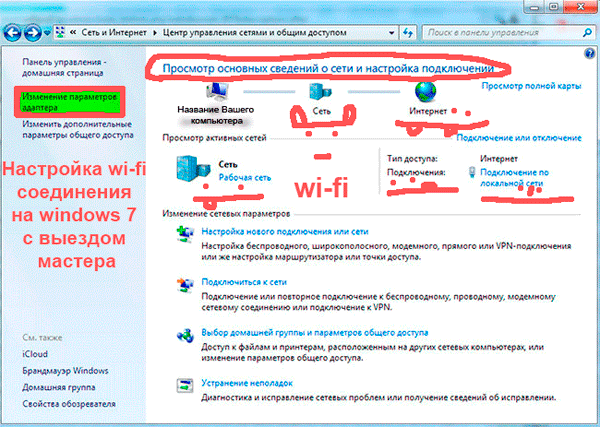
В появившемся окне есть ярлык «Беспроводное сетевое подключение». Кликаем правой кнопкой мыши на нём и выбираем пункт «Подключение/отключение». Так мы включили поиск доступных wi-fi сетей.

Теперь в этом окне нужно выбрать нужную wi-fi сеть. Все эти сети имеют своё название. Так, что выбирайте или своё домашнее которому название дали Вы или выбирайте общественную сеть название которой Вам также известно.
Почему выбирать только известную, а потому, что обычно для входа требуется пароль, который Вам известен либо от Вашей сети, либо это сеть общественная и на ней пароль не стоит, обычно пароля нет в кафе, библиотеках, макдональдсе и других массовых общественных местах.
И так левой кнопкой мыши жмём из списка сетей на нужную Вам, в нашем случае называется «berlazar»:

За тем «подключение», начнётся подключение и через пару секунд Вам будет предложено ввести пароль (если он есть). Вводим имеющийся у Вас пароль. Жмём Ok. И через ещё пару секунд Вы подключитесь к сети интернет через wi-fi соединение.

Если всё сделано правильно и подключение прошло успешно, то Вы заметите слово «Подключено».
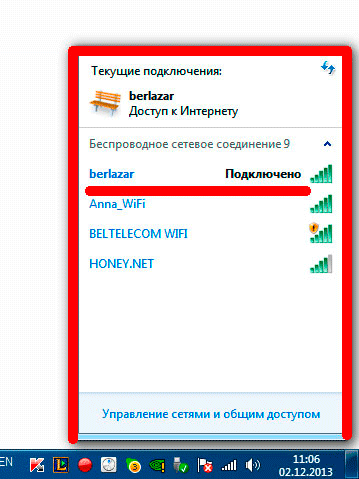
Плюсы беспроводного соединения wi-fi
Конечно же важной особенностью и в тоже время большим плюсом такого подключения является, то, что Вам необязательно сидеть на одном месте (если Вы работаете на ноутбуке или другом портативном устройстве), а запросто можете перейти например в другую комнату. Дальность wi-fi сети от точки подключения к интернету где-то до 100м (но это без приград, типа стен, а так реально где-то метров 10).
Но это расстояние зависит от различных перегородок, стен и других физических помех. Так, что можете экспериментировать с дальностью подключения.
Вот так в общем-то несложно решается вопрос как настроить wifi на windows 7, если у Вас возникли какие-то трудности, то мы Вам поможем, наши мастера настроят подключение быстро и недорого.
Настройка Virtual WiFi в Windows 7
Рассмотрим на примере Windows 7 настройку раздачи сигнала WiFi с ноутбука. Следует заметить, что виртуальная точка доступа WiFi Windows-системами старше «семерки» предусмотрена по умолчанию. Но для того чтобы ее настроить, придется потрудиться. Заходим в меню «Пуск» — «Панель Управления» — «Центр управления сетями и общим доступом». Также можно зайти в настройку сетей через иконку в трее.
Первым делом измените параметры общего доступа, отключив все запущенные функции сетевого обнаружения. Далее создаем подключение. Выбираем пункт «Настройка нового подключения или сети». По сути, мы создаем беспроводное соединение типа «Компьютер – Компьютер», поэтому выбираем соответствующий подпункт. В появившемся диалоговом окне нажимаем «Далее». Итак, мы должны создать новую беспроводную сеть. Первым делом называем ее. Имя сети еще может фигурировать в настройках разных систем как SSID.
Как создать Wifi точку доступа на компьютере или ноутбуке

Для чего это нужно?
Данное решение идеально подойдет для тех, кто планирует подключить в домашних условиях к интернету мобильный гаджет или любое другое устройство (к примеру, телевизор, игровую приставку и т.д.).
Что нам для этого потребуется:
1. Персональный компьютер/ноутбук, оборудованный Wifi модулем и подключенный к сети Интернет;
2. Операционная система Windows;
3. Прямые руки!

(http://www.altell.ru/products/wifi/)
Итак, приступим!
Открываем файл командной строки cmd.exe любым доступным способом. Кпримеру, можете вбить cmd в поисковую строку находящуюся в меню «Пуск»:

Теперь создаем нашу точку доступа. В командную строку копируем код: netsh wlan set hostednetwork mode=allow ssid=имя точки доступа key=пароль доступа (щелкаем в поле окна cmd правой кнопкой мыши и выбираем функцию «Вставить»).
Внимание! Необходимо заменить «имя точки доступа» и «пароль доступа» на свои данные.
К примеру, создадим точку доступа с именем sm и паролем 1231231. Для этого нам потребуется ввести в командную строку команду:
Все, Wifi точка доступа создана! Осталось только ее запустить.

Для этого нужно ввести к командную строку команду netsh wlan start hostednetwork . Данную процедуру необходимо будет выполнять каждый раз после перезагрузки компьютера.
Давайте немного автоматизируем данную операцию. Для этого создадим обычный текстовый файл и скопируем в него текст netsh wlan start hostednetwork. Сохраняем и закрываем файл. Теперь переименовываем его разрешение в *.bat (вместо * введите любое название). Данный файл можно добавить в список автозагрузок и тогда Wifi точка доступа будет запускаться автоматически (или Вы можете каждый раз самостоятельно запускать файл *.bat, когда Вам необходимо подключить свой гаджет к интернету).
Внимание! Для того чтобы изменить разрешение файла необходимо выполнить следующую операцию:
1. Находясь в той папке, где Вы создали текстовый документ с содержимым netsh wlan start hostednetwork, нажмите на кнопку alt. Под строкой адреса папки появится список меню.

2. Выбираем «Сервис -> Параметры папок».

3. В открывшемся окне переходим на вкладку «Вид» и снимаем галочку с пункта «Скрывать расширения для зарегистрированных типов файлов».

И последний шаг! Необходимо расшарить доступ основного подключения на нашу точку доступа. Для этого переходим в «Панель управления -> Центр управления сетями и общим доступом -> Изменение параметров адаптера». Далее правый щелчок мыши по основному подключению (в моем случае это Beeline) и выбираем «Свойства».

В открывшемся окне переходим к вкладке «Доступ», ставим галочку напротив «Разрешить другим пользователям сети использовать подключение к Интернету данного компьютера» и в выпадающем списке выбираем созданную нами точку доступа (в моем случае это Беспроводное сетевое соединение 2 с именем sm).
Итак, точка доступа создана, но, подключившись к ней, Вы обнаружили, что интернет не работает? В таком случае, у меня есть всего одна рекомендация: отключите все фаерволы (как стандартный Windows, так и антивирусный). Если после этого интернет заработал, то вносите данное соединение в исключения фаерволов.

В случае с NOD все очень просто! Заходим в «расширенные настройки» и выставляем «Режим фильтрации» на обучение.
Если после всех проделанных действий устройство-клиент не может подключиться к созданной вами точке доступа, значит на вашем раздающем интернет ноутбуке/компьютере нет DHCP сервера, который предоставляет ip-адреса. В этом случае Вам придется проставить айпишники самостоятельно. В этом нет ничего сложного, просто в точности следуйте данной инструкции.

Переходим в «Сетевые окружения» и щелкаем правой кнопкой по «Беспроводное сетевое соединение» (не то, которое мы с вами создали, а которое было изначально) -> Свойства -> Протокол Интернета версии 4 (TCP/IPv4) -> вбиваем следующие значения:
IP-адрес: 192.168.2.1
Маска подсети: 255.255.255.0
Основной шлюз: 192.168.2.1
Предпочитаемый DNS-сервер: 192.168.2.1

Теперь заходим в свойства созданной нами виртуальной точки доступа («Беспроводное сетевое соединение») -> Протокол Интернета версии 4 (TCP/IPv4) -> вбиваем следующие значения:
IP-адрес: 192.168.2.3
Маска подсети: 255.255.255.0
Основной шлюз: 192.168.2.1
Предпочитаемый DNS-сервер: 192.168.2.1
И в заключение статьи пара полезных команд:
netsh wlan show profiles — посмотреть имена всех ранее созданных точек;
netsh wlan delete profile name=»ProfileName» — удаление созданного ранее профиля беспроводной точки доступа (вместо ProfileName, конечно же, нужно поставить имя вашей точки доступа);
netsh wlan show profile name=»ProfileName» key=clear — показывает ключ безопасности указанной точки доступа;
Сочетание клавиш

Могут использоваться различные комбинации клавиш. Если на них нет характерных рисунков, то рекомендуется перебрать варианты от «F1» до «F12», конечно, не забывая удерживать кнопку «Fn». Например, на фотографии ниже приведен пример включения адаптера на лэптопе «Acer».

Переключатель либо кнопка чаще всего производителем размещается на одном из торцов ноутбука. Рядом с ним или на нем обязательно присутствует значок беспроводной сети.
Обоснованное применение размещенной сети
Беспроводная размещенная сеть – это замечательная функция в «Windows», которая может стать отличным инструментом, когда вам нужно создать точку беспроводного доступа в Интернет одновременно для нескольких пользователей сразу. Она естественно не будет соответствовать производительности прямого подключения к физической точке беспроводного доступа к сети Интернет, но может быть достаточно полезна для многих других разнообразных сценариев.
Например, имея только одно подключение к интернету при помощи проводного «Ethernet-соединения» вы можете создать размещенную сеть и предоставить доступ в Интернет дополнительно другим устройствам, для которых возникла такая необходимость. Это временная мера не может служить полноценной заменой доступу в Интернет через реальное подключение, но в случае срочной необходимости этот вариант может быть достойным решением.
Полную версию статьи со всеми дополнительными видео уроками читайте в нашем блоге.
Данный материал является частной записью члена сообщества Club.CNews.
Редакция CNews не несет ответственности за его содержание.











