Как открыть чат в Microsoft Teams
Растущая популярность Microsoft Teams побудила компанию обновить эту службу некоторыми ценными и жизненно важными функциями. Недавнее обновление их настольного клиента принесло массу улучшений, включая такие, как настраиваемые фоновые эффекты, функцию поднятия руки и, что более важно, возможность открывать чаты. Давайте подробнее рассмотрим эту новую функцию и то, как вы можете использовать ее в своих интересах.
Растущее количество обновлений в Microsoft Teams в основном связано с внезапным увеличением числа пользователей, которые начали использовать Teams для удаленного сотрудничества. Microsoft сообщила о росте числа пользователей примерно на 200% за последний месяц или около того. Есть школы и компании, которые используют Microsoft Teams для удаленного мониторинга своих сотрудников и учащихся, а также для проведения занятий и вебинаров.
Во время этих сеансов сложно отслеживать ваши текстовые чаты в Microsoft Teams, поскольку ваш экран занят видеопотоком других участников собрания. Новая всплывающая функция помогает преодолеть это препятствие, позволяя открывать чат вашей команды в отдельном окне. Это позволит вам поддерживать важные разговоры, пока вы находитесь на собрании или посещаете веб-семинар в Microsoft Teams.
Следуйте приведенному ниже пошаговому руководству, чтобы узнать, как открыть окно чата в Microsoft Teams с последним обновлением.
Запланировать встречу в Microsoft Teams
Вы можете запланировать собрание в разделе «Собрания» в Teams. Щелкните любой из Запланировать встречу кнопок, выберите дату и время и нажмите Расписание.
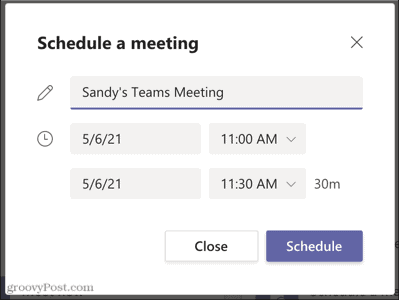
Вы получите подтверждение о том, что ваша встреча запланирована, с возможностью скопировать приглашение или поделиться встречей в Календаре Google.
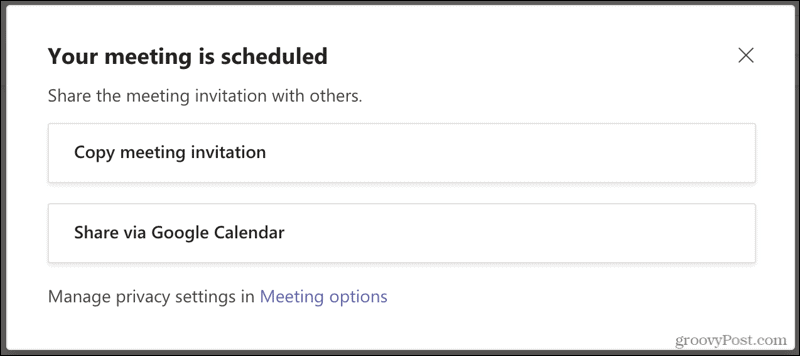
Если вы не хотите делать ни того, ни другого в данный момент, вы все равно можете получить приглашение со ссылкой на собрание в разделе «Собрания» позже. Нажмите Копировать приглашение а затем поделитесь им где угодно.

Изменить или отменить запланированную встречу
Если вам нужно изменить или отменить запланированную встречу, перейдите в раздел «Встречи». Нажмите Больше опций (три точки) справа от собрания и выберите Редактировать или же Удалить.
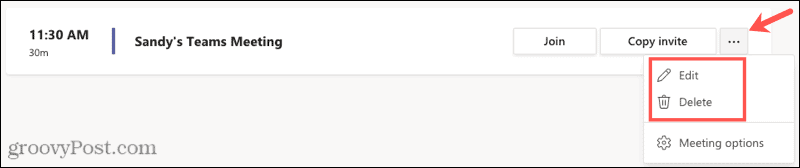
Как создать конференцию в teams с компьютера

За последние пару недель Microsoft Teams для многих стал основным инструментом для совместной работы в режиме онлайн. С помощью этого приложения все члены команды могут целиком и полностью включиться в проект: участвовать в митингах, делиться документами, ставить задачи, следить за их выполнением, организовывать онлайн конференции. Мы создали подробный гайд, который поможет эффективно использовать все функции корпоративной платформы.
Создание команды
Работа в MS Teams начинается с формирования команды – группы людей, объединенных общим проектом, работой, интересами. Чтобы ее создать, нажмите кнопку «Создать команду» в левой части экрана. Укажите ее название и добавьте описание – по желанию. По умолчанию команда будет закрытой. Чтобы к ней могли присоединиться все сотрудники, нужно сделать группу общедоступной – поставить галочку напротив пункта Public. Теперь в команду можно добавлять новых участников и целые группы контактов. Если хотите добавить людей, которые не работают в компании, укажите адреса их электронной почты. Приглашать гостей могут только владельцы команды.


Чтобы перейти к расширенным настройкам команды, нажмите многоточие рядом с ее названием и выберите «Управление командой»: так вы найдете участников, каналы и приложения. Здесь же можно добавить изображение, чтобы персонализировать команду.

После того, как вы сформировали команду, можно приступить к созданию каналов.
Формирование каналов
Взаимодействие в MS Teams строится вокруг каналов, каждый из которых посвящен отдельной теме. Именно здесь решаются все задачи: проходят митинги, конференции, предоставляется доступ к файлам. По умолчанию для каждой команды создается общий канал, который удобно использовать для объявлений, предназначенных для всех участников. Чтобы добавить новый канал, нажмите многоточие рядом с названием команды и выберите пункт «Добавить канал». Введите название и описание нового канала. Его можно посвятить проекту, отделу, общим интересам – чему угодно. Чтобы ваш канал был виден всем членам команды, установите флажок «Автоматически отображать этот канал в списках каналов всех пользователей».

Если у вас много каналов, можно упростить их поиск – для этого добавьте каналы, которыми вы пользуетесь чаще всего, в список «Избранные». Чтобы получить доступ к дополнительным настройкам канала, нажмите многоточие рядом с его названием. В верхней части канала отображаются вкладки с чатами и избранными файлами. Чтобы добавить еще одну вкладку, нажмите +. Например, можно разместить здесь планировщик, создать в нем доску проекта для отслеживания командных задач и управления ими.

В каждом канале можно проводить онлайн-митинги – для этого нажмите кнопку «Начать собрание». Здесь можно делиться контентом со своего компьютера.

Митинг можно записать – для этого нужно кликнуть «Начать запись» внизу экрана. Рядом находится кнопка, нажав на которую, можно поделиться файлами с участниками митинга. Чтобы присоединиться к совместному редактированию документа, нажмите «Редактировать» вверху экрана. Во время митинга можно делать заметки. В чате митинга, который создается автоматически, можно смотреть заметки и Whiteboard.

Чтобы поделиться файлами с участниками канала, перейдите во вкладку «Файлы» вверху экрана. Выберите нужные документы и нажмите «Открыть».
Если каналов слишком много, их можно фильтровать. Нажмите значок фильтра в правом верхнем углу и выберите то, что вы хотите посмотреть.

Чаты
В канале можно создавать чаты для общения с одним участником или группой. Для этого нажмите кнопку «Начать чат» вверху экрана и введите имена тех, с кем хотите побеседовать. Чтобы чат было легко найти, ему можно присвоить название. Важные чаты, в которые вы планируете вернуться, можно закрепить, выбрав «Дополнительные параметры» и нажав кнопку «Закрепить». Готово: чат появился в списке «Закрепленные». Таким образом можно закрепить до 15 чатов.

Звонки
Любому участнику Teams можно позвонить. В разделе «Звонки» доступна история недавних вызовов и голосовой почты. Пропущенные звонки и сообщения появляются в ленте новостей. Прямо из чата можно позвонить одному человеку или всей команде: для этого нужно нажать кнопку аудио- или видеозвонка.

Как присоединиться к митингу
Присоединиться к митингу в MS Teams можно из своего календаря, с помощью телефонного подключения и идентификатора конференции. В приглашении на митинг выберите команду «Присоединиться». Участвовать в митинге можно из приложения MS Teams для Windows или в его веб-версии. Если выбираете последний вариант, введите свое имя и нажмите кнопку «Присоединиться сейчас». При использовании веб-версии вы получаете ID мероприятия, который можно использовать для звонка по Blue Jeans.

Как провести трансляцию мероприятия
С помощью MS Teams можно проводить трансляции для большой аудитории. Во время мероприятия есть возможность делиться с участниками контентом, управлять видео и создавать отчеты. Чтобы начать трансляцию, выберите пункт «Собрания» в левой части приложения и нажмите кнопку «Создать». В верхней части диалогового окна выберите «Новое собрание» и затем «Новая трансляция».

Добавьте название трансляции, дату, время и по желанию другие сведения. В поле «Приглашение в группу события» добавьте имена пользователей, организующих трансляцию и выступающих в ней. В разделе «Разрешения трансляции» нужно выбрать, кто сможет участвовать в мероприятии, выберите нужные вам параметры в разделе «Как вы собираетесь организовывать трансляцию?» и нажмите «Запланировать». Кликните пункт «Ссылка для участников», чтобы скопировать уникальный код. Его нужно опубликовать или отправить участникам трансляции.
В трансляции мероприятия могут принимать участие более тысячи человек. Участники делятся на группы: создатели-организаторы, докладчики и аудитория. Создатель трансляции управляет событием: начинает и заканчивает мероприятие, контролирует отправку файлов. Докладчики проводят презентацию: транслируют аудио и видео на экран, отвечают на вопросы.

После того, как вы распределили эти роли, в разделе «Разрешения» выберите пользователей, которые смогут просматривать трансляцию. Это могут быть отдельные группы (People and groups), все сотрудники компании (org-wide) или любой пользователь, у которого есть ссылка (Public). Далее выберите участников, которые будут иметь доступ к записи, и сеанс вопросов и ответов (Q&A). Закончив, нажмите кнопку «Запланировать». После этого вы получите ссылку для участия в трансляции. Отправьте ее пользователям, которых вы хотите пригласить – по электронной почте или через приглашение в календаре. Календарь MS Teams синхронизируется с календарем Outlook.

Приложения
Многие приложения Microsoft можно использовать прямо в Teams. В некоторых приложениях есть боты для общения в чатах. Нажав + вверху экрана, вы увидите список доступных приложений. Некоторые из них можно использовать в чатах и вставлять их содержимое прямо в сообщения. В Teams доступны соединители – приложения, которые соединяются с программами управления проектами.

Часть 3. Часто задаваемые вопросы о записи собрания Microsoft Teams
Могут ли команды обнаруживать запись собрания?
Если вы используете встроенную функцию, Teams узнает о записи собрания и сообщит всем участникам. У сторонних рекордеров такой возможности нет.
Знают ли команды, если вы снимаете скриншот?
Вообще говоря, Teams не знает, делаете ли вы снимки экрана на своем компьютере. Однако сделать снимок экрана с анимированным экраном встречи сложно.
Где сохраняется запись в Teams?
С первого квартала 2021 года Microsoft Teams не будет сохранять записи собраний в Stream. Вместо этого собрание канала будет сохранено в SharePoint, а собрание в чате переместится на One Drive стартера.
Теперь вам следует изучить три метода записи собрания в Microsoft Teams. Встроенная функция подходит организаторам, которым наплевать на уведомления. Другой участник не может использовать функцию записи в Teams. Aiseesoft Screen Recorder — хороший вариант для тайной записи встреч и получения более продвинутых инструментов. Если вы просто время от времени записываете встречу или вам не нравится установка программного обеспечения, альтернативным решением станет Aiseesoft Free Online Screen Recorder. Если у вас возникнут другие проблемы с Microsoft Teams, не стесняйтесь оставлять свое сообщение в области комментариев под этим сообщением.
Что вы думаете об этом посте.
Рейтинг: 4.9 / 5 (на основе голосов 179) Подпишитесь на нас в
Чтобы записывать свои телефонные звонки на Vonage и сохранять важные чаты, все, что вам нужно сделать, это прочитать наше пошаговое руководство и следовать ему, чтобы получить то, что вы хотите.
Эта статья расскажет вам о трех лучших методах записи приветствий голосовой почты для Jive, чтобы вы могли поддерживать связь с клиентами и партнерами в отсутствие.
В этом руководстве рассказывается, как лучше всего записывать переговорные комнаты в Robin, чтобы вы могли поделиться дизайном и расписанием с любыми участниками и коллегами.
Оставьте свой комментарий и присоединяйтесь к нашему обсуждению

Screen Recorder
Aiseesoft Screen Recorder — лучшее программное обеспечение для записи экрана, позволяющее захватывать любые действия, такие как онлайн-видео, звонки с веб-камеры, игра на Windows / Mac.
Шаг 4: Управление участниками
Организатор может управлять участниками, предоставляя разные права или устанавливая ограничения. Особенно актуальными такие настройки становятся в тех ситуациях, когда к беседе одновременно подключено большое количество людей.
Откройте в программе Zoom меню «Подробнее», выберите «Управлять участниками». Запустить этот модуль можно и быстрее с помощью комбинации ALT + U.
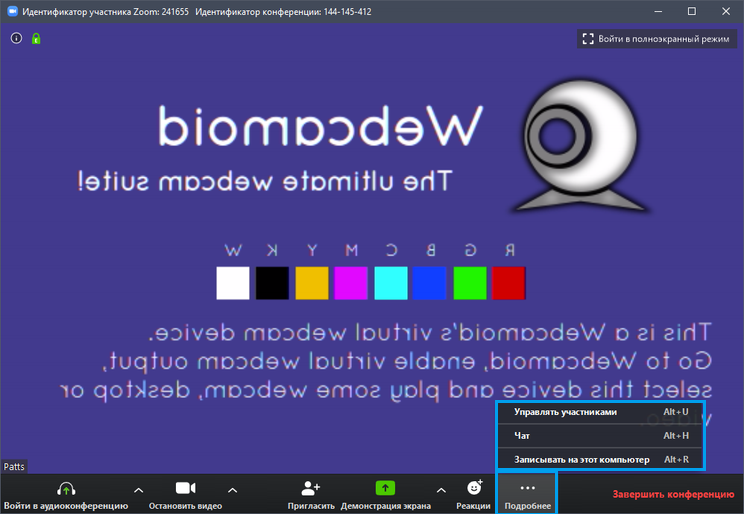
Справа появится блок со списком членов беседы. Напротив каждого ника и аватарки отображается статус и открытые возможности.
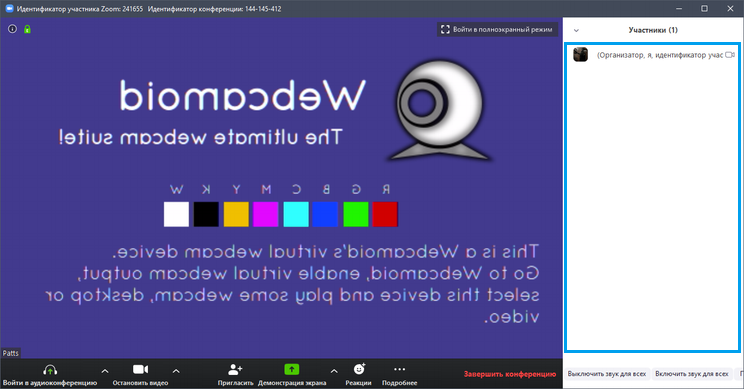
Управляйте ограничениями через специально отведенные кнопки под списком, предварительно выбрав цель или задав действие для всех.
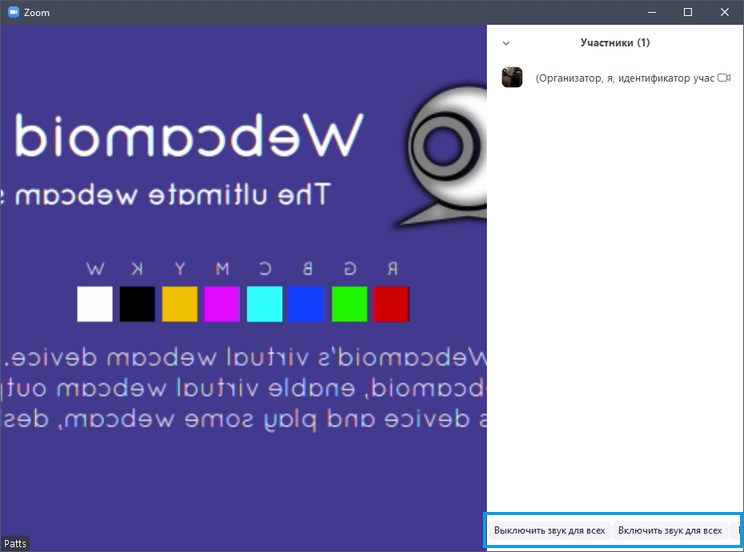
Как включить демонстрацию экрана ПК в Зуме
1. Щелкните по светло-зеленой иконке «Демонстрация экрана».

2. Выберите режим демонстрации: экран организатора целиком, одна из открытых программ или виртуальная доска, позволяющая участникам делать совместные пометки.
3. Нажмите на голубую кнопку «Совместное использование» внизу справа.


4. Для прекращения режима демонстрации экрана щелкните по красной кнопке «Остановить демонстрацию».

Запланировать собрание Teams из Outlook
Шаг 1: в Outlook нажмите вкладку «Календарь» в левом нижнем углу, а затем кнопку «Новое собрание Teams» в левом верхнем углу в разделе «Главная».

Шаг 2. Заполните приглашение на собрание, как для обычного собрания

- Создайте тему встречи в поле Тема
- Используйте поле Кому, чтобы выбрать обязательных и необязательных участников
- Выберите дату и время встречи
- li>
- Добавьте подробности в текст приглашения (не удаляйте ссылку на команду!)
- Нажмите кнопку «Отправить», когда будете готовы.












