Как включить веб-камеру на ноутбуке виндовс 7, 10?
Иногда при первом включении или после перезагрузки ноутбука выясняется, что веб-камера не включена. Однако подключить ее самостоятельно совсем не сложно. В статье расскажем, как сделать это на ноутбуке Windows 7, 10.
Эта операционная система существует уже давно, и алгоритм работы с ней понятен многим. Так, для включения веб-камеры необходимо:
- Зайти в меню «Пуск» и нажать на кнопку «Панель управления».
- Найти раздел «Категория» (сверху в правой части экрана).
- Здесь откроется список опций (два столбца). Нужно найти кнопку «Оборудование и звук».
- В открывшемся окне появится несколько разделов. Нам нужен «Устройства и принтеры». Не заходите в него, а найдите кнопку «Диспетчер устройств» и нажмите на нее.
- Теперь нужно из списка устройств найти камеру. Подсказка: многие названия даны на английском языке, понять, какое из них – камера можно по слову «Webcam».
- После выбора камеры откроется окно, где содержится вся информация об этом устройстве. Здесь же можно включить камеру.
Разбираемся с причинами

Большинство современных ноутбуков уже оснащены веб камерами. Многие люди считают, что встроенные веб камеры уже настроены, поэтому зачастую, после первого же звонка встречаются с такой проблемой, как затемнение или, наоборот, осветление картинки, а в редких случаях камера просто не включается. Все это говорит о том, что необходимо настроить камеру. В таких случаях очень часто пользователи задаются вопросом: как настроить камеру на ноутбуке встроенную?
Чаще всего такую проблему можно решить в короткий срок и без каких-либо усилий. Если ничего не выходит, то скорей всего проблема в самом ноутбуке, поэтому его стоит показать специализированному мастеру из сервисного центра.
Что же касается настройки, то прежде всего необходимо посмотреть, есть ли на компьютере драйвера на веб камеру. Для осуществления этого действия нужно:
- Кликнуть на Пуск.
- Зайти в Панель управления.
- Кликнуть на пункт Диспетчер устройств.
- Найти в списке предлагаемых программ пункт Устройства обработки изображений, где представлены все устройства, которые находятся в подключенном состоянии. Для корректной работы камеры должны быть установлены драйвера вроде Cam, Video, Web и т.п.
- Щелкнуть правой кнопкой мыши, предварительно выбрав необходимое устройство. После чего надо зайти в пункт Свойства-Общие-Состояние устройства. Если видеокамера настроена и работает хорошо, то там будет иметься запись следующего содержания: Работа устройства выполняется нормально или Устройство работает нормально.
Если драйвера не были установлены, то, нужно посетить сайт правообладателя и скачать необходимые файлы. Подробнее об этом ниже в нашей статье.
Решив проблему с драйверами нужно проверить подсоединение камеры к ноутбуку. Сделать это можно следующим образом:
- Зайти в Диспетчер устройств.
- Кликнуть на Устройства обработки изображения.
Здесь вы можете посмотреть все параметры видеокамеры. Если все в порядке, то следует скачать специальную программу, которая может работать с веб камерой, например, LiveCam, WebCam, Skype.
Установив программу, нужно зайти в ее меню и выполнить настройку камеры.
О драйверах для Windows 10 рассказываем здесь. Способы скачать драйвера для Windows 7 в этой статье.
Как настроить веб камеру
Одним из самых популярных способов общения на сегодняшний день является общение по средствам видеосвязи, которую можно организовать при помощи всемирной сети Интернет. Однако для этого Вам потребуется сначала настроить веб камеру на своем компьютере. Честно говоря, сделать это очень и очень просто.
Чтобы наши советы были максимально информативными, мы расскажем Вам о том, как настраивать веб камеры в самых разных ситуациях. И совершенно не важно, какой фирмы Ваша веб камера: Genius, A4Tech, Logitech или любой другой.

Как настроить веб камеру на ноутбуке
Как правило, веб камеры в ноутбуках уже встроены, поэтому не требуют специальных настроек или установок. Вам достаточно правильно установить операционную систему (желательно Windows 7) и подключить ноутбук к Интернету, а он уже сам найдет всё необходимое программное обеспечение. Стоит учесть, что камера сама не включается, а срабатывает лишь тогда, когда Вы включаете соответствующее приложение, например Скайп (Skype). Если камера не работает, то значит, Вам необходимо установить драйвера. Найти их можно либо в интернете, введя запрос «драйвера веб камеры для ноутбука », либо (что правильнее), установить их через диск, который идёт в комплекте с ноутбуком. Больше всего проблем вызывают ноутбуки Asus, MSI и Acer.
Как правильно настроить веб камеру на компьютере
Учтите, что для правильной работы веб камеры, её достаточно подсоединить к компьютеру (через USB-выход) и включить ту программу, которая Вам нужна. Как правило, компьютер сам устанавливает драйвера и понимает, что это за камера. Если же Вы хотите настроить четкость или качество видеосигнала, то Вам необходимо установить утилиту (программу), которая идёт в комплекте с веб камерой. Для этого вставьте диск в дисковод, в сплывающем окне, выберите «Установить программу по работе с веб камерой».
Кроме того, многие программы позволяют настраивать качество видеосигнала в их интерфейсе. Также, учитывайте такие факторы, как освещенность комнаты и технические характеристики своего устройства.

Как настроить веб камеру в скайпе (Skype)
Настроить камеру в скайпе достаточно просто, для этого включите программу Скайп (Skype), введите свой логин и пароль (либо зарегестрируйтесь). Далее перейдите во вкладку «Инструменты», а потом выберите пункт «Настройки», как это показано на скриншоте:
Перед Вами откроется окно настроек, в левом меню, в разделе «Основные», нажмите на пункт «Настройки видео». Потом откроется следующе окно, в котором и можно ввести нужные настройки веб камеры в Скайпе:
Как настроить веб камеру в одноклассниках
Чтобы совершать звонки в социальной сети «Одноклассники» Вам достаточно подсоединить веб камеру к компьютеру или ноутбуку и направить её на себя (старайтесь сидеть так, чтобы свет падал на Вас, а не на веб камеру). Не забудьте проверить звук в колонках, и подключен ли микрофон. Естественно Вы должны установить все драйвера для веб камеры, найти их, как мы уже говорили можно на диске, который идёт вместе с камерой.
Иногда отсутствие изображение связано с тем, что у Вас не установлен флеш-плеер, а для этого Вам потребуется установить программу Adobe Flash Player (она бесплатная). Дальше всё будет просто: наведите мышку на фотографию в профиле своего друга, Вам высветится подсказка с предложением «Позвонить?!». Нажмите на эту кнопку, а дальше разрешите социальной сети получить доступ к Вашей камере и микрофону.

Если у Вас до сих пор имеются вопросы по настройке веб камеры, пожалуйста, задавайте их в комментариях, но ещё будет лучше, если Вы зададите их нашему консультанту. Мы работаем абсолютно со всеми пользователями ПК, которые проживают в Красноярске. Низкие цены на наши услуги Вас приятно удивят!
Как сделать фото с веб-камеры?
Мир цифровых технологий стремительно ворвался в нашу жизнь, подарив многим пользователям возможность общаться по интернету. Скайп, Майл, Google Talk позволяют владельцам компьютеров, планшетов и ноутбуков совершать видеозвонки через Сеть. Сейчас практически каждое мультимедийное устройство оснащается фронтальной видеокамерой для видеосвязи. Собственно говоря, благодаря этой веб-камере программы транслируют изображение. Но немногие знают, что при помощи вебки можно делать обычные фотографии. Как сделать фото с веб-камеры?
Правда, по качеству эти фотографии будут заметно уступать изображениям, сделанным на смартфоне или цифровом фотоаппарате. Как правило, производители экономят на фотомодулях и устанавливают в ноутбуки и планшеты 0.3-2 мегапиксельные камеры. Но в отсутствие фотоаппарата или смартфона и такие снимки имеют право на жизнь.
Фото при помощи Skype
Сделать фото с веб-камеры можно при помощи различных программ, среди которых самой популярной, пожалуй, является Skype. Скайп позволяет не только общаться по видеосвязи, но и делать снимки во время видеосеанса. Но, кроме того, сохранить снимок с вебки возможно и следующим способом:
-
Запустите Skype и авторизуйтесь в системе. После чего кликните кнопку «Skype», перейдите во вкладку «Личные данные» и выберите пункт «Изменить мой аватар».

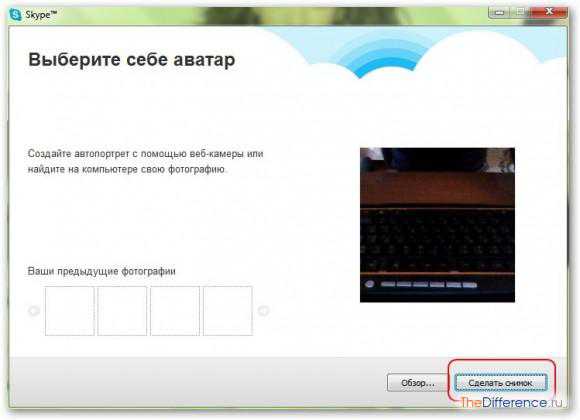
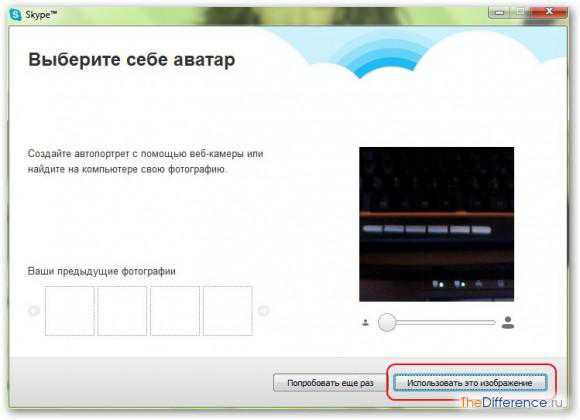
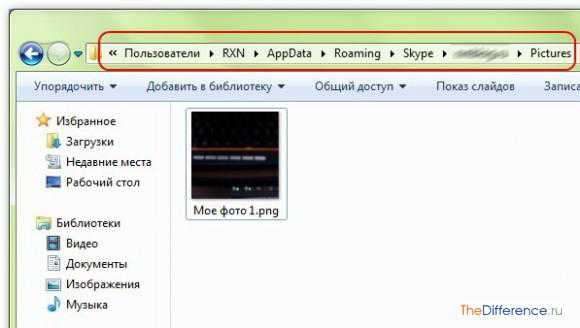
Создание снимков с LiveWebCam
Как правило, в комплекте с веб-камерой идут драйвера и программа для создания видео и изображений с вебки. Если вы пользуетесь ноутбуком, то для камер, встроенных в портативные устройства, не предусмотрено специальных утилит. Но не стоит беспокоиться, так как для работы веб-камер создано огромное количество приложений.
LiveWebCam – бесплатная программа от отечественного разработчика с небольшим весом и русскоязычным интерфейсом. Как с веб-камеры сделать фото при помощи LiveWebCam? Откройте сайт разработчика https://iddd.ru/programs/livewebcam и загрузите архив с программой на свой компьютер.
Распакуйте архив и запустите инсталлятор программы livewebcam.exe двойным кликом левой кнопкой мыши. На первом этапе установки примите соглашение кликом по кнопке «Принять».
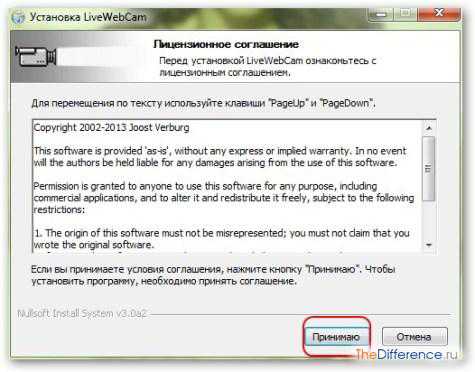
На следующем этапе снимите галочки с пунктов, которые вас не устраивают, и кликните «Далее».
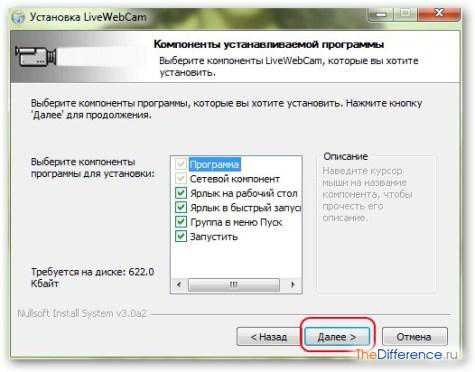
Укажите директорию для установки приложения либо оставьте по умолчанию C:Program Files (x86) LiveWebCam. Нажмите кнопку «Установить» и дождитесь окончания процесса инсталляции.
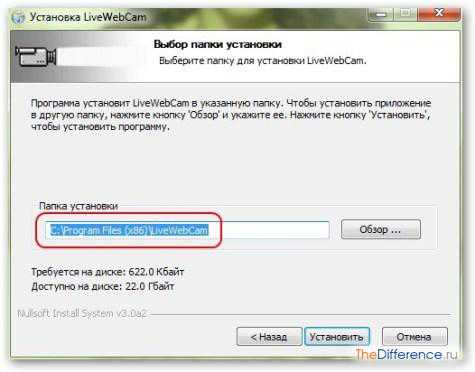
Во время установки LiveWebCam откроется окошко с выбором места сохранения снимков. Выберите любое удобное для вас место и кликните «ОК».
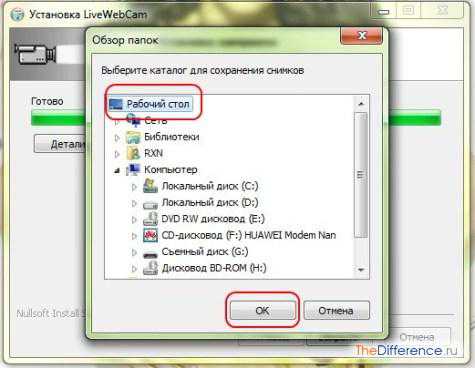
Если вы вдруг упустили данный момент, то запомните, что сделанные снимки сохраняются в папку C:Program Files (x86)LiveWebCamSave. Завершите установку программы нажатием на кнопку «Закрыть».
Итак, программа установлена, пора делать фотографии с веб-камеры. Запустите LiveWebCam и кликните кнопку «Сделать снимок».

Изображение автоматически сохранится в указанную вами папку при установке программы. При этом чтобы снимки не смешивались с другими изображениями, автоматически создается папка с текущей датой, и все фотографии с вебки сохраняются в нее.
Если при запуске программы вы видите черное окно, не спешите расстраиваться и искать другую утилиту. В windows 7 есть прекрасный режим совместимости, который позволяет быстро справиться с этой проблемой.
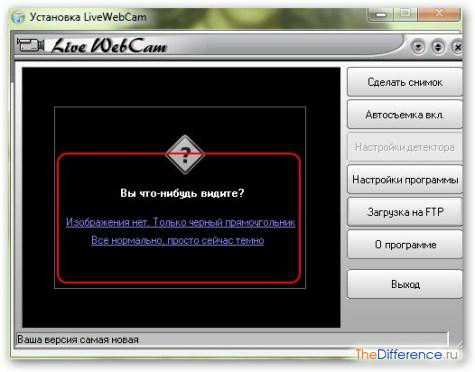
Закройте программу и кликните на ярлыке LiveWebCam правой кнопкой мыши. После чего в контекстном меню выберите пункт «Свойства». В окне «Свойства LiveWebCam» перейдите во вкладку «Совместимость».
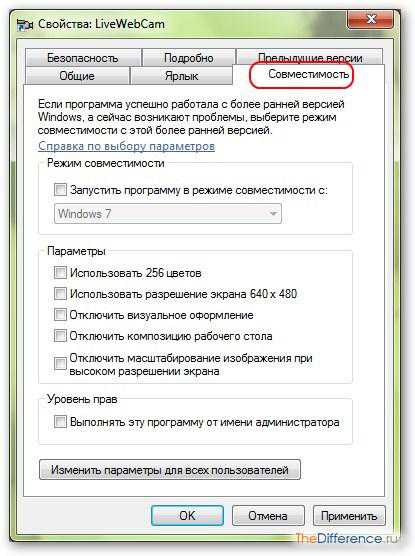
Отметьте галочкой пункт «Запустить программу в режиме совместимости» и в выпадающем списке укажите «windows 98ME». Сохраните настройки и перезапустите приложение LiveWebCam.
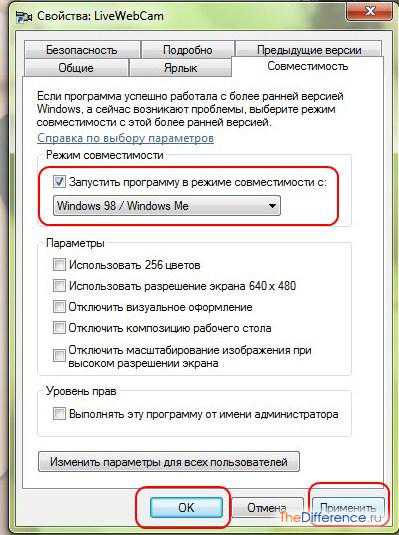
Проблема с черным окошком будет решена. Как правило, с ней сталкиваются владельцы компьютеров с windows 7 x64.
Приложение LiveWebCam умеет лишь делать фотографии со встроенной веб-камеры. Хотите большего функционала – воспользуйтесь другими утилитами либо онлайн-сервисами, к примеру https://webcamtoy.com
7 ответов
ответ я написал из другого аналогичный вопрос.
технически он не встроен, но он Microsoft-так что надеюсь, что это не считается третьей стороной в ваших книгах.
Я нахожу самую лучшую и быструю программу Microsoft AMcap.
Он работает через собственные функции DirectX и очень легкий.
Это бесплатная утилита доступна через DirectX SDK — и вот прямая ссылка на Amcap.exe.
(Это пример, но вы можете найти много)
другой пример онлайн фотобут (с использованием HTML5, с Flash fallback), который не требует дополнительного программного обеспечения
самый простой способ установить Picasa . http://picasa.google.com/
.. нажмите на иконку для «захвата фотографий и видео с веб-камеры или другого видеоустройства» .
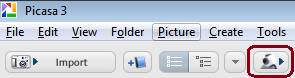
.. а потом сфотографировать или записать видео:
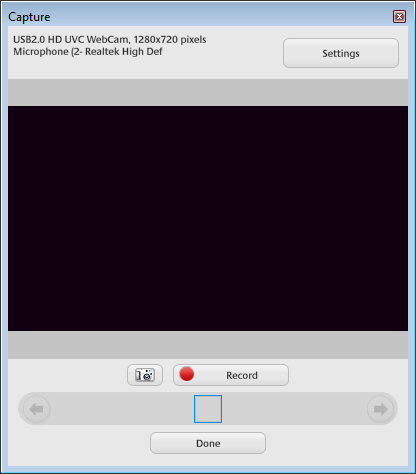
для пользователей Lenovo, есть инструмент веб-конференций, который поставляется с ThinkPad, что позволяет сохранять снимки камеры. Я знаю, что это не ответ на первоначальный вопрос, но я прибыл сюда через поиск Google для быстрого способа сделать снимок со встроенной веб-камерой, поэтому я думаю, что больше людей будут.
Windows 7, меню Пуск — > Выполнить, введите «веб-камера» или «камера», и вы должны увидеть камеры, связанные программное обеспечение, которое поставляется с компьютером. Нажмите на программное обеспечение, и это позволит вам сделать снимок.
Регистрация Picanom — это онлайн-сервис (я не очень доверяю таким вещам).
Ваш HP ProBook также должен иметь собственный Программное Обеспечение Веб-Камеры.
Регистрация вот например
Включение камеры
Многие ноутбуки комплектуются встроенной веб-камерой, но она встречается не на всех моделях, ею не оборудовали старые лэптопы.
Перед тем как приступить к настройке и включению данного оборудования, убедитесь в присутствии камеры на ноутбуке. Обычно, она размещается над верхней частью экрана.
Некоторые производители устанавливают рядом с нею светодиод, — он загорается при работе и говорит о том, что камера включена.
Не все ноутбуки оснащены светодиодом, на некоторых из них, возле камеры, присутствует надпись DigiCam, Webcam. Нет таких опознавательных знаков – не спешите расстраиваться, это еще не говорит о том, что веб-камеры у вас нет. Осмотрите ноутбук визуально, затем загляните в техпаспорт своего лэптопа.
Обнаружили веб-камеру на ноутбуке? Тогда приступаем к её включению.
На одних ноутбуках камера включается нажатием специальных клавиш на клавиатуре, на других достаточно убедиться, что устройство определено и включено системой.
Чаще всего, на ноутбуках Asus, веб-камера запускается нажатием комбинации клавиш Fn + V или Fn + кнопка с изображением фотоаппарата.
Чтобы удостовериться в определении и активации камеры в Windows 7:
- Зайдите в «Пуск» – «Панель управления».
- Перейдите в раздел «Оборудование и звук».
- В открывшемся окне выберите «Диспетчер устройств».
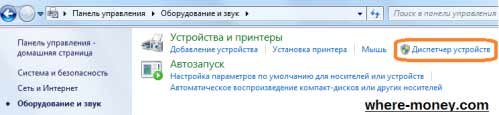
- Среди перечня установленных устройств найдите и разверните вкладку «Устройства обработки изображений». Здесь вы должны увидеть веб-камеру.

- Нажмите правой кнопкой мыши по веб-камере и убедитесь, что в контекстном меню присутствует пункт «Отключить», — значит устройство включено.

Отсутствует данная запись – жмите «Задействовать», чтобы включить камеру на ноутбуке или зайдите в свойства – вкладка «Общие» — «Включить».
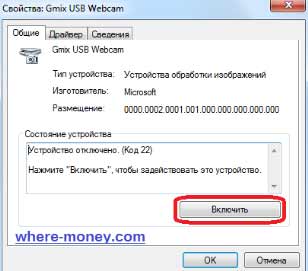
Не забудьте сохранить изменения, нажав «ОК».
Здесь же, в свойствах, на вкладке «Драйвер», можно обновить и удалить драйвера устройства. Это может понадобиться вам, когда драйвера отказываются корректно работать или несовместимы с текущей версией операционной системы.
Установить или обновить драйвера веб-камеры можно с инсталляционного диска, который идёт в комплекте c ноутбуком. Если такового нет, нужный дистрибутив может располагаться на официальном сайте производителя устройства.
Как было сказано ранее, убедиться в работоспособности камеры на ноутбуке можно запустив программу, в которой она должна быть задействована. Если у вас нет Скайпа или Аськи, тогда используйте другое ПО: Active WebCam, Webcam Plus, Willing Webcam и так далее.
Скачивая программы с интернета, проверяйте их на вирусы.
Если у вас актуальные драйвера, и они установлены корректно, вы сможете запустить камеру сразу после запуска одной из спец. программ.
Теперь вы знаете, как включить веб-камеру на ноутбуке.
Сохранить в социальных сетях:
Sasha, скачайте и установите драйвера для своей модели ноутбука под Windows 7 с официального сайта Asus. Сделав это, включите камеру в Диспетчере устройств.
Привет всем, надеюсь поможете, переустановил систему на ноутбуке с 8 на 7, и теперь не могу включить камеру, работает в скайпе и в других сетях, но в играх и просто не работает. Хотя показано что она включена и работает, не включается также на fn + v …
Миша, проверьте в диспетчере устройств, не занята ли камера другим приложением (написано в предыдущих комментариях).
Если камера не работает на странице сайта в браузере, тогда обновите Flash player, подробнее здесь:
http://where-money.com/tools/kak-ustanovit-flash-player-na-kompyuter-windows
Здравствуйте! У меня Виндовс 8.1 в диспетчере устройств камера отображается в свойствах написано устройство работает нормально, но ни одно приложение её не видит, в чём может быть проблема? Заранее спасибо!
Здравствуйте, Олег. Возможно, ваша камера занята каким-то процессом (программой). Попробуйте её отключить в диспетчере устройств, а затем заново включить.
Здравствуйте Сергей. Такой вопрос. У меня win 8.1-ноут асус k53u -камера USB 2.0 0.3M UVC Web Cam. При включении камеры работает 2 сек.- потом пишет — НЕ УДАЕТСЯ ПОЛУЧИТЬ ДОСТУП К ПЛЁНКЕ. В дисп. задач посторонних программ нет. В дисп. устр. пишет раб. норм. ДРАЙВЕРА обнов. не подлежат. В скайпе в настройках показывает хорошо — но собеседник меня не видит (ЗНАЧОК ВИДИО ПЕРЕЧЁРКНУТ). И ещё один нюанс в учётке ГОСТЬ камера работает, а в учётке АДМИНИСТРАТОР нет. Перезагрузки — ДРУГИЕ драйвера — специальные программы — ничего не помогает. Помогите пожалуйста. С наступающим Вас. С уважением Леонид. Одесса.
Здравствуйте, Леонид, и вас с наступающим Новым годом.
Войдите в систему под учетной записью Гость. Включите показ скрытых и системных файлов. Откройте папку %UserProfile%PicturesCamera Roll и скопируйте её содержимое на флешку или другой диск.
Затем зайдите в систему под учетной записью Администратор. Включите показ скрытых и системных файлов и проверьте, есть ли у вас папка Camera Roll по этому пути, если нет, тогда создайте и перенесите в неё содержимое, скопированное на предыдущем шаге.
Если не помогло, выполните следующее.
Нажмите комбинацию клавиш Windows Key + R. В окне Run (Выполнить) наберите regedit и нажмите OK. Откроется редактор реестра.
В левом окне перейдите по следующему пути: HKEY_CURRENT_USER Software Microsoft Windows CurrentVersion Explorer User Shell Folder
Справа в окне редактора реестра, на пустом пространстве, щелкните провой кнопкой мыши и в контекстном меню выберите «Создать» – «Расширяемый строковый параметр».
Назовите создаваемую строку
Затем сделайте двойной щелчок левой кнопкой мыши по созданной строке и в открывшемся окне, для параметра «Значение», пропишите путь %USERPROFILE%PicturesCamera Roll и нажмите OK.
Закройте редактор реестра и перезагрузите компьютер.
Папка с названием Camera Roll переводится как Пленка. Скорее всего, в учетной записи Администратор у вас нет этой папки, она была удалена или к ней ограничен доступ.
Я нажимаю задействовать, но панель не высвечивается
Здравствуйте Сергей. Это снова я со своей камерой. Сделал как вы сказали с вариантом 2 в редактор реестра вписал как было сказано — ничего не помогло. А в учётке гость камера перестала работать и копировать на флешку camera roll не смог, да и не смог её там найти. По-прежнему при включении камеры пишет ЧТО-ТО ПОШЛО НЕ ТАК НЕТ ДОСТУПА К ПЛЁНКЕ. ПРОБОВАЛ несколько программ для проверки работы камеры, например: Live web cam — камера показывает — в настройках скайпа тоже себя вижу хорошо — собеседника вижу — а он меня не видит. Можно конечно пойти в сервисный центр на рождество и вместо калача принести ноутбук. Но хочется самому устранить проблему. Сергей может есть какие-то варианты-буду очень благодарен. Заранее спасибо. С ув. Леонид. Одесса. С РОЖДЕСТВОМ ХРИСТОВЫМ ВАС И ВАШУ СЕМЬЮ.
Здравствуйте, Леонид. Попробуйте сделать восстановление системы. Для этого:
1. Зайдите в панель управления и выберите раздел меню «Восстановление»
2. Нажмите по «Запуск восстановления системы»
3. Выберите нужную точку восстановления Windows (если она была создана системой) и откатите настройки на дату создания этой точки.
Ещё, как вариант, заново переустановите драйвера на свою видеокамеру.
Доброго времени суток. Сергей подскажите почему в скайпе камера показывает отлично, а без скайпа включается на четыре секунды и потом отключается. НОУТ-АСУС-WIN-8.1-камера встроенная родная USB 2.0 0.3 M UVC Web Cam.











