Как скачать AnyDesk, установить и настроить? Подробная инструкция!
Всем привет, продолжаем обзор программ для удаленного доступа к компьютеру. В данной статье речь пойдет о еще одной отличной программе под названием AnyDesk. Мы с вами подробно рассмотрим, как скачать AnyDesk, как установить и настроить. Эта программа удаленного доступа чем-то схожа с ранее рассмотренными утилитами TeamViewer и Supremo.
Она отличается от других своих аналогов, простотой использования, программа не затрачивает ресурсы компьютера и при этом имеет высокую скорость работы. AnyDesk имеет бесплатную и платную версию. Как и во многих подобных программах, в бесплатной версии представлен стандартный функционал, который больше подойдет для домашнего использования. В платной же версии, количество функций увеличивается, и программа удовлетворит потребности даже системных администраторов. Такое разделение платной и бесплатной версии на руку многим пользователями, так как если вы используете её для личных нужд, то у вас не будет проблем с разрывами связи, как это происходит в TeamViewer. Поэтому, предлагаю подробно разобраться с программой удаленного доступа к компьютеру.
Пошаговая настройка удаленного доступа
Для решения выше-оговоренной задачи — нам понадобиться спец. программа — AnyDesk (ссылка на офиц. сайт). Кстати, у нее есть десятки программ-аналогов (правда, не у всех есть нужные нам опции. ).
Почему именно она?
Всё просто: она бесплатная для личного использования, и к тому же обеспечивает большее количество FPS при подключении.
Т.е. изображение с другого ПК у вас на мониторе будет более качественным и плавным. Например, тот же TeamViewer дает около 25-30 FPS, AnyDesk — 50-60 FPS (при одинаковых исходных данных). Делайте выводы
Что касается установки: то она крайне простая.
Сначала загружаете AnyDesk с офиц. сайта и запускаете программу на том компьютере, к которому вы хотите в последствии подключаться.
- записываете (или запоминаете) ID этого компьютера (эти цифры будут нужны в последствии для подключения к нему) ;
- в меню, слева, кликните по ссылке «Установить AnyDesk на этот компьютер» .

Установить AnyDesk на компьютер
Проверяете, чтобы стояли все галочки (как в примере ниже) и нажимаете «Принять» .

Принять и установить
Всё! Теперь программа AnyDesk будет автоматически стартовать вместе с Windows при каждом включении ПК ( а значит к этому ПК можно будет подключаться, не прося пользователя что-то там запустить. ) .

AnyDesk теперь в трее!
Подключение
Для установки соединения механизм AnyDesk предусматривает передачу пользователю управляющего компьютера идентификатора компьютера удалённого. Идентификатор отображается в верхней части окна программы, в графе «Адрес в AnyDesk». Идентификатор в портативной версии AnyDesk состоит только из цифр, это сделано для упрощения связи в единичных случаях удалённого подключения.

После установки AnyDesk в систему идентификатор примет более сложный формат, где будет присутствовать, в частности, имя компьютера.

Идентификатор удалённого компьютера, полученный любыми доступными каналами связи, на компьютере управляющем вводится в нижней части окна AnyDesk, в пустое поле раздела «Другое рабочее место». После ввода идентификатора жмём кнопку «Соединить».

При первом использовании AnyDesk на обоих компьютерах необходимо дать разрешение доступа штатному брандмауэру Windows или стороннему файерволу при использовании такового.

Механизм работы AnyDesk для разовых подключений (при отсутствии настроек неконтролируемого доступа) не предусматривает ввод пароля с удалённого компьютера. На последнем просто нужно нажать зелёную кнопку «Принять» в появившемся небольшом окошке AnyDesk.

После подключения это окошко предоставит пользователю удалённого компьютера в процессе сеанса задействовать окно чата, убрать разрешения для отдельных параметров подключения или завершить сеанс вовсе.

На компьютере управляющем, соответственно, возможностей для настройки и управления подключением чуть больше.
Ограничение и сброс неконтролируемого удалённого доступа
Что можно настроить в неконтролируемом доступе? Допустим, вы и есть удалённый пользователь, который предоставляет постоянный доступ к своему компьютеру или мобильному устройству более опытному товарищу, дабы тот мог без препятствий подключаться к вам в любое время и помогать. Дружба крепкая проверяется годами, годы её могут проверить, а могут и нет. И вот если дружба вдруг не пройдёт проверку, как себя обезопасить от возможных негативных действий уже бывшего товарища?
Друзья, в крайнем случае можно просто удалить с компьютера или мобильного гаджета AnyDesk. Но если программа или приложение ещё понадобятся, можно их не удалять. В любой момент мы можем сменить пароль неконтролируемого доступа или вообще отключить его. Идём в те же настройки безопасности программы, где мы всё изначально настраивали. Кстати, быстрый доступ к этим настройкам в десктопной программе, как и в мобильном приложении, реализован прямо в главном окне, это ссылка «Изменить пароль доступа».
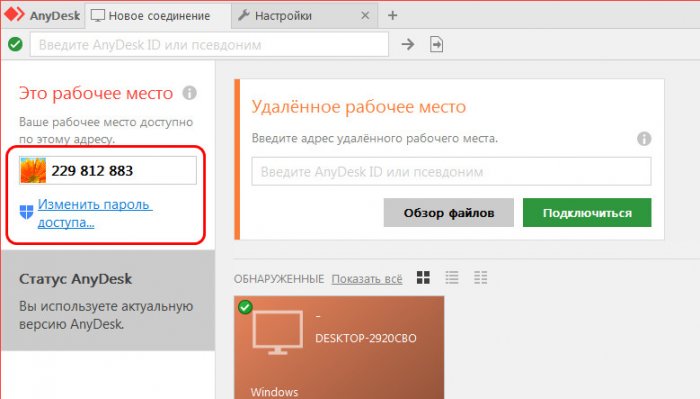
И в настройках безопасности либо отключаем неконтролируемый доступ, либо меняем пароль. Здесь также есть опция «Удалить токены авторизации». Это сброс автоматического входа на всех удалённых компьютерах, где программа AnyDesk запоминала пароль неконтролируемого доступа. На таких удалённых компьютерах при удалении токенов авторизации пароль нужно будет вводить снова. Но, как по мне, друзья, то надёжнее всё же смена пароля неконтролируемого доступа.
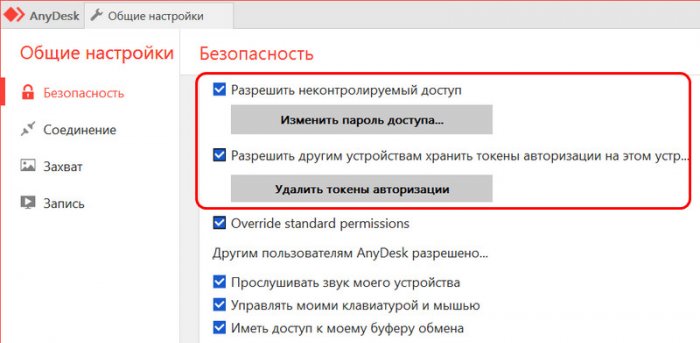
Ниже у нас будет возможность выставить ограничения для неконтролируемого удалённого доступа. Можем убрать галочки отдельных функций как то: прослушка звука, управление клавиатурой и мышью, их блокировка, перезагрузка компьютера, рисование, запрос системной информации и т.п.
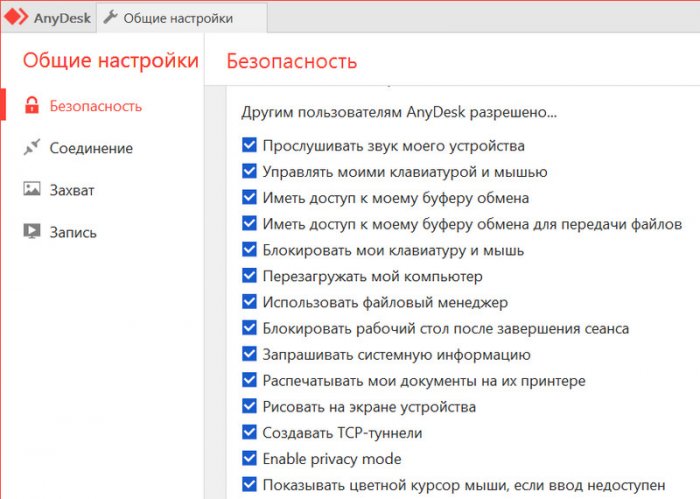
Такие же возможности сброса неконтролируемого доступа и его ограничения есть в настройках безопасности мобильного приложения AnyDesk.
Вот такой примечательный функционал есть у программы AnyDesk. Друзья, если вас интересует такого рода программный функционал, можете рассмотреть альтернативу: у известной программы TeamViewer также есть функция неконтролируемого удалённого доступа. Ну а уже какая из программ лучше подойдёт именно вам, покажет только опыт.
Настройка неконтролируемого доступа
В Anydesk можно настроить неконтролируемый доступ к другому компьютеру. То есть, находясь на работе, вы можете открыть домашний ПК и сделать всё, что вам нужно, без ассистента, который бы подтвердил подключение.
Настройка осуществляется так:
- На компьютере, которым предполагается управлять, нужно запустить Anydesk и нажать справа ссылку Change The Password Of Access To The Workplace.
- В новом окне слева необходимо выбрать раздел Security и поставить отметку напротив Allow Unsupervised Access.
- Придумайте надёжный пароль, чтобы возможность подключаться была только у вас.
Некоторые сообщения об ошибках, которые вы можете получить в связи с anydesk.exe файлом
(anydesk.exe) столкнулся с проблемой и должен быть закрыт. Просим прощения за неудобство.
(anydesk.exe) перестал работать.
anydesk.exe. Эта программа не отвечает.
(anydesk.exe) — Ошибка приложения: the instruction at 0xXXXXXX referenced memory error, the memory could not be read. Нажмитие OK, чтобы завершить программу.
(anydesk.exe) не является ошибкой действительного windows-приложения.
(anydesk.exe) отсутствует или не обнаружен.
Ожидание изображение
Переустановите драйверы видеокарты, попробуйте как последнюю версию, так и более старые, если ваша видеокарта немного древняя).
Возможны обновления на сервере, попробуйте позже. Обновите приложение на обоих устройствах, откажитесь от использования VPN и прокси-сервера.
Основные возможности AnyDesk
Простой и интуитивный интерфейс
Утилита обладает очень практичным и простым в понимании интерфейсом, что делает ее доступным для пользователей разного уровня подготовки.
Главное окно позволяет подключиться к другой машине с запущенной копией AnyDesk просто за счет помещения соответствующего адреса в поле “Другое рабочее место”.
Быстро подключайтесь к одному или нескольким удаленным компьютерам
Приложение преследует цель помочь пользователям подключиться к домашнему компьютеру на работе или наоборот, позволяя организовать легкий доступ к нужным документам в любом месте в любое время. По соображениям безопасности AnyDesk не включает функции обмена и передачи файлов.
Тем не менее, утилита позволяет обмениваться содержимым буфера обмена между двумя машинами, что упрощает копирование и вставку информации. Аналогичным образом, программа позволяет захватывать изображения с экрана подключенного компьютера и сохранить их на рабочий стол вашего компьютера в формате PNG.
AnyDesk поддерживает неконтролируемый доступ, что делает возможным подключение к целевому компьютеру, без необходимости подтверждения на другой стороне. Для этого требуется настроить пароль, чтобы предупредить несанкционированные подключения.
Для каждого подключения пользователь может включить или отключить набор разрешений, например, способность слышать выходной звук, контроль и блокировка клавиатуры и мыши или доступ к буферу обмена. Кроме того, можно настроить различные параметры отображения.
Безопасность
С помощью TLS 1.2 AnyDesk обеспечивает ту же технологию безопасности, что используется в интернет-банкинге. Между обоими участниками соединения происходит зашифрованная авторизация. Идентификатор AnyDesk таким образом защищен от подделки. Исполняемый файл сам по себе защищен от воздействия.
Удобный инструмент удаленного доступа
В целом, AnyDesk является удобным и надежным инструментом, которые может успешно организовать удаленное подключение к другим компьютерам, позволяя получать доступ и управлять целевым компьютером с минимальным уровнем усилий.












