Как подключить ноутбук к телевизору xiaomi mi tv 4s через wifi
Отключить оба гаджета от сети Соединить DVI-DVI шнур с DVI-HDMI ( для ТВ с HDMI) или DVI-RCA переходником (для “тюльпана”) Присоединить к переходнику шнур, который будет присоединяться к ТВ (HDMI-HDMI или RCA-RCA) Подсоединить всё это к телевизору
Как подключить компьютер к телевизору Xiaomi через HDMI?
Как подключить ноутбук к телевизору
- Подсоедините кабель к HDMI-выходу вашего ноутбука.
- Другой конец кабеля вставьте в HDMI-вход вашего телевизора.
- На пульте дистанционного управления вашего телевизора нажмите кнопку, отвечающую за выбор источника отображаемого сигнала.
Как подключить компьютер к телевизору Smart TV?
Как подключить компьютер к телевизору
- В компьютере и телевизоре должны быть разъемы HDMI.
- Для соединения нужен кабель HDMI.
- Кабель вставляется в разъемы телевизора и компьютера.
- На некоторых ноутбуках и компьютерах используется разъем Micro HDMI.
- Чтобы подключить такой компьютер или ноутбук к телевизору, необходим либо переходник с Micro HDMI на HDMI.
Как подключить компьютер к телевизору через HDMI на Windows 10?
Для этого ТВ и ПК нужно настроить:
- Войдите в «Меню» телевизора и найдите пункт «Список ввода». Также его можно вызвать нажатием клавиши «Input» на пульте дистанционного управления.
- В появившемся перечне нажмите на источник входного сигнала: HDMI.
- После этого изображение с компьютера должно появится на телевизоре.
Как включить Миракаст на телевизоре Xiaomi?
Откройте на вашем телевизоре соответствующую функцию, активирующую Miracast. На смартфоне Xiaomi под управлением MIUI 11 зайдите в «Настройки» и найдите строку «Подключение и общий доступ». Активируйте переключатель пункта «Трансляция», и подтвердите включение Wi-Fi и Bluetooth на смартфоне.
Как подключить HDMI к телевизору Xiaomi?
Как подключить смартфон Xiaomi к телевизору
- Надеваем переходник и подключаем кабель HDMI к телефону и телевизору.
- Далее открываем настройки ТВ с помощью пульта, и выбираем «Трансляция по HDMI». …
- Если все сделали правильно и отсутствуют возможные неполадки, на большой экран дублируется не только изображение, но и звук.
Как использовать телевизор как монитор по wifi?
Чтобы подключить телевизор как монитор к компьютеру по беспроводной сети нужно:
- Зайти в меню телевизора и активировать синхронизацию по Miracast/WiDi. …
- Для подключения по WiDi надо установить на ПК приложение Intel Wirelles Display. …
- Пройти проверку безопасности – ввести код на ноутбуке, который появится на экране ТВ.
Как сделать разрешение экрана через HDMI?
Решение- нажимаем правой кнопкой на рабочем столе и выбираем «Разрешение экрана» или зайти «Панель управления» — «Экран»- «Настройка разрешения экрана». Следующим шагом определяем какой экран у нас основной (1-ый) и дополнительный (2-ой), для этого необходимо нажать «Определить».
Можно ли подключить HDMI к обычному телевизору?
- Подсоединяем один конец кабеля «HDMI» в соответствующий порт ноутбука, а другой конец подсоединяем в порт конвертера.
- Втыкаем один конец композитного видео кабеля в 3-и входа конвертера, а другой конец в 3-и входа вашего телевизора.
Как передать изображение с ПК на телевизор по Wi Fi?
Совершаем простые действия:
- На компьютере заходим в папку с медиаконтентом
- Наводим курсор на нужное фото, видео или аудио.
- Кликнув на правую кнопку мыши, находим раздел «Передать на устройство» (на семерке будет отображаться как «Воспроизвести на»).
- В предоставленном списке, выбираем телевизор
Как подключить телевизор Samsung к компьютеру через Wi Fi?
Щелкните правой кнопкой мыши по сети Wi-Fi и выберите Включить или выключить общий доступ (Turn sharing on and off). Далее выберите Да, включить общий доступ и подключение к устройствам. Теперь Ваш компьютер настроен на работу в качестве DLNA-сервера.
Как вывести изображение с компьютера на телевизор Windows 10?
Подключение к беспроводному дисплею (телевизору) в Windows 10 по Miracast. Нажмите на клавиатуре сочетание клавиш Win + P (английская). Справа должно появится окно с разными вариантами вывода изображения. И там должен быть пункт «Подключение к беспроводному дисплею».
Почему компьютер не видит телевизор через HDMI?
Когда телевизор не видит ноутбук через HDMI сразу же после соединения оборудования, скорее всего, неверно выбрать источник сигнала на самом ТВ. Если нет сигнала от компьютера, то на пульте от ТВ следует найти кнопку «вход», «источник» или «Imput», может быть сразу на ТВ от LG написано «HDMI».
Как подключить телевизор к компьютеру как второй монитор?
Соединяем телевизор с компьютером с помощью HDMI кабеля Достаточно просто взять кабель, подключить его в HDMI выход на компьютере и в HDMI вход на телевизоре. Важно! Устройства нужно соединять, когда они выключены и отключено питание.
Как включить HDMI на ноутбуке Windows 10?
Выбираем «Устройства воспроизведения» или «Звуковые устройства» – всё зависит от версии ОС (Windows 7, 8, 10 и пр.). В открывшемся списке должен быть и телевизор, к которому вы «законнектили» ноутбук через HDMI. Нажимаем на него правой кнопкой мыши, а затем выбираем «Использовать по умолчанию» или «Включить».
Другие важные настройки
Если вы не хотите обходиться минимумом доступного контента, предлагаем внести дополнительные данные. Они помогут выжать с вашего Smart TV с LED-экраном больше: улучшить качество картинки, сделать проще переключение между устройствами, изменить внешний вид, повысить стабильность, подключить дополнительные устройства и прочее.
Добавление аккаунта
Важный этап, так как без этого нельзя будет поставить приложение из Play Market. После добавления своего профиля, устанавливать приложения можно будет беспрепятственно.
Инструкция по добавлению аккаунта:
- Переходим в «Настройки».
- Выбираем пункт «Аккаунты и вход».
- Жмем на пункт «Добавить аккаунт».
- Указываем логин и пароль с помощью пульта.
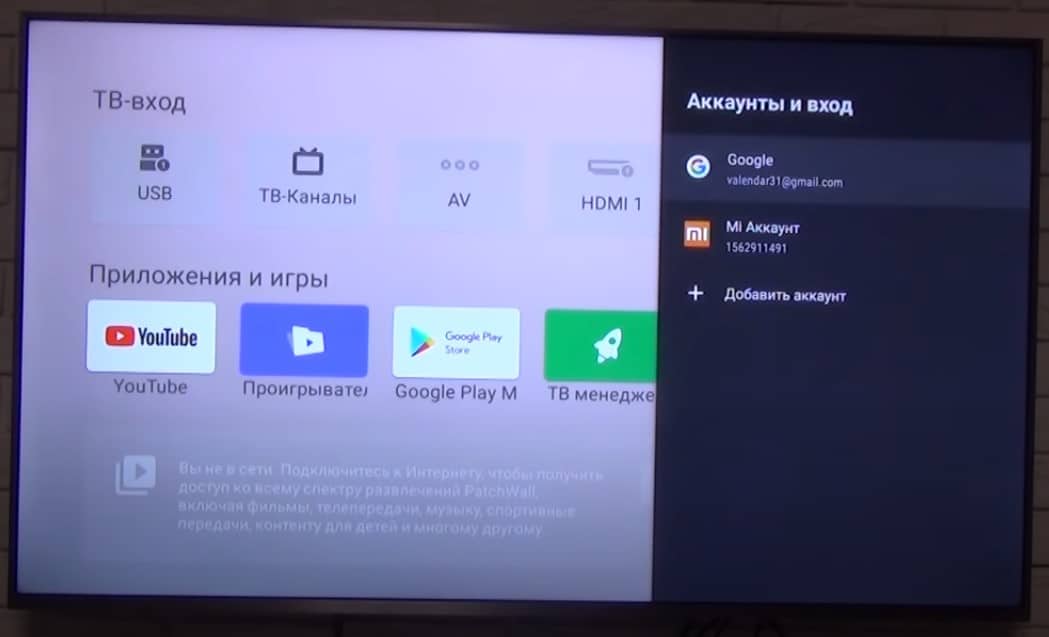
Рекомендуем подключать ТВ к своему основному аккаунту, так будет проще продолжать просмотр роликов на YouTube с телефона на телевизоре и наоборот. Плюс будет доступна история поиска в браузере Google Chrome.
Установка приложений
Вряд ли большинству будет достаточно тех приложений, которые установлены на ТВ с завода. Есть много интересных сервисов, которые можно установить с магазина и бесплатно смотреть фильмы, трансляции, сериалы в высоком разрешении. Вот список самых полезных приложений для телевизора. Для этого потребуется доступ к интернету и вход в свой аккаунт.
Как установить приложение на Xiaomi Mi TV:
- Открываем Google Play Market (установлен по умолчанию).
- Вводим в поиск название приложения или выбираем из общего списка.
- На странице приложения нажимаем «Установить».
Есть и другой способ, который подразумевает установку приложений из установочных apk-файлов. Чтобы это сделать, вам потребуется скачать файл на смартфон или ПК и передать на телевизор через флешку. Затем включаем «Неизвестные источники» в разделе «Настроек» под названием «Безопасность и ограничения». После это можем запустить файл, найдя его через проводник, и приложение скоро будет установлено.
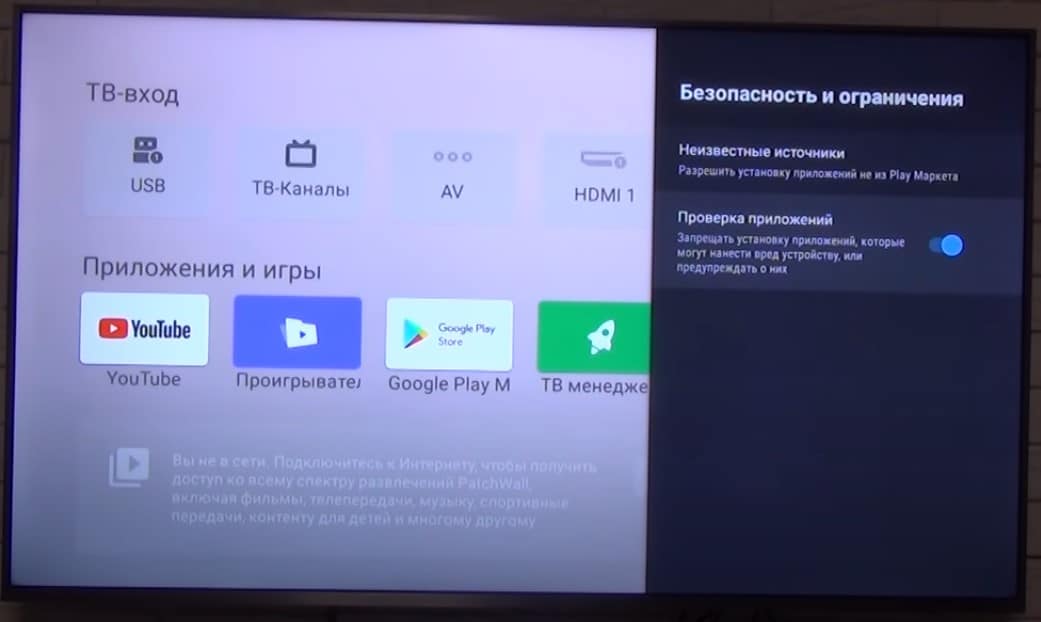
Настройки цвета
Если посмотреть обзоры Xiaomi Mi TV и сравнить с тем, что получаете после покупки, легко заметить некоторые отличия цветов. Как часто упоминают, картинка экрана имеет некоторый уклон в зеленые цвета. Это связано не с моделью телевизора, а с прошивкой. На новом телевизоре проблема решается очень быстро.
Что нужно сделать:
- Открываем «Настройки», затем – «Настройки устройства».
- Жмем на «Изображение» и выбираем «Режим» в положение «Пользовательский».
- Корректируем параметры. Обычно нужно на несколько делений сместить влево «Оттенок» и цвет становится более приятным для глаз, чуть теплее. Никто не мешает настроить картинку по своему вкусу.
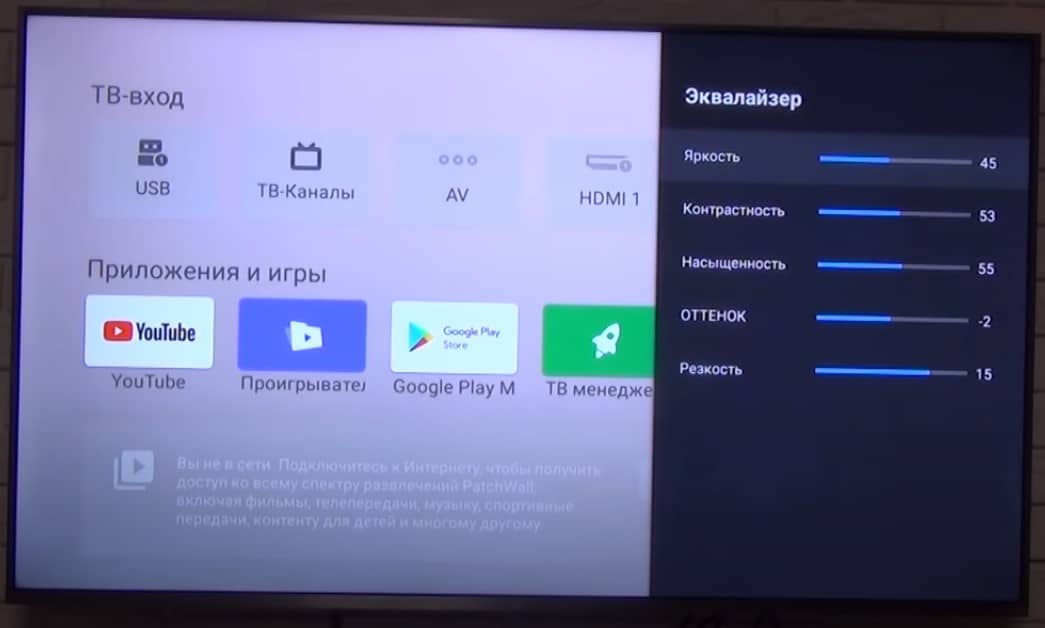
Изменить лаунчер
И на приставке, и на телевизоре с Android TV можно изменить внешний вид рабочего стола. Сторонние лаунчеры позволяют более гибко персонализировать главный экран и часто довольно ярко выглядят. Это не обязательная настройка, можно делать, можно и оставить как есть – дело вкуса.
Инструкция по изменении лаунчера:
- Заходим в Play Market, вводим слово launcher (можно и на русском) и выбираем вариант из списка. Если уже знаете название приложения, лучше ввести его. Также можно установить из apk-файла, как мы писали в разделе про инсталляцию приложений.
- Переходим в «Настройки» — «Приложения» — «Начальный экран» и выбираем в качестве основного сервиса тот лаунчер, что установили недавно.
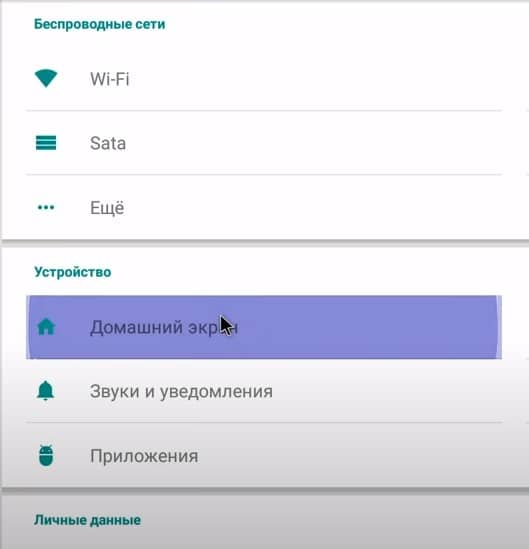
Обновить ТВ
Периодически разумно обновлять свой телевизор, чтобы избежать зависаний и других проблем, особенно в совместимости с приложениями.
Инструкция по обновлению по воздуху:
- Идем в «Настройки» — «Настройки устройства» на вкладку «Об устройстве».
- Нажимаем на «Обновление системы».
- Жмем на кнопку «Проверить обновления» и ждем.

Можно и вручную прошить телевизор, но это значительно сложнее. В большинстве случаев стоит воспользоваться автоматическим методом.
Включить на телевизоре
На самом деле, если у вас включен ТВ, и он подключен к одной сети роутера, то после включения функции беспроводного дисплея на смартфоне Сяоми, вы должны сразу же увидеть свой ТВ. Если нажать на него, то на экране телевизоре вылезет окошко, где вы увидите запрос на подключение – жмем «Да».

Функция в разных телевизорах называется по-разному. В LG – это Screen Share. В Samsung она может называться как «Зеркальное отображение экрана» или «Miracast». В любом случае эта штуковина будет находится в настройках ТВ, поэтому вам нужно будет самостоятельно их поискать.
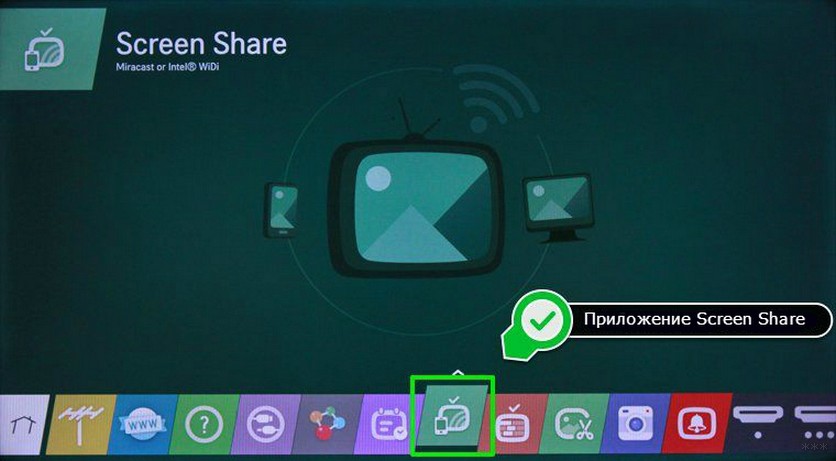
Если есть трудности с подключением, то обновите операционные системы, как на телевизоре, так и на смартфоне. Также убедитесь, что оба устройства подключены к одному маршрутизатору.
Настройка воспроизведения
Для того чтобы просмотреть файл на телевизоре Xiaomi необходимо сделать несколько несложных действий, после чего вы сможете открыть папку с файлом и воспроизвести Видео, фото или музыку с флешки или жесткого диска.
- С помощью кнопки HOME переходим на главное меню.
- Затем кнопками навигации открываем раздел приложения.
- Далее открываем программу Мульти плеер плеер.

- Для запуска приложения нажимаем на ОК.

- Выбираем что вам необходимо воспроизвести Видео, Фото или же аудио.

- Если же нужный вам контент находиться в папке, то вам необходимо выбрать нужную папку и далее открыть файл.

Для работы с содержимом накопительного устройства вам необходимо будет воспользоваться приложением multi media player. Помимо данной программы, есть еще и другие доступные для телевизоров на Android TV, ведь телевизоры Xiaomi работают преимущественно на данной платформе. Для их установки необходимо воспользоваться Плей маркетом и с помощью поиска найти необходимое приложения для воспроизведения файлов флеш накопителей.
Системные требования для WiDi
Так как WiDi является технологией, то вполне очевидно – она будет работать только тогда, когда это предусмотрено производителем. Сама по себе в смартфоне или на телевизоре она не появится.
Во-первых, вам сразу стоит проверить на вашем смартфоне Xiaomi наличие функции «беспроводной дисплей Xiaomi». Сделать это можно так: настройки телефона -> подключения и общий доступ (в более ранних версиях MIUI дополнительные функции) -> беспроводной дисплей. Обычно, она поддерживается на телефонах с ОС Android 4.2 и выше и встроена в оболочку MIUI.


Во-вторых, нужно удостовериться, что сам дисплей готов принимать изображения WiDi:
В случае с ПК или ноутбуком обязательным будет наличие процессора, видеокарты и также Wi-Fi модуля от фирмы Intel. Для компьютеров эти критерии являются ключевыми, иначе не удастся настроить соединения с беспроводным дисплеем Xiaomi по технологии WiDi.
Если мы говорим о телевизоре , то у него тоже должен быть встроен чип, который поддерживает WiDi Miracast. Вам нужно найти упоминание этой технологии в настройках телевизора или инструкции. Отмечается, что самые свежие телевизоры могут уже и не поддерживать данную технологию «с коробки». В таком случае, вам будет необходимо купить внешний адаптер WiDi, который легко устанавливается в HDMI разъем телевизора. Благо, что в Китае таких разъемом для WiDi Miracast через HDMI очень много.
Что такое WiDi
WiDi (сокращение от Wireless Display) – это уникальная беспроводная технология, разработанная компанией Intel. По сути, данная система аналогична Wi-Fi и Bluetooth подключению. WiDi позволяет проводить трансляцию с дисплея смартфона на экран телевизора, ПК или ноутбука.
Синхронизируется абсолютно любой медиа-контент: видео, фильмы, игры. И для этого совершенно не нужны какие-то провода!
Единственное требование от телефона — операционная система выше Android 4.2 и встроенная поддержка Wireless Display.
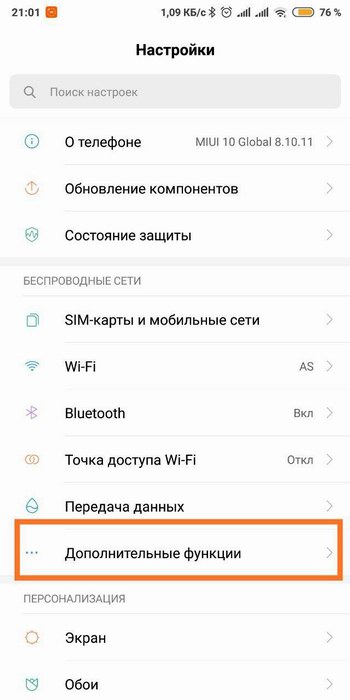


Проверить наличие функции беспроводного дисплея на своем мобильном устройстве можно так:
- Находим на главном экране иконку «Настроек», входим;
- Опускаемся до раздела «Беспроводные сети» и открываем пункт «Дополнительные функции»;
- Поскольку практически все современные модели Xiaomi поддерживают Wireless Display, посередине страницы должна находиться опция «Беспроводной дисплей» с пояснением «Вывод изображения на экран по сетиWi—Fi». Нам остается только активировать галочку.
Узнать больше о Wireless Display и других способах подключения Xiaomi к телевизору вы можете в отдельной статье.
Как подключить смартфон Xiaomi к телевизору и ПК
Подобрались к главному, беспроводной дисплей смартфонов Xiaomi поочередно присоединяем к устройствам:
Телевизор
- На телефоне входим в: «Настройки» — «Дополнительные функции» — «Беспроводной дисплей».
- Активируем, появляются все доступные в радиусе телевизоры.
- Выбираем нужный. Появляется шестеренка настроек.
- Переходим к ТВ, в меню настроек заходим в сеть, и в перечне беспроводных сетей нужно найти INTEL WiDi MIRACAST. Если упоминания нет, то телевизор не поддерживает данный обмен, и подключаем внешний адаптер. Как только он установится в системе, появится возможность выбора.
- Выбираем свой телефон, подтверждаем соединить, то же самое проделываем на смартфоне, подключаемся к телевизору.
- На этом все, настраивать больше нечего, изображение с маленького экрана появится на большом.
Компьютер с новыми версиями ОС
- Для Windows 10 и 8.1 стороннего софта скачивать нет необходимости, настройка проста. Напоминаю, что главным здесь является наличие сетевой карты, умеющей работать с WIDI. На клавиатуре нажимаем одновременно Win+P.
- Откроется новая панель, где надо будет выбрать подключение к беспроводному дисплею. Этим активируется функция проектор, доступная в 10-ке.
- Дальнейшее, как и в случае с телевизором, подключаем телефон.
Компьютер со старыми версиями систем, не ниже семерки
- Нужен дополнительный софт, как я писал раньше и указал ссылку на скачивание. Устанавливаем Intel® Wireless Display Software for Windows. На рабочем столе появится иконка Intel WiDi.
- Запускаем программу, в новом окне должна быть опция «адаптер». Включаем его.
- При первом запуске программа попросит ввести предложенный ей пароль. Подтверждаем и указываем галочкой об автоматическом подключении впоследствии. Следующий раз сопряжение произойдет без вашего участия.
Транслируйте Windows 10 на Android TV
1. Откройте приложение Miracast на своем Android TV и оставайтесь на этом экране. Для вашего сведения, приоритет определения означает максимально возможную четкость, но синхронизация в реальном времени отойдет на второй план. Приоритет беглости означает стабильное соединение с синхронизацией в реальном времени, но с качеством низкого разрешения (лучше для устройств низкого уровня). Мне нравится оставлять приоритет определения по умолчанию.

2. Теперь вернитесь к компьютеру с Windows 10 и нажмите сочетание клавиш «Win + K». На правой панели откроется окно «Подключиться».

3. Если окно «Подключиться» не появляется, откройте «Настройки» -> «Система» -> «Дисплей». Здесь прокрутите вниз и нажмите «Подключиться к беспроводному дисплею».

4. Теперь начнется поиск, и через несколько секунд появится ваш Android TV. Убедитесь, что приложение Miracast открыто на вашем Android TV и оба ваших устройства подключены к общей сети Wi-Fi. Затем нажмите на свой Android TV.

5. Наконец, Windows 10 транслирует свой экран на ваш Android TV. Как и Chromecast, вы можете воспроизводить музыку, и она будет транслироваться через динамик вашего телевизора. Вы можете просматривать страницы в Интернете, открывать любые приложения (не только Chrome), играть в игры и многое другое.

6. В случае, если вы хотите расширить отображение или настроить только второй экран, нажмите «Win + P» и измените режим проецирования.

Вот как вы можете транслировать Windows 10 на Android TV и воспроизводить любые мультимедиа или игры. Если у вас есть мощный компьютер, маршрутизатор и Android TV, то вы вполне можете сделать свой Android TV вторым экраном. Во всяком случае, это все от нас.
Если вы хотите узнать больше о таких советах и приемах Mi TV, просмотрите наше связанное руководство. И если вы столкнулись с какой-либо проблемой, оставьте комментарий ниже и дайте нам знать. Мы обязательно постараемся вам помочь.













