Персональные компьютеры могут управляться мышью клавиатуры и других периферийных устройств ввода данных. Ноутбуки же вместо мыши используют тачпады – специальные сенсорные поверхности, по которым нужно водить пальцем. Они с легкостью заменяют привычные для пользователей ПК мыши и позволяют спокойно подключить их совместно. Но иногда после переустановки или установки Windows 10 инсталлируются не все драйвера, и тачпад может не работать. Более того, его функционирование может быть нарушено в результате действия сторонних программ. Необходимо рассмотреть, как происходит настройка тачпада на ноутбуке Windows 10.
Как настроить тачпад на ноутбуке Windows 10
Далеко не все знают, но тачпад на ноутбуках иногда имеет свойство отключаться. Связано это может быть с разными причинами: иногда так происходит из-за простой деактивации устройства, а иногда он отключается на уровне системы. Не исключены ситуации, что устройство просто вышло из строя или его работа была заблокирована в результате попадания на компьютер вирусов и других вредоносных программ. Необходимо разобраться, как настроить жесты тачпада Windows 10 и включить его после инсталляции системы.

Внешний вид тачпада ноутбука
Включение тачпада в BIOS
Иногда тачпад просто отключается в БИОС из-за сбоя в работе компьютера. Произойти это может из-за попадания в операционную систему вирусов или в результате неправильных действий пользователя.
Поэтапная инструкция по активации тачпада через BIOS или UEFI выглядит следующим образом:
- Выполняют перезагрузку .
- Во время его активации нажимают на клавишу, которая переводит ПК в режим загрузки BIOS (обычно это F2, F5, F8 или F10).
- Дожидаются появления экрана BIOS/UEFI.
- Переходят с помощью клавиш влево/вправо (стрелочек) во вкладку «Advanced».
- Находят там пункт «Internal Pointing Device» и активируют его, установив значение на «Enabled».
- Выходят из BIOS с сохранением настроек путем нажатия на клавишу F10 и выбора «Yes».
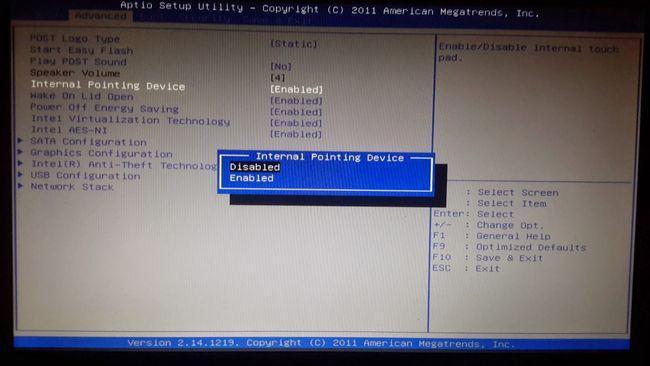
Активация в БИОС
Как включить тачпад на ноутбуке
Очень часто Touch Pad отключается не из-за системных сбоев, а из-за неправильных действий и небрежности неопытного пользователя. Кроме базовых функциональных кнопок клавиатуры на ноутбуках и нетбуках существует специальная клавиша Fn, которая в комбинации с другими кнопками позволяет управлять устройством:
- изменять уровень яркости экрана и громкости звучания динамиков,
- переводить ноутбук в режим сна (гибернации),
- отключать его дисплей и включать его,
- ограничивать доступ к интернету.
Среди этих функций есть также опция по отключению тачпада. Создана она для того, чтобы в некоторых ситуациях устройство манипулирования курсором не мешало владельцу ноутбука, и он не мог случайно нажать на него, пользуясь только клавишами во время печати текста или просмотра фильма.
У всех производителей ноутбуков на функциональных кнопках вышеописанные действия находятся в разном порядке, и нет никакой стандартизации или модели, по которой бы собирались устройства. Сделано это для создания индивидуального стиля и повышения комфорта. На одной модели, к примеру Асуса, выключать звук будет удобнее, нажав на F2, а на другой – на F5, поэтому разработчики переносят функции для обеспечения максимального комфорта пользователей.
Найти кнопку включения и отключения тачпада легко. Она закрепляется за одной из двенадцати кнопок от F1 до F12. Достаточно найти значок тачпада, который никак не перепутаешь со звуком, яркостью или другими функциями. Обычно он находится в промежутке F4 – F8, то есть, посередине клавиатуры сверху.
Настройка чувствительности тачпада на Windows 10
Для того чтобы настроить чувствительно сенсоров этого устройства, необходимо воспользоваться теми же самыми инструментами, что и при конфигурировании параметров компьютерной мыши. Ничего скачивать не придется, так как все, что нужно, есть в операционной системе Виндовс. Пошаговая инструкция выглядит следующим образом:
- Переходят в меню «Пуск».
- Прописывают в поисковой строке Фразу «Настройки мыши» или просто слово «Мышь».
- Находят в результатах поиска параметры мыши (указателя) и выбирают их.
- Дождавшись запуска диалогового окна настроек, выбирают вкладку «Параметры указателя».
- Путем передвижения ползунка влево и вправо задают скорость его перемещения, а, следовательно, и чувствительность тачпада или обычной мышки.
- Просматривают дополнительные настройки, позволяющие сконфигурировать перемещение курсора, его видимость, отображение, скорость открытия папок и многое другое.
Важно! Попасть в меню настроек тачпада и мыши можно и другим путем, но он более длинный. Следует перейти в панель управления чрез меню «Пуск» или другим образом, а затем выполнить поиск настроек в самой утилите управления.
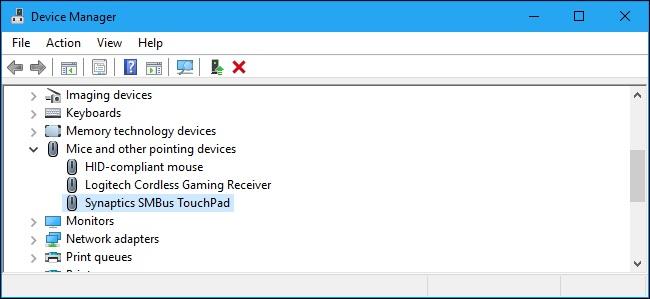
Проверка названия тачпада для скачивания драйверного программного обеспечения
Установка драйверов для использования жестов на сенсорной панели в Windows 10
Как уже было сказано, при установке или переустановке Виндовс 10 не все драйвера могут установиться. Десятка отличается тем, что всегда инсталлирует все драйверное ПО самостоятельно, но сбои также имеют место быть. Чтобы решить проблему, необходимо подключить к девайсу компьютерную мышь, чтобы временно воспользоваться ей.
После этого переходят в «Диспетчер устройств» и узнают название тачпада. Также можно найти драйвера по модели ноутбука. Остается выполнить поиск в любом браузере и скачать ПО с официального или проверенного сайта, а затем установить его и перезапустить компьютер. Если все было сделано правильно, и проблема была в этом, то устройство заработает, как и должно.
Какие существуют жесты для тачпада на Windows 10
Пришло время поговорить о том, как настроить прокрутку на тачпаде в Виндовс 10, а также активировать прочие жесты. Десятка предлагает более 10 видов жестов для этого устройства, но не всегда все они могут корректно работать. Зависит это не от операционной системы, а от используемого девайса. Некоторые жесты могут выполнять только точные сенсорные панели. Если панель используемого ноутбука не точная, то часть жестов будет недоступной.
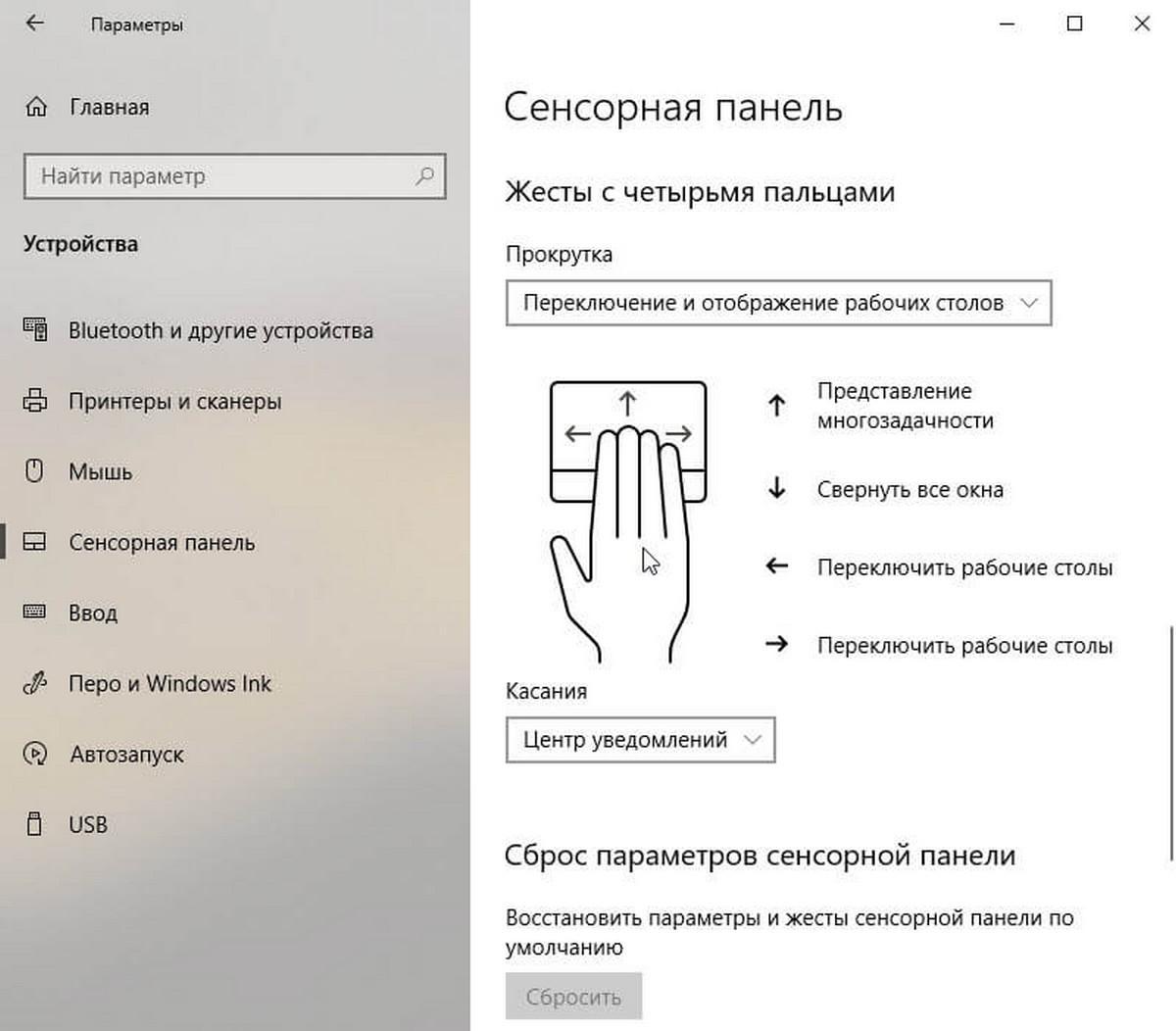
Переход к настройкам сенсорного устройства в «Параметрах»
Если один или два жеста не работают, а все остальные получается выполнить, то, скорее всего, на ноутбуке установлена не самая высокоточная модель тачпада. Проверить этот факт можно, перейдя в «Параметры» и выбрав раздел «Устройства» и подраздел «Сенсорная панель». Там же можно и настроить ряд жестов. Перейти в приложение «Параметры» можно, нажав на значок шестеренки в меню «Пуск» или выполнив нажатие горячего сочетания клавиш Win + I.
Также следует проверить, не отключены ли жесты вообще. Для этого:
- Переходят в меню «Пуск» и нажимают на шестеренку, чтобы попасть в «Параметры». Также можно нажать Win + I.
- Выбирают раздел «Устройства» и подраздел «Сенсорная панель».
- Нажимают на пункт «Сопутствующие параметры» и на подпункт «Дополнительная настройка жестов».
- Разворачивают выпадающий список и указывают функции, которые должен выполнять каждый жест, если вместо этого везде стоит параметр «Нет».
Скориллить, включить прокрутку
Функция скорлла является крайне полезной. Она помогает прокручивать текст вверх и вниз для чтения или перелистывать фотографии (документы). Для скроллинга окна вверх и вниз касаются тачпада двумя пальцами и подымают или опускают их. Настроить скролл можно по инструкции, указанной выше.
Как использовать тачпад для смены зума
Регулирование масштаба отображаемого объекта является также крайне важной функцией для просмотра сайтов, документов или фотографий. Чтобы изменить зум, необходимо коснуться панели двумя пальцами, а затем разводить или сводить их.
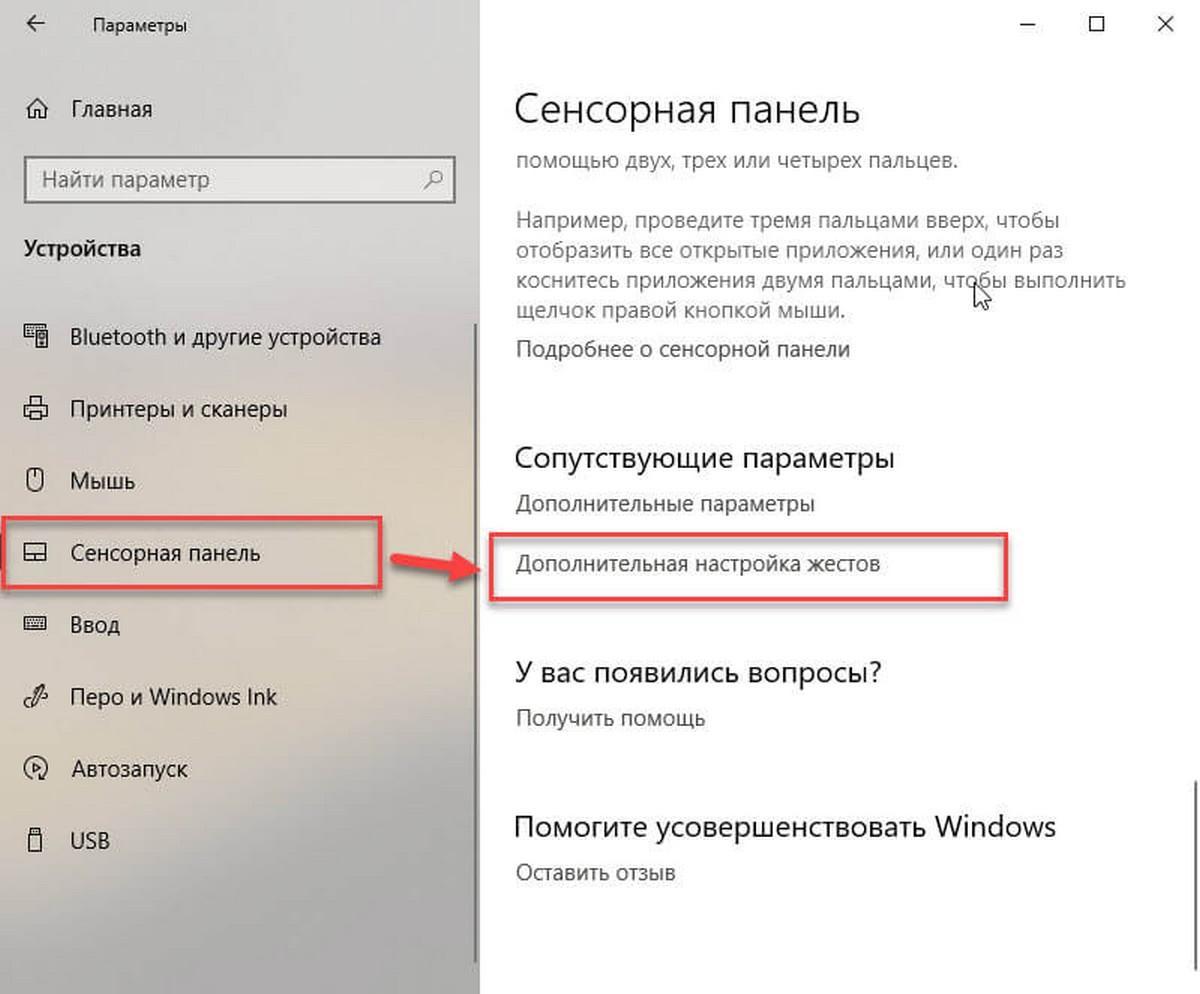
Настройка жестов сенсора с помощью параметров Виндовс 10
Таким образом, было рассказано, как включить жесты на Виндовс 10, как активировать работу тачпада и изменить его чувствительность. Не стоит сразу же паниковать, если прикосновение к панели не двигает экран и объекты на нем. TouchPad может быть отключен с помощью функциональных клавиш ноута или поврежден вирусом на программном уровне. Настраивать его средствами ОС крайне просто.
Как настроить тачпад в Windows 10

Если вы используете ноутбук, устройство 2-в-1 или любой другой мобильный компьютер, возможно, вы также используете сенсорную панель. Поэтому вам следует настроить тачпад так, как вы этого хотите. Windows 10 предоставляет множество вариантов для управления простыми настройками, такими как настройка чувствительности сенсорной панели, а также расширенные настройки для настройки жестов сенсорной панели, которые запускают различные действия. Конечно, все зависит от вашего конкретного оборудования и драйверов. Давайте посмотрим, как настроить ваш тачпад в Windows 10.
ПРИМЕЧАНИЕ. Данное руководство предназначено для Windows 10 с обновлением за май 2019 года. Предыдущие версии Windows 10 могли не иметь всех функций, которые мы представляем в этом руководстве. Если вы не знаете, какая у вас версия Windows 10, прочитайте: Как проверить версию Windows 10, сборку ОС, редакцию или тип.
Различные типы сенсорных панелей
Microsoft делит доступные на рынке сенсорные панели на две широкие категории:
- Прецизионные сенсорные панели — это сенсорные панели, разработанные для современных ноутбуков и планшетов, работающих под управлением Windows 10. Эти типы сенсорных панелей поддерживают различные жесты, которые помогут вам быстрее перемещаться по ПК. Они предлагают отличный пользовательский опыт, но недостатком является то, что они недоступны на любом ноутбуке или планшете. Чтобы получить все жесты, функции и опции, которые может предложить прецизионная сенсорная панель, Microsoft требует от производителей сенсорной панели соблюдения ряда конкретных требований к оборудованию.
- Обычные сенсорные панели — все остальные сенсорные панели, которые не соответствуют стандартам Microsoft для точных сенсорных панелей. По умолчанию эти сенсорные панели не поддерживают жесты Windows и имеют меньше доступных функций и параметров, чем точные сенсорные панели. В зависимости от производителя и модели сенсорной панели ее драйверы могут включать некоторые функции, которые можно найти на точных сенсорных панелях.
Как правило, более дорогие ноутбуки и устройства с ОС Windows, как правило, имеют точные сенсорные панели, а более дешевые — с обычными сенсорными панелями.
Какой у вас тачпад?
Теперь, когда вы знаете, что есть два типа сенсорных панелей, как вы узнаете, какая сенсорная панель у вас на устройстве Windows? Чтобы узнать, вы должны использовать приложение Настройки . Откройте его, перейдите к «Устройствам» и выберите «Сенсорная панель» в левой части окна.

Если на вашем ноутбуке или планшете с Windows 10 установлена точная сенсорная панель, в правой части окна «Настройки» вы увидите сообщение: «На вашем компьютере установлена точная сенсорная панель». Кроме того, если ваш ноутбук или планшет с Windows 10 оснащен точной сенсорной панелью, вы можете настроить множество параметров, разделив их на различные разделы, такие как сенсорная панель, касания, прокрутка и масштабирование или жесты тремя пальцами.

Если на вашем ноутбуке или планшете нет точной сенсорной панели, вы не увидите заявления, показанного ранее. Кроме того, единственным параметром, который вы можете настроить, является чувствительность сенсорной панели.

В следующих разделах этого руководства мы расскажем вам о настройках сенсорной панели, доступных в Windows 10, о том, как настроить чувствительность сенсорной панели в Windows 10, как включить сенсорную панель в Windows 10 и многое другое. Мы рассматриваем как точные, так и обычные сенсорные панели (в конце этого руководства), поэтому читайте и используйте информацию, которая относится к вам, в зависимости от типа сенсорной панели.
Как включить или отключить прецизионную сенсорную панель в Windows 10
Если ваш ноутбук или планшет с Windows 10 оснащен точной сенсорной панелью, вы можете включить или отключить ее, включив или выключив переключатель сенсорной панели.

Windows 10 также позволяет вам выбрать, хотите ли вы, чтобы ваша сенсорная панель была включена или автоматически отключать ее, когда вы подключаете мышь к ноутбуку или планшету. Чтобы выбрать поведение сенсорной панели, которое вы предпочитаете, установите или снимите флажок «Оставлять сенсорную панель включенной, когда мышь подключена».

Как настроить скорость курсора тачпада в Windows 10
К сожалению, у многих сенсорных панелей скорость курсора по умолчанию установлена очень высокой или очень низкой, что не очень хорошо, если вы не привыкли работать с сенсорными панелями. Однако, если у вас точная сенсорная панель, вы можете легко изменить ее скорость курсора, отрегулировав ползунок «Изменить скорость курсора» в настройках сенсорной панели.

Как изменить чувствительность сенсорной панели для касаний, когда у вас точная сенсорная панель
Если у вас точная сенсорная панель, приложение «Настройки» в Windows 10 также позволяет настроить чувствительность к нажатию. Это очень полезно для тех случаев, когда вы начинаете набирать текст на своем ноутбуке и случайно касаетесь сенсорной панели руками. В таких случаях вы можете обнаружить, что курсор перемещается, и вы печатаете в случайных местах, или что вы дважды щелкнули по объектам, и вы даже не заметили, что сделали. Чтобы избежать этого, в области «Касания» нажмите или коснитесь чувствительности сенсорной панели и выберите, хотите ли вы, чтобы тачпад имел низкую чувствительность, среднюю чувствительность, высокую чувствительность или был максимально чувствительным.

Обратите внимание, что выбор параметра «Чувствительный» — это то же самое, что не использовать эту функцию, поскольку между касаниями или касаниями и реакцией сенсорной панели нет задержки.
СОВЕТ: В большинстве случаев Ctrl-Z должен вернуть вас туда, где вы должны быть.
Как настроить то, что делают краны, на точной сенсорной панели
Даже если на сенсорной панели есть кнопки для левого и правого щелчка, вы можете нажать на нее, чтобы выполнить щелчок. Если у вас точная сенсорная панель, вы можете убедиться в этом, включив параметр «Нажать одним пальцем на один щелчок». Если вы этого не сделаете, снимите этот флажок.

Вы также можете щелкнуть правой кнопкой мыши на сенсорной панели при каждом касании ее двумя пальцами. Для этого проверьте настройку «Коснитесь двумя пальцами правой кнопкой мыши». В Windows 10 и большинстве приложений это действие отображает контекстное меню, аналогичное щелчку правой кнопкой мыши.

Вы также можете нажать, а затем быстро нажать еще раз и провести пальцем по сенсорной панели, чтобы выбрать несколько элементов, таких как файлы, папки или текст. Однако это работает только в том случае, если вы включили настройку сенсорной панели «Дважды коснитесь и перетащите для многократного выбора».

Если у вас точная сенсорная панель, вы также можете щелкнуть правой кнопкой мыши Windows 10 при каждом нажатии в правом нижнем углу сенсорной панели. Если вы хотите включить эту опцию, убедитесь, что параметр «Нажмите правый нижний угол сенсорной панели, чтобы щелкнуть правой кнопкой мыши» включен.

Как настроить точную настройку прокрутки и увеличения сенсорной панели
В разделе «Прокрутка и масштабирование» настроек точной сенсорной панели вы можете выбрать способ использования сенсорной панели для прокрутки и масштабирования: если вы хотите прокручивать по горизонтали или вертикали, поместив два пальца на сенсорную панель и затем двигая их по ней, включите параметр «Перетащите два пальца для прокрутки».

Нажмите или нажмите «Направление прокрутки» и выберите, хотите ли вы, чтобы на сенсорной панели движение вниз прокручивалось вверх или вниз.

Наконец, включите настройку «Сжать для увеличения», если вы хотите иметь возможность поместить два пальца на сенсорную панель, а затем сжать для увеличения или растянуть для уменьшения.

Как настроить параметры с тремя и четырьмя пальцами на точной сенсорной панели
На точных сенсорных панелях вы также можете использовать жесты с тремя и четырьмя пальцами. Приложение «Настройки» дает вам отдельные разделы для них, и параметры в них одинаковы. Однако действия, установленные в Windows 10 по умолчанию, различаются для жестов с тремя и четырьмя пальцами, поэтому убедитесь, что вы установили их по своему усмотрению. Давайте посмотрим, что они могут.
Прежде всего, есть Swipes: когда вы проводите тремя или четырьмя пальцами по сенсорной панели, Windows 10 можно настроить на «Переключение приложений и показ рабочего стола», «Переключение рабочих столов и показ рабочего стола», «Изменение звука и громкости» или «Ничего». В зависимости от того, что вы выбрали для установки Windows 10, когда вы проводите тремя или четырьмя пальцами по сенсорной панели, пролистывание иллюстрируется с помощью диаграмм со стрелками под списками пролистывания.

Списки касаний позволяют выбрать, что произойдет, когда вы касаетесь сенсорной панели тремя пальцами. Вы можете настроить Windows 10 на запуск поиска Windows, открытие Центра поддержки, воспроизведение/приостановку воспроизводимого мультимедиа, функцию средней кнопки мыши или ничего не делать.

СОВЕТ. Обычно нажатие средней кнопки мыши на ссылке в веб-браузере открывает ее в новой вкладке. С точной сенсорной панелью вы можете сделать то же самое, нажав на эту ссылку тремя или четырьмя пальцами.
Как сбросить настройки точной сенсорной панели
В конце страницы настроек точной сенсорной панели есть также небольшой раздел «Сброс настроек сенсорной панели». Он имеет только одну кнопку, называемую «Сброс», которую вы можете щелкнуть или нажать, если вам больше не нравится способ, которым вы настроили сенсорную панель, и вы хотите сбросить ее настройки и жесты к значениям по умолчанию, предоставленным Windows 10.

Это то, что вы получаете, когда у вас есть точная сенсорная панель на вашем устройстве Windows 10. Как видите, настроек достаточно много, и есть из чего выбрать.
Как настроить обычную сенсорную панель (изменить чувствительность сенсорной панели) в Windows 10
Если на вашем портативном устройстве нет точной сенсорной панели, то Windows 10 позволяет установить только задержку касаний, которые вы делаете на сенсорной панели. Это полезно для тех случаев, когда вы начинаете набирать текст на своем ноутбуке и случайно касаетесь сенсорной панели руками. В таких случаях вы можете обнаружить, что курсор перемещается, и вы печатаете в неправильных местах.

Чтобы избежать этого, Windows 10 позволяет настроить для сенсорной панели низкую чувствительность, среднюю чувствительность, высокую чувствительность или максимальную чувствительность. Это означает, что касания, которые вы производите на сенсорной панели, могут иметь длительную задержку, среднюю задержку, короткую задержку или вообще не иметь задержки. Если вы не хотите использовать эту функцию, вы должны выбрать опцию «Чувствительный», что означает отсутствие задержки между касанием сенсорной панели и ее реакцией.

По умолчанию в Windows 10 сенсорная панель имеет среднюю чувствительность. Если на вашем устройстве Windows 10 установлена традиционная сенсорная панель, это практически все, что вы можете настроить для нее.
Вам удалось настроить тачпад так, как вы хотели?
В Windows есть множество настроек, которые вы можете настроить для своей сенсорной панели, если это точная сенсорная панель. Если вы это сделаете, мы держим пари, что вы будете более чем довольны тем, что вы получаете. Если у вас нет точной сенсорной панели или у вас экзотическая сенсорная панель (например, клавиатуры на Halo, которые можно найти на планшетах Lenovo Yoga Book), вам также следует проверить, не предлагает ли производитель вашего ноутбука или планшета дополнительные приложения или опции через свои собственные драйверы.
Настраиваем тачпад на ноутбуке с Windows 10

У большинства ноутбуков есть тачпад, который после установки новой операционной системы Windows 10 требует настройки. Поэтому, если у вас неправильно работает тачпад, недостаточно чувствительный или плохо реагирует на жесты, стоит воспользоваться данной инструкцией.
Включение и отключение тачпада выполняется через клавиатуру. Для этого используются клавиши ряда «F…». Поэтому, нужно обратить внимание на кнопки «F1», «F2», «F3» и т.д. Одна из клавиш будет помечена специальным символом и будет отвечать за включение и отключение тачпада.
Некоторые модели ноутбуков имеют не одну кнопку, отвечающую за работу тачпада. Комбинации клавиш в данном случае следующие: «Fn+F7», «Fn+F9», «Fn+F5» и т.д.
Также включить и отключить тачпад можно с помощью специального датчика, который расположен на самом тачпаде. Зачастую, нужно дважды кликнуть по этой «точке», чтобы тачпад перестал функционировать.
В случае, если включение и отключение тачпада через комбинации клавиш не работает, значит, данная функция отключена в настройках системы. Чтобы это исправить, стоит выполнить следующее:
- Выбираем «Панель управления». Открываем раздел «Мышь».
- Переходим во вкладку тачпада «Параметры устройства» или «Оборудование». Если тачпад выключен, нужно его выделить и кликнуть по кнопке «Включить».
В случае, если тачпад по-прежнему не работает, стоит проверить настройки в BIOSe, обновить или откатить драйвера (возможно, устарели или повреждены вирусами). Если и данные манипуляции не принесли результатов, стоит проверить, не повреждена ли физическая часть тачпада. Для этого ноутбук стоит доверить специалисту.
Для того, чтобы настроить чувствительность тачпада, стоит открыть свойства мыши и перейти во вкладку «Click Pad». Далее нажимаем на кнопку «Параметры».
Откроется панель управления чувствительностью тачпада. Можно с помощью ползунка отрегулировать чувствительность или же нажать «Восстановить все настройки по умолчанию».
После заданных параметров стоит сохранить изменения и проверить настройки тачпада.
Тачпад, в основному, выполняет роли мышки. Если вы не используете USB-устройство, настроить сенсорную панель под свои потребности можно следующим образом:
- Пролистывание страницы. Двумя пальцами одновременно нужно совершать жесты вверх и вниз (в зависимости от направления прокрутки).
- Передвижение страниц вправо и влево – двумя пальцами проведите в нужную сторону.
- Вызов контекстного меню (аналог правой клавиши мыши). Нужно одновременно нажать двумя пальцами.
- Вызов меню со всеми запущенными программами (аналог Alt+Tab) – проведите тремя пальцами вверх.
- Закрытие запущенных программ. Тот же жест, что и выше. Только нужно провести тремя пальцами вниз.
- Сворачивание всех окон. Проведите тремя пальцами вниз при развёрнутых окнах.
- Вызов системной поисковой строки или голосового помощника. Необходимо одновременно кликнуть тремя пальцами.
- Чтобы увеличить масштаб, стоит растянуть пальцами от центра тачпада к углам.
Если все эти жесты не работают, стоит проверить тачпад на исправность.
Настройка тачпада ноутбука
 Большинство пользователей при работе с ноутбуком не любят использовать тачпад, ведь мышь проще и намного привычнее. Однако может случиться ситуация, когда мышки не окажется под рукой и тогда вам пригодится умение настраивать тачпад. Большинство моделей тачпадов в современных ноутбуках имеют немало пользовательских настроек, которые могут сделать пользование этим устройством в разы удобнее.
Большинство пользователей при работе с ноутбуком не любят использовать тачпад, ведь мышь проще и намного привычнее. Однако может случиться ситуация, когда мышки не окажется под рукой и тогда вам пригодится умение настраивать тачпад. Большинство моделей тачпадов в современных ноутбуках имеют немало пользовательских настроек, которые могут сделать пользование этим устройством в разы удобнее.
Чтобы зайти в окно настройки тачпада, откройте меню Пуск, зайдите в Панель управления и перейдите к разделу Мышь (USB-мышка при этом должна быть отключена).

Зайдя в настройки мышки, перейдите на вкладку Параметры устройства и нажмите на кнопку Параметры, расположенную под названием устройства.

В опциях прокрутки тачпада можно включить и отключить прокрутку, а также активировать опцию Прокрутка ChiralMotion. Данная функция может быть очень полезной при просмотре документов или сайтов с большим количеством страниц. Включив функцию Прокрутка ChiralMotion, можно не перемещать палец постоянно вниз для прокрутки, а лишь один раз провести вниз по тачпаду и затем выполнять прокрутку при помощи вращательного движения пальцем по часовой стрелке.

Для большего удобства в опциях прокрутки можно также настроить границы участка прокрутки.

Практически все модели современных тачпадов поддерживают «мультитач» — возможность выполнять определенные действия одновременно несколькими пальцами. Наиболее часто возможности функции мультитач используются при масштабировании. В окне настроек тачпада вы можете включить или отключить масштабирование щипком, а также настроить коэффициент масштабирования. Последний определяет, насколько быстро будет масштабироваться окно в ответ на движение пальцами в области масштабирования.

Одной из наиболее важных настроек тачпада является настройка его чувствительности. От настроек чувствительности очень сильно зависит удобство использования тачпада при работе за ноутбуком. Данная настройка проводится по двум параметрам: чувствительности случайных касаний и чувствительность при нажатии пальцем.
Если при работе с ноутбуком вы заметили, что ваш тачпад реагирует на случайные прикосновения ладонью или рукавом, например во время набора текста, то значит вам следует отрегулировать настройки чувствительности случайных касаний в разделе Контроль касания ладонью.

В параметрах раздела Чувствительность касания настраивается степень давления при нажатии на тачпад пальцем, при которой устройство отреагирует на нажатие.

Воспользуйтесь услугой нашей компании компьютеры сервис обслуживание.
Включение тачпада и какие существуют полезные настройки для его использования
Тачпад представляет собой сенсорную панель, которая работает как мышь в настольном компьютере. Поначалу многие пользователи с недоверием относятся к этой части ноутбука, так как она кажется неудобной. На самом деле, всё это просто дело времени — при длительном пользовании тачпад становится не менее комфортным, чем мышь.

При работе портативного компьютера не всегда есть возможность использовать внешнюю мышь
Другое дело, что не всегда при включении сенсорная панель работает и реагирует на касания, поэтому следует знать, как её включить и если настроить для наиболее удобного пользования. Давайте разберёмся, как включить тачпад на ноутбуке и менять его настройки.
Как включить тачпад
Есть несколько таких способов включения сенсорной панели:
- На многих современных ноутбуках есть небольшое углубление непосредственно возле сенсорной панели — используйте его для включения или выключения тачпада. Если у вас нет такой углублённой кнопки, воспользуйтесь следующим способом.

- На каждом лэптопе есть функциональная клавиша Fn, которая служит для выполнения разных задач при нажатии её с кнопками ряда от F1 до F12 Одна из них специально отведена для запуска работы тачпада и чаще всего на ней имеется соответствующая отметка. Поэтому попробуйте нажать Fn с одной из клавиш этого ряда, или воспользуйтесь поочерёдно каждой из них.

- Возможно, тачпад выключен в самой системе, и его нужно активировать через BIOS — зайдите в меню при запуске ноутбука или его перезагрузке, найдите раздел Pointing Device, где будет указано устройство. Чтобы включить его, нужно выбрать вариант Enable, выключить — Disable. Не забудьте сохранить изменения, выбрав комбинацию F10 или другую, напротив которой значится вариант Save and Exit.

Если все вышеприведённые действия не дали результата, стоит проверить, всё ли в порядке с драйверами — возможно, они устарели. Чтобы сделать это, выполните следующее:
- Через Пуск зайдите в меню Панель управления и выберите пункт Диспетчер устройств.
- Найдите раздел Мышь, строку тачпада и просмотрите свойства оборудования — если драйвера устарели или не работают (так бывает после замены операционной системы), об этом будет сказано в появившемся окне.
- Если с драйверами что-то не так и их нужно обновить или переустановить, компьютер сделает это самостоятельно, или вы можете необходимые файлы в интернете и указать к ним путь в свойствах оборудования.

Если вы не можете включить тачпад через операционную систему, комбинации клавиш, BIOS, скорее всего, дело в неисправности оборудования — в такой ситуации вам придётся нести ноутбук в ремонт.
Настройка тачпада
Помимо того, что эту деталь можно включать или отключать, тачпад можно настроить так, чтобы вам было максимально удобно пользоваться им в работе или на досуге. Давайте разберёмся, как можно поменять его настройки.
Итак, чтобы менять параметры работы тачпада, следует выполнить такие действия:
- Зайдите через Пуск в Панель управления.
- Выберите диспетчер устройств и раздел Мышь.
- Откройте строку с названием тачпада, выберите свойства и в появившемся окне под именем оборудования нажмите на параметры.

Какие настройки могут быть полезны для вас? Обратите внимание на следующие параметры:
- Вы можете включить или отключить прокрутку, активировать функцию ChiralMotion, которая позволяет пролистывать страницы не только сверху вниз, но и круговым движением — это удобно, если вы делаете прокрутку длинного документа или сайта.

- Современные модели ноутбуков поддерживают мультитач, которая позволяет работать с тачпадом не одним, а несколькими касаниями, что расширяет его функциональность — активировать этот инструмент тоже можно здесь, в параметрах устройства.
- Одним из самых важных инструментов является чувствительность, её можно отрегулировать по таким критериям, как касания случайные и при наборе пальцами. К примеру, если вы постоянно задеваете тачпад при печати, и он реагирует, стоит снизить шкалу в параметре Контроль касания ладонью. Если же вы хотите, чтобы сенсорная панель меньше или больше откликалась на действия пальцами, выберите пункт Чувствительность касания.

- В некоторых случаях, если вы всё равно постоянно задеваете тачпад при печати, можно активировать его блокировку при пользовании клавиатурой — так вы будете наверняка уверенны, что курсор останется на своём месте, и не будет делать прокрутку страницы до тех пор, пока вы вводите текст или жмёте на отдельные кнопки.
- Дополнительно настраиваются быстрота перемещения курсора, область давления на разные части сенсорной панели и скорость прокрутки.
Как видите, тачпад хоть и отличается от привычной для пользователей стационарных компьютеров мышки, может быть хорошо приспособленным для ваших потребностей. Теперь вы знаете, как включить сенсорную панель при помощи нескольких способов и настроить её параметры.












