Если CALENDAR.GOOGLE.COM работает, однако вы не можете получить доступ к сайту или отдельной его странице, попробуйте одно из возможных решений:
Кэш браузера.
Чтобы удалить кэш и получить актуальную версию страницы, обновите в браузере страницу с помощью комбинации клавиш Ctrl + F5.
Блокировка доступа к сайту.
Очистите файлы cookie браузера и смените IP-адрес компьютера.
Антивирус и файрвол. Проверьте, чтобы антивирусные программы (McAfee, Kaspersky Antivirus или аналог) или файрвол, установленные на ваш компьютер — не блокировали доступ к CALENDAR.GOOGLE.COM.
DNS-кэш.
Очистите DNS-кэш на вашем компьютере и повторите попытку доступа на сайт. Смотреть видео-инструкцию ↓
VPN и альтернативные службы DNS.
VPN: например, мы рекомендуем NordVPN.
Альтернативные DNS: OpenDNS или Google Public DNS.
Плагины браузера.
Например, расширение AdBlock вместе с рекламой может блокировать содержимое сайта. Найдите и отключите похожие плагины для исследуемого вами сайта.
Сбой драйвера микрофона
Быстро проверить микрофон: Тест Микрофона.
Как настроить синхронизацию Календаря Windows 10 с календарем Google
К ак показывает опыт, приложения для ведения личных дел лучше всего иметь в одном экземпляре, иначе трудно избежать путаницы. Например, если вы используете встроенное в Windows 10 универсальное приложение Календарь , то ведение такого же календаря в Google может стать излишним. Впрочем, если хотите, можете работать с ними обеими, предварительно синхронизировав Календарь Windows с календарём Google.
Таким образом, вы получите доступ к записям обеих календарей и при этом вам не нужно будет переключаться между универсальным приложением и браузером. Настроить синхронизацию очень просто. Откройте приложение Календарь, кликните по иконке в виде шестерёнки и перейдите по цепочке Параметры -> Учётные записи -> Добавить учётную запись.


В открывшемся списке выберите Google и введите в поля формы свои данные авторизации — адрес Gmail появится в нижней части левой панели Календаря.

После этого все создаваемые события будут автоматически синхронизироваться в обоих направлениях.

После включения синхронизации рекомендуем опять зайти в Параметры -> Учётные записи, выбрать подключённую учётку и настроить передачу данных в соответствии со своими предпочтениями.

Например, указать, какие сообщения должны загружаться, а также период времени, через который будет проверяться поступление новых данных.
Закладка Календари

В этой закладке Вы можете экспортировать календарь — сохранить его резервную копию со всеми событиями у себя на компьютере, а в дальнейшем, например, на флешке, чтобы быть уверенным, что Ваши данные никуда не пропадут. Можно также и импортировать календарь — ввести в него заранее сохраненные данные.

Здесь же, нажав на названии календаря , можно изменить его данные, а именно поменять название. Изменения можно сохранить, или отменить, нажав на соответствующие кнопки. Можно также вернуться назад в календарь, нажав на ссылку с такой надписью.
Как встроить гугл-календарь в WEEEK
Что нужно сделать в Google Календаре
- 1. Зайди в свой Google Календарь. Открой настройки.
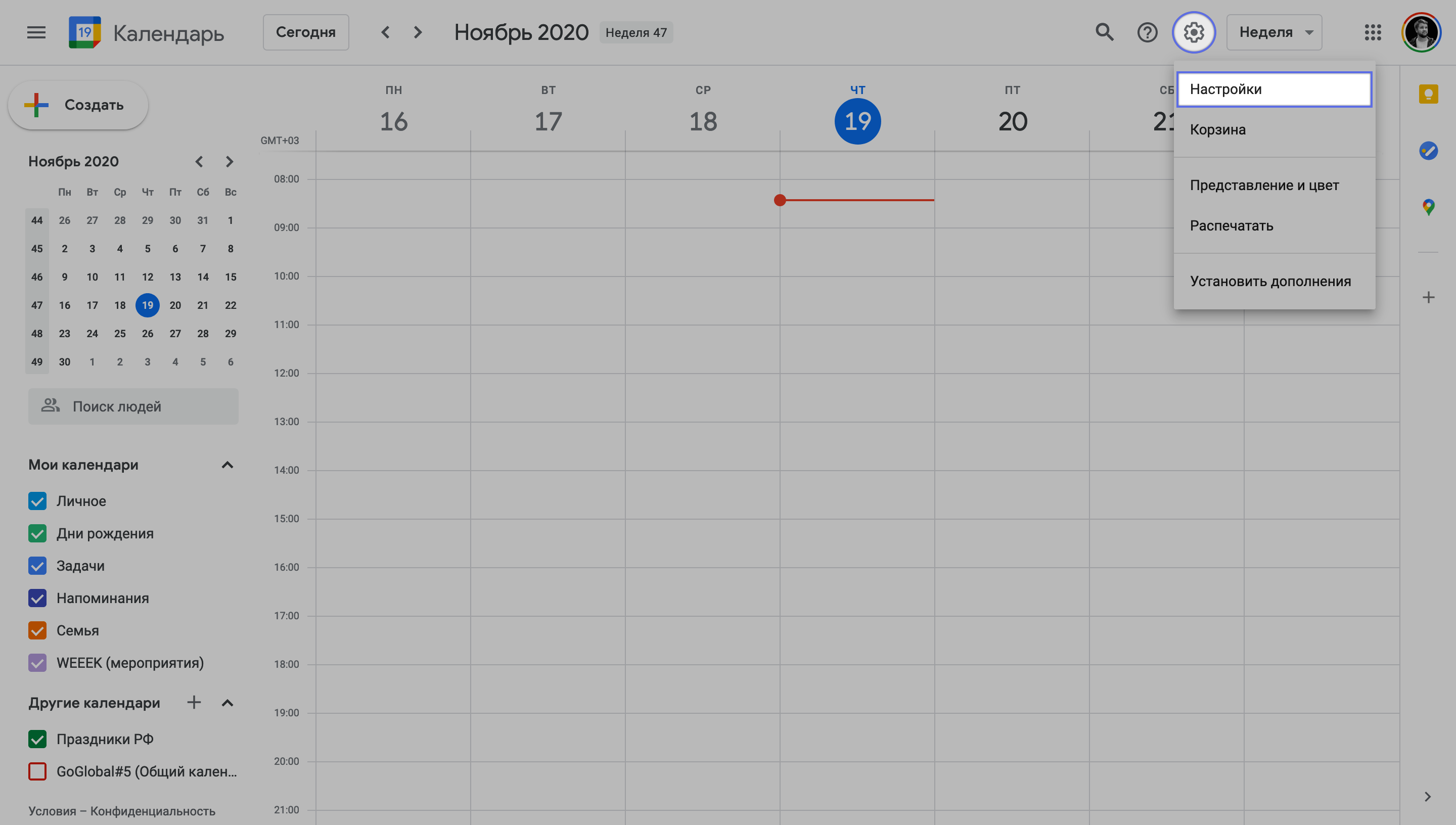
- 2. Открой раздел «Интеграция календаря» у календаря, который хочешь добавить в WEEEK. Скопируй HTML-код.
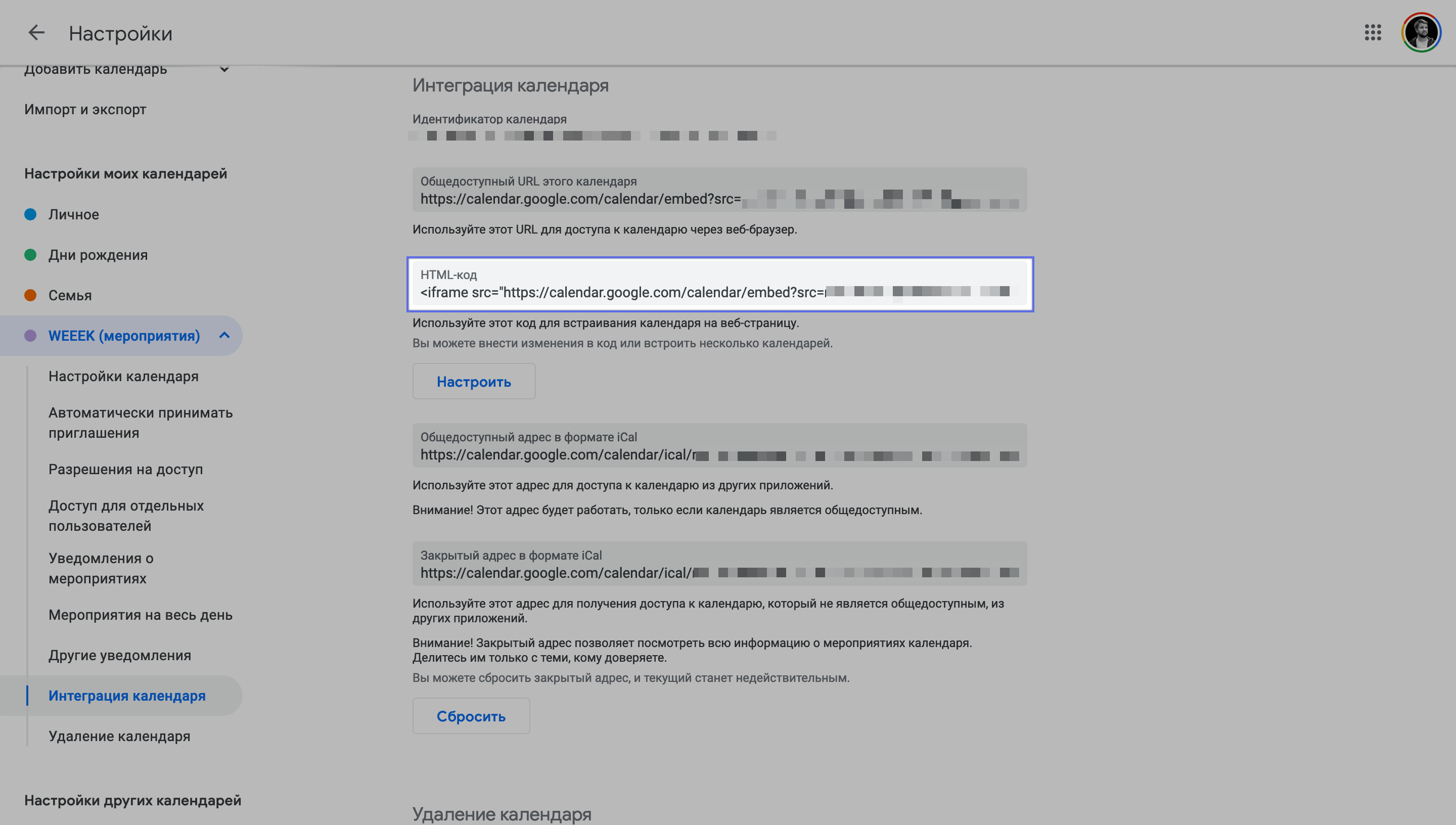
Что нужно сделать в WEEEK
- 1. Открой проект, в который хочешь добавить календарь.
- 2. Перейди в раздел «Приложения».
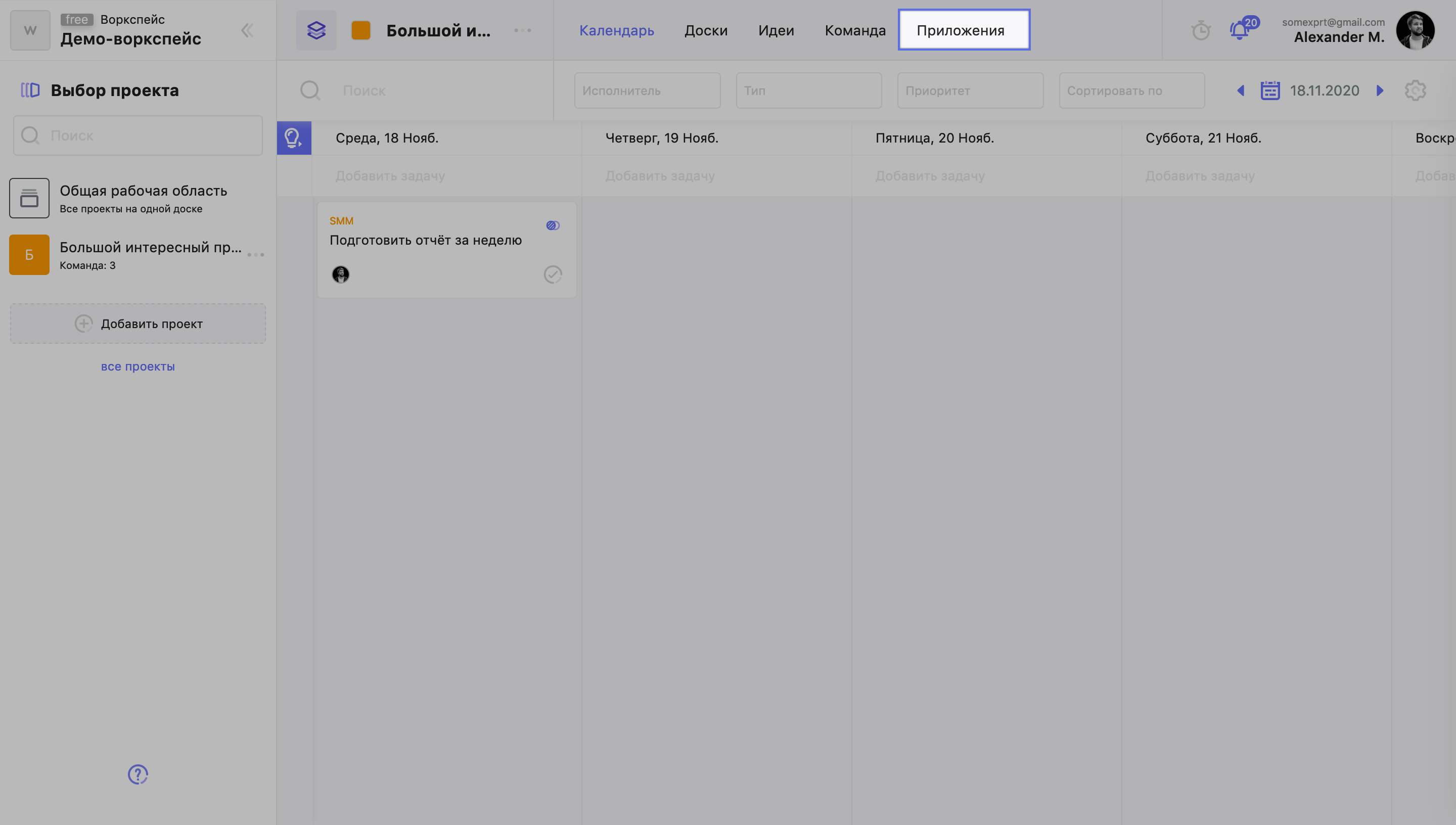
- 3. Выбери «Google Календарь» и нажми кнопку «+».
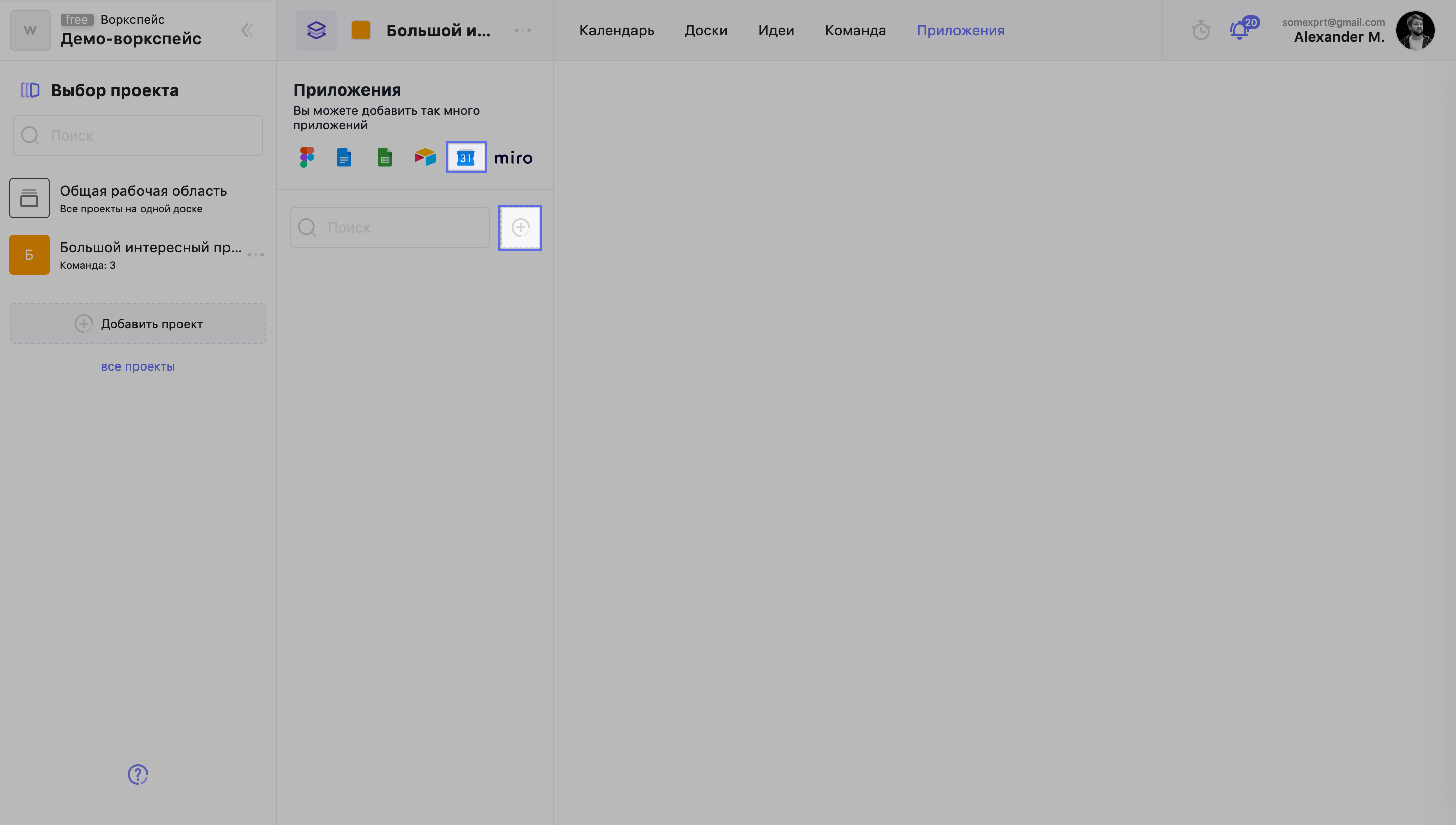
- 4. Укажи название календаря, которое должно отображаться в WEEEK. Вставь скопированный HTML-код. Нажми «Добавить».
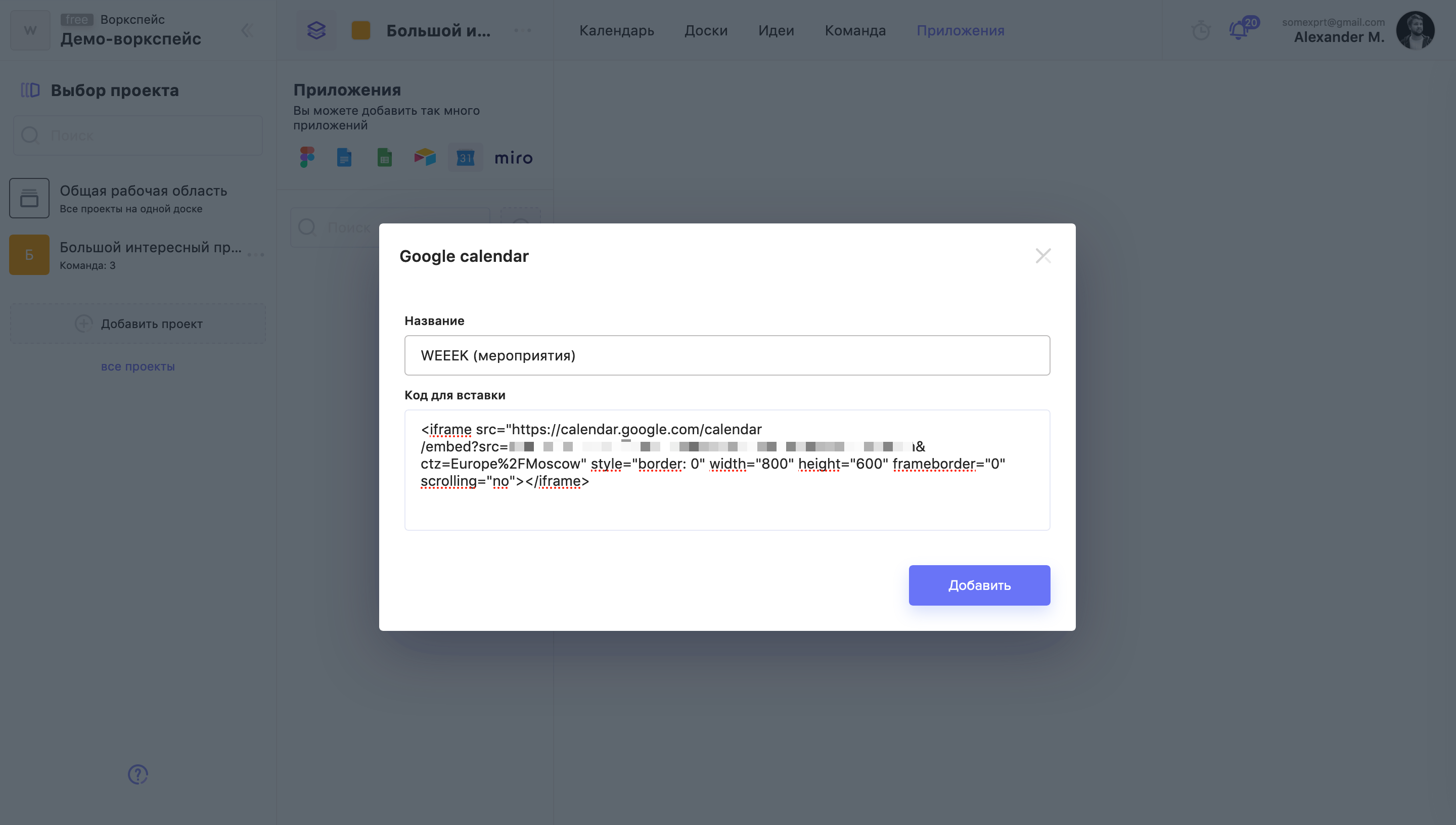
- 5. Теперь этот календарь всегда будет доступен в проекте.
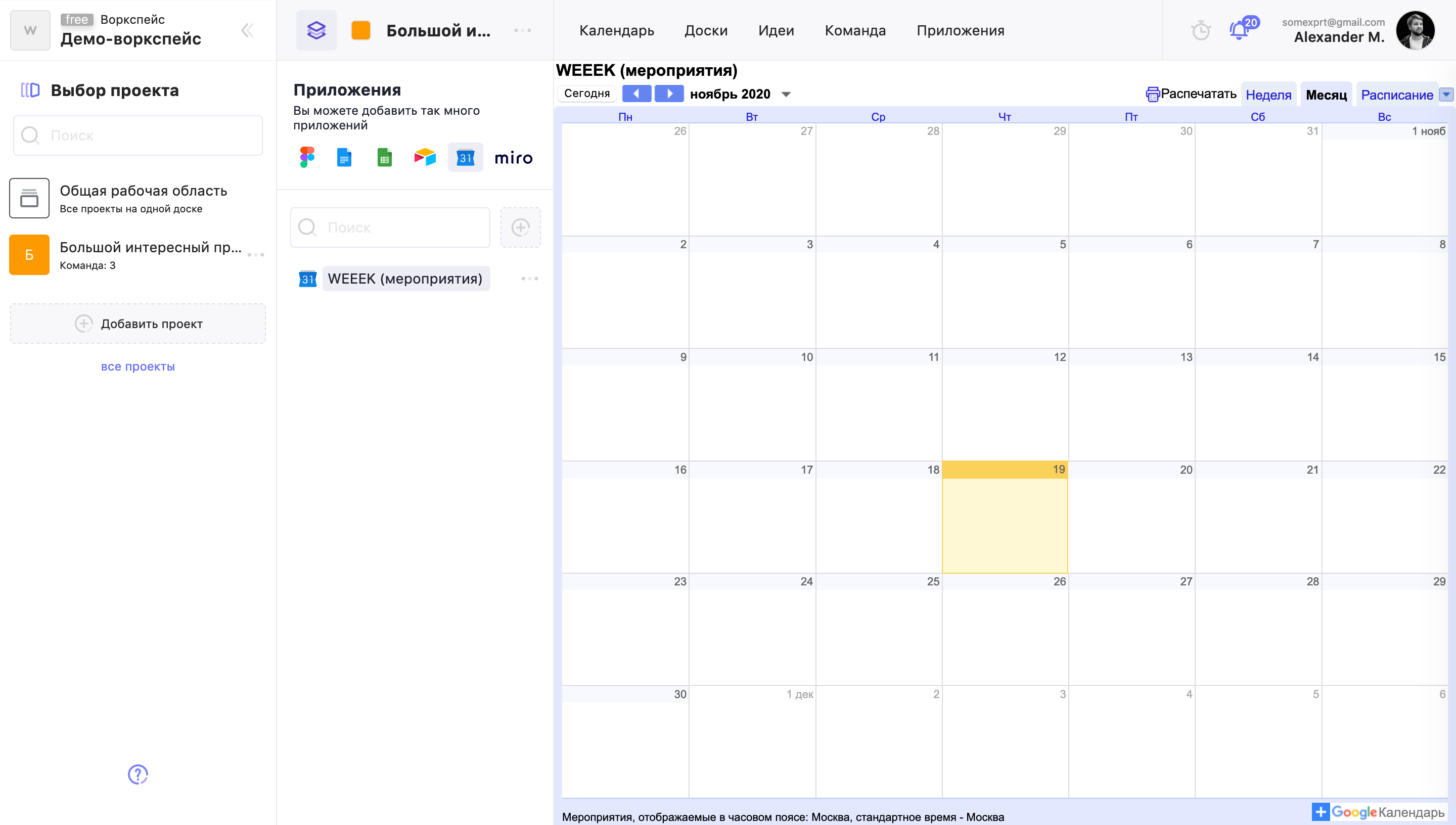
Как синхронизировать календари на компьютере и смартфоне
Проще всего синхронизировать свое расписание на компьютере и смартфоне с помощью календаря Google. К нему вы можете легко получить доступ не только через телефон, но и через браузер. Как это работает, рассказываем в статье.

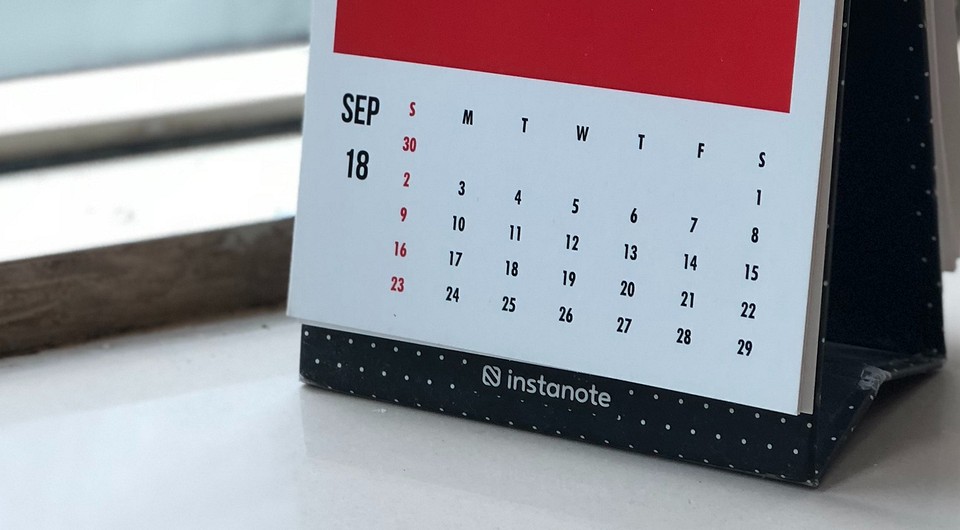
Как настроить приложение календаря на компьютере
Для синхронизации календаря вам понадобится учетная запись Google. Кроме того, вам нужно будет соответствующим образом настроить свой Android-смартфон:
Если у вас еще нет учетной записи Google, вы можете создать ее бесплатно здесь. Если вы зашли на этот сайт первый раз, вы получите от Google небольшую инструкцию по работе с системой. Здесь вы можете ввести информацию о мероприятиях и встречах, которые хотите синхронизировать.
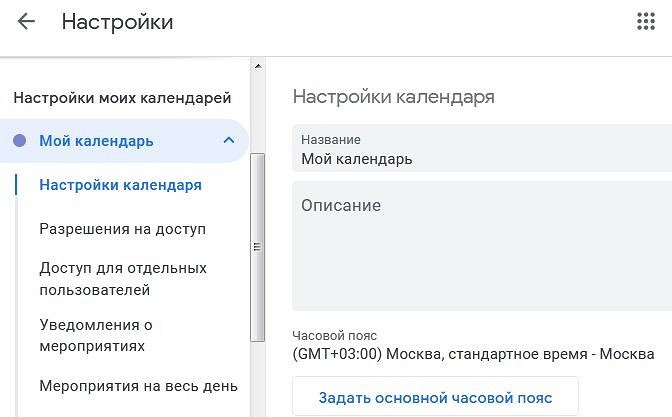
Проверьте общий доступ к календарю. Для этого перейдите в раздел «Настройки», нажав на значок шестеренки в правом верхнем углу. Затем откройте раздел «Настройки моих календарей» в меню слева и щелкните по календарю, который хотите синхронизировать. Убедитесь, что в пункте «Доступ для отдельных пользователей» указан адрес электронной почты, с которым вы вошли в систему.
Как синхронизировать календари на ПК и смартфоне
Скачайте приложение «Google Календарь» на свой смартфон, если оно еще не установлено.
Chapter 3. Schedueler’s list
- Планируем ежедневный запуск выгрузки CSV-файла на Google Диск в 07:30 через Windows Task Scheduler;
- Воспользуемся встроенным в Google Apps Script планировщиком «Триггеры проекта», чтобы настроить ежедневный запуск нашей функции addTarifsFromCSVtoCalendar() с 08:00 до 09:00 (Google не позволяет указать точное время запуска).
В результате информация о свежих промо-тарифах ежедневно обновляется в календаре Android-телефона к 9 утра. В это же время на телефон, привязанный к учетной записи Google, приходит SMS-уведомление.
Кризис и санкции теперь не так страшны!
При наличии вашего интереса к данной теме, в следующих статьях могу поделиться другими примерами использования Google Apps Script:











