Как соединить два компьютера в сеть Windows 7
Здравствуйте, уважаемые читатели блога Help начинающему пользователю компьютера. Предлагаю Вашему вниманию статью о том, как соединить два компьютера между собой в сеть с использованием витой пары (технология Ethernet) при использовании операционной системы Windows 7. Витая пара сочетает надежность, небольшую цену, обеспечивает достаточно высокую скорость передачи данных и расстояние между компьютерами.
Если у Вас дома имеется два или более компьютера (или например, компьютер и ноутбук), то, на мой взгляд, необходимо их объединять в сеть. Даже если Вы используете Интернет. Даже если Интернет у Вас безлимитный. Интернет иногда работает нестабильно, у локальной сети с использованием витой пары сбоев гораздо меньше, да и зачем тратить Интернет-трафик, если Вам иногда необходимо обмениваться информацией (или поиграть в игры) в пределах одной комнаты, дома…
Мной уже раньше рассматривалась информация о том, как объединить двакомпьютера между собой у Windows XP. Настоятельно рекомендую прочесть сначала ту статью, а затем вернутся к этой. Объясню почему.
Сегодня мы рассмотрим только програмные аспекты настройки сеты в среде операционной системе Windows 7. В статье о настройке сети у Windows XP мной были рассмотрены почти все вопроссы данного процесса: от измерения расстояния между узлами и обжатия витой пары до подключения вилок RG 45 в разъемы на сетевых картах. Кроме того, там Вы сможете узнать информацию о том, что такое айпи-адресс и многое другое по данной теме.
Возвращаемся непосредственно к выполнению задачи объединения двух компьютеров в сеть в среде операционной системы Windows 7.
Будем считать, что витая пара у Вас уже обжата, подключена к сетевым карточкам, остается только программно настроить работу локальной сети.
Как настроить сеть с двумя сетевыми картами
Причины использования двух и более сетевых интерфейсов могут быть различными. Один из самых распространенных видов использования двух сетевых карт – соединение двух сетей при помощи сетевого моста.

- Как настроить сеть с двумя сетевыми картами
- Как настроить локальную сеть через свич
- Как подключить две сетевых карты
- — компьютер;
- — две сетевые карты.
У вас есть некая необходимость соединить две сети. Например, к основной сети, имеющую выход в интернет, подключить дополнительную подсеть. Для реализации такой возможности можно использовать свитч или компьютер с двумя сетевыми карточками.
Определите, какое из имеющихся сетевых подключений к какой сети будет подключено. Например, «Подключение по локальной сети» подключается к сети 1, а «Подключение по локальной сети 2» подключается к сети 2. Поочередно настройте и проверьте работоспособность подключений.
Если в основной сети работает DHCP-сервер, тогда настройки «Подключения по локальной сети» оставьте без изменений. В этом случае IP-адрес будет назначен автоматически. Если DHCP-сервер отсутствует, то заполните необходимые поля конфигурации вручную. Проверьте работоспособность данного подключения. Меню «Пуск – Выполнить — cmd». В появившемся окне выполните команду: ipconfig. В результате увидите назначенные: IP-адрес, маску подсети, шлюз и DNS-сервер.

Отключите «Подключение по локальной сети» и приступите к настройке «Подключения по локальной сети 2». В качестве эксперимента воспользуйтесь статическими адресами. Например: IP-адрес (192.168.0.15), маска подсети (255.255.255.0), шлюз (192.168.0.1). На «Подключении по локальной сети 2» нажмите правой кнопкой мыши и выберите «свойства». Встаньте на «Протокол интернета (TCP/IP)» и нажмите «свойства». В появившемся окне выберите «Использовать следующий IP-адрес:», впишите нашу конфигурацию и подтвердите кнопками «Ok». Проверьте работоспособность подключения.
Сделайте активными оба подключения и выделите их. Откройте контекстное меню и выберите «Подключение типа мост». Ожидайте окончание процесса конфигурации. Откройте свойства создавшегося сетевого моста, где выберите «Протокол интернета TCP/IP» и впишите данные конфигурации из «Шага 4», но IP-адрес укажите следующий свободный, в нашем случае – это 192.168.0.16. Подтвердите конфигурацию кнопкой «Ок». В результате вы получите две сети, соединенные при помощи двух сетевых карт.
Предоставление доступа к файлам и папкам на компьютере

Для того, чтобы предоставить общий доступ к папке Windows в локальной сети, кликните правой кнопкой мыши по этой папке и выберите пункт «Свойства» и перейдите к вкладке «Доступ», на ней нажмите кнопку «Расширенная настройка».

Установите отметку «Открыть общий доступ к этой папке», после чего нажмите «Разрешения».

Отметьте те разрешения, которые необходимы для этой папки. Если требуется возможность только чтения, можете оставить значения по умолчанию. Примените сделанные настройки.
После этого, в свойствах папки откройте вкладку «Безопасность» и нажмите кнопку «Изменить», а в следующем окне — «Добавить».

Укажите имя пользователя (группы) «Все» (без кавычек), добавьте его, после чего, установите те же разрешения, что устанавливали в предыдущий раз. Сохраните сделанные изменения.
На всякий случай, после всех проделанных манипуляций, имеет смысл перезагрузить компьютер.

Доступ к папкам в локальной сети с другого компьютера
На этом настройка завершена: теперь, с других компьютеров вы можете получить доступ к папке по локальной сети — зайдите в «Проводник», откройте пункт «Сеть», ну а дальше, думаю, все будет очевидно — открывайте и делайте с содержимым папки все, что было установлено в разрешениях. Для более удобного доступа к сетевой папке, можете создать ее ярлык в удобном месте. Также может оказаться полезным: Как настроить DLNA-сервер в Windows (например, для воспроизведения фильмов с компьютера на телевизоре).
А вдруг и это будет интересно:
19.11.2021 в 12:24
Здравствуйте . у меня вопрос не по теме, могут ли по лан проводу из сети сжечь компоненты компьютера ? у вас есть статья про защиту от нежелательных посетителей в ваш компьютер и как настроить систему для защиты? спасибо.
19.11.2021 в 15:54
Здравствуйте. Ну теоретически можно, только не путем «нежелательного посещения», а путем подачи напряжения с другого конца провода.
23.11.2021 в 11:59
Здравствуйте. недавно узнал что нельзя почему то использовать больше 2 компьютера от одного лан провода параллельно напрямую, почему? спасибо.
24.11.2021 в 11:40
Не совсем понял… а как именно предполагается подключение параллельно больше двух компьютеров от одного LAN-кабеля?
10.12.2021 в 11:52
Dmitry , подключения больше двух компьютеров параллельно: это без использования всяких технических устройств , а просто применять разветвитель который проста делает в место одного провода несколько. ( грубо говоря взять один провод и припаять к нему такой же провод к проводу по цвету чтобы с одной стороны был вход один провод а с другой стороны выход было несколько) .
27.12.2021 в 11:39
Доброго времени суток. Я попробовал установить локальную сеть, между двумя машинами на вин 11. И безрезультатно, просто не видят друг друга в сети, следовательно и сыграть в локальной сети я не могу. Могли бы вы удаленно все мне настроить, не бесплатно само собой?
Имя компьютера и Рабочая группа
Теперь нам нужно указать Имя компьютера и Рабочую группу. Для этого в Панели управления дважды щёлкаем на значке Система, переходим во вкладку Имя компьютера и нажимаем на кнопку Изменить.
В строке Имя компьютера при необходимости изменить имя компьютера. У каждого компьютера в локальной сети, должно быть уникальное имя, т.е. не должно повторяться. В моём случае, имя первого компьютера comp-1, следующий компьютер будет comp-2, comp-3, comp-4 и т.д. Так же нужно указать Рабочую группу, в моём случае HOME.
У всех компьютеров в вашей локальной сети должна быть, одинаковая Рабочая группа!

После того, как Вы указали имя компьютера и рабочую группу жмём ОК. Вам будет предложено перезагрузить компьютер, чтобы внесённые изменения вступили в силу. Соглашаемся и перезагружаем компьютер. Эту процедуру нужно проделать со всеми компьютерами в локальной сети.
Параметры локальной сети компьютеров, должны выглядеть так:
| Первый компьютер | Второй компьютер | Третий компьютер |
 |
 |
 |
| IP-адрес: 192.168.1.2 Маска подсети: 255.255.255.0 Имя компьютера: comp-1 Рабочая группа: HOME |
IP-адрес: 192.168.1.3 Маска подсети: 255.255.255.0 Имя компьютера: comp-2 Рабочая группа: HOME |
IP-адрес: 192.168.1.4 Маска подсети: 255.255.255.0 Имя компьютера: comp-3 Рабочая группа: HOME |
Теперь Вы можете просмотреть компьютеры в вашей локальной сети. Для этого, дважды нажмите на значок Сетевое окружение на Рабочем столе, затем слева в панели навигации нажимаем Отобразить компьютеры рабочей группы. Справа отобразятся компьютеры локальной сети, входящие в вашу рабочую группу.

Проверяем соединение между двумя компьютерами
После того, как IP адреса заданы, можно проверять соединение между двумя компьютерами. Для этого на одном из компьютеров нажмите комбинацию клавиш Windows+R и в открывшемся окне введите команду «CMD».

Таким образом вы откроете командную строку Windows. Теперь введите команду «PING IP», где вместо «IP» подставьте IP-адрес второго компьютера. Например, если командная строка запущена на компьютере с IP-адресом 192.168.1.2, то вам нужно ввести команду «PING 192.168.1.1».

Если компьютеры были соединены правильно, то вы должны получить назад все 4 отправленных пакета. Если же пакеты теряются, значит где-то была допущена ошибка и сеть не работает.
Проверка работоспособности сети
Основной задачей локальной сети, как мы уже говорили, совместное использование ресурсов. Чаще всего, такими ресурсами выступают факсы, сканеры, принтеры и т.д., а также сами файлы на разных ПК. Проверку работы принтера с разных ПК мы проводить не будем, но эта функция точно должна стать доступной после выполнения вышеуказанных условий.
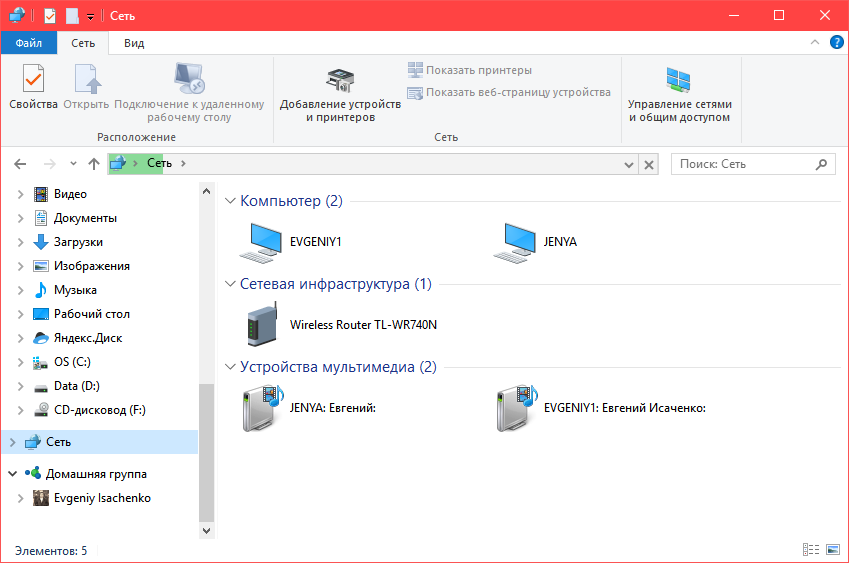
Займемся проверкой работоспособности сети с помощью передачи файлов. Для этого, создадим папку для общего доступа на ноутбуке. Переходим в «Проводник», а затем в «Сеть»:
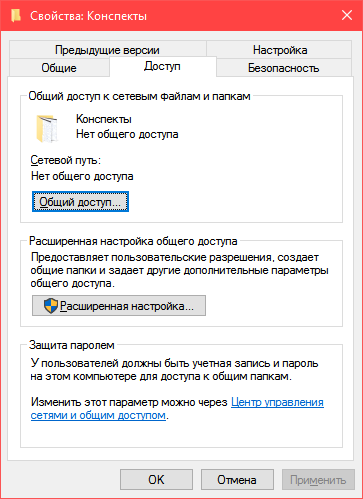
Компьютер с именем «Jenya» — это наш ноутбук, а второй компьютер «Evgeniy1» — это стационарный. Этим мы проверили, что компьютеры действительно находятся в одной сети. Теперь переходим в Локальный диск D и выберем папку для общего доступа, пусть это будет, к примеру «Конспекты». Выбираем её, нажимаем ПКМ, а потом «Свойства»:
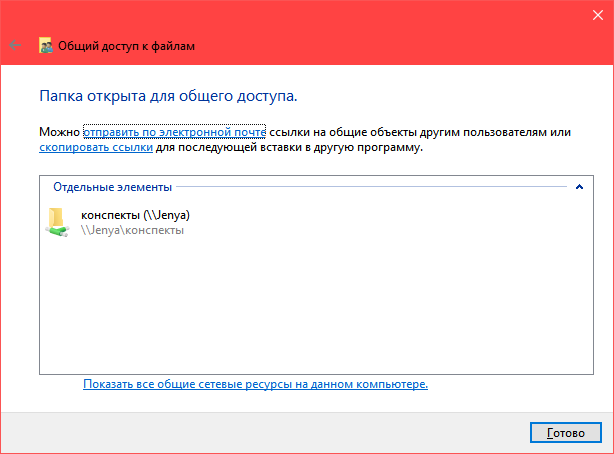
Следовательно, нужно нажать «Доступ», а потом «Общий доступ». В перечне пользователей выберите того, кто под таким-то логином входит в систему на компьютере №1. После этого вы получите сообщение, что папка открыта для общего доступа:
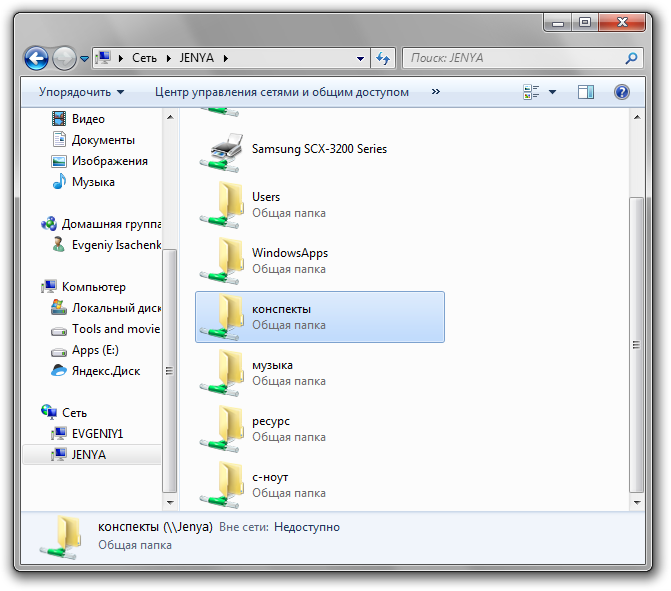
Теперь снова нажимаем «Готово». На компьютере №1 входим в «Мой компьютер» — «Сеть», а затем выбираем наш компьютер «Jenya». Теперь в перечне папок стала доступна и наша папка «Конспекты». Важно не сразу заходить в эту папку и проверять, всё ли передалось – нужно подождать примерно минуту после того, как вы закрыли окно «Свойства», для того, чтобы изменения вступили в силу.
Аналогично можно передавать файлы и с компьютера №1 на №2, никаких отличий нет. Вот так вот можно создать локальную сеть между несколькими компьютерами и пользоваться всеми её возможностями для создания удобного использования доступных ресурсов.

Когда мы решаем подключиться к сети интернет, мы вряд ли задумываемся о том, какой тип подключения использовать – нам важна цена и нужно хорошее качество предоставления услуг. Но при определенных ситуациях, нам необходимо понять, какой мы.
У пользователей Windows 10 в момент подключения иногда возникает ошибка 651 и ей подобные. Их называют «ошибки подключения к Интернету». Это происходит из-за появления сбоя программного или аппаратного сетевого.
Необходимые параметры настроек нужно выбирать еще во время установки и активации операционной системы Windows 10.









