Как подключить WiFi роутер к компьютеру?
Сегодня мы поможем вам разобраться, как подключить Wi-Fi роутер к компьютеру под управлением операционной системы Windows. К примеру, вы купили новый маршрутизатор в компьютерном магазине и желаете самостоятельно настроить оборудование, без помощи вашего провайдера или стороннего мастера. Справиться с подобной задачей сумеет даже новичок, главное — придерживаться нашей пошаговой инструкции! Она подходит для роутеров Asus, TP-Link, D-Link, Xiaomi, Totolink, Tenda, Zixel, Cisco, MikroTik и т.д.
После распаковки новоприобретенного устройства, следует подумать над тем, где именно установить Вай Фай роутер. Скорее-всего, вы будете пользоваться интернетом не только на стационарном компьютере, но и захотите насладиться возможностями беспроводной сети на различных портативных гаджетах, в числе которых ноутбуки, нетбуки, смартфоны, планшеты, телефоны и так далее. Если в вашей квартире несколько комнат, старайтесь расположить оборудование посреди квартиры, тогда сигнал должен нормально раздаться на любой девайс в любом помещении.
Ещё один важный момент — кабель провайдера. При вызове мастера можно предварительно оговорить, куда протянуть провод. Если же интернет-шнур уже протянут, будете подстраиваться под его длину и текущее местоположение.
Обратите внимание на комплектацию!
Помимо самого роутера, в комплекте должен находиться блок питания, сетевой кабель (LAN) и руководство по эксплуатации. В некоторых случаях, антенны отсоединены от корпуса, значит — вам понадобится подсоединить их самостоятельно.
Рассмотрим нужные нам разъёмы на задней панели WiFi-роутера
- Гнездо питания.
- WAN порт. В основном, выделяется синим цветом с надписью или значком сети интернет. В него будет подключаться интернет-кабель провайдера.
- LAN-порты. Зачастую выделены жёлтым с соответствующим названием верху (LAN1, LAN2, LAN3 и т.д). Отвечают за проводное соединение ПК/ноутбуков в вашей домашней локальной сети.
- Также на корпусе модема бывают встроены кнопки включения/выключения и перезагрузки.
Переходим к схеме подключения ВайФай-маршрутизатора
- Вставляем адаптер в розетку и включаем роутер, должны загореться или заморгать световые индикаторы;
- Подключаем коннектор провайдерского шнура к WAN разъёму;
- Далее следуем нижеприведенной инструкции по подключению к компьютеру.
TP-LINK
Откройте браузер и введите IP-адрес роутера. В случае с TP-LINK — это 192.168.0.1

В устройствах других производителей может использоваться адрес 192.168.1.1 или 192.168.10.1.
Должна открыться страница, где нужно ввести логин и пароль. По умолчанию, для роутера TP-LINK — это admin / admin. Для D-Link: admin с пустым паролем или паролем 12345 или 12345678. Для Zyxel: admin / 1234 или admin / password. ASUS: admin / admin. Также, логин с паролем можно посмотреть в инструкции, а иногда — они написаны на нижней части устройства.
Настройте соединение с сетью Интернет. Для этого перейдите в раздел WAN. На моем устройстве это делается так: «Сеть» – «WAN»

и введите настройки, которые выдал Интернет-провайдер, например:

и нажмите кнопку «Сохранить».
Подключите кабель, который приходит в вашу квартиру от провайдера к сетевому устройству — порту WAN. На компьютере, с которого настраивался роутер, должен появиться Интернет.
Если Интернет не появился, нужно позвонить провайдеру и сообщить им о появлении нового роутера с новым MAC-адресом. Они должны сменить привязку последнего, и в течение 15 минут Интернет заработает.
Теперь настройте WiFi. Перейдите в соответствующий раздел — у меня это «Беспроводной режим» — «Настройки беспроводного режима»

и укажите имя сети, которое хотите использовать, например:

Перейдите в раздел настройки безопасности WiFi, у TP-LINK: «Беспроводной режим» – «Защита беспроводного режима»

Выберите самый безопасный метод защиты (сейчас WPA2) и введите свой пароль, например:

Нажмите «Сохранить». Теперь к маршрутизатору можно подключаться по WiFi.
Это была инструкция по базовой настройке роутера, которая позволит по безопасному WiFi раздать Интернет всем устройствам в квартире, кафе или офисе.
Если Вам необходимы расширенные настройки, пишите и я помогу советом или инструкцией.
Где установить роутер для оптимального сигнала
Перед тем как подключиться к WiFi роутеру с ноутбука, определитесь с местом размещения. Если устройства коммутируются друг с другом проводом, особых вариантов нет — их придется ставить в непосредственной близости. Другое дело, если вы планируете подключить ноут к Вай Фай роутеру и пользоваться беспроводным соединением. Здесь вариантов у пользователя больше.

- Не ставьте маршрутизатор возле электрических приборов, к примеру, ТВ, микроволновки или радиотелефона. Эта и другая техника может работать в таких же диапазонах, что приведет к помехам и ухудшению сигнала.
- Учтите металлические преграды — стены и двери. Ухудшению сигнала могут способствовать бетонные или кирпичные перегородки. Старайтесь подключить Интернет к ноутбуку через роутер, установленный в максимальной близости или с минимальным числом препятствий.
- При наличии большого числа потребителей ставьте маршрутизатор в центре квартиры или дома. Такое решение гарантирует равномерное распределение сигнала по всему помещению. Во избежание негативного воздействия WiFi-лучей старайтесь размещать маршрутизатор вне жилых комнат.
- Если вам необходимо подключить роутер к ноутбуку без кабеля, поставьте его как можно выше, к примеру, зафиксируйте на стене. Антеннам можно придать любую удобную позицию.
Если выбором места не удается добиться высокого уровня сигнала, может потребоваться установка дополнительного оборудования, к примеру, репитера. Или же можно поставить второй маршрутизатор и настроить режим репитера на роутере.
Особенности настройки б/у роутера
Какие устройства я имею ввиду под б/у? Все, кроме новых. Прежде чем выполнять настройку ранее подключенного Wi-Fi роутера, нужно:
- Проверить, работает или нет.
- Сбросить настройки, нажав кнопку «Reset».
- Обновить прошивку в меню настроек роутера.
Остальные манипуляции такие же как и в схеме выше.
Настройка Wi-Fi
Перейдите в пункт «Беспроводной режим», далее — в его настройки.
Выберете имя беспроводной сети, либо оставьте то, что предлагается по умолчанию.
Режим лучше оставить «Смешанный».
Канал и его ширину — «Авто».
Нажмите «Сохранить».
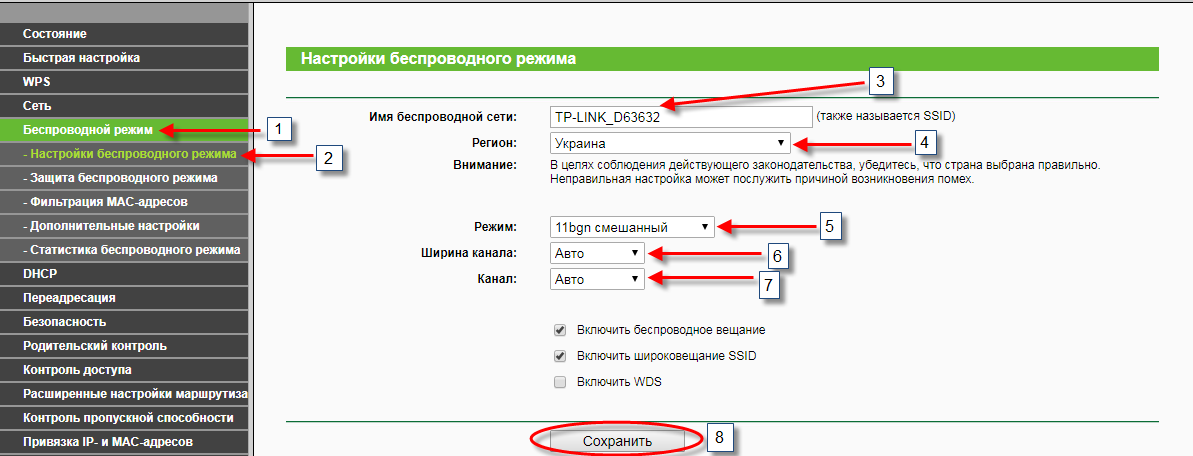
Фото: my.volia.сom
Если имя сети было изменено, придется переподключиться к сети с новым названием.
После перейдите в подраздел «Защита беспроводного режима». Здесь следует нажать на WPA-Personal/WPA2-Personal. В полях «Версия» и «Шифрование» выберете «Автоматическая». Остальное — по умолчанию.
Пароль PSK нужно будет придумать самому, следуя рекомендации ниже. Чем сложнее пароль, чем больше в нем цифр, символов и букв разного регистра, тем надежнее будет защищена Wi-Fi-сеть.
Не забудьте нажать «Сохранить».
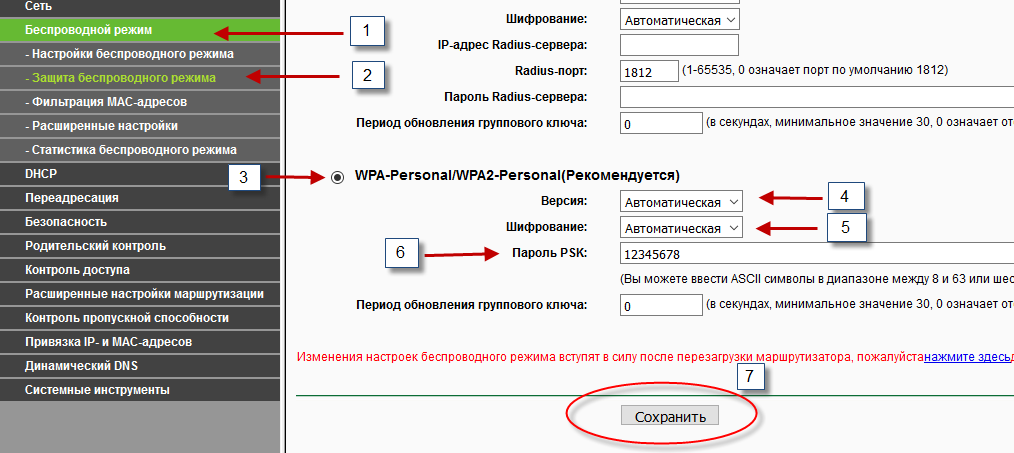
Фото: my.volia.сom
После того, как настройки сохранятся, необходимо перезагрузить роутер. На этом настройка устройства завершена. Подключитесь к своей сети, введя PSK-пароль.
Настройка сети Wi-Fi
При настройке сети Wi-Fi важно правильно настроить параметры ее безопасности, чтобы защитить от взлома и несанкционированных подключений. Для этого в инструкции роутера найдите раздел, в котором описываются настройки для беспроводной сети. На данном этапе крайне важно задать надежный пароль, который будет использоваться для подключения всех устройств по Wi-Fi, а в качестве защиты выбирайте WPA2-PSK. После завершения работы с этим разделом не забудьте сохранить выбранные настройки.
Замените пароль для меню настроек самого роутера. Если в настройки вашего маршрутизатора можно зайти через стандартный пароль, то его стоит заменить для вашей же защиты. Для этого в разделе настроек роутера найдите раздел о безопасности и задайте новый пароль, не забудьте сохранить изменения. После того, как вы проведете все обязательные манипуляции с настройками роута и при наличии модуля для подключения через вай-фай на ваших гаджетах, сетевой кабель можно отключать и подключаться к Wi-Fi через беспроводное соединение.
Найдите оптимальное место для роутра в помещении. Идеальным вариантом будет центральное расположение маршрутизатора в зоне, где планируется использование Wi-Fi, таким образом, сигнал будет одинаковым для всех устройств. Это возможно не во всех случаях, поэтому, выбирая место, помните о том, что чем меньше стен и перегородок, а так же мебели между роутером и гаджетами, тем сильнее будет сигнал.
Кроме того, стоит учитывать, что роутер сам по себе работает от розетки в 220 Вольт и до нее его блок питания должен без проблем дотягиваться. Сегодня практически все роутеры могут быть установлены горизонтально (на стол или полку) и вертикально (подвешены на стену).
При установке важно понимать, какие именно устройства будут подключены к самому роутеру напрямую, а какие будут получать сигнал от него по Wi-Fi.
Собственно и все, всего шесть простых шагов и ваш роутер готов к работе. Надеюсь, что статья была для вас полезной.











