Сейчас во многих домах или на рабочем месте в офисе есть стационарный компьютер. В таком случае настроить Wi-Fi роутер довольно просто и с этой задачей справится даже неопытный пользователь. Достаточно установить маршрутизатор, подключить его к питанию и глобальной сети, провести конфигурацию настроек через браузер. И можно наслаждаться скоростным интернетом.
А как же настроить роутер без компьютера? Вы же помните, что современный рынок стационарных ПК все жестче конкурирует с другими устройствами: смартфонами, планшетами, ноутбуками и даже телевизорами. И все чаще встречается ситуация, что мы оказались без компьютера и сетевого кабеля под рукой, но желаем сами сконфигурировать роутер для беспроводного доступа к сети.
Итак, сегодня мы ставим вопрос – можно ли с личного смартфона или планшета настроить роутер? Конечно! Настройку можно произвести с любого вашего устройства, имеющего возможность подключения к сети Wi-Fi. Понятно, что оно у вас есть, раз вы решили приобрести и установить данный агрегат. Подойдет устройство, работающее как на операционной системе Android, так и на iOS.

Для удобной настройки и управления роутером с телефона лучше подключаться через мобильник с большим экраном или планшет.
Весь процесс идентичен настройке с персонального компьютера. Есть некоторые нюансы с непосредственным подключением. Главное – необходима точка доступа в интернет и исправное надежное оборудование.
Инструкции по настройке роутера со смартфона смотрите в следующем видео:
- Подключение роутера
- Идентификация сети
- Настройка
- Настройка Wi-Fi соединения
- Установка пароля на беспроводную сеть
- Замена пароля доступа
- Настройка роутера от TP-Link
Подключение роутера
Давайте разберемся для начала, как подключать сам роутер. Сначала нужно подключить его к блоку питания, который включаем в розетку 220В. Затем подсоедините интернет кабель Ethernet, идущий от интернет-провайдера, в порт WAN.

Не забываем полностью собрать сам роутер, у него могут быть отдельно антенны в комплекте!
После подключения внешнего кабеля и электропитания проверяем световую индикацию на роутере. Если индикаторы работают, значит мы все сделали правильно. Если после включения прибора в сеть значки не загораются, а все собрано правильно, ищем кнопку питания на корпусе прибора, возможно он включается таким образом. Если все действия не привели к положительному результату, то скорее всего оборудование неисправно и его придется отдать в сервис на ремонт.
Идентификация сети
Обратим внимание, что наша сеть в варианте по умолчанию будет называться стандартно (обычно именем самого роутера).

Пароля не будет, сеть будет доступна для всех, чем мы и воспользуемся для входа. Если таких сетей несколько, то чтобы определить к какой подключаться, используем простой способ. Мы просто выключаем питание на нашем устройстве, а затем снова включаем его кнопкой или в розетку. Наблюдаем какая сеть на время пропадет из нашего списка доступных подключений. Теперь мы будем уверены в выборе нашей сети.
Если наш роутер уже был настроен ранее, то необходимо выполнить сброс настроек и затем продолжить. Выполнить это просто – достаточно нажать примерно на 10 секунд маленькую кнопку с названием «RESET» на самом маршрутизаторе.
Настройка

Наконец берем мобильное устройство и читаем, как настроить роутер через телефон. Обратите внимание, что мы работаем без сетевого кабеля, который именуют патч-корд (он нужен для соединения роутера с ПК или ноутбуком). Заходим в поиск беспроводной сети и в списке кликаем на сеть нашей точки доступа. Подключение к ней пока должно быть без пароля. В редких случаях необходим код, чтобы войти в выбранную сеть. Его легко разыскать, так как он написан на обратной стороне роутера.
Дальше, на своем устройстве включаем любой браузер и в адресной строке пишем IP – по умолчанию 192.168.1.1, либо 192.168.0.1 и осуществляем переход. Адрес устройства обычно можно найти на приклеенной этикетке, которая висит на задней крышке.

Далее мы попадаем в меню настроек, либо выскочит окно с просьбой ввести имя пользователя и пароль. Обычно, логин и пароль стандартные – admin и admin. Вводим их и попадаем в веб-интерфейс роутера. А дальше идет обычная настройка.
Лучше сразу настроить маршрутизатор так, чтобы он корректно работал с любым интернет-провайдером, следовательно, не было вопросов при соединении с сетью и получении доступа к Wi-Fi для ваших девайсов. Чтобы выполнить данную задачу, мы должны знать несколько критериев, которые нам может был сообщить интернет-провайдер при подписании документов на подключение интернет-услуги.
Во-первых, надо знать, по какой технологии произведено подключение. Перечислим варианты:
- статический (статичный) IP,
- динамический IP,
- PPPoE,
- PPTP,
- L2TP.

Эта информация есть либо в документации, предоставляемой провайдером, либо ее можно запросить у техподдержки по телефону «горячей линии».
Также необходимо узнать об осуществлении привязки по уникальному идентификатору и попросить привязать порт к MAC-адресу вашего маршрутизатора. Данные можно найти на наклейке внизу роутера.
Это очень важный нюанс при самостоятельной настройке точки доступа. Если им пренебречь, то наши устройства хоть и будут подключены к всемирной сети, но самого выхода в интернет они не получат.
Настройка Wi-Fi соединения
Теперь расскажем, как настроить на роутере доступ к Вай-Фай через телефон или планшет:
- Рассмотрим закладку под названием «Wireless».
- В поле «Wireless_Network_Name» нужно присвоить имя нашей новой сети. Применять для этого можно латиницу и цифры.
- В поле «Region» выбираем страну проживания.
- Далее жмем «Сохранить». Иногда появляется окно с уведомлением. Его пропускаем нажатием кнопки «ОК».
Установка пароля на беспроводную сеть
Настройка Wi-Fi на роутере требует установку пароля. Это нужно сделать в любом случае, через телефон вы настраиваете соединение или с ПК.
- В закладке «Wireless» выбираем «Wireless_Security».
- Помечаем галочкой на кнопке «WPA/WPA-2» – «Personal (Recommended)».
- В поле «PSK_Password» необходимо вписать пароль. Его вы придумали сами и его нужно запомнить, потому что вводить его придется каждый раз при новом подключении. Требования к паролю важно соблюдать: более 8 символов, использовать большие и маленькие буквы латиницы и цифры. Если пароль сложный, то лучше его записать. При его утере придется сбрасывать все настройки оборудования и начинать все сначала.
Замена пароля доступа
Логин и пароль по умолчанию для доступа в интерфейс маршрутизатора лучше сменить (обычно везде стоит admin – admin), ведь безопасность прежде всего, иначе любой чужак сможет зайти и изменить ваши настройки в своих интересах.
- Закладка «System_Tools» – «Password».
- Сначала вводим старые логин и пароль, которые стояли по умолчанию, а потом задаем новые, которые известны только вам.

- Сохраняем изменения, и система выбрасывает нам окно, в котором запрашивает ваши новые данные. Вводим их и попадаем в меню настроек, если все сделали правильно.
- Осталось выполнить перезагрузку маршрутизатора. Это действие можно произвести в разделе «System_Tools». Выбираем кнопку «Reboot» и ждем, когда оборудование выйдет из перезагрузки.
Настройка роутера от TP-Link
Посмотрите настройку сети Wi-Fi на роутере TP-Link через специальное приложение на смартфоне:
Итак, общую информацию мы дали, теперь рассмотрим вопрос на конкретной модели. Будем рассказывать, как настроить маршрутизатор TP-Link через телефон.
- Открываем на телефоне или планшете любой браузер и пишем IP-адрес устройства 192.168.0.1 или 192.168.1.1. Мы окажемся на странице авторизации, где вводят логин/пароль (известные нам admin/admin).

- Выбираем раздел «Быстрая настройка» (рекомендуется новичкам). Жмем «Далее».

- В следующем окне можно заполнить все строки, или отметить галочку «Я не нашел подходящих настроек».

- Теперь нам нужно выбрать тип подключения (нужно узнать у провайдера). У нас же настройки для статического IP-адреса.

- Следующие поля заполняем, используя информацию от провайдера:

- Если провайдер не задал привязку по MAC-адресу, в следующем окне выбираем «Нет, я не подключен к главному компьютеру»:

Обратите внимание, что при настройке других типов соединения понадобятся логин и пароль, которые устанавливает поставщик услуг.
Для установки Вай-Фай соединения с телефона также идем в раздел «Быстрая настройка» и выбираем «Беспроводной режим». В разделе беспроводного режима включаем «Беспроводное вещание», задаем SSID-сети (имя), выбираем родной регион и выставляем режим (рекомендован смешанный b/g/n).
В разделе «Защита беспроводного режима» нам нужно придумать пароль от своей сети Wi-Fi (рекомендуется тип WPA2-PSK как самый надежный).

Наконец доступ во всемирную сеть открыт, и мы можем попасть на любой сайт. Настроить роутер с телефона или планшета совсем несложно. Это объясняется тем, что операционные системы во многом схожи, поддерживают те же приложения, что и персональный компьютер. Браузер на любом устройстве выполняет те же функции, поэтому его можно легко применить на смартфоне для настройки точки доступа.
Проверьте на практике, можно ли в самом деле так просто настроить роутер без компьютера, подключить точку доступа и подсоединить ваши устройства к новой сети? Уверен, у вас все получится!
Настраиваем роутер через телефон, не имея компьютера
Беспроводные сети настолько укоренились в нашей повседневной жизни, что многим уже трудно себе представить ее без Wi-Fi-сетей. Этот стандарт утилизируется практически во всех устройствах — начиная от персональных компьютеров и заканчивая системами видеонаблюдения. Сейчас у многих в семье есть свой личный компьютер, а также смартфон, электронная книга и прочие гаджеты, работа которых зависит от интернета. Поэтому Wi-Fi-маршрутизаторы или как некоторые их называют роутеры в наше время имеются почти в каждой квартире.

С развитием IT-технологий маршрутизаторы можно настраивать с любого девайса
Многие уже умеют настраивать свои Wi-Fi-устройства, для этого достаточно подключить их и компьютер к LAN-разъёмам и выполнить установки, согласно руководству, которое почти всегда идёт в комплекте. Но что можно сделать, если электронной вычислительной машины под рукой нет? В данной статье мы рассмотрим, как можно настроить роутер с телефона или планшета, когда под рукой нет ПК или ноутбука.
Подготовительный этап
Прежде чем начать настраивать маршрутизатор, его надо, конечно же, включить. Соединяем адаптер питания с электророзеткой и подключаем основной интернет-кабель с разъёмом роутера WAN, обычно он выделен синим цветом.
Далее необходимо сбросить установки прибора на заводские. Не важно, купили ли вы новый в магазине или до этого им уже пользовались, это сделать нужно, потому что если его уже подключали и настраивали, то на нём могли быть сохранены параметры, неподходящие для вашей сети. Чтобы сбросить настройки, необходимо в задней части девайса отыскать небольшую дырочку, рядом с которой будет надпись «Reset», внутри которой есть кнопка. Возьмите что-нибудь острое наподобие иголки или булавки и нажмите, удерживая эту кнопку некоторое время. Примерно через 10 секунд световые индикаторы на маршрутизаторе должны моргнуть, и он, перезагрузившись, восстановит заводские параметры.
Подключаем телефон к роутеру
Если вы сбросили параметры по умолчанию, то пароля к Wi-Fi-сети вашего прибора не будет, она будет общедоступной. Зайдите в настройки вашего телефона, включите Wi-Fi и в списке беспроводных сетей найдите свою сеть. Она может иметь стандартное имя, в котором будет название фирмы, изготовившей устройство, а также у этой сети должен быть самый лучший уровень сигнала. Если вы сомневаетесь, что именно это и есть сеть вашего маршрутизатора, то попробуйте выключить и включить девайс, при этом на телефоне ваша сеть должна пропасть из списка и после снова появиться. Нажмите на «подключиться», и при успешном подключении в верхней части экрана вашего гаджета высветится статус сети в виде иконки, извещающей о том, что Wi-Fi активен.
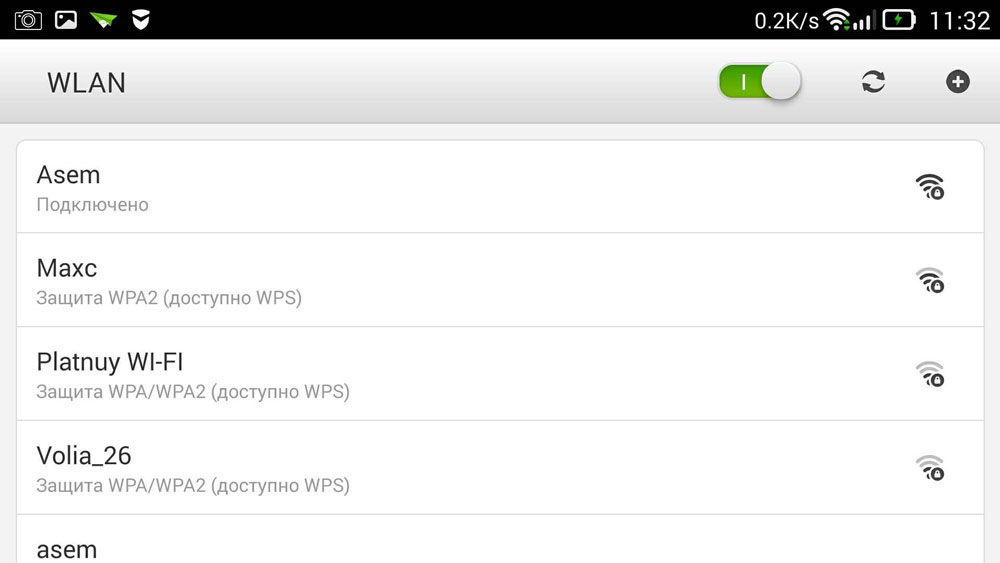
Настраиваем роутер
Процесс наладки прибора через телефон такой же, как и в случае с эксплуатацией компьютера или ноутбука. Для настройки откройте любой web-браузер, установленный на телефоне, например, google chrome, и в адресной строке введите стандартный для всех гаджетов адрес 192.168.0.1 либо 192.168.1.1, нажмите на кнопку «Перейти». В открывшемся окошке появится 2 пустых поля, где нам надо будет указать логин и код для доступа к админке роутера. Так как все установки мы скинули на стандартные, то и эти данные будут стандартными, чаще всего указанное имя юзера admin и пароль admin. Если эти данные не подходят, посмотрите на нижнюю часть самого прибора либо в инструкцию, там всё это должно быть написано. Когда вы введёте эти сведения, вы должны перейти к самому веб-интерфейсу маршрутизатора.
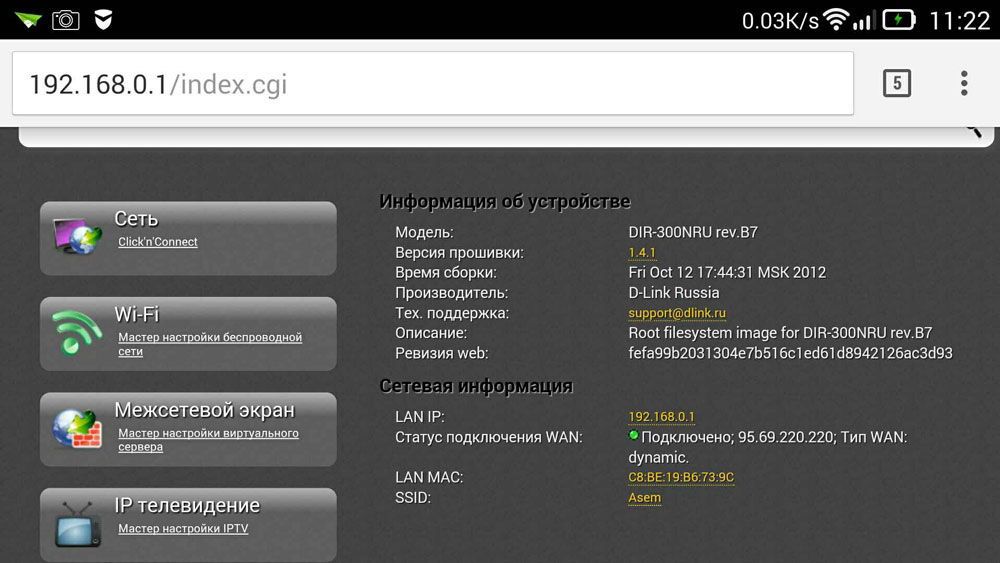
Собственно, сама настройка роутера состоит из трёх шагов.
Настраиваем подключение к интернету
Главный шаг — это указание параметров вашего провайдера, в админ-панели маршрутизатора эти настройки чаще всего выполняются во вкладке WAN. Здесь надо указать тип подключения к всемирной паутине (например, самый часто используемый в России PPPoE), а также имя юзера и пароль провайдера. Эта пара логина с паролем выдавалась вам при подключении. Попробуйте найти свой договор, который выдавался вам при подключении к интернету, в нём всё должно быть написано. После указания этих настроек сохраняем их. Можно также попробовать выполнить автоматическую пошаговую настройку прибора, некоторые девайсы умеют выполнять всё на автомате, а также определять тип сети, через которую ваш маршрутизатор подключается к провайдеру. В данном случае вам останется указать исключительно свои логин и пароль.
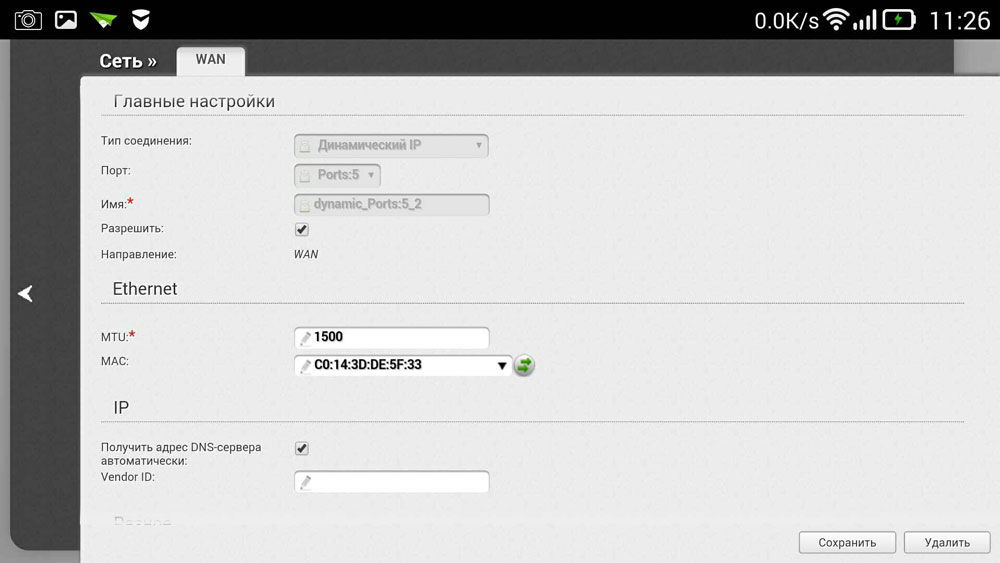
Настраиваем Wi-Fi
Если вы не хотите, чтобы вашей беспроводной сетью пользовались посторонние люди, тем самым урезая вашу скорость подключения к интернету, то можно настроить Wi-Fi, установив для него пароль. Тогда доступ к глобальной сети через ваш роутер смогут получить только те, кому вы этот пароль скажете.
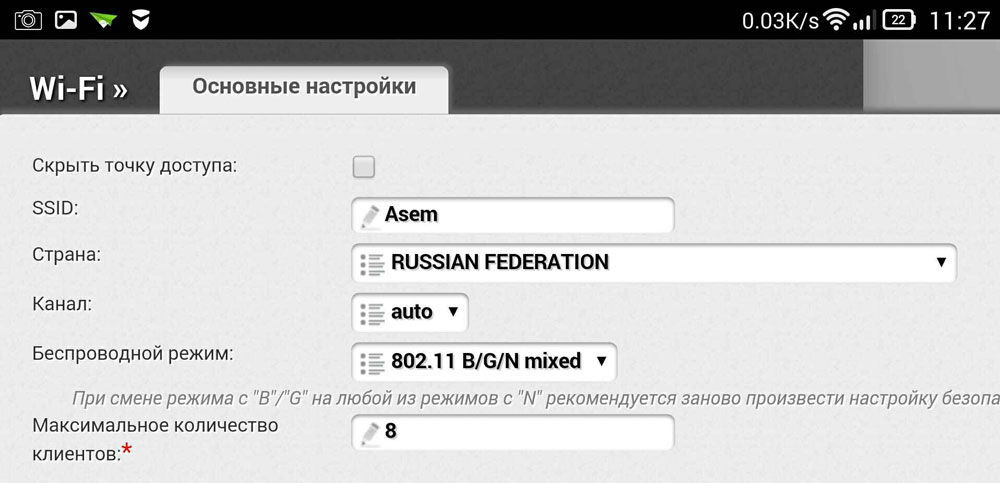
Переходим в раздел админ-панели Wireless, и в строке Wireless Network Name указываем название для вашей беспроводной сети. Указав имя сети Wi-Fi, вам будет легче ориентироваться при подключении других устройств. Далее переходим во вкладку Wireless Security и указываем настройки безопасности. В качестве типа защиты выберите рекомендуемый WPA/WPA2, а в поле Password введите свой код доступа, состоящий минимум из восьми символов. Не придумывайте слишком сложный пароль, потому что в дальнейшем, возможно, вам придётся его вводить на других своих гаджетах, и это создаст вам лишние трудности при подключении.
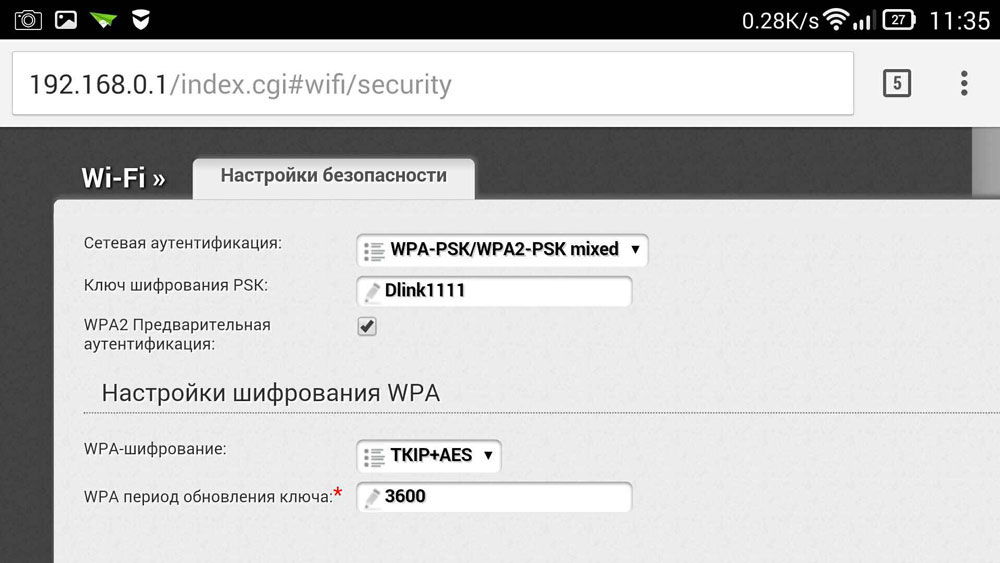
Изменяем пароль к админ-панели
Чтобы ваши опции никто не смог изменить, даже имея доступ к Wi-Fi, можно защитить свою админ-панель, изменив стандартную пару логина и пароля на свои, более сложные. В зависимости от производителя роутера, эти настройки могут храниться в разных вкладках, например, System tools, найдя нужную вкладку, ищите параметр password. Тут необходимо установить свои имя и пароль. После вышеперечисленного устройство обязательно нужно перезагрузить, чтобы оно включилось с новыми опциями. После перезагрузки откройте список Wi-Fi-сетей на своём телефоне и найдите то название сети, которое вы указывали при настройке, также надо будет ввести свои новые данные. Если всё сделано правильно, то телефон автоматически подключится к интернету, чтобы это проверить, можно попробовать зайти на любой ресурс глобальной сети.
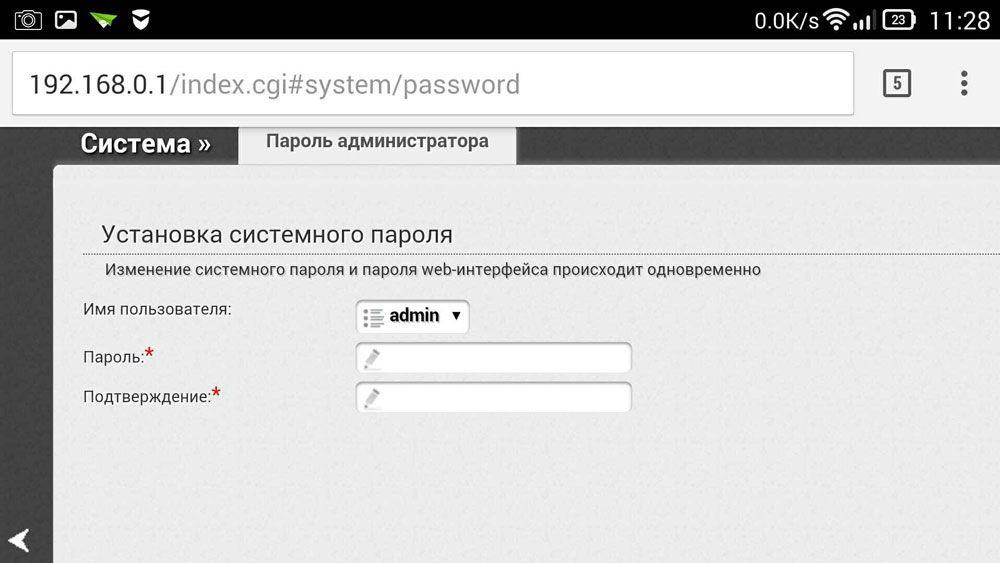
Вот мы и узнали, как можно легко настроить маршрутизатор, даже не имея под рукой компьютера или ноутбука. В общем-то, процедура наладки почти такая же, как и при эксплуатации ПК. Если вы до этого пробовали настраивать роутер с ПК или ноутбука, то с телефона это сделать вас нисколько не затруднит.
Как настроить WiFi роутер через телефон или планшет?
При возникновении неполадок одновременно и с компьютером, и с WiFi возникает вопрос о том, как настроить роутер через телефон.
Дело в том, что обычно все настройки выполняются на компьютере, но если поблизости нет работоспособного ПК или ноутбука, а что-то нужно поменять, на помощь приходит только мобильное устройство.
Стоит сразу сказать, что, несмотря на кажущуюся сложность, эта задача выполняется достаточно просто, поэтому бояться ничего точно не стоит. Приступим!
Содержание:

1. Подключение
Чтобы настроить WiFi роутер, необходимо сначала подключиться к его сигналу. Без этого ничего не получится.
Скажем сразу, что если Вы не знаете пароль и хотите поменять его в настройках роутера, то из этого ничего не выйдет, так как с самого начала к устройству нужно подключиться. А это делается исключительно с помощью пароля. Никаких других путей нет.
Подключение происходит стандартным образом:
- Откройте верхнее меню. Для этого сделайте свайп вниз, то есть двиньте пальцем.
- Там будет пункт с названием «Wi-Fi». Нажмите на него.

Рис. №1. Верхнее меню смартфона на ОС Android
- Появится окно доступных подключений. Выберете желаемое.

Рис. №2. Список доступных точек
- В следующем окне введите пароль и нажмите на кнопку «Подключиться».

Рис. №3. Окно ввода пароля и подключения
Если Вы ранее подключались и используете ту же точку доступа, то достаточно просто нажать на значок WiFi в верхнем меню. А после этого уже можно приступать к настройке.
2. Первичная настройка
Здесь мы разберем, как настраивать сигнал через внутренние настройки смартфона или планшета. Такие устройства позволяют управлять прокси-сервером, IP, шлюзом и DNS-серверами. Кстати, на Windows также можно управлять всеми этими параметрами.
Так вот, чтобы сделать это на телефоне, нужно сделать вот что:
- В списке доступных WiFi подключений нажмите на то, к которому Вы уже подключены. Есть модели, где его нужно зажать. В любом случае появится меню, где следует выбрать вариант «Изменить сеть».

Рис. №4. Меню свойств подключения
- В следующем окне появятся поле ввода пароля и надпись «Дополнительно». Возле последней необходимо поставить галочку, чтобы увидеть остальные настройки.
- А вот теперь мы и получаем доступ ко всем параметрам, о которых говорили выше. В частности, можно настроить IP, вернее, пусть раздачи этих адресов. Для этого нужно нажать на пункт «Настройки IP» и выбрать вариант «Пользовательские», чтобы задать адрес вручную. А можно оставить DHCP.


Рис. №5. Доступ к настройкам IP
- Если выбрать вариант «Пользовательские», внизу появятся дополнительные поля. С их помощью можно поменять конфигурацию шлюза, установить длину префикса сети и DNS-адреса. В конце настроек следует нажать «Сохранить».

Рис. №6. Дополнительные настройки IP
Подсказка: Также доступ к настройкам WiFi можно получить через пункт главного меню «Настройки». В открывшемся окне нужно будет выбрать «Wi-Fi» и нажать «Вкл» (поставить переключатель в соответствующее положение).


Рис. №7. Доступ к WiFi через настройки из главного меню
Но, как известно, у роутеров может быть намного больше возможностей для управления. То есть существует больше параметров, которыми можно управлять.
3. Глубокая настройка
Чтобы получить доступ к специфическим параметрам роутера, необходимо открыть браузер и ввести в адресную строку «192.168.1.1» или «192.168.0.1». Точно можно узнать на самом роутере – обычно с обратной стороны написаны «login» (или «IP»), «username» и «password». Последнее используется для непосредственного входа в админ-панель.



Рис. №8. Доступ к специфическим параметрам роутера
Сама админ-панель будет выглядеть по-разному в зависимости от модели устройства. Но в любом случае с ее помощью можно будет изменить пароль на WiFi, убрать или поменять список MAC-адресов и задать множество других параметров.
Опять же, их список и конфигурация полностью зависят от модели роутера.
Подключение и настройка роутера Xiaomi — универсальная инструкция для всех моделей

- Спецификация роутеров Xiaomi
- Подключение роутера
- Через компьютер
- Через телефон
- Настройка роутера и сети
- Через панель управления
- Через мобильное приложение
- Полезные советы
- Часто задаваемые вопросы
Компания Xiaomi, помимо качественных смартфонов, выпускает также не менее качественные роутеры, которые подходят как для домашней, так и для корпоративной сети. Роутеры от Xiaomi обеспечивают стабильный доступ в интернет, хорошую пропускную способность и высокую скорость интернета. Но для обеспечения эффективной работы устройства необходимо его правильно подключить и настроить. Об этом мы поговорим в статье ниже.
Спецификация роутеров Xiaomi
Роутеры от Сяоми очень компактны: небольшой тонкий пластиковый корпус, четыре антенны, обеспечивающие стабильное прохождение сигнала, и светодиод, показывающий наличие питания. С задней стороны корпуса находятся три разъема: два LAN-порта и один WAN-порт. В последний вставляется специальный кабель, который в вашу квартиру проводит провайдер. Два других используются для подключения роутера «напрямую» к ноутбуку или компьютеру: при подключении через кабель скорость интернета будет выше, чем через подключение «по воздуху».

Устройствам типа фитнес-браслетов и умных часов LAN-порты не нужны, так как все они умеют подключаться к сети по Wi-Fi. Также не обязательно подключать через кабель ноутбуки и компьютеры, так как большая часть современных устройств оснащена Wi-Fi модулем. Имеет смысл подключаться через LAN-порт только тогда, когда в компьютере сломан Wi-Fi модуль, либо когда необходимо быстро скачать пару сотен гигабайт файлов.
На всех роутерах есть кнопка Reset, используемая для сброса настроек, и разъем для подключения самого сетевого адаптера. На некоторых моделях, например, Xiaomi 3 и 3G есть USB-порт, через который можно подключить модем, жесткий диск или просто подзарядить телефон.
Производитель утверждает, что устройство «видит» девайсы, расположенные на расстоянии 100 метров от роутера.
Стандартная комплектация включает в себя сам роутер, инструкцию на английском/китайском языке и адаптер для подключения устройства. LAN-кабель в комплект не входит, при необходимости его придется докупать отдельно.
Светодиод на девайсе имеет три состояния:
- бирюзовый цвет — подключение установлено, все в порядке;
- оранжевый цвет — осуществляется запуск роутера;
- красный цвет — критическая ошибка в работе.

Любой роутер от Xiaomi может управляться удаленно с помощью смартфона. Протокол безопасности беспроводной сети — продвинутый MIOT fast Wi-Fi, который предотвращает подключение посторонних устройств. Также поддерживается функция MiNet — подключение к Wi-Fi сети без ввода пароля.
Подключение роутера
Данная инструкция действительна для всех роутеров от компании Xiaomi, так как настройка устройств от этого производителя не имеет никаких принципиальных отличий, независимо от модели.
Через компьютер

Так как производитель не включил в комплект специальный патч-корд, то подключение придется осуществлять по беспроводной сети, либо докупить кабель отдельно. Инструкция по подключению одинакова в обеих случаях.
- Соедините Wi-Fi роутер Xiaomi и компьютер с помощью LAN-кабеля (если вы подключаетесь через патч-корд).
- Кабель, проведенный провайдером в квартиру, вставьте в WAN-порт — он окрашен в синий цвет.
- Блок питания подключите к розетке, а сам провод вставьте в круглый разъем на задней панели устройства.
- Если вы используете патч-корд, компьютер подключится к локальной сети автоматически. При подключении через сеть Wi-Fi откройте список доступных сетей, найдите открытую сеть под названием « Xiaomi xxxxxx » и подключитесь к ней.


Теперь необходимо установить имя сети и пароль от нее: введите любое желаемое название в первой строчке, а пароль из 8-ми символов во второй строке. Если вы планируете раздавать интернет на устройства, находящиеся через стену, отметьте галочкой нижнюю строчку, а затем нажмите на единственную доступную кнопку.


Маршрутизатор автоматически перезапустится — теперь снова зайдите в доступные сети и подключитесь к уже переименованной сети, введя указанный ранее пароль.


Лайфхак! Чтобы не разбираться в иероглифах, рекомендуется установить в браузер (Google Chrome) расширение-переводчик, которое создано специально для перевода интерфейса роутеров Xiaomi.
Через телефон
Настройка роутера возможна через специальное приложение для Android или iOS — Mi Wi-Fi Router . Оно позволяет не только настраивать роутер, но и просматривать все активные подключения и контролировать скорость интернета. Ниже представлены ссылки на страницу приложения в магазинах:
- Скачайте и установите приложение через Google Play или App Store.
- Включите роутер в сеть и подождите, пока не загорится бирюзовый светодиод.
- При запуске приложения тут же появится уведомление о том, что рядом находится новый роутер.
- Для настройки нажмите кнопку « Set up now ».
- Когда соединение с интернетом установится, введите название сети и пароль и ожидайте применения настроек.
- Теперь перезагрузите роутер и подключитесь к сети с новым названием, используя указанный ранее пароль.
Настройка роутера и сети
Настроить параметры сети можно через панель управления по адресу 192.168.31.1 , либо через мобильное приложение. Для этого необходимо подключиться к уже созданной сети с помощью компьютера или смартфона.
Через панель управления
Чтобы зайти в административную панель, понадобится компьютер, подключение к роутеру и любой браузер. Откройте обозреватель и в адресной строке введите miwifi.com (или 192.168.31.1 ). Откроется web-интерфейс, в котором вы сможете настроить свою сеть.
Бывают случаи, когда интерфейс роутера не открывается. Все причины этой проблемы и способы решения подробно рассмотрены в этой статье. Рекомендуем ознакомиться.


На более свежих версиях английский язык предусмотрен в самом интерфейсе: чтобы его включить, щелкните по третьей кнопке вверху, затем — по последней желтой, и в крайнем выпадающем списке выберите необходимый язык.
Теперь откройте вкладку « Settings », а после — « Wi-Fi settings ». Откроются доступные для изменения параметры.

- Switch — включение или выключение выбранного диапазона сети (2.4 и 5 ГГц).
- Name — название сети.
- Hide Network — скроет сеть из общего списка, для подключения к ней нужно будет использовать установленное имя и пароль.
- Encryption — тип шифрования, изменять не рекомендуется.
- Password — если необходимо, введите здесь новый пароль.
- Wireless channel — канал для соединения. Лучше оставить значение « Auto », так роутер автоматически выберет наиболее подходящий канал.
- Signal strength — мощность сигнала. Если вы находитесь в помещении с большим количеством стен, ставьте максимальное значение.
Если вам необходимо обновить прошивку на устройстве, найдите в правом верхнем углу название своей сети и нажмите на него. Откроется выпадающий список, в нем нажмите « Updating — Update », после чего маршрутизатор установит последнюю версию прошивки и перезагрузится. Если кнопки неактивны, значит, роутер уже обновлен.
Через мобильное приложение
На стартовой странице приложения Mi Wi-Fi Router находится информация о сети и количество подключенных устройств. Внизу расположена панель управления и несколько кнопок:
- Mi Router — стартовая страница.
- Storage — здесь будут отображаться файлы с флешки при ее подключении к роутеру.
- Plugins — здесь можно проверить скорость сети, оптимизировать соединение, включить или выключить файрвол и создать черный список устройств. Там же можно ограничить пропускную способность, установить расписание для включения и выключения сети, а также выбрать время для автоматической перезагрузки.
Твой Сетевичок
Все о локальных сетях и сетевом оборудовании
- Форум
- Блоги
- Контакты
- Реклама
Как настроить роутер через телефон: подключаем самостоятельно
В настоящее время сети беспроводного доступа получили широкое распространение. Практически в каждой квартире есть несколько устройств, требующих подключения к интернету. Для его раздачи применяются маршрутизаторы сетей Wi-Fi, которые также называются роутерами.
Обычно настройка этих устройств выполняется с помощью персонального компьютера или ноутбука. Если по каким-то причинам они отсутствуют, следует знать, как настроить роутер через телефон. Этот процесс вполне можно выполнить самостоятельно.
Подготовка устройства к настройке

Подготовительный этап маршрутизатора для работы заключается в его подключении к электросети и к интернет-кабелю через разъем WAN. Независимо от того, пользовались ли устройством ранее или только что извлекли из магазинной упаковки, на нём надо восстановить заводские параметры.
Это необходимо сделать, так как прежние настройки могут быть несовместимы с используемой сетью. К тому же если на роутере был установлен пароль, его также надо сбросить. Заводские параметры восстанавливаются следующим образом.
- На корпусе роутера сзади имеется отверстие небольшого диаметра, обозначенное надписью Reset. Расположенную внутри кнопку следует нажать и удерживать тонким острым предметом наподобие иглы.
- Погасшие на короткое время и вновь загоревшиеся светодиоды покажут перезагрузку гаджета и восстановление на нём заводских настроек.
Транслируемая таким устройством сеть будет общедоступной, то есть для подключения к ней не потребуется ввода пароля. Дальнейшие действия зависят от марки маршрутизатора.
Настроить устройство от «Asus»

Если роутер изготовлен фирмой «ASUS», то при его первом подключении в меню «Настройки беспроводных сетей» необходимо выбрать это название. Рядом с ним будет расположен значок, обозначающий самый высокий уровень сигнала беспроводного соединения. Далее необходимо: нажать кнопку «Подключиться», после чего в верхней части экрана смартфона должна появиться иконка, показывающая активацию Wi-Fi сети. При следующем выключении и включении маршрутизатора, иконка исчезнет и появится снова.
Созданная беспроводная сеть готова к работе, однако является доступной для любых несанкционированных подключений, снижающих скорость передачи данных. Для предотвращения этого следует выполнить настройки безопасности соединения: сменить пароль и название сети. Для этого нужно:
- Войти в любой браузер, установленный на смартфоне.
- Нажать на строку, которая отображает адрес сайта, и ввести ней: 192.168.1.1. Если по каким-то причинам у вас ничего не получилось, тогда посмотрите на наклейку, прикреплённую к устройству, там будет информация по смене стандартных значений для входа.
- После ввода правильных цифр открывается окно с полями для названия устройства и пароля. В новых роутерах по умолчанию для обоих полей значения стандартны, нужно ввести: аdmin.
- В открывшемся меню слева необходимо выбрать вкладку: «Wireless», а затем «Wireless settings».
- В графах Name и Password записать соответственно новое название и новый сложный пароль, нажать на кнопку сохранения. После этого роутер автоматически выполнит перезагрузку (если нет, осуществите это вручную).
- С очередным включением в списке беспроводных сетей вы увидите новую сеть, которую только что переименовали. Всё что остаётся — заново к ней подключиться и ввести придуманный пароль.
Настройка маршрутизатора «Zyxel Keenetic»

Устройство этой марки подключается таким же способом, который был описан выше:
- На смартфоне нужно включить Wi-Fi и в списке доступных сетей выбрать «Zyxel Keenetic».
- Зайти в браузер и в адресной строке ввести http://192.168.1.1 или адрес вашего шлюза по умолчанию (его можно увидеть в свойствах сетевого подключения).
- В открывшемся окне ввести стандартные логин и пароль.
- Поменять название сети, пароль, перезагрузить устройство.
Маршрутизатор от производителя «Ростелеком»

Качество Wi-Fi соединения зависит не только от роутера, но и от услуг провайдера. Широкополосный интернет фирмы «Ростелеком» обеспечивает стабильность и скорость прохождения сигнала по беспроводной сети. Компания не занимается изготовлением маршрутизаторов, используя в своей работе приборы известных и надежных производителей: Sagemcom, ZTE, Huawei, QTech, D-Link и т.д.
Подключение и настрйока устройств данного оператора осуществляется стандартным образом и сводится к следующей последовательности действий:
- Подсоединение маршрутизатора к электропитанию и кабелю интернета.
- Установка заводских параметров устройства.
- Подключение телефона к беспроводной сети.
- Ввод в адресной строке любого браузера, открытого на смартфоне кода 192.168.1.1 или 192.168.0.1.
- В открывшемся меню настроек ввод стандартных логина и пароля: admin и admin.

После этого нужно придумать сложный пароль, состоящий из цифр, знаков препинания, прописных и строчных букв в количестве не менее 8 символов. Он вводится вместо старого, новые данные сохраняются. Затем выполняется перезагрузка системы, и подключиться к беспроводной сети уже можно будет только по вновь придуманному паролю.
Настройка роутера через смартфон не представляет особой сложности, так как действия, которые необходимо выполнить на телефоне точно такие же как и на компьютере. Единственное, что необходимо — установить любой браузер, через который легко обеспечить точку доступа во всемирную сеть.











