Как правильно написать адрес электронной почты (e-mail) ✔, чтобы вам могли на нее отправить письмо…
С егодня электронная почта – это один из самых популярных способов отправки информации. Но иногда письмо ну никак не приходит. Почему – спросите Вы? Возможно адрес электронной почты слишком сложный, не читаемый, поэтому пропустить букву или символ очень легко. Часто человек при создании нового имейла, какой адрес электронной почты можно придумать? На самом деле создать интересный и при этом легкий адрес электронной почты не так уж и сложно. Стоит учесть несколько факторов и предпринять некоторые шаги, о которых пойдет речь ниже.
Для начала необходимо определиться, для каких целей создается почта:
- для работы (деловое общение)
- для бизнеса (для компании)
- для личного пользования (соцсетей, общения с друзьями, другого)
1. Первый буквы имени и фамилии
- andrey.evans@gmail.com
- a_evans@gmail.com
- a.evans@gmail.com
- andrey.evans2017@gmail.com
- a2017_evans@gmail.com
- a.evans2017@gmail.com
Еще не определились с почтовым сервисом? Обязательно прочтите нашу статью о том, какую электронную почту стоит выбрать. Деловому человеку удобно использоваться имя и фамилию в адресе. В большинстве случаев работодатели делают такой прием для сотрудников своей компании.
Если все варианты заняты, можно добавить префикс The, тогда имя ящика приобретет такой вид: the_evans@gmail.com, the-andrey-evans@gmail.com. Не бойтесь экспериментировать с добавлением префиксов, у вас обязательно получится что-то интересное.
Если составить достойный адрес собственными силами не получается, можно воспользоваться ещё одним простым способом. Зарубежный сервис Email Name Generator поможет сгенирировать имя почты. Email Name Generator. В левой колонке можно просмотреть историю генерации, а в правой отобрать понравившейся. Таким образом, можно быстренько сгенерировать пачку имен, а потом выбрать что-то интересное.

Если необходимо создать ящик для сайта, который представляет бизнес, используйте название компании или вид деятельности, например: omi@omi.com.ua или igrushki@omi.com.ua (если представить, что компания omi распространяет игрушки).
В целях создания почты для личного пользования можно экспериментировать и проявлять фантазию. Используйте шутливые прозвища, имена известных личностей, персонажей и любимых героев, и т.д. Но не стоит забывать, почта должна быть не слишком сложной.
Хотите, чтобы почта была удобной? Применяйте такие принципы её создания:
- придумайте ник, который будет легко и удобно прочитать. Поймите, если Вам неудобно, другим будет еще хуже;
- не пишите слишком много символов. Чем меньше, тем лучше: ivo@gmail.com читается лучше, чем ivo159965432178564654@gmail.com. Не понятный набор цифр делает почту не читабельной.
Хотите добавить цифры? Используйте не больше 4-6, и лучше, чтобы они имели смысл, хотя бы для Вас.
- Сделайте адрес, который легко читается, запоминается, чтобы его не сложно назвать собеседнику, без лишних поисков в телефоне или на компьютере.
- При выборе сервиса для создания электронной почты, сделайте выбор в пользу местного или международного сервиса.
- При общение с иностранцами, лучше завести имейл на международном сервисе, например, gmail или yahoo.
- Не используйте сервисы стран, для которых нужны дополнительные программы – их неудобно открывать на любом другом гаджете.
Чем понятнее будет название, тем легче будет её использовать! Успехов!
Инструкции по настройке почтовых клиентов
Для работы в MS Outlook с почтовым ящиком Вам необходимо настроить Учетную Запись.
Если у Вас уже есть Учетная запись и Вы хотите перенастроить ее на работу с Вашим почтовым ящиком выберите ее (закладка Почта (Mail)) и нажмите кнопку Свойста (Properties). Далее следуйте инструкции для настройки новой учетной записи.
Настройка Учетной Записи.
1. Запустив Outlook, выберите в меню пункт Сервис (Tools), затем Учетные Записи (Службы или Accounts).
2. Чтобы создать новую учетную запись нажмите Добавить > Почта (Add > Mail). Запустится Мастер Подключения к Интернет, который поможет Вам заполнить все необходимые значения.
Если Вы запускаете Outlook впервые, Мастер запустится автоматически при старте программы.
3. На первом шаге введите свое полное имя или имя учетной записи, нажмите кнопку Продолжить/Next.
Далее введите полное имя почтового ящика, включающее значок «@» и название домена (например, alexeyorekhov@example.com).
4. На следующей странице выберите тип сервера входящей почты — POP3 и введите имена входящей и исходящей почты.
Сервер входящей почты (POP3-сервер): mail. .
Сервер исходящей почты (SMTP-сервер): mail. .
В качестве сервера для исходящей почты (Outgoing mail server) Вы можете указать SMTP-сервер Вашего провайдера (его имя Вы можете узнать в службе поддержки пользователей Вашего провайдера).
5. В качестве имени пользователя укажите полное имя почтового ящика, включающее значок «@» и название домена (например, alexeyorekhov@example.com).
В поле «Password» укажите Ваш пароль к почтовому ящику.
Опции «Подключение через защищенное соединение» (Secure Password Autentification — SPA) не должны быть включены.
6. На следующем шаге на странице Connection Выберите Ваш способ выхода в Internet. Нажмите ОК — настройка Учетной Записи в Outlook завершена.
Для отправки писем Вам необходимо настроить SMTP-авторизацию.
Настройка SMTP-авторизации.
Обратите внимание: указанные настройки верны для использования SMTP-сервера mail.example.com. Если в качестве сервера для исходящей почты Вы указали SMTP-сервер Вашего провайдера, уточните настройки SMTP-авторизации в службе поддержки пользователей Вашего провайдера.
1. Войдите в список учетных записей (меню Сервис -> Настройка учетных записей или Service -> Internet Accounts).
2. В списке учетных записей (Internet Accounts) выберите запись и нажмите Изменить (Properties).
3. Убедитесь что правильно заполнены поля для сервера входящей и исходящей почты(mail.ваш домен), затем Другие настройки, Сервер исходящей почты
4. Поставьте галочку у «SMTP-Серверу требуется проверка подлинности» и отметьте пункт «Аналогично серверу для входящей почты»
5. Нажмите ОК — настройка SMTP-авторизации в Outlook завершена.
Почта для сайта на своем хостинге
У хостинг провайдеров услуга почтового сервера, как правило, входит в стандартный функционал популярных тарифов виртуального хостинга.Рассмотрим такое подключение на примере одной из известный в рунете компании Timeweb
Почта на Timeweb

Чтобы создать почтовый ящик, вам необходимо в панели управления выбрать раздел почты. Интерфейс тут интуитивно понятный и наверняка вы уже заметили список с выбором домена и кнопкой создать ящик.

В форме создания вы указываете логин, который будет частью адреса почты, и пароль. Можно так же написать комментарий, на случай если у вас будет их много и нужны пометки для быстрого ориентирования.
После создания повторяем операцию, если необходимо больше ящиков. У каждого потом можно делать свои отдельные настройки. Например, настраивать переадресацию или добавлять автоответчик. Еще одна удобная функция, это контроль исходящих сообщений – то есть все сообщения почты дублируются на указанный дополнительный адрес для контроля. Эта опция подойдет, например, когда руководитель отдела продаж хочет видеть все сообщения своих менеджеров, отправленных с корпоративных ящиков.
Когда все адреса созданы, как с ними работать?
Можно прямо в браузере. Для этого открываем ссылку — webmail.timeweb.ru. Вводим свой ящик, пароль и попадаем в удобную панель управления. Стоит отметить, что в отличии от бесплатных сервисов, типа Яндекс, Google и Mail, тут нет рекламы – ни баннерной, ни контекстной.

Еще один способ работать с созданными ящиками, это подключить программы по протоколу IMAP на подобии Outlook, Thunderbird и других. Для этого в выбранной программе создаем новый ящик и добавляем следующие настройки для отправки и получения писем:
Сервер для отправки почты (SMTP) — smtp.timeweb.ru.
Для отправки почты необходимо использовать SMTP-авторизацию:
Логин (имя пользователя) — адрес электронной почты;
Пароль — пароль от почтового ящика;
Сервер для приема IMAP — imap.timeweb.ru.
- Порт SSL — 993 (IMAP).
Правильная настройка почтового ящика
Многих людей, пользующихся почтой маил ру интересует правильная настройка почтового ящика. Делается это достаточно просто, необходимо выполнить следующие шаги:
-
- Запускаем приложение Электронная Почта на своём устройстве.
- Вводим свои данные (логин и пароль), для того чтобы зайти в свой почтовый ящик.


-
- Появится страница, на которой вам нужно будет ввести следующие данные, предназначенные для входящей почты: Сервер IMAP — imap.mail.ru, Тип защиты — SSL/TLS, Порт — 993.

- После этого установить следующие данные для сервера исходящей почты: Сервер IMAP — imap.mail.ru, Тип защиты — SSL/TLS, Порт — 465.
- Нажмите на кнопку “Готово”.
- Укажите название для учётной записи, а также имя, которое будет отображаться в графе “От”, после чего нажмите кнопку “Далее”.
Пароль
После выбора логина займемся подбором надежного пароля и контрольным вопросом для ограничения доступа к своему адресу. Ответ устанавливаем с расчетом, что ответить сможете только вы. Так доступ к аккаунту для посторонних будет закрыт. Чересчур очевидные данные, к примеру, кличка домашнего любимца, известная всем друзьям, или название улицы, на которой живете, тем более дату рождения или имя лучше не брать.

Если ничего оригинального не приходит в голову, можно намеренно сделать несколько ошибок. Воспользуйтесь нелогичными комбинациями заглавных и строчных букв, специальными символами: вместо «а» — «@». Взамен «o» поставьте «0». Теперь подобрать «ключик» к вашему ящику нежеланным гостям будет очень непросто.
Если у вас имеется корпоративная почта на работе, должность разрешает бесплатное создание е-мэйла, то почему бы не воспользоваться такой возможностью? Обратитесь к администратору, ведающему «компьютерными делами» вашей организации и узнайте, как создать свой почтовый ящик. Только не забывайте, что после увольнения доступ к этому ящику вы потеряете. Да и во время работы ваша переписка будет доступна не только вам, но и тому же администратору.
Работа с почтовым ящиком
Работа в почте требует определенных знаний. Сначала нужно нажать на вкладку «настроить папки». Здесь можно создать папки. В левой части располагаются необходимые сервисы. Важным является «работа с письмами».
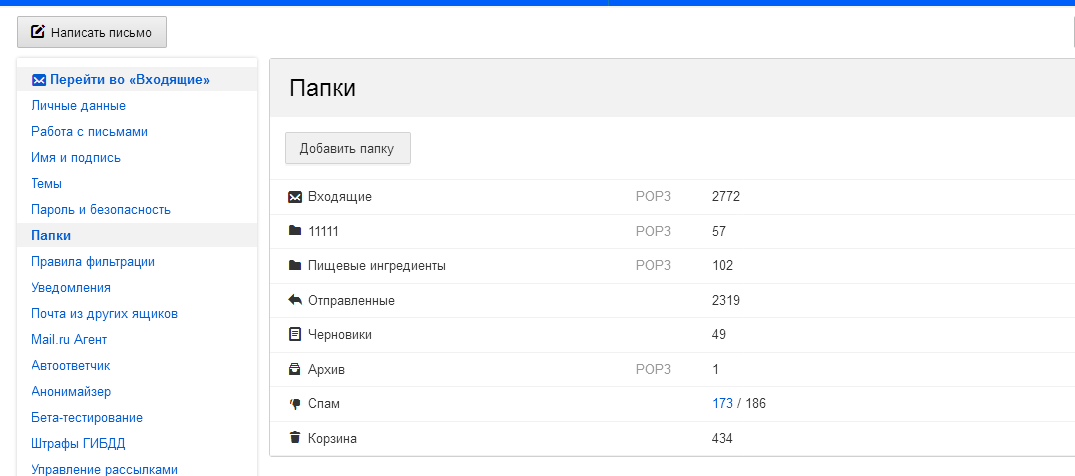
Здесь можно изменить размер списков в папке. Чтобы письма группировались по отправителям и теме, нужно отметить галочку на устройстве почтового ящика.
Можно установить и переход на определенную страницу после удаления письма. Можно установить галочку напротив «адресной книги». Все контакты будут добавляться в адресную книгу. Чтобы не получать рассылки от сервиса, можно убрать галочку во вкладке «рассылки».
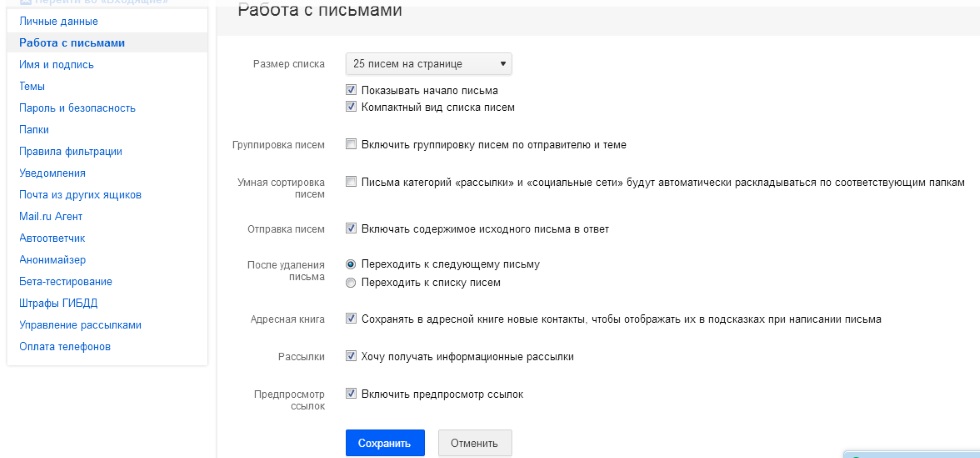
Основной интерфейс
При входе в сервис открывается страница с входящими письмами. Для открытия нужно нажать на письмо левой клавишей мыши. Непрочитанные сообщения выделяются синими кружками, а открытые серыми.
Число непрочитанных писем можно посмотреть у слова «входящие». Кроме того, количество указывается и верхней строке, где написано «почта».

Перещелкивая кружочками можно непрочитанные письма обозначить, как прочитанные. В письмах можно устанавливать и красный флажок. Это позволит отметить важные сообщения. В квадратике напротив писем можно ставить галочки. Таким образом, можно выделить сообщения для проведения одного действия, например, для удаления или помещения в папку спам.
Во вкладке «отправленные письма» находятся все исходящие сообщения. В черновиках содержатся написанные, но неотправленные письма. Папка спам содержит нежелательные письма, а также сообщения рекламного характера. В корзине скапливаются удаленные письма.
Создание и отправка писем
Для написания письма нужно нажать на клавишу «написать письмо». А для ответа на послание. Следует нажать «ответить». После нажатия клавиши появится форма для сообщения, которую нужно заполнить.
В окне нужно заполнить «от кого», «кому» и «тема». Есть и скрытая копия, сюда можно занести получателей, которых можно ознакомить с письмом, но об этом не будут знать другие получатели. Адрес можно написать самостоятельно или выбрать в адресной книге. Сообщение можно послать сразу нескольким получателям.
Чтобы увидеть электронный адрес, нужно навести курсор на имя получателя. Адрес можно редактировать. Для этого следует нажать на него левой кнопкой мыши и внести изменения. Для удаления адреса следует нажать на крестик рядом с получателем.
Можно использовать следующие горячие клавиши:
- Ctrl+A – для выделения адреса или информации.
- Ctrl+C – для копирования.
- Ctrl+V- вставка скопированного.
- Backspace – удаление отмеченного.
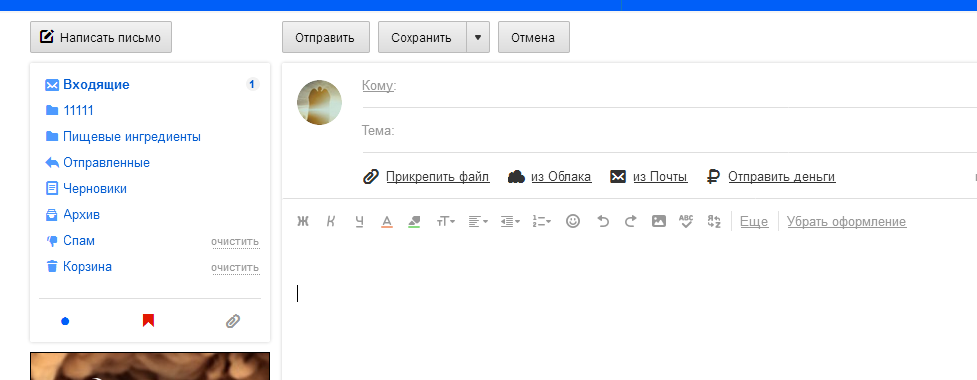
Настройка подписи в письме
Для настройки подписи следует выполнить следующие действия. Нажать на вкладку «еще».
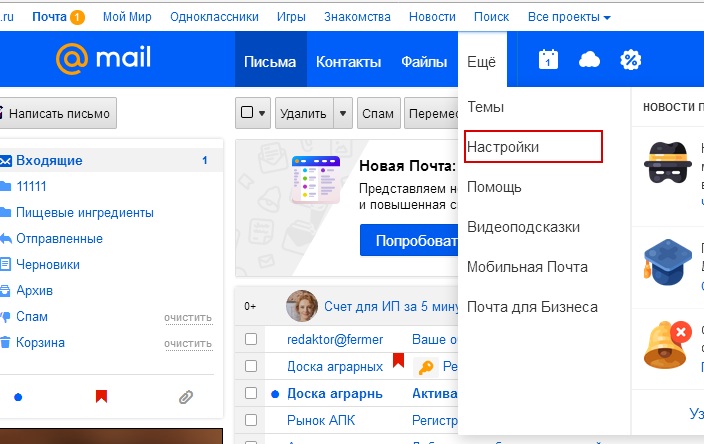
Здесь нажать на вкладку «настройки» и выбрать имя отправителя и подпись.

После этого откроется вкладка настройки подписи. В графе необходимо записать нужную подпись. Затем следует щелкнуть на «сохранить». Для проверки нужно посмотреть на новое письмо и на подпись.

Создание автоответа
Для создания автоответа нужно зайти в настройки и нажать на клавишу «автоответчик». Переключатель следует поставить в положение «вкл».
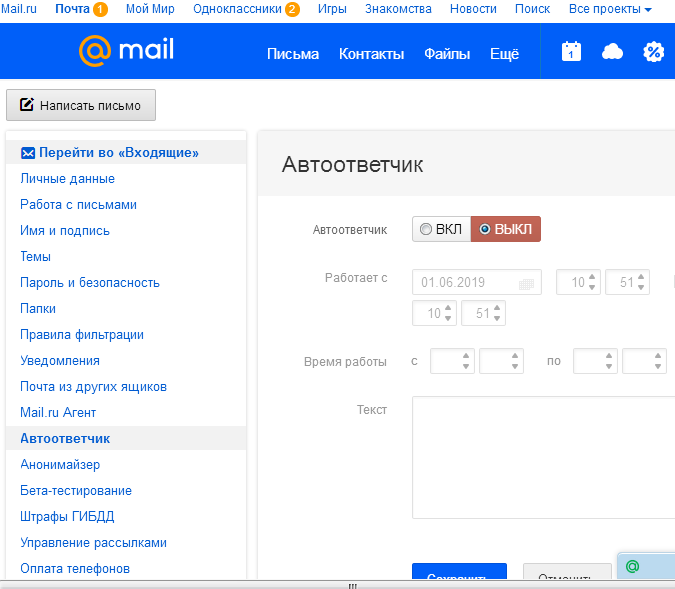
В разделе «работает с …» необходимо указать время работы. В пункте «время работы» нужно проставить часы для работы автоответчика. При необходимости можно поставить «круглосуточно». Затем вводится текст ответа и нажимается «сохранить».
В этом случае автоответ будет отправляться раз за 12 часов, но не на каждое письмо.
Создание папок и автоматическое размещение писем в нужные
Папку можно создать для какой–то конкретной категории писем. И на такую папку можно поставить пароль для дополнительной защиты.
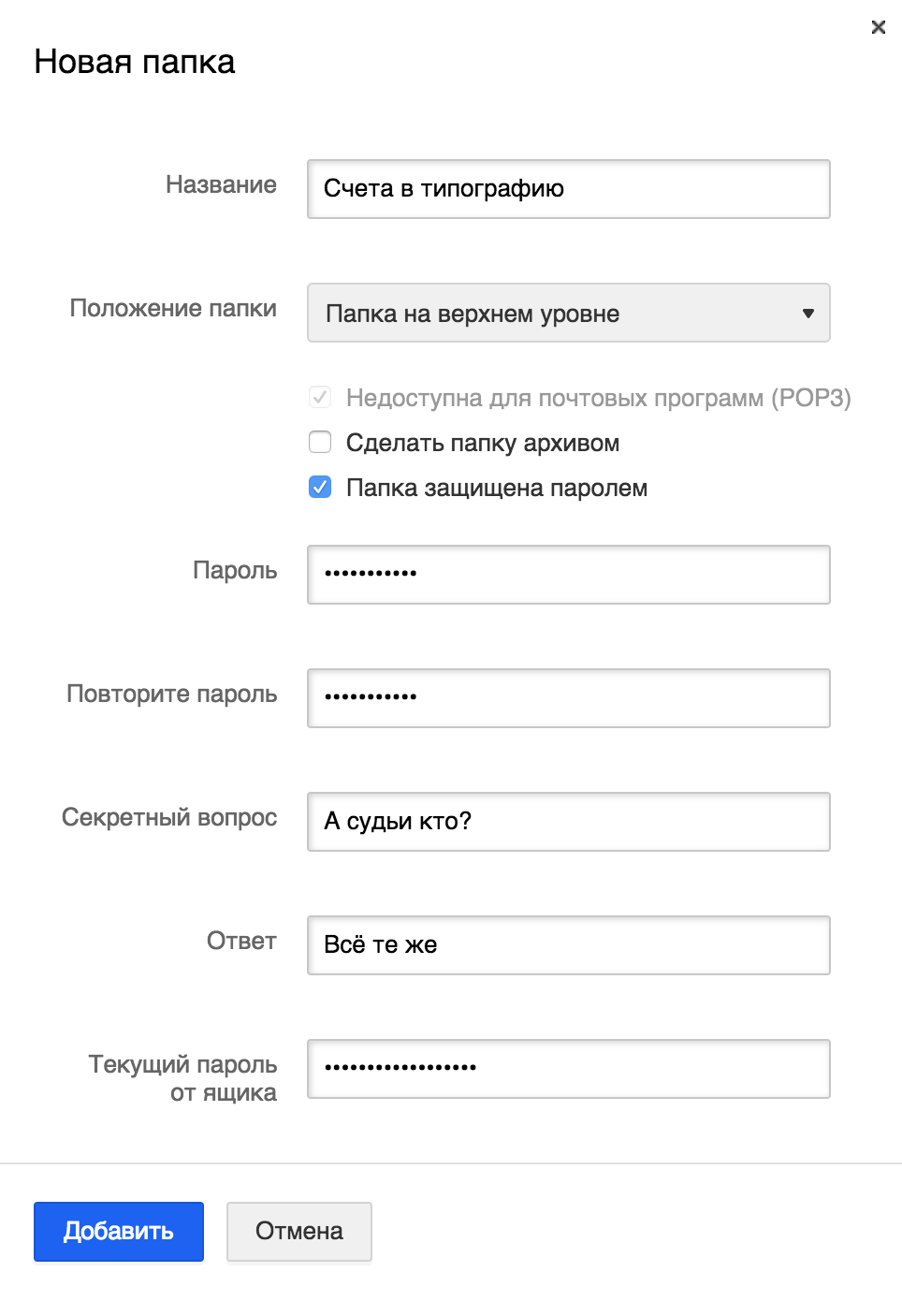
Для этого нужно зайти во вкладку «настроить папки». Затем следует нажать на клавишу «добавить папку». Откроется окно для выбора нового каталога. Если оставить «на верхнем уровне» папка будет оформлена в общем каталоге. Для создания дочернего каталога следует создать входящие и папка станет дочерней. Затем нужно кликнуть на «добавить». После этого необходимо выделить письма, которые будут размещены в этой папке. Потом нажимается кнопка «переместить» и выбирается созданный каталог. Папку можно защитить паролем.
Создание контактов и распределение их по группам
Контакты также можно объединить в группы. В этом случае один и тот же контакт можно добавить в разные группы. Список групп отображается в левой части адресной книги. Чтобы увидеть контакты, необходимо нажать на название группы. Для добавления новой группы следует кликнуть на «создать группу».
Для добавления контакта в группу нужно его выделить и кликнуть вкладку «в группу». Затем нужно нажать «применить».
Как создать второй почтовый ящик на mail ru
Для создания второго ящика нужно выйти из уже созданной записи с помощью клавиши «выход». Затем нужно выполнить все те же действия, что и при регистрации первого ящика.
При соблюдении простых инструкций пользоваться почтой mail легко и просто.











