Предоставление общего доступа к сетевому принтеру
В Windows 10 можно предоставить нескольким компьютерам в сети общий доступ к принтеру. Чтобы предоставить общий доступ к принтеру с компьютера, к которому он подключен (основной компьютер), для второстепенных компьютеров, к которым принтер не подключен, необходимо настроить параметры общего доступа для принтера, подключить принтер к основному компьютеру (по беспроводной сети или с помощью USB-кабеля) и включить принтер. Также убедитесь, что основной компьютер включен, подключен к принтеру и сети.
Примечание: При предоставлении общего доступа к принтеру убедитесь, что на основном и второстепенных компьютерах настроены параметры общего доступа. Кроме того, убедитесь, что вам известно имя основного компьютера. Дополнительные сведения см. в разделах «Настройка параметров общего доступа» и «Поиск имени компьютера» в конце этой статьи.
как настроить принтер для двух компьютеров
Доброго времени суток! Недавно приобрел себе принтер, т.к. по учебе приходится делать много распечаток. Дома два компа — подскажите, как можно настроить принтер для двух компьютеров, очень нужно. Думаю, что для таких гуру it аутсорсинга, как Вы, это очень простая задачка! Спасибо!
Для подключения принтера необходимо: два компьютера с установленными сетевыми картами, коммутационный шнур (патч-корд).
1. Чтобы подключить два компьютера к одному принтеру, нужно создать сеть, состоящую из этих компьютеров.
2. Напоминаем, что в обоих компьютерах должны быть установлены сетевые карты. Если сетевые карты еще не встроены в материнскую плату, необходимо вставить их в свободные PCI-слоты компьютеров и установить нужные драйвера.
3. После того, как будут установлены обе сетевые карты, следует соединить ваши компьютеры с помощью коммутационного шнура (патч-корда).
4. Далее настраиваем сетевые карты:
— идём в меню «Пуск» => «Подключения» => «Отобразить все подключения» — в качестве подключения по умолчанию выбираем «Подключение по локальной сети»;
— правой кнопкой мыши жмём на этот элемент и заходим в «Свойства», выбираем там «Протокол Интернета TCP/IP» и нажимаем кнопку «Свойства»;
— на первом компьютере устанавливаем следующие параметры: IP-адрес 192.168.0.1, маска подсети 255.255.255.0;
— на втором компьютере нужно указать параметры: IP-адрес 192.168.0.2, маска подсети 255.255.255.0;
— Сохраняем все изменения.
5. Далее задаем имя рабочей группы. Наведите курсор на иконку «Мой компьютер», щелкните по ней правой кнопкой и выберите пункт «Свойства» — здесь перейдите во вкладку «Имя компьютера» и нажмите кнопку «Изменить». В пустом поле «Рабочая группа» необходимо ввести имя компьютера (не забывайте, что имена компьютеров должны быть разными), после чего нажимаем «ОК». После перезагрузки компьютеров они будут объединены в одну сеть.
6. Теперь переходим к настройке принтера. На главном компьютере заходим в меню «ПУСК» => Панель управления => Принтеры и факсы. Выбираем наш принтер и кликаем по нему правой кнопкой мыши — в открывшемся контекстном меню нажимаем «Свойства» и устанавливаем нужные параметры доступа (пункт «Доступ») — для этого ставим галочку напротив пункта «Общий доступ к данному принтеру» — и вводим имя общего принтера.
7. Осталось настроить параметры печати на втором компьютере. Для этого из меню «Пуск» переходим в «Панель управления» => «Принтеры и факсы» => вызываем правой кнопкой мыши контекстное меню. Выбираем «Установить принтер» — переходим «Далее» — выбираем «Сетевой принтер» => «Обзор принтеров» — находим нужный принтер и указываем путь к дистрибутиву с драйверами.
Вместо послесловия
Подводя итоги проделанной работе, стоит отметить, что на разных версиях операционных систем могут присутствовать незначительные различия в настройках и названиях пунктов. От Вас, как от пользователя, требуется наладить локальную сеть – всё остальное не займёт много времени.
Если у Вас остались вопросы по подключению сетевого принтера у себя дома или есть чем дополнить материал статьи, пожалуйста, отпишитесь в форме комментариев ниже.
Открываем доступ к принтеру для локальной сети
Прежде чем описывать настройки, считаю важным сообщить несколько моментов:
- у вас должен быть включен ПК, принтер, и ноутбуки (и другие устройства) , которые будут подвергаться настройке;
- на ПК, к которому напрямую подключен принтер (к USB-порту, например) , должны быть установлены драйвера (т.е. на самом ПК должна нормально работать печать) . По поиску и установке драйвера принтера — вот статья в тему;
- Должна быть настроена локальная сеть: компьютеры иметь одинаковые рабочие группы (это можно посмотреть, если зайти в свойства моего компьютера ) , и разные имена компьютеров (в общем-то, если у вас локальная сеть работает — то это так и есть. ) .
? В помощь!
Настройка локальной сети — инструкция для начинающих
Примечание : все настройки ниже приведены и актуальны для ОС Windows 7, 8, 10.
Теперь приступаем к настройке
Первое, что нужно сделать — это настроить компьютер, к которому напрямую подключен принтер (т.е. «расшариваем» принтер: даем доступ и разрешение им пользоваться другим ПК в локальной сети) .
1) Сначала переходим в панель управления Windows по следующему адресу:
Панель управления/сеть и интернет/центр управления сетями и общим доступом
Далее кликаем по ссылке слева — «Изменить дополнительные параметры общего доступа» . ?
Изменить параметры общего доступа
2) Далее перед нами будут три вкладки: частная , гостевая или общедоступная , и все сети . Теперь их нужно поочередно открыть и поставить в нужных местах галочки. Об этом ниже.
Примечание : в некоторых случаях будет не 3 вкладки, а 2. Тогда открывайте те вкладки какие есть и делайте согласно скринам ниже.
Частная, гостевая, все сети
3) Раскрываем вкладку «Частная» , и выставляем ползунки в следующие положение (согласно скрина ниже):
- включить сетевое обнаружение (включить автоматическую настройку на сетевых устройствах) ;
- включить общий доступ к файлам и принтерам;
- разрешить Windows управлять подключениями домашней группы.
4) Затем раскрываем следующую вкладку — «Гостевая или общедоступная» , и выставляем:
- включить сетевое обнаружение;
- включить общий доступ к файлам и принтерам.
5) Последняя вкладка «Все сети» , здесь выставляем:
- отключить общий доступ;
- использовать 128-битное шифрование для защиты подключений общего доступа;
- отключить общий доступ с парольной защитой.
Обязательно нажмите сохранить все изменения!
Важно!
Подобную настройку в этих трех вкладках (частная, гостевая, все сети) — нужно выполнить на всех компьютерах в локальной сети (а не только на том, к которому подключен принтер)! Иначе, в последствии не получиться подключиться к локальному принтеру.
Разрешение доступа к принтеру
Сначала необходимо открыть панель управления по адресу:
Панель управления/оборудования и звук/устройства и принтеры .
Если у вас установлены драйвера и с принтером все OK — здесь вы должны увидеть его во вкладке «Принтеры» .
Щелкните по принтеру правой кнопкой мышки (по тому, который вы хотите сделать сетевым/общедоступным) , и перейдите в его свойства . В свойствах откройте вкладку «Доступ» и поставьте пару галочек:
- Общий доступ к данному принтеру;
- прорисовка заданий печати на клиентских компьютерах.
Общий доступ к принтеру (кликабельно!)
Чтобы проверить, стал ли ваш принтер локальным — откройте обычный проводник (можно открыть любую папку). Слева в меню вы должны увидеть имя своего компьютера .
В моем случае — имя компьютера «Desktop-UGHM5R» — щелкаем по нему и видим, что в открывшемся окне присутствует наш «расшаренный» принтер. ?
Теперь можно приступать к настройки других компьютеров, чтобы дать им возможность печатать на принтере.
Примечание : обратите внимание, что рядом с именем вашего ПК, будут отображаться имена компьютеров, состоящих с вами в одной локальной сети.
Проверка: виден ли принтер в сети
Настройка компьютера, к которому подключен принтер
В комплекте с принтером всегда идет диск с программным обеспечением, по простому говоря драйверами. Установив принтер в удобном месте один провод подключается в электросеть, а другой в компьютер (в свободный USB порт).После включения и подключения принтера к компьютеру происходит инициализация устройства, после чего необходимо с диска установить драйвера.
Стоит обратить внимание на установленную операционную систему и ее разрядность. Не все драйвера которые идут вместе с принтером могут подойти к вашей windows. В комплекте с современным принтером драйвера подходят под операционные системы windows 7, 8, 10 а вот для более старой версии виндовс такой как XP нет. Придется менять виндовс или искать драйвера в интернете.
Процесс подключения
Шаг первый. Итак, печатное устройство подключено к одному из ПК и готово к работе. Следующим этапом того, как подключить принтер по сети, будет настройка общего доступа. То есть нужно дать разрешение другим компьютерам в локальной сети на подключение к нему. Как это делается? В качестве примера рассмотрим подключение сетевого печатного устройства в Windows 7. Для открытия общего доступа открываем меню «Пуск». Далее открываем раздел «Устройства и принтеры».
Далее выбираем установленное печатное устройство и, нажав по нему правой клавишей мыши, вызываем контекстное меню, в котором нужно выбрать пункт «Свойства». В открывшемся окне открываем вкладку «Доступ».
В ней отображено сетевое имя принтера и дана возможность открытия общего доступа. Ставим галочку в чекбоксе «Общий доступ» и для завершения операции нажимаем «OK».
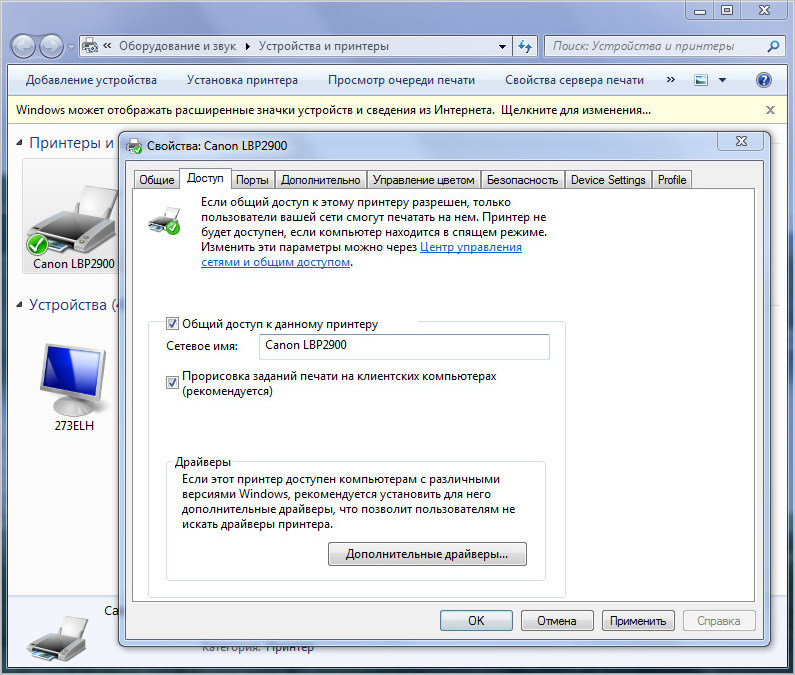
Шаг второй. На первом этапе мы разобрались, как сделать принтер сетевым, дав общий доступ к нему другим компьютерам в сети. Теперь необходимо их подключить к данному печатному устройству. Для этого открываем раздел «Устройства и принтеры», но уже на другом компьютере, с которого планируется вывод документов на печать. Если компьютеров 2 и более, то процедуру подключения придется проходить на каждом подключаемом ПК в отдельности.
Обратите внимание: главный компьютер, с которым печатное устройство соединено напрямую кабелем USB, исполняет роль сервера печати. Поэтому, в процессе подключения или вывода документов на печать на сетевое печатное устройство с другого ПК, он должен быть включен. Это является одним из недостатков печатных устройств первого типа, о которых мы упоминали выше. Сетевые печатные устройства второго типа данного недостатка лишены.
В открывшемся окне жмем в пустом месте правой клавишей мыши и выбираем пункт контекстного меню «Добавить принтер». Подключение сетевого печатного устройства в среде Windows XP проходит аналогично, за исключением различий в интерфейсе. Также, нужно открыть раздел «Принтеры и факсы», вызвать контекстное меню и выбрать пункт контекстного меню «Установить принтер».
Следующим действием будет указание типа подключаемого печатного устройства. В нашем случае нужно выбрать «Добавить сетевой принтер».
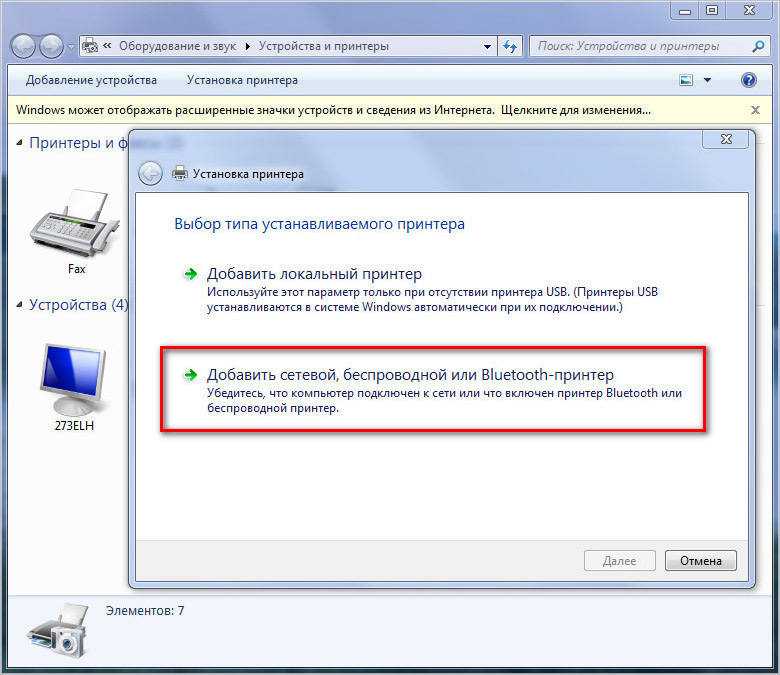
Система автоматически произведет поиск на наличие активного сетевого печатного устройства и предложит его для подключения. Выбираем найденное печатное устройство и жмем «Далее».
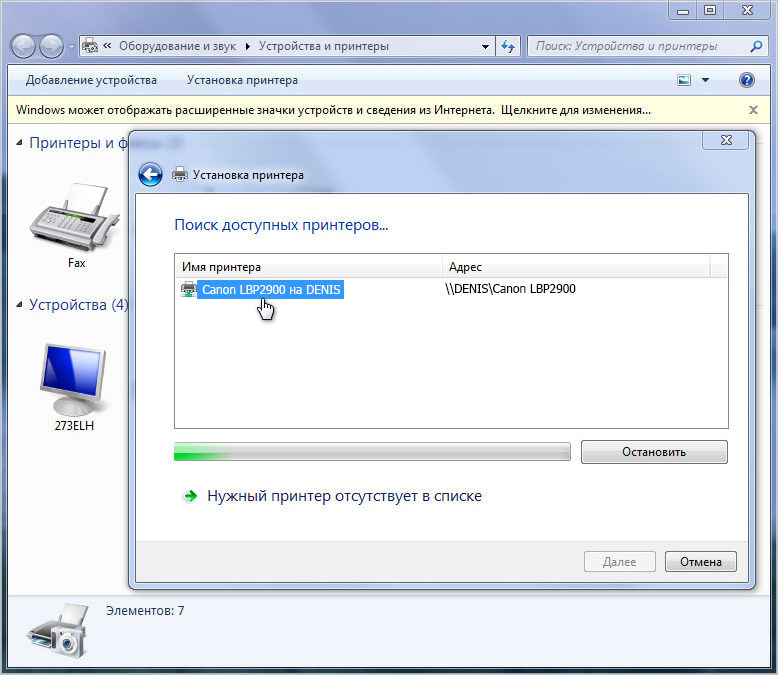
Если все хорошо и система не выдала ошибок, то процесс подключения прошел успешно. В противном случае может понадобиться ряд дополнительных действий.
Что делать если сетевой принтер система найти не смогла
В этой ситуации системе придется принудительно указать сетевое имя печатного устройства и IP адрес компьютера, к которому он подключен.
Снова открываем раздел «Устройства и принтеры». Далее – «Установка» и «Добавить». После этого нажимаем на «Нужный принтер отсутствует в поиске».
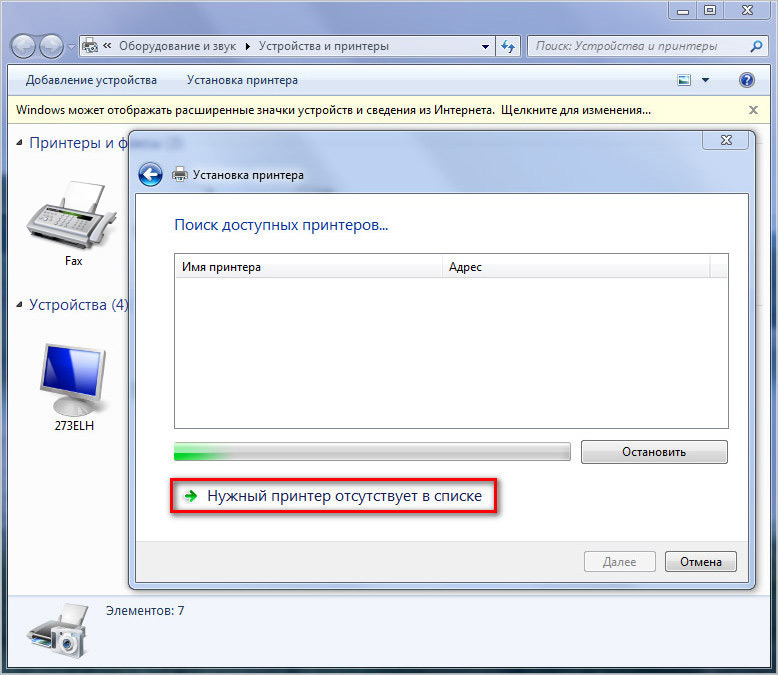
В открывшемся окне выбираем пункт «Выбрать общий принтер по имени» и прописываем его адрес в формате \IP главного ПКСетевое имя. После чего нажимаем далее.
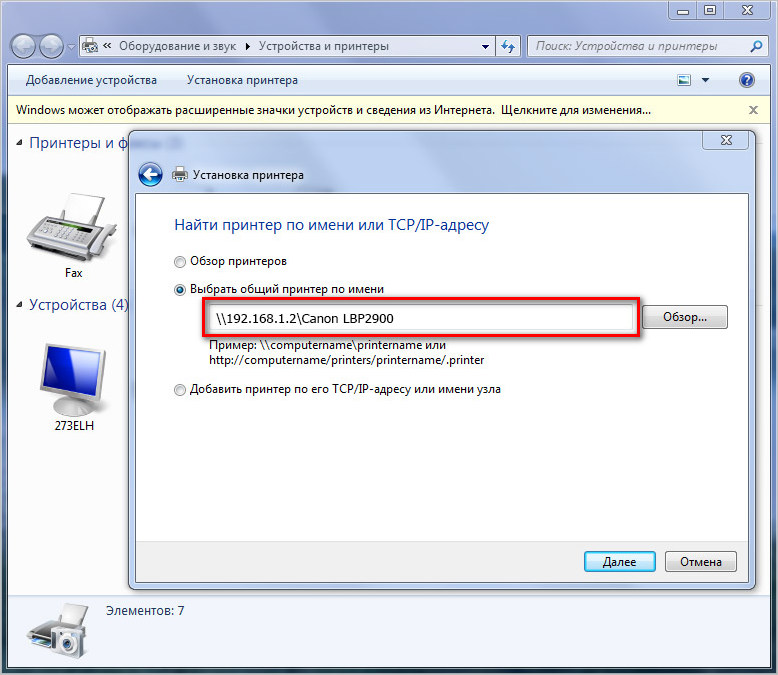
Проделав данную процедуру, операционная система определит печатное устройство по его IP адресу, и он станет доступен для использования.









