Настройка Outlook. Пошаговая инструкция
Огромное количество людей использует Outlook для управления своими учётными записями электронной почты. Он позволяет пользователям отправлять или получать письма, без необходимость открывать браузер или заходить в другие службы. В этом руководстве вы узнаете, как настроить Outlook для управления вашими письмами.
В данном руководстве, мы будем использовать в качестве примера аккаунт электронной почты созданный в cPanel, однако, все шаги в данном руководстве будут применимы и для других учётных записей.
Функции и инструменты почтовой программы
Перед тем как настраивать и пользоваться программным обеспечением, нужно подробно рассмотреть основной функционал приложения.
Органайзер
Программу Microsoft Outlook можно использовать в качестве органайзера. Пользователи могут добавить различные важные напоминания и заметки. Также можно создать совместные события, отправив оповещения друзьям и знакомым. Помимо этого, приложение ведет отчет о том, какие вложения были отправлены по почте, а с помощью поисковой панели их очень удобно искать, если они срочно понадобятся.
Вся нужная информация в программе хранится в специальных папках, чтобы пользователь смог ее найти, когда та потребуется. Главной отличительной особенностью приложения является ведение собственного календаря событий.

Календарь
Чтобы пользователь смог грамотно распланировать рабочее и личное время, в Outlook предусмотрен календарь. С его помощью можно выбрать дату и установить оповещение о том или ином событии. Вести календарь можно сразу с несколькими пользователями, это очень удобно для корпоративных клиентов.
Обратите внимание! При создании встреч можно выбрать дату начала и окончания мероприятия. При этом допускается создание примечаний для встреч (дома или в публичном месте). Опция «Собрания» позволяет создать мероприятие сразу для нескольких групп людей, в назначенный час программа оповестит всех пользователей, которые были добавлены.
Предусмотрена опция ведения второго календаря. Она необходима в той ситуации, когда пользователь использует основной календарь для работы, а для организации личного времени нужен второй.
Планировщик заданий
Планировщик задач — это еще один из компонентов в Outlook. С его помощью пользователи могут добавить время начала и дату окончания встреч или собраний. Помимо этого, можно назначать задачи, которые не будут иметь привязку к конкретной дате и времени. Сделав определенный список задач, можно включить напоминание.
К сведению! Это хороший инструмент для работы, так как допускается отправка задач исполнителю в виде отчета, где можно фиксировать процент их выполнения. Предусмотрены дополнительные функции, такие как, сортировка по атрибутам, категориям, дате начала и окончания, проценту выполнения и важности.
Записная книжка
С помощью программного обеспечения Microsoft Outlook пользователи могут создать электронную записную книжку. Данная опция существенно облегчает работу с почтой, если нужно сделать массовую рассылку. Достаточно выбрать нужные контакты и отправить письмо, а не вводить данные вручную. Допускается создание групп контактов: коллеги по работе, клиенты, заказчики, друзья или родственники.
Адресная книга
Адресная книга представляет собой список, который состоит из папок контактов. Благодаря ей пользователи могут выбирать адреса электронной почты, имена для отправлений писем и вложений. Если адресная книжка была удалена, то ее кэш хранится на системном диске, поэтому ее в любой момент можно восстановить.
Обратите внимание! Пользователи могут создать глобальную адресную книгу, которая будет функционировать внутри организации, что упростит обмен информацией между сотрудниками. В свою очередь руководитель организации будет являться центральным администратором и поддерживать актуальность базы данных.

Вход в почтовый ящик Microsoft Outlook
После регистрации электронного почтового ящика входить в него можно со стартовой страницы Outlook. В верхней части справа кликните по кнопке “Войти”.
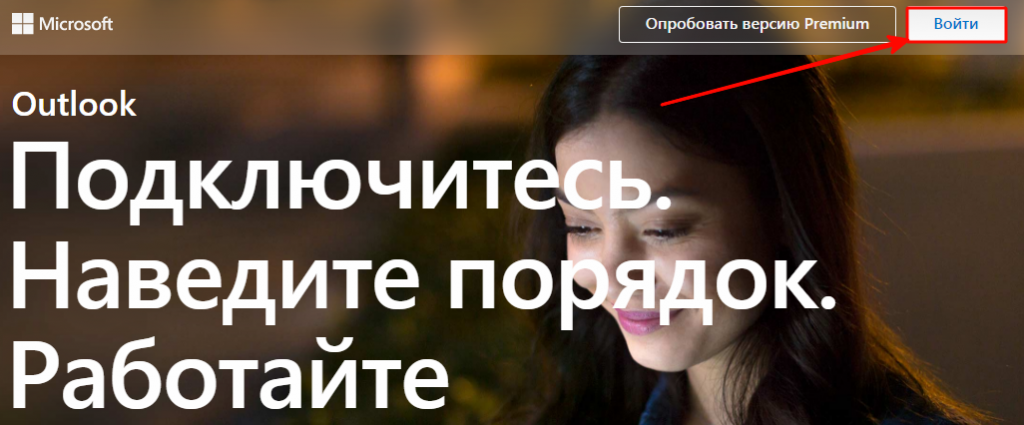
Как войти на мою страницу
Войти в свою почту на сайте Outlook можно двумя способами: по имени ящика или с ключом безопасности. В открывшейся форме авторизации введите наименование своей почты и доменное имя. У некоторых пользователей автоматически высвечивается имя, но для продолжения нужно поставить знак @ и указать один из вариантов: outlook.com или hotmail.com, в зависимости от регистрации.
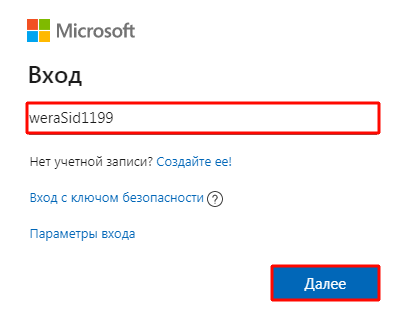
После перехода по кнопке “Далее” укажите пароль. Если Вы постоянно пользуетесь этим компьютером и к нему нет доступа посторонних лиц, то для сохранения данных поставьте галочку в строке “Оставаться в системе”.
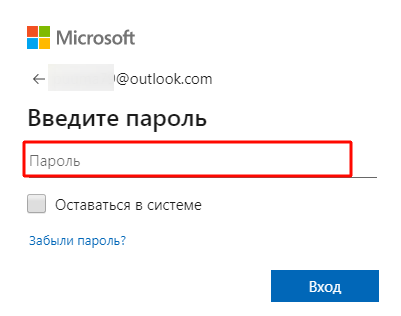
Второй способ подразумевает использование ключа безопасности, то есть сертификат ЭЦП. Вставьте носитель в компьютер и нажмите на нём кнопку для включения. Затем в форме авторизации выберите ссылку “Вход с ключом безопасности”.
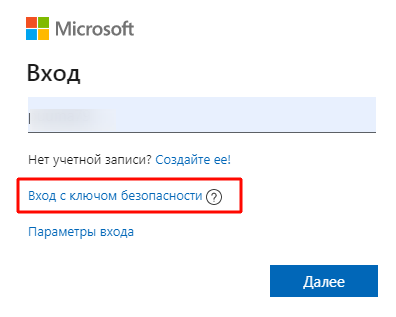
Забытый пароль почты Аутлук, что делать?
Вы потеряли пароль от своей почты Аутлук? Не стоит переживать по этому поводу, так как его можно восстановить через форму авторизации. Введите имя от своего ящика и перейдите на этап ввода кода доступа нажав на кнопку “Далее”.
На следующем шаге нужно нажать на ссылку “Забыли пароль?”.
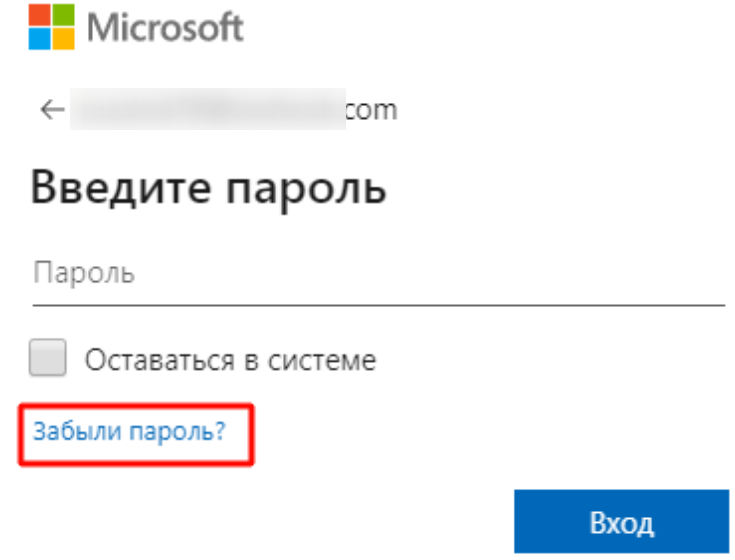
Если ранее Вы указали в настройках своего профиля номер телефона или резервный электронный ящик, то нужно будет выбрать вариант восстановления. В этом случае система направит Вам короткий код подтверждения и при прохождении проверки предложит указать новый пароль.
В том случае когда такой возможности нет, то внизу перейдите по соответствующей кнопке.
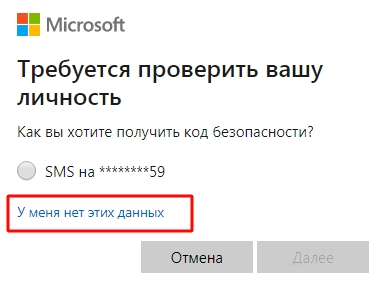
В предложенной форме укажите восстанавливаемую почту, а ниже резервную, по которой с Вами свяжутся специалисты и проведут процедуру идентификации личности. В конце анкеты необходимо ввести капчу.
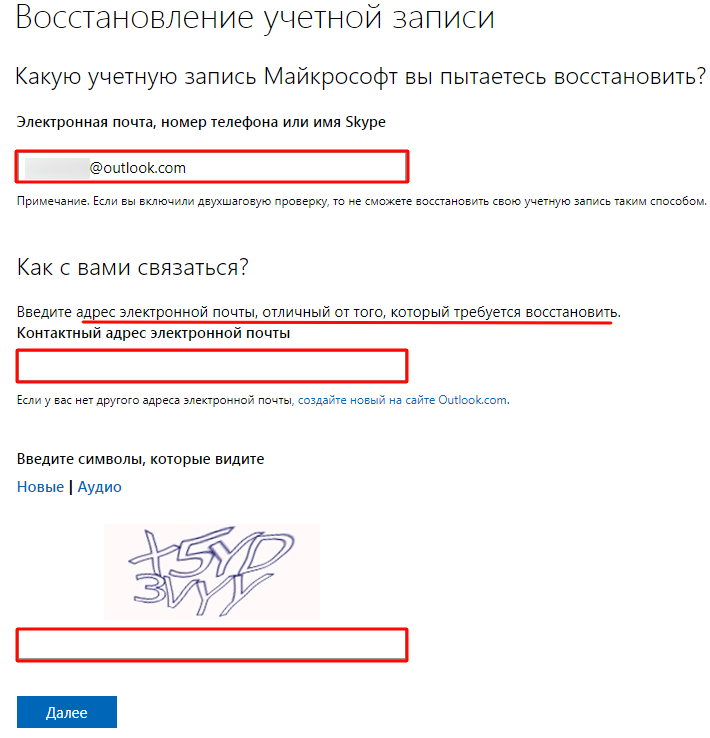
Как удалить Outlook?
После удаления своей учётной записи Вы потеряете доступ ко всей информации, хранящейся в электронном ящике. Поэтому рекомендуется проверить письма и перенаправить их на резервный адрес. Помимо этого, деактивируются все связанные службы: OneDrive, Xbox Live, контакты Скайп, NuGet.org. Поэтому рекомендуется проверить все вложения, файлы, подписки, прикреплённые карты и прочее. Только после этого переходить к полной ликвидации.
Этапы удаления Outlook и сопряжённых служб:
- Перейдите на страницу проверки готовности. Если Вы деактивируете дублирующий аккаунт, то проверьте ту ли учётную запись отображает страница.
- После перехода по кнопке “Далее” ознакомьтесь с информацией и проставьте галочки. В конце страницы обязательно нужно указать причину удаления Outlook.
- После нажатия на кнопку “Пометить для закрытия” ящик закрывается на 60 дней. В этот период можно его восстановить вместе со всей вложенной информацией. Но на 61 сутки он аннулируется окончательно.
Настройка почтового клиента Outlook Express
Процесс добавления новых учетных записей в Outlook, как и в Microsoft не сложен. Первый после установки запуск программы предложит приступить к начальной настройке:
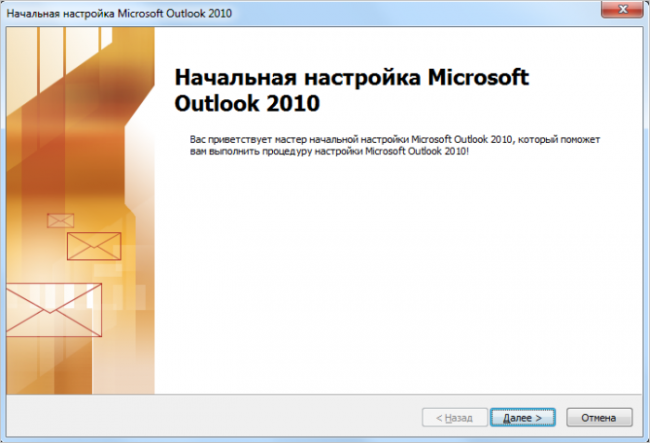
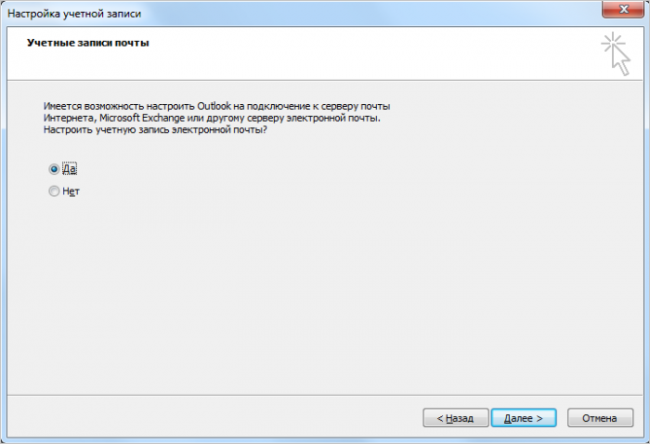
Щелчок по кнопке «далее» запустит непосредственно процесс настройки. Первое окно, в изменениях не нуждается, достаточно просто клацнуть «далее» , оставив выделение на пункте «Да» .
Совет: Если программа уже установлена и нужно добавить еще один ящик, то действия такие: проследовать в меню «Файл» , в верхнем углу экрана слева, в выпадающем меню пункт «Сведения» , в нем щелчок по «Добавление учетной записи» .
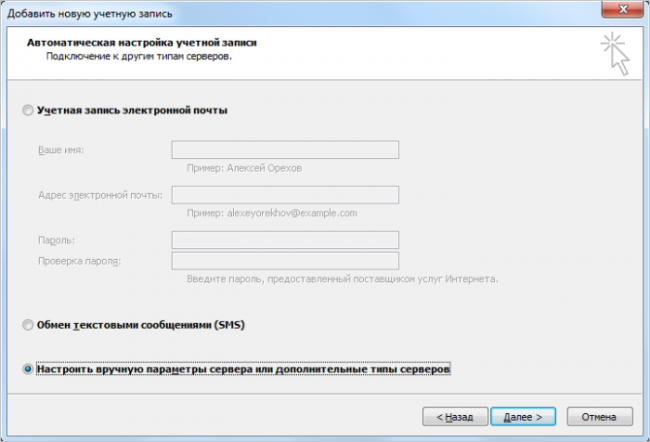
Простого заполнения этой формы не достаточно для нормальной работы сервиса.
Поэтому нужно отметить чекбокс напротив «Настроить вручную параметры сервера или дополнительные типы серверов» , как показано на иллюстрации выше.
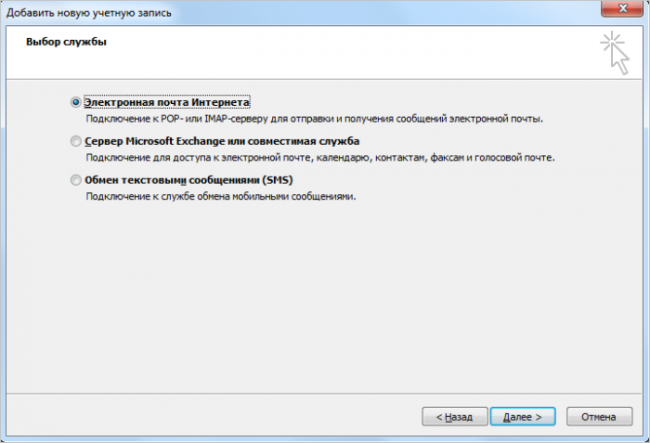
Следующее окно предлагает три варианта подключения новой службы:
Правильно подключить существующие адреса электронной помощи можно только при помощи первого «Электронная почта интернета».
Он выбран по умолчанию, поэтому остается только клик по кнопке «Далее» .
В форме, которая откроется после этого, будет происходить основная часть прикрепления первого или дополнительного адреса электронной почты.
Заключение
В данном руководстве вы узнали, как настроить Outlook. Теперь вы можете получать и отправлять почту, не пользуясь лишними программами и платформой вашего почтового провайдера. О том как сделать резервное копирование писем с помощью Outlook, вы можете найти здесь.
Сегодня услуги электронной почты предлагают десятки компаний, и это только самые крупные в рунете. Все они оснащены веб-интерфейсами, позволяющими работать через браузер, но сбрасывать со счетов универсальные почтовые клиенты рано, они все еще востребованы.
Outlook для Android
Очень многие владельцы смартфонов нередко пользуются электронной почтой. Использовать для этого стандартные приложения бывает далеко не всегда удобно, так как многие из них не обладают специальными возможностями. Именно поэтому такая удобная вещь как Outlook для Android о которой мы и поговорим в данной статье может стать очень хорошим решением в данной ситуации.

Outlook для Android обладает очень понятным и внешне приятным интерфейсом, который выполнен в светлых тонах. Приложение поддерживает работу с облачными хранилищами информации, такими как Dropbox и iCloud.
Outlook для Android поддерживает работу со многими почтовыми сервисами, практически со всеми, поэтому у вас не должно возникнуть никаких проблем в этом плане при его использовании.
Как установить и начать пользоваться Outlook для Android
Процесс установки данного приложения весьма прост и выглядит следующим образом:
- Заходим на Google Play и скачиваем приложение, далее приложение установиться самостоятельно;
- Запускаем приложение, после чего вводим адрес своей почты и её пароль;
- Выбираем дополнительные параметры среди которых периодичность проведения синхронизации почты и т. д.;
- Синхронизуем список контактов с Outlook для Android;
- Начинаем работать с приложением;
Как видите, всё довольно просто и как правило не занимает много времени.
Основные преимущества Outlook для Android
Следует отметить, что если сравнивать с первой версией Outlook для Android разработчики данного приложения сделали очень большой шаг вперёд, так как им удалось превратить довольно неприметную программу в очень удобное и функциональное приложение для работы с электронной почтой.
Среди основных достоинств Outlook для Android следует отметить:
Место для хранения писем и вложений не ограничено. Как известно гугл ограничивает место дисковое пространство, которое может быть использовано для хранения писем и вложений 10 гигабайтами, в то время как компания майкрософт предлагает своим пользователям неограниченный доступ к дисковому пространству.
Возможность использования временного пароля. Для работы с этим приложением можно использовать временный пароль, что очень удобно если вы работает не со своего устройства.
Возможность простого восстановления сообщений, которые были удалены. Если пользователь случайно удалил какое-либо сообщение, он всегда может его восстановить, чтобы это сделать достаточно пары кликов.
Можно использовать HTML и CSS при создании писем. Outlook для Android позволяет использовать язык разметки и каскадные таблицы стилей при формировании письма, специально для этих целей в приложении имеется очень удобный редактор.
Удобная сортировка писем. В данном приложении имеется возможность очень удобной и простой сортировки писем, что позволит вам сразу уберечь себя от спама и выводить на первые позиции только действительно важные сообщения.
Работа с офисными программами. Outlook для Android позволяет открывать различные файлы сделанные в офисных программах, причём позволяет не просто их просматривать но также и редактировать, что во многих случаях является очень полезной возможностью.
Простая отправка больших файлов. Благодаря тому что данное приложение очень хорошо интегрировано с облачным хранилищем данных SkyDrive, при попытке отправить слишком большой файл он автоматически будет загружен на него и у пользователя не возникнет никаких проблем. Как известно, например, в гугл почте при отправке больших файлов (размер больше 25 Мб) их приходится загружать в какое-либо облачное хранилище, что бывает не всегда удобно.
Умное разделение писем. Одной из задач Outlook для Android является избавление пользователя от переполненной почты, которая в наши дни можно сказать стала нормой. Делается это благодаря тому что все письма разделяются на две папки Важные и Другие. В том случае, если пользователь переносить письмо из одной папки в другую, приложение запоминает его действие, что позволяет максимально адаптировать данную программу под запросы конкретного пользователя.
Интеграция с социальными сетями. Outlook для Android интегрирован с фейсбуком и некоторыми другими социальными сетями, что делает его максимально удобным.
Высокая скорость работы. Данное приложение способно порадовать своей высокой скоростью работы, даже когда речь заходит о сортировки большого количества писем, всё проходит без каких-либо задержек и зависаний.
Наличие столь большого количества достоинств делает Outlook для Android очень полезным приложением, которое поможет очень многим людям активно работающим с электронной почтой, оно позволяет экономить время и предоставляет большое количество различных возможностей.
Как настроить Mozilla Thunderbird
Установка программы вполне обычна.
Диалоговое окно установленной программы выглядит таким образом:

Можно переходить на локальные папки

И производить импорт из Outlook:

Наличествуют также Блоги и ленты новостей:

Как настроить учетную запись?
Для того чтобы иметь возможность получать сообщения для начала нужно создать учетную запись. Для этого в меню открываем опцию Инструменты

В выпадающей вкладке выбираем Параметры учетной записи.

В соответствующее поле заносим имя учетной записи.
Жмем Действия для учетной записи и в выпадающем списке выбираем Добавить учётную запись почты.

Вписываем в соответствующие поля всю нужную информацию (имя, адрес почты, пароль) и щёлкаем Продолжить.

Mozilla Thunderbird будет пытаться определить параметры учетной записи, исходя из той части электронного адреса, которая находится за собачкой @.
Для прекращения поиска нажимаем Остановить.
В нужные поля необходимо вписать соответствующее имя, определенный адрес почты и свой пароль доступа. Мастер настройки учётной записи электронной почты самостоятельно найдет нужные настройки, послав запрос в базу данных.
Если проблем не возникает (то есть все электронные письма принимаются и отправляются, а старые письма сохранены), но случайно была создана учётная запись IMAP,то ее нужно удалить. Для этого Открываем Инструменты — Параметры учётной записи. В выпавших Действиях для учетной записи выбираем действие по удалению учетной записи. Проблема решена.


Можно поэкспериментировать с различным расположением элементов панели управления. К примеру, вернуть текущие настройки к уровню «по умолчанию» можно щёлкнув на Восстановить в окне Настройки панелей инструментов.
Шаг 2. Добавление электронного адреса в Outlook
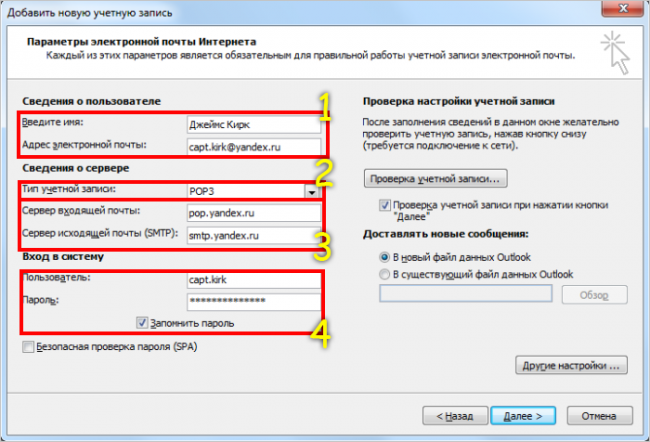
Правильно заполнять форму нужно следующим образом:
- Поле «Введите имя» можно заполнять произвольно, а в «Адрес электронной почты» напечатать или скопировать непосредственно подключаемый ящик;
- В выпадающем меню «Тип учётной записи» выбрать пункт «POP3» ;
3. «Сервер входящей почты» необходимо заполнить запись в формате: pop.[расширение адреса после знака @]. Также и с сервером исходящей почты, только вместо pop, нужно писать smtp. К примеру, учетной записи в сервисе Gmail адреса будут выглядеть так: pop.gmail.com; smtp.gmail.com;
4. Эти поля заполняются логином и паролем от почтового ящика.
Для проверки правильности заполнения можно нажать кнопку «Проверка учетной записи» . Если где-то произошла ошибка, то программа выдаст соответствующее сообщение.
По нажатию кнопки «Далее» будет выполнена автоматическая проверка настроек.
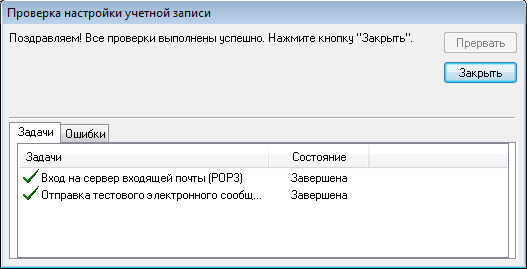
По завершении проверки останется только нажать «Закрыть» и получить поздравления с успешным добавлением учетной записи.
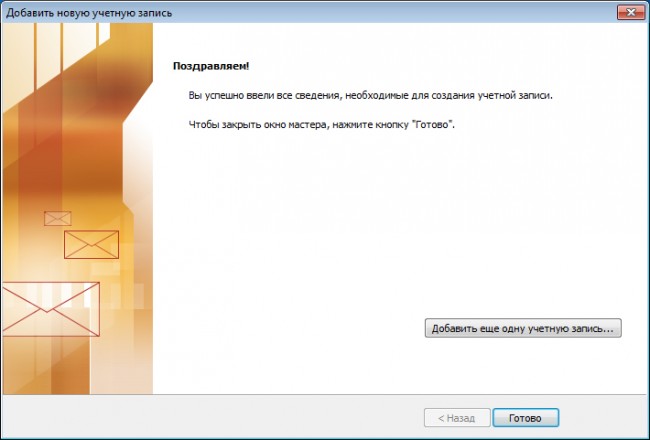
Настройка почты Outlook завершена и новый почтовый ящик готов к работе.
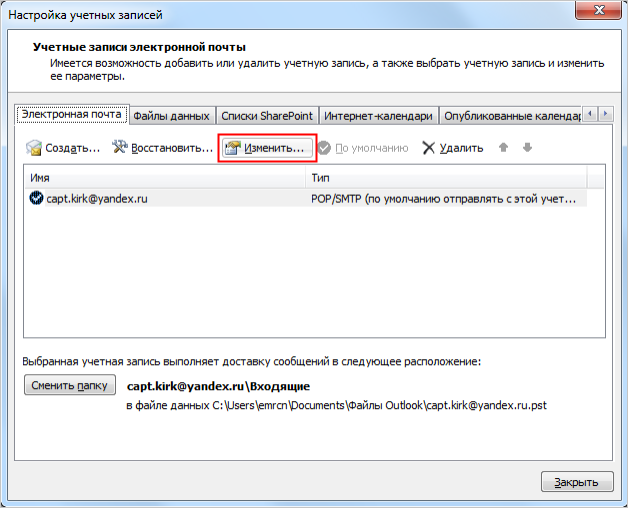
Если возникнет необходимость скорректировать данные учетной записи, то сделать это можно в меню «Файл», пункт «Настройка учетных записей» .
В версии 2007 и более ранних этот пункт находится в меню «Сервис» , что в верхней строке.
В списке учетных записей выбрать необходимую и нажать кнопку «Изменить» .
Таким образом, можно добавлять неограниченное количество адресов. Теперь это не составит труда.












